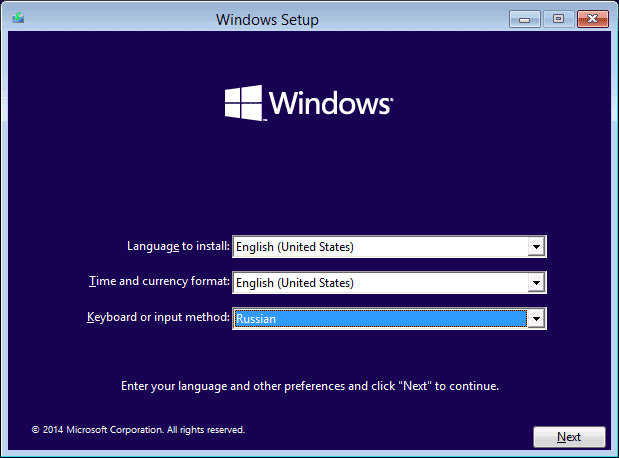- Windows 10 technical details
- Как установить Windows 10?
- Пожалуйста, следуйте инструкциям ниже.
- Windows 10 Technical Preview (x86/x64) 10.0.9926 (2015) [Ru]
- Обзор Windows 10 Technical Preview
- Установка
- Меню пуск Windows 10
- Панель задач
- Alt + Tab и Win + Tab
- Работа с приложениями и программами
- Командная строка
- Остальное
Windows 10 technical details
Ваша оценка отправлена, спасибо. Сообщите нам, пожалуйста, как можно сделать ответ вам еще более полезным.
Благодарим за ваше мнение.
Как установить Windows 10?
Для установки операционной системы Windows с нуля (в отличие от предустановленной) выполните описанные ниже действия.
Примечание: Если новая версия Windows отличается от версии предустановленной на устройство MSI операционной системы, потребуется ввести лицензионный ключ.
Пожалуйста, следуйте инструкциям ниже.
Вначале убедитесь, что у вас имеется все нижеперечисленное:
- Ноутбук MSI
- Блок питания
- Установочный диск или USB-накопитель с Windows 10
Для установки Windows 10 выполните описанные ниже действия.
(Примечание: перед установкой ОС рекомендуется сохранить резервные копии всех данных.)
- Подключите к ноутбуку питание.
- Вставьте установочный диск в оптический привод или подключите USB-накопитель с Windows 10.
- Нажмите кнопку питания, чтобы включить ноутбук.
- После появления экрана с логотипом MSI начинайте нажимать клавишу Delete, пока не загрузится интерфейс BIOS.
- В интерфейсе BIOS перейдите на вкладку Boot («Загрузка»), используя клавиши со стрелками.
- В разделе “Boot mode select” («Выбор режима загрузки») выберите UEFI (данный режим поддерживается операционной системой Windows 10.
- Нажмите клавишу F10, чтобы сохранить изменения и выйти из интерфейса BIOS. После этого компьютер автоматически перезагрузится.
- Нажмите клавишу F10, чтобы сохранить изменения и перезагрузить компьютер.
- После появления экрана с логотипом MSI начинайте нажимать клавишу F11, чтобы отобразить меню загрузки.
- Выберите в меню подключенный ранее USB-накопитель и нажмите клавишу Enter. (На иллюстрации показан пример с USB-накопителем. Если нужно загрузиться с установочного диска, то выберите в этом меню оптический привод).
- Укажите предпочтительный язык и раскладку клавиатуры. Если вас устраивают те, что выбраны по умолчанию, просто щелкните по кнопке Next (Далее).
- Щелкните по кнопке Install Now («Установить»).
- Введите лицензионный ключ и щелкните по кнопке Next (Далее). Если у вас его нет, щелкните по кнопке “I don’t have a product key” («У меня нет лицензионного ключа») и затем по кнопке Next (Далее). Ввести лицензионный ключ можно будет позже, когда установка Windows будет завершена.
- Выберите Windows 10 Home («Windows 10 Домашняя») и щелкните по кнопке Next («Далее»). На иллюстрации показан пример соответствующего меню установщика Windows.
- Примите условия лицензионного соглашения и щелкните по кнопке Next («Далее»).
- Выберите опцию “Custom: Install Windows only (advanced)” («Установить только Windows»).
Данный этап связан с имеющимися на накопителе разделами. Для начала выберите раздел, на который желаете установить операционную систему. Если ни один из имеющихся разделов под ваши требования не подходит, то их следует удалить, чтобы затем распределить дисковое пространство в соответствии с вашими предпочтениями.
- Если нынешний вариант разделения накопителя вас устраивает, выделите нужный раздел. Он будет отформатирован, затем на него будет установлена операционная система. Данные на остальных разделах будут при этом сохранены. Для продолжения выберите нужный накопитель в столбце Name («Имя») и щелкните по кнопке Next («Далее»).
- Если нынешний вариант разделения накопителя вас не устраивает, то следует удалить существующие разделы и создать новые. (В этом случае будут потеряны все данные на удаляемых разделах.) Чтобы продолжить, выберите раздел, который требуется удалить, и щелкните по кнопке Delete (Удалить).
- После удаления всех разделов выберите Unallocated Space («Нераспределенное пространство») и щелкните по кнопке New (Создать).
- Укажите размер нового раздела в поле Size («Размер») и щелкните по кнопке Apply («Применить»). Размер задается в мегабайтах, поэтому если требуется, например 50 ГБ, следует ввести «50000».
- Распределив дисковое пространство нужным образом, выберите нужный раздел и щелкните по кнопке Next (Далее).
- Автоматически запустится установщик Windows и начнется установка операционной системы.
- После этого компьютер автоматически перезагрузится. Следуйте появляющимся на экране инструкциям, чтобы завершить установку. Затем можно войти в ОС.
- Зайдя в Windows в первый раз после установки, скачайте и установите свежие драйверы с официального веб-сайта MSI — официальный веб-сайт MSI.
Windows 10 Technical Preview (x86/x64) 10.0.9926 (2015) [Ru]
Версия программы: 10.0.9926
Разработчик: Microsoft
Платформа: x86 / x64
Язык интерфейса: Русский
Лекарство: Готовый серийник
Системные требования:
— Процессор: с тактовой частотой 1 GHz и выше
— Рекомендуемый объем ОЗУ: 1 GB (32-bit) и 2 GB (64-bit)
— На диске: 16/20 ГБ свободного места на диске
— Видео: графическое устройство Microsoft DirectX 9 или более новой версии
— Монитор: разрешение 1024/768 или больше
— Дисковод: USB/DVD-дисков
Описание:
Новая версия популярной операционной системы от компании Microsoft получила название Windows 10, хотя предыдущий крупный релиз шел под названием Windows 8. Переход сразу к Windows 10 отражает желание компании дистанцироваться от не очень популярной предыдущей версии. Именно поэтому, как сообщается, была пропущена девятая версия: переход от восьмой сразу к десятой призван символизировать огромный шаг вперед, к ориентации на интернет и на мобильных пользователей. В Microsoft назвали Windows 10 «наиболее мощной платформой в истории». Ведущий презентации вице-президент Microsoft по операционным системам Терри Мейерсон сообщил, что Windows 10 будет устанавливаться на более широкий спектр устройств различного типа по сравнению с предыдущими версиями. В число этих устройств, согласно представленной презентации, теперь входят не только настольные ПК, ноутбуки и планшеты, но и смартфоны, и телевизоры.
Как и ожидалось, Microsoft пошла по пути дальнейшей унификации программных платформ для своих устройств. «Windows 10 подходит для любых устройств — будь то Xbox, компьютер, телефон, планшет или любой другой гаджет. Для всех этих устройств Microsoft создает единую платформу разработки и единый магазин приложений», — отмечается в сообщении компании.
Microsoft отметила, что Windows 10 также подойдет для устройств в рамках концепции «интернета вещей» и для корпоративных центров обработки данных, вне зависимости от размера экрана и вообще от наличия дисплея, а так же от метода ввода данных. Это достаточно необычное решение, поскольку разработчики других популярных платформ — в частности, Apple и Google — придерживаются раздельного подхода к ОС для разных типов устройств.
Среди ключевых изменений — возврат меню «Пуск» в расширенной версии, с помощью которой пользователи могут просматривать списки часто используемых файлов и программ, и новая кнопка управления задачами, которая позволяет увидеть все запущенные приложения и файлы и быстро переключиться между ними. В строку задач и меню «Пуск» вернулась строка поиска.
Приложения из Windows Store теперь открываются в том же формате, что и привычные десктопные Windows-программы — Microsoft называет эту функцию «универсальными окнами». Пользователь может менять размер окон, перемещать их по экрану и управлять их активностью в один клик.
Microsoft также улучшила функцию многозадачности — теперь инструмент Snap позволяет работать с 4 приложениями одновременно и подсказывает, как их лучше разместить на экране. Компания оправдала прогнозы и добавила поддержку виртуальных рабочих столов. Пользователь может создать виртуальные рабочие столы для разных целей — например, работы, учебы, личной жизни — и переключаться между ними.
IT-эксперты смогут скачать предварительную версию Windows 10 для тестирования с 1 октября, а позже получать обновления системы по мере их выхода и делиться своими откликами с разработчиками Microsoft. Однако топ-менеджер компании Джо Бельфиоре в видеоролике о технической версии Windows 10 подчеркнул, что она «сырая» и не предназначена для неопытных пользователей. Итоговую версию компания намерена выпустить уже в 2015
Код продукта:
Product key: NKJFK-GPHP7-G8C3J-P6JXR-HQRJR
Контрольная сумма:
= Windows Technical Preview 9926 (x32) — DVD (Russian)
File Name:Windows10_TechnicalPreview_x32_RU-RU_9926.iso
Languages: Russian
SHA1: 9127F711D4EF708F4F627B84244C2001E971219C
= Windows Technical Preview 926(x64) — DVD (Russian)
File Name:Windows10_TechnicalPreview_x64_RU-RU_9926.iso
Languages: Russian
SHA1: 87C73B49597D3C15C436EDF74AA37047119E7E92
Обзор Windows 10 Technical Preview

Со вчерашнего дня появилась возможность скачать Windows 10 Technical Preview на сайте http://windows.microsoft.com/ru-ru/windows/preview, что я и сделал. Сегодня установил в виртуальную машину и спешу поделиться, что же я увидел.
Примечание: не рекомендую устанавливать систему в качестве основной на вашем компьютере, все-таки это предварительная версия и наверняка есть баги.
Установка
Процесс установки Windows 10 ничем не отличается от того, как это выглядело в предыдущих версиях операционной системы.
Отметить могу лишь один момент: субъективно, установка в виртуальную машину заняла раза в три меньше времени, чем обычно требуется. Если это верно для установки на компьютеры и ноутбуки, а также сохранится в финальном релизе, то будет просто отлично.
Меню пуск Windows 10
Первое, о чем все упоминают, говоря о новой ОС — вернувшееся меню Пуск. Действительно, оно на месте, похоже на то, к чему пользователи привыкли по Windows 7, за исключением плиток приложений в правой части, которые, впрочем, можно оттуда убрать, открепляя по одному.
При нажатии «All apps» (все приложения) отображается список программ и приложений из магазина Windows (которые прямо оттуда можно прикрепить в меню в виде плитки), вверху появилась кнопка для включения или перезагрузки компьютера и, кажется, все. Если у вас включено меню Пуск, то начального экрана у вас не будет: либо то, либо другое.
В свойствах панели задач (вызывается в контекстном меню панели задач) появилась отдельная вкладка для настройки параметров меню Пуск.
Панель задач
На панели задач в Windows 10 появилось две новых кнопки — непонятно зачем здесь присутствующий поиск (искать можно и из меню «Пуск»), а также кнопка «Task View», позволяющая создать виртуальные рабочие столы и посмотреть какие приложения на каких из них запущены.
Обратите внимание, что теперь на панели задач значки программ, запущенных на текущем рабочем столе выделены, а на других рабочих столах — подчеркнуты.
Alt + Tab и Win + Tab
Сюда же добавлю еще один момент: для переключения между приложениями вы можете использовать комбинации клавиш Alt + Tab и Win + Tab, при этом в первом случае вы увидите список всех запущенных программ, а во втором — список виртуальных рабочих столов и программы, запущенные на текущем.
Работа с приложениями и программами
Теперь приложения из магазина Windows можно запускать в обычных окнах с изменяемым размером и всеми остальными привычными свойствами.
Дополнительно, в строке заголовка такого приложения можно вызвать меню со специфичными для него функциями (поделиться, поиск, настройки и т.п.). Это же меню вызывается комбинацией клавиш Windows + C.
Окна приложений теперь могут Snap (прилипать) не только к левому или правому краю экрана, занимая половину его области, но также к углам: то есть можно разместить четыре программы, каждая из которых будет занимать равную часть.
Командная строка
На презентации Windows 10 рассказали о том, что командная строка теперь поддерживает комбинацию Ctrl + V для вставки. Действительно, работает. При этом контекстное меню в командной строке исчезло, а правый клик мышью также делает вставку — то есть теперь, для любого действия (поиск, копирование) в командной строке вам нужно знать и использовать комбинации клавиш. Выделять текст можно мышью.
Остальное
Никаких дополнительных особенностей я не отыскал, за исключением того, что окна обзавелись огромными тенями:
Начальный экран (если его включить) не изменился, контекстное меню Windows + X то же самое, панель управления и изменение параметров компьютера, диспетчер задач, другие средства администрирования также не претерпели изменений. Новые возможности оформления не обнаружил. Если я что-то пропустил, пожалуйста, расскажите.
А вот каких-либо выводов я делать не берусь. Посмотрим, что в итоге выпустят в финальной версии Windows 10.
А вдруг и это будет интересно:
Почему бы не подписаться?
Рассылка новых, иногда интересных и полезных, материалов сайта remontka.pro. Никакой рекламы и бесплатная компьютерная помощь подписчикам от автора. Другие способы подписки (ВК, Одноклассники, Телеграм, Facebook, Twitter, Youtube, Яндекс.Дзен)
03.10.2014 в 10:32
Здравствуйте! К сожалению при переходе по ссылке появляется это — «You do not have permission to view this directory or page»
03.10.2014 в 10:41
Здравствуйте! Исправил на новый адрес (старый почему-то они закрыли).
03.10.2014 в 16:52
будет ли русский языковой пакет для этой версии WINDOWS в ближайшее время?
04.10.2014 в 10:52
Думаю, умельцы скоро выложат, как это было и с Windows 8 Preview. Для отслеживания рекомендую следить за комментариями к раздаче на рутрекере.
05.10.2014 в 20:10
Русификатор Win 10 выпущен (Здесь была ссылка, удалена админстратором. Русификатор или, иначе, русский языковой пакет для Windows 10 можно найти в Интернете)
06.10.2014 в 08:33
Константин, спасибо за информацию! К сожалению, вынужден был убрать адрес так как страница, на которую предлагают пройти для скачивания, плохо воспринимается антивирусами, судя по VirusTotal.
05.10.2014 в 11:53
я не впечатлен новыми версиями windows. Меня раздражает только одно это делаешь лишние движения пусть это меню и так далее — мне говорят в новых версиях технологии новые — с этим я согласен и это хорошо но я не парюсь насчет этого для меня это неважно. Я предпочитаю старую версию windows 7 sp1 выпуска май 2011. Это не означает что я проклинаю новые версии, у каждого свои вкусы и приоритеты.
05.10.2014 в 16:44
Здравствуйте. А на раздел можно винду поставить? Чтобы скорость обмена получше «понюхать». В рекомендациях MS пишет, что точек возврата не будет, и если нужно будет откатить, то придётся делать это с установочного либо диска восстановления. Не полезет ли он упорно на диск С? Как-то был случай у меня с 8.1-кой RT- вставил загрузочный, он мне без запросов сам 7-ку на С форматнул и установил 8.1. Правда. тоже быстро 🙂
06.10.2014 в 08:35
Валерий, ни за что не ручаюсь, но думаю проблем не должно быть. При установке он стандартно просил у меня выбрать раздел для установки.