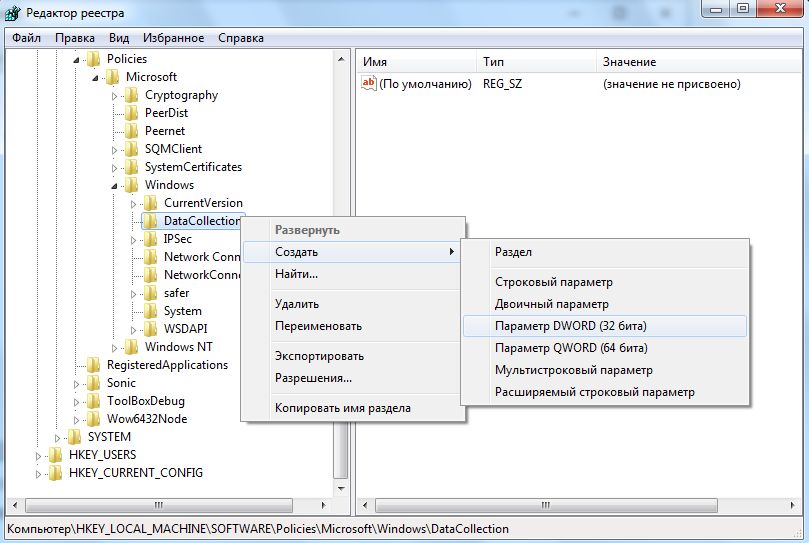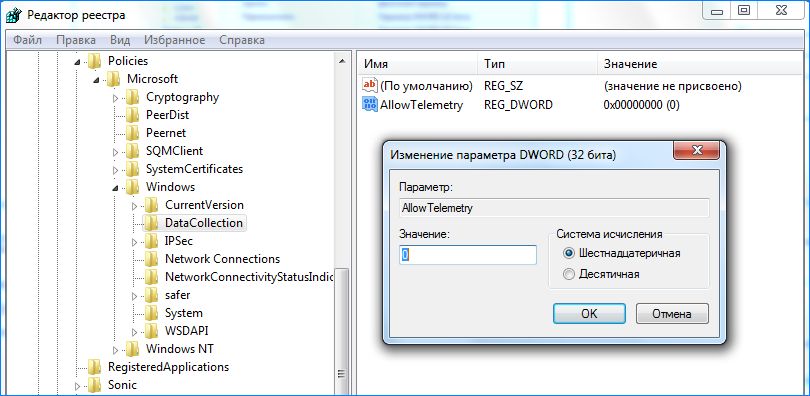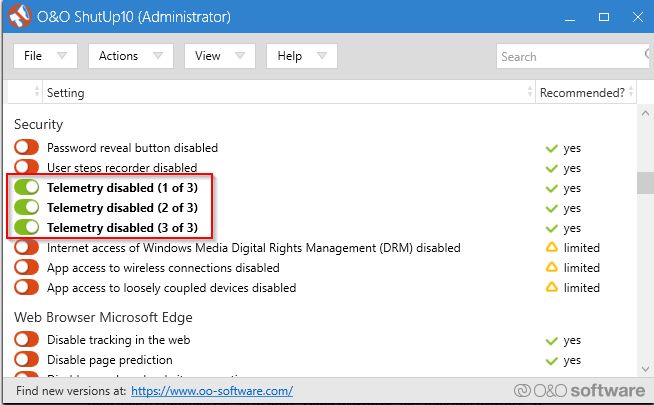- Почему Microsoft Compatibility Telemetry грузит диск и как его отключить в Windows 10
- Как отключить службу Microsoft Compatibility Telemetry
- Способ 1: Блокировка Microsoft Compatibility Telemetry через gpedit.msc (только для версий Windows 10 Professional / Enterprise)
- Способ 2: Блокировка телеметрии через Редактор реестра
- Способ3: Отключение Microsoft Compatibility Telemetry через ShutUp10
- Как отключить телеметрию в Windows 10
- Что такое телеметрия
- Зачем отключать телеметрию
- Способы отключения телеметрии
- Изменение параметров конфиденциальности
- Отключение телеметрии в «Редакторе реестра»
- Отключение служб телеметрии
- Настройка групповой политики
- Профилактика
- Заключение
- Телеметрия в Windows 10: настроить, нельзя отключить!
- Телеметрия в Windows 10 — Уровни
Почему Microsoft Compatibility Telemetry грузит диск и как его отключить в Windows 10
Служба Microsoft Compatibility Telemetry грузит диск в Windows 10? Часто запускается и тормозит компьютер? Как отключить эту службу и снизить нагрузку на диск.
Как отключить службу Microsoft Compatibility Telemetry
Что это за процесс Microsoft Compatibility Telemetry? Это системная служба в Windows 10, которая собирает информацию о работе системы и установленных в ней компонентов, а затем отправляет эти данные в Майкрософт. Как правило, запускается, когда устанавливаем, запускаем или закрываем приложение, и собирает информацию, например, о том, как происходит запуск, правильно ли работает, возникают ли ошибки и т. д.
Но часто бывает как, что эта служба сильно грузит диск. Собирая большой массив данных, например, связанных с совместимостью приложения, жесткий диск начинает работать на «высоких оборотах». В Диспетчере задач Microsoft Compatibility Telemetry перемещается на первое место в списке, при сортировке колонки нагрузки на диск.
Есть способ отключить эту службу. Она не нужна для правильной работы системы с точки зрения пользователя. Поэтому можно ее отключить, чтобы система не собирала и отправляла данные в Майкрософт. Благодаря чему уменьшиться нагрузка на диск, так как Microsoft Compatibility Telemetry не будет запускаться несколько раз на день.
Способ 1: Блокировка Microsoft Compatibility Telemetry через gpedit.msc (только для версий Windows 10 Professional / Enterprise)
Самый простой способ воспользоваться редактором локальной групповой политики (gpedit). С его помощью можно заблокировать телеметрию, а, следовательно, будет остановлен процесс Microsoft Compatibility Telemetry, который грузит диск.
Единственный минус этого способа в том, что не работает в версии Windows 10 Home, которая не оснащена утилитой gpedit. Если у вас установлена Windows 10 Home, сразу переходите ко второму способу.
Нажмите сочетание клавиш Windows + R для запуска окна «Выполнить» и введите в нем команду для вызова Редактора локальной групповой политики:
После нажатия на ОК отобразится экран, разделенный на две секции. Слева находится панель навигации, в которой нужно перейти на указанную позицию, раскрывая вкладки по порядку:
- Конфигурация компьютера;
- Административные шаблоны;
- Компоненты Windows;
- Сборки для сбора данных и предварительные сборки.
После выбора раздела отобразятся соответствующие для него функции в правом окне. Найдите здесь правило «Разрешить телеметрию». Кликните на нем дважды, чтобы просмотреть его свойства.
Теперь нужно только установить правило так, чтобы заблокировать всю телеметрию, то есть сбор данных о действиях пользователя в Windows 10.
Отметьте поле «Отключено» и нажмите на кнопку ОК. Телеметрия будет полностью отключена, и Microsoft Compatibility Telemetry не будет больше отображаться в Диспетчере задач. Если по какой-то причине блокировка не работает, перейдите к следующему способу.
Способ 2: Блокировка телеметрии через Редактор реестра
В этом способе воспользуемся Редактором реестра. Для этого нажмите сочетания клавиш Windows + R, в появившемся окне введите команду:
После нажатия на кнопку ОК откроется окно Редактора реестра. С левой стороны окна находится список ключей (разделов). Раскрывая их по очереди, перейдите по следующему пути:
Кликните правой кнопкой мыши на разделе DataCollection и с выпадающего меню выберите «Создать – Параметр DWORD (32 бита).
Будет создана новая запись, присвойте ей следующее имя:
Подтвердите ее сохранение нажатием на Enter. В списке будет отображаться запись с именем AllowTelemetry. Кликните по ней дважды левой кнопкой мыши, чтобы открыть окно редактирования значения. Введите в поле значение «0».
Перезагрузите компьютер. Теперь телеметрия будет полностью выключена вместе со службой, которая грузит диск.
Способ3: Отключение Microsoft Compatibility Telemetry через ShutUp10
ShutUp10 представляет собой инструмент, который позволяет увеличить приватность в Windows 10 и отключать встроенные службы. С его помощью можно заблокировать телеметрию.
После запуска утилиты отобразятся все позиции, которые можно отключить. Чтобы отключить телеметрию выделите нижеуказанные варианты в разделе «Security».
В качестве альтернативы сможете использовать готовые настройки, которые автоматически адаптируют Windows 10 под углом конфиденциальности и анонимности. Для этого перейдите на вкладку Actions в пункт «Apply only recommended settings».
После применения настроек перезапустите компьютер. Следует помнить, что после каждого обновления Windows 10 функция телеметрии Microsoft Compatibility Telemetry восстанавливается, так что нужно заново запускать приложение ShutUp10 и применять вышеуказанные настройки.
Как отключить телеметрию в Windows 10
Один из главных недостатков Windows 10 – отслеживание действий пользователя, сбор и отправка статистики на серверы Microsoft. Вне зависимости от того, какая информация хранится на компьютере. И называется эта «функция» телеметрией. Я подробнее расскажу, что она собой представляет, зачем она нужна и как ее можно отключить в Windows 10.
Что такое телеметрия
Телеметрия — это совокупность способов сбора информации и измерение параметров, позволяющих получить сведения о пользователе. Дословно с греческого термин переводится как «удаленное измерение». Вообще, корпорация Microsoft собирает два типа данных – основной и полный. В первый входят сведения о компьютере, информация о качестве работы системы, данные о совместимости приложений и магазине Microsoft Store.
А вот данные во втором типе куда более обширны. В основном туда входит информация о подключенных сервисах и продуктах, установленных приложениях, просмотренном контенте и посещаемых страницах, поисковых запросах и так далее. Можно еще включить сведения о наборе текста и рисовании, данные о приобретениях и лицензиях. Получается, все, что делает пользователь в ОС Windows 10, отслеживается компанией.
Зачем отключать телеметрию
Отключение телеметрии в основном необходимо для «анализа и улучшения работы операционной системы». А, ну и персонализации рекламы. Правда, полностью отключить телеметрию в ОС стандартными способами не получится. Можно отключить службу, но это не значит, что система больше не будет собирать никакие данные о пользователе.
Способы отключения телеметрии
Я буду рассматривать способы отключения телеметрии уже после установки и длительного пользования ОС Windows 10. Для начала нужно будет проверить раздел «Конфиденциальность» в настройках системы, затем посмотреть реестр и отключить соответствующие службы. Можно, конечно, воспользоваться сторонними программами, если нет необходимости или желания менять настройки системы.
Изменение параметров конфиденциальности
В «Параметрах» Windows 10 есть раздел «Конфиденциальность», где можно настраивать, какие данные можно отслеживать, а какие нельзя. Для начала необходимо открыть его, нажав для начала на комбинацию клавиш Win + I, а затем выбрав указанную категорию в списке.
В левой стороне будут вкладки для предоставления разрешений двух типов – для Windows и установленных приложений. Для начала нужно отключить общие разрешения, данные ввода, голосовые функции и так далее. Обращаю внимание на каждый пункт, не стоит пропускать ни один из них.
Теперь, после отключения разрешений для Windows, перехожу к настройке приложений. Иду по всем вкладкам и отключаю разрешения, не пропуская ни малейшей детали. В некоторых пунктах можно увидеть сообщение такого типа – «Некоторые классические приложения могут по-прежнему получать доступ к…, когда параметры на этой странице отключены». Да, одним переключением тумблеров в «Параметрах» не отделаешься, но это вполне исправимо, и далее мы поговорим об этом.
Отключение телеметрии в «Редакторе реестра»
Сначала мне нужно запустить «Редактор реестра» — для этого я могу ввести соответствующий запрос в поисковой строке в панели задач. В новом открывшемся окне перехожу по следующему пути (ввожу его в строке сверху): HKEY_LOCAL_MACHINE\SOFTWARE\Policies\Microsoft\Windows\DataCollection . Далее создаю новый параметр типа DWORD 32-бита, именую его AllowTelemetry и присваиваю значение 0.
Для применения данного параметра перезагружаю компьютер, после чего можно приступать к следующему шагу.
Отключение служб телеметрии
Теперь можно приступить к остановке определенных служб, отвечающих за сбор и отправку данных по телеметрии. На момент написания статьи назывались они так:
- Функциональные возможности для подключенных пользователей и телеметрия (имя – DiagTrack).
- Служба маршрутизации push-сообщений на основе протокола WAP (Wireless Application Protocol) для управления устройствами (имя – dmwappushservice).
Открываю параметры каждой службы, ставлю в строке «Тип запуска» значение «Отключена». Затем жму на кнопку «Применить» для сохранения принятых изменений.
Настройка групповой политики
Напоследок «подправлю» параметры в редакторе локальной групповой политики. Отмечу, что данный раздел доступен только в версиях Pro и Enterprise , в Home он отсутствует . Открыть его можно так – для начала вызвав окно «Выполнить» нажатием на комбинацию Win + R, далее введя в поле «Открыть» запрос gpedit.msc и кликнув по кнопке ОК. Еще можно в поисковике набрать запрос «Изменение групповой политики» и открыть инструмент.
Далее в левом столбце необходимо открыть папку «Сборки для сбора данных и предварительные сборки», перейдя последовательно по вот такому пути – «Конфигурация компьютера», «Административные шаблоны», затем «Компоненты Windows».
В ней должен быть элемент «Разрешить телеметрию». Открываю его двойным нажатием левой кнопки мыши, и далее можно действовать так:
- Выставить значение «Отключено», и тогда можно будет самостоятельно настраивать отправляемые на сервер данные через раздел «Параметры»/«Конфиденциальность».
- Выставить значение «Включено», а внизу задать «0 – Безопасность [только для предприятий]». Тут дело понятное, данные отправляться все равно будут, но в минимальном объеме.
Применяю изменения, выхожу из редактора локальной групповой политики и перезагружаю компьютер.
Профилактика
Чтобы Microsoft не собирала персонализированные данные о вашем компьютере, изначально лучше не подключать его к учетной записи корпорации. Да, это хорошо, когда можно проводить синхронизацию между несколькими устройствами, но минусов в этом тоже хватает. Если эту учетную запись взломать, злоумышленники могут получить все возможные данные о пользователе.
Еще можно использовать сторонние программы, к примеру, Remove Windows 10 Spying, Destroy Windows 10 Spying или W10Privacy. Все эти сервисы сканируют систему и отключают службы, отслеживающие данные пользователя и отправляющие данные на внешние ресурсы.
Заключение
За один раз исключить отслеживание пользовательских данных в ОС Windows 10 очень сложно. Да, можно отключить телеметрию вышеуказанной настройкой, но после очередного обновления корпорация может внести изменения. К примеру, ранее, с выходом версии 1607, она переименовала вышеуказанные службы, поэтому долгое время пользователи не понимали, что делать. Поэтому периодически, особенно после загрузки очередного обновления системы, я рекомендую заново проходиться по параметрам конфиденциальности.
Телеметрия в Windows 10: настроить, нельзя отключить!
Из всех работающих Windows так называемая телеметрия собирается не только у нынешней 10-я, однако именно в 10-й Microsoft предоставила юзерам возможность самим как бы определять, что именно может собирать операционной системы, и как ей можно это делать.
Есть мнение, что этому во многом способствовал давешний переход компании к модели «Windows as a Service» (т.е. «Windows как услуга»).
А еще точнее — переход от старой стратегии выпуска «по одной новой версии Windows каждые три года» к более эффективной, по мнению разработчика, стратегии, которая предусматривает выпуск «пары не очень масштабных, но значительных обновлений ежегодно«.
В этой связи телеметрия (или, согласно принятой сейчас терминологии Microsoft, «Данные диагностики«, а согласно терминологии пользователей — «Слежка«) является неотъемлемой составляющей процесса дальнейшего развития Windows, якобы как основа для разработки новых решений и оптимизации существующих.
Потому во всех нынешних версиях Windows 10 (кроме нескольких модификаций Enterprise) телeметрия собирается автоматически и по умолчанию. При этом в большинстве версий даже «выключатели телеметрии» уже убрали, то есть, отключить сбор и отправку данных о работе своей Windows 10 её пользователь уже не может.
Однако в рамках традиционной заботы о юзерах вместо выключателя телеметрии Microsoft оставила в настройках Windows 10 кое-какие «кнопочки», с помощью которых можно как бы ограничить сбор данных системой. НО только на так называемом «Основном уровне» и без малейшей возможности этот самый сбор отключить полностью.
Телеметрия в Windows 10 — «Настройки»
На момент публикации этого поста в Windows 10 юзер может выбирать один из четырех режимов работы системы сбора данных (т.н. «Уровни телеметрии»). Но только два из них — «Основной» и «Полный» — выбирать можно в «Настройках», т.е. в доступном обычному юзеру месте. А два других — «Безопасность» и «Расширенный» — в «Настройках» вообще не отображаются и переключать их можно только через Редактор групповой политики Windows 10, которым еще надо уметь пользоваться.
Таким образом, выбором режима работы системы сбора данных пользователь определяет, в каких объемах эти данные собираются и отправляются разработчику. Если расставить эти режимы с учетом объемов собираемых данных от большего к меньшему, то получается следующее: «Полный» -> «Расширенный» -> «Основной» -> «Безопасность».
Как включить другой режим телеметрии в Windows 10:
Значит, с учетом вышесказанного получается, что режим сбора данных Windows 10 переключить можно либо в «Настройках» системы, либо в Редакторе групповой политики (или то же самое, но в Редакторе реестра).
А) как переключить уровень телеметрии в «Настройках»:
- открываем «Параметры» («Windows + I» — с клавиатуры);
- открываем раздел «Конфиденциальность» и потом — «Отзывы и диагностика«;
- по умолчанию в настройках включен режим «Полный«, в котором, согласно описанию, Windows отправляет «дополнительные данные диагностики (включая использование браузера, приложений и компонентов, а также рукописного ввода и ввода данных) в корпорацию Microsoft»;
- здесь можно переключиться на режим «Основной«, и тогда в Microsoft система вроде как должна отправлять только те данные, которые необходимы для поддержания её актуального состояния и безопасности.
Отметим также, что если комп зарегистрирован в Инсайдерской программе Windows, то уровень телеметрии в нем — всегда «Полный» и в такой способ переключить его в «Настройках» нельзя.
Б) как переключить уровень телеметрии в Редакторе групповой политики:
На самом деле, Редактор отображает все четыре уровня телеметрии, но на устройствах пользовательского класса — только три из них. Кроме того, на ПК с Windows 10 Home доступ пользователя к Редактору не предусмотрен.
Напомним, открыть «Редактор локальной групповой политики» можно следующим образом: жмем кнопку «Windows«, в поисковой строке системы пишем gpedit.msc и жмем Enter. Далее:
- в левой части окна Редактора по очереди открываем «Конфигурация компьютера» -> «Административные шаблоны» -> «Компоненты Windows» -> «Сборки для сбора данных и предварительные сборки»;
- теперь в правой части окна дважды кликаем по строке «Разрешить телеметрию» и задаем одно из трех значений (о них см. ниже).
Обратите внимание, данная Политики не настроена по умолчанию, а это означает, что система использует значения, установленные разработчиком или заданные пользователем в приложении «Настройки«. Потому отключение этой политики не означает отключение Телеметрии.
Через Редактор групповой политики Windows 10 частный пользователь может выбрать, как мы уже сказали, один из трех уровней Телеметрии: «Основной«, «Расширенный» или «Полный«. «Безопасность» выбрать тоже можно (хотя это и не рекомендуется), но в таком случае система просто автоматом переключается на «Основной«, что в итоге может привести только к сбоям при установке обновлений.
Телеметрия в Windows 10 — Уровни
Еще раз уточним, по состоянию на сейчас их всего четыре:
Значение 0 (Security) означает, что разработчику Windows 10 предоставлять должна только минимальный объем данных, которые необходимы для сохранения её безопасности, включая данные о параметрах инструмента Malicious Software Removal Tool и Защитника Windows.
Важно: значение 0 активируется только в версии Windows 10 Enterprise.
- Базовые сведения
Если в Редакторе задать значение 1 (Basic), то разработчику кроме тех данных, которые предусмотрены уровнем «Безопасность», Windows 10 отправлять будет также т.н. «базовые сведения об устройстве», включая данные о качестве программных продуктов, совместимости приложений, данные об использовании приложений и данные уровня Безопасность.
Важно: при этом переключение значения с 0 на 1 (переход на новый уровень телеметрии) может привести к изменениям в некоторых параметрах работы ОС.
- Расширенные сведения
Значение 2 (Enhanced) в Редакторе означает, что к данным, предусмотренным значением 1, добавляются также дополнительные сведения, включая использование Windows, Windows Server, System Center и приложений, сведения об их производительности, расширенные данные о надежности.
Устанавливая значение 3 (Full) вы разрешаете Windows 10 отправлять в Microsoft все данные, необходимые для выявления и устранения проблем (включая файлы и различный контент, которые система сочтет проблемными), а также данные, предусмотренные уровнями «Безопасность», «Базовый» и «Расширенный».
В) переключить уровень Телеметрии можно в Редакторе реестра
Как вы уже поняли, в Редакторе реестра сделать можно не больше, чем в Редакторе групповой политики. То есть, переключить уровень Телеметрии можно, но отключить её полностью тоже не получится.
Так что, просто открываем Редактор реестра (клавиша Windows -> в строке поиска пишем regedit.exe -> жмем Enter) и далее:
- вводим пароль учетной записи, если потребуется;
- в левой части окна Редактора реестра по очереди жмем Computer \ HKEY_LOCAL_MACHINE \ SOFTWARE \ Policies \ Microsoft \ Windows \ DataCollection;
- в правой части окна находим и дважды кликаем AllowTelemetry, после в открывшемся окошке задаем необходимое значение из списка допустимых:
0 — Security (только для версии Windows 10 Enterprise) — уровень «Безопасность»;
1 — Basic — уровень «Основной»;
2 — Enhanced — уровень «Расширенный»;
3 — Full — уровень «Полный».
если папку DataCollection в Редакторе реестра Windows 10 вы не обнаружили, её можно создать. Делается это так: в левой стороне окна Редактора правой кнопкой мыши кликаем по папке «Windows» и в меню выбираем «Создать»;
AllowTelemetry тоже можно создать, для этого в левой стороне окна Редактора правой кнопкой мыши кликаем по папке «DataCollection», в меню выбираем «Создать», затем — «Параметр DWORD (32 бита).
Телеметрия в Windows 10 — мини-FAQ
В общем, подытожим:
что такое телеметрия в Windows 10?
Телеметрией или данными диагностики (или «слежкой») в данном случае принято называть всю информацию, которую операционная система Windows 10 автоматически собирает и отправляет на серверы корпорации Microsoft. Там, в свою очередь, перманентно убеждают юзеров в том, что такого рода данные непременно обезличиваются и нужны они сугубо для того, чтобы помогать компании развивать и улучшать Windows 10.
как отключить телеметрию в Windows 10?
Если очень коротко и по существу, то с помощью имеющегося функционала операционной системы — НИКАК! Разработчик оставил юзеру только возможность самому выбирать уровень телеметрии, т.е. объем тех данных, которые будут отправлены Microsoft.
неужели телеметрия вообще никак не отключается?
Отключается. К примеру, путем применения специальных скриптов (вроде Debloat Windows 10, см. на github), которые блокируют доступ системы к серверам Microsoft. Однако делать это нужно грамотно (и после тотального бэкапа), иначе скрипт может привести к серьезным сбоям в работе ОС и потере важных данных.
чем отличается телеметрия от настроек конфиденциальности Windows 10?
Всем. Телеметрия — это сбор данных в автоматическом режиме. А в настройках конфиденциальности пользователь преимущественно задает, что и как могут делать различные приложения. Это не относится к телеметрии, но по-прежнему относится к тому, что называется защитой персональных данных.