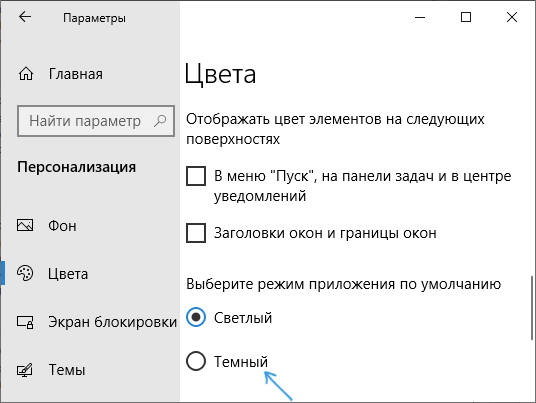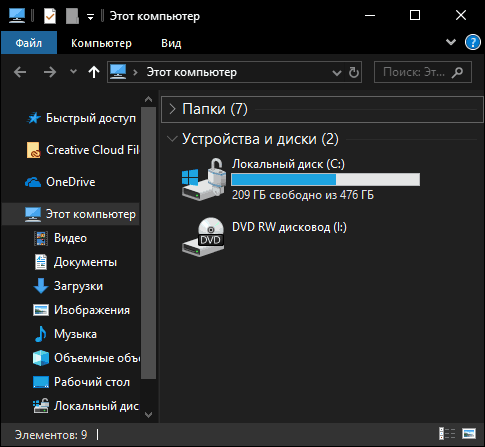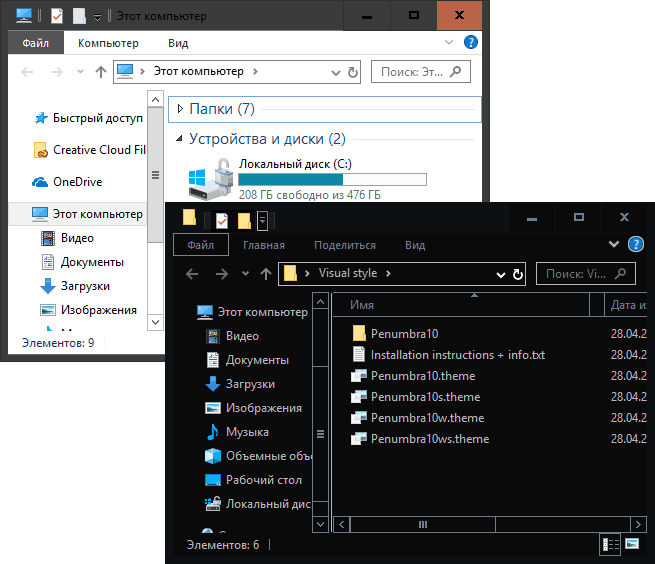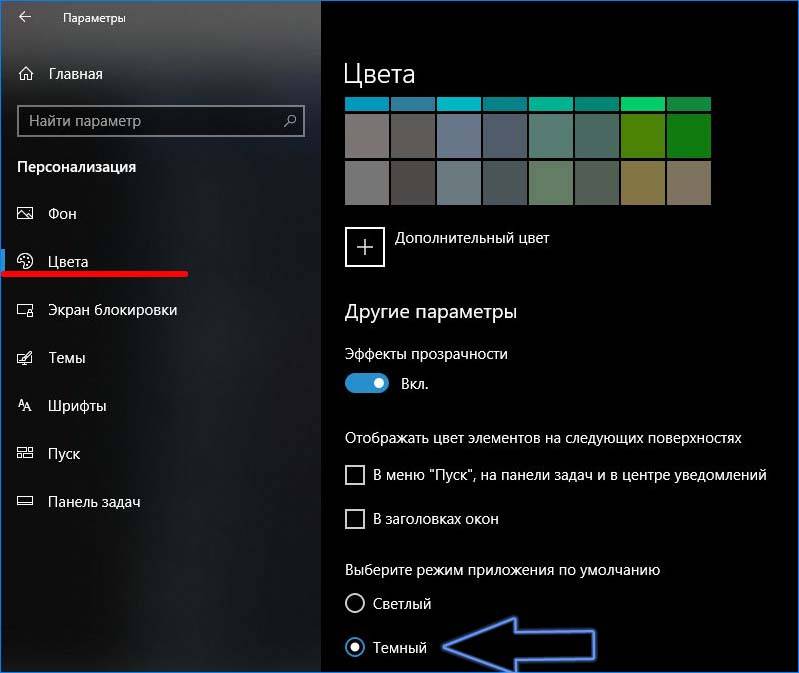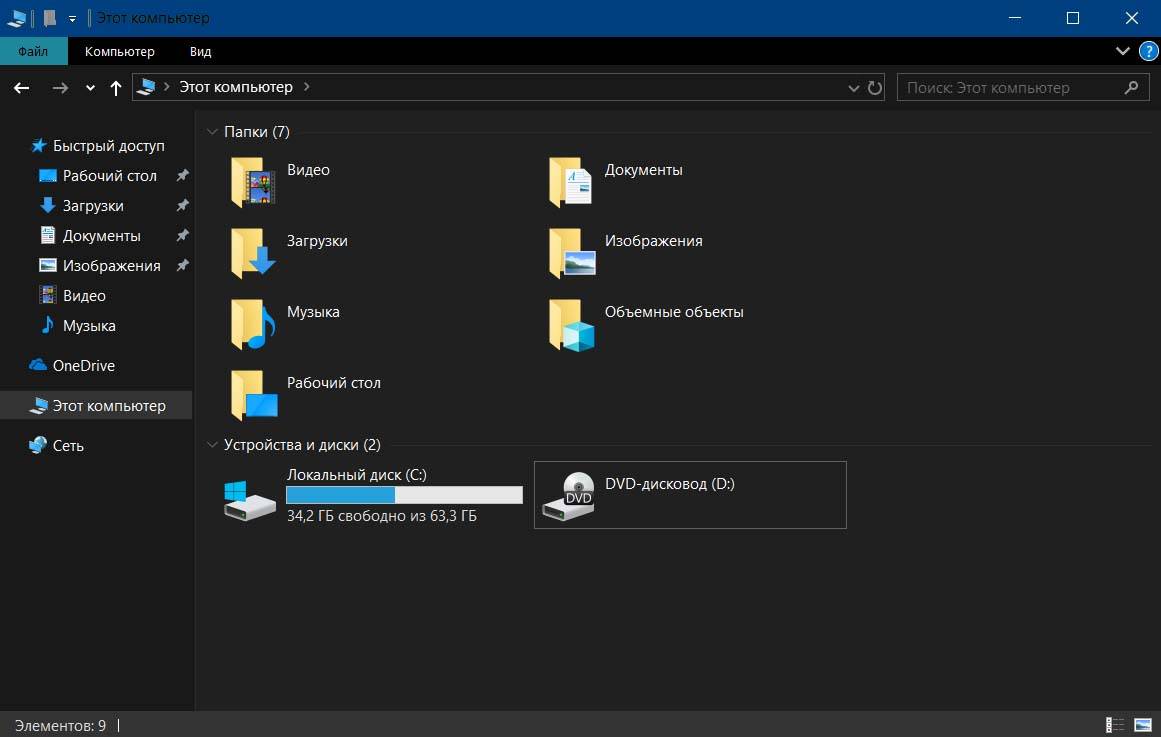- Ночная тема для Windows 10
- Включение темной темы
- Темная тема Проводника Windows 10
- Ночной режим в браузере
- Защита зрения
- Как включить темную тему проводника Windows 10
- Включение темной темы оформления в проводнике
- Улучшенная темная тема в Windows 10
- Как включить в Windows 10
- Тёмная тема в настройках Windows
- Тёмная тема в Microsoft Office
- Тёмная тема в Microsoft Edge
- Тёмная тема в Chrome или Firefox
- Тёмная тема в десктопных программах
- Как включить темную тему проводника Windows 10
- Включение темной темы оформления в проводнике
Ночная тема для Windows 10
Пользователям Windows 10 доступны функции визуализации меню Пуск, смены шрифтов, темы, экрана блокировки. Каждая такая настройка позволяет персонализировать систему по своему образу и подобию. В этой краткой статье, я написал, как в Windows 10 включить темную тему. Надеюсь, информация будет исчерпывающей.
Включение темной темы
Microsoft разработала темную тему для приложений и своего нового интерфейса в Windows 10. Для включения ночного режима:
- Нажмите правой кнопкой мыши по рабочему столу и выберите «Персонализация».
- Перейдите во вкладку «Цвета».
- Внизу, выберите режим приложения по умолчанию «Темный».
Готово, теперь меню «Пуск», многие приложения (Калькулятор, Календарь, Кино и ТВ) и Параметры, используют темную тему.
К сожалению, ночной режим на Проводник, сторонние, и приложения, позаимствованные из предшествующих версий Windows (например Paint, Ножницы), не распространяется в версии Windows до 1803 включительно. Но, начиная с версии 1809, Проводник становится черным.
Темная тема Проводника Windows 10
Чтобы включить ночной режим и он работал для Проводника, проверьте версию системы:
- Нажмите комбинацию клавиш Win+R и выполните команду winver.exe
- Если версия ниже, обновитесь до последней актуальной сборки или переустановите Windows с ISO-файла от 1809 и выше.
Включая ночной фон, он автоматически активируется в проводнике и в интерфейсе Windows. Разделить их нельзя.
Если вы используете версию 1803 и обновиться не выходит в силу различных причин, можно сделать так:
- Перейдите в раздел «Персонализация».
- Откройте «Цвета».
- Выберите «темно-серый цвет».
- В разделе отображение цвета элементов активируйте «В заголовках окон».
Это преобразует рамки окна Проводника и других оконных приложений, в темно-серый цвет.
Ночной режим в браузере
Активация ночного режима, в Microsoft Edge происходит следующим образом:
- Через строку поиска откройте встроенный в Windows 10 браузер.
- В правом верхнем углу нажмите «Три точки» — «Параметры».
- Выбор темы «Темная».
Если вы пользуетесь Яндекс.Браузером, предлагаю полноценно ознакомится с информацией включение черного фона на этой странице.
Защита зрения
Дополнительно, для защиты глаз от усталости в ночное время, дает функция «Ночной свет». Включить ее можно в разделе уведомлений.
Активировав, бело-синие яркие тона света экрана заменяются на приглушенные желтые. Глазам становится легче читать и воспринимать информацию при таком свете.
И помните, чтобы не навредить зрению засиживаясь допоздна за компьютером, почаще моргайте и отводите взгляд от экрана каждые 10-15 минут.
Как включить темную тему проводника Windows 10
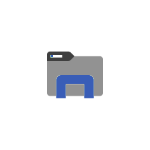
Также может быть интересным: Темная тема Google Chrome (а также — как отключить темную тему Chrome при темной теме Windows 10), Темная тема оформления в Word, Excel и других программах Microsoft Office.
Включение темной темы оформления в проводнике
Прежде всего одни важный нюанс: темный проводник доступен только в Windows 10 версии 1809 и 1903 (и, предполагаю, останется в более новых). Если у вас установлена необходимая версия, можно приступать.
- Откройте параметры (клавиши Win+I или в меню Пуск).
- Перейдите к разделу Персонализация — Цвета.
- Пролистайте список параметров цветов до раздела «Выберите режим приложения по умолчанию». Установите «Темный».
- Готово, сразу после этого большая часть элементов Windows 10, а также проводник приобретут темную тему оформления, как на скриншоте ниже.
Учитывайте, что эта же настройка может затронуть и сторонние приложения: например, последние версии Google Chrome также включают темную тему, когда она включена в параметрах Windows 10.
И в завершение несколько дополнительных моментов, касающихся темного режима в Windows 10:
- На настоящий момент времени нет методов изменять параметры отдельно для разных элементов: например, нельзя включить темную тему только для проводника, а остальное оставить светлым.
- В интернете можно найти сторонние темы оформления для Windows 10, включая темные. Однако, мне пока не удалось обнаружить что-то, что выглядело бы действительно хорошо (см. Как установить темы оформления Windows 10). Пара примеров таких тем оформления — на скриншотах ниже.
- Некоторые программы для настройки оформления системы могут мешать включить темную тему проводника и Windows Также темная тема может не включаться при использовании тем оформления высокой контрастности.
- За использование темной темы оформления в Windows 10 отвечает параметр DWORD32 с именем AppsUseLightTheme в разделе реестра HKEY_CURRENT_USERSoftwareMicrosoftWindowsCurrentVersionThemesPersonalize (при значении 0 используется темная тема, при значении 1 — светлая).
С обновлением October 2018 Update в Windows 10 появилась темная тема в значительно улучшенной форме по сравнению с той, которая была доступна до этого времени. Теперь она расширяется и на Проводник. Узнаем подробнее, как ее включить.
Улучшенная темная тема в Windows 10
Чёрно-серая схема появилась с версией Anniversary Update, то есть после юбилейного обновления, но она не захватывала слишком много элементов интерфейса. При ее активации цвета менялись во встроенных приложениях, программах из магазина Windows, но оставшаяся часть оболочки оставалась неизменной. Все изменилось после октябрьского обновления.
Последняя версия расширила чёрно-серую тему и на Проводник. Окно этого системного файлового менеджера является одним из наиболее часто используемых элементов интерфейса. Отсутствие в нем черного интерфейса после активации темного режима до этого времени было разящим для глаз.
Как включить в Windows 10
Прежде всего нужно проверить, что система обновлена до версии October 2018 Update, то есть до сборки 1809. Именно в этой сборке Майкрософт предоставил улучшенную темную тему, которая распространяется и на Проводник. Если система еще не обновлена, посмотрите способы обновления Windows 10 до версии October 2018 Update.
После установки октябрьской сборки достаточно включить режим, который активирует черный цвет во всех приложениях из Магазина, а также в оболочке.
Разверните меню Пуск и выберите значок шестеренки для входа в Параметры. Затем перейдите на вкладку Персонализация и выберите Цвета.
В элементах настроек найдите раздел «Выберите режим приложения по умолчанию». Представлено два режима – светлый и темный. Установите флажок на «Темный». Теперь большая часть деталей интерфейса будет отображаться в черных тонах.
Раздел «Параметры» также принимает чёрно-серую тему с установленных цветовым акцентов, который выбрали в настройках цвета.
Как указывалось, она теперь включается и в Проводнике. После нажатия правой кнопкой мыши на «Этот компьютер», всплывающее меню отображается в темных тонах. Но значки папок и файлов по-прежнему имеют ту же цветовую композицию, которая больше соответствует светлой теме.
Изменения цветового оформления наблюдаются во всплывающих окнах других программ, например, которые просят указать место сохранения файла. Контекстное меню после нажатия правой кнопкой мыши на рабочем столе или ярлыков высвечивается в черной схеме.
К сожалению, режим еще не усовершенствован. Программы сторонних производителей не меняют цветовую гамму и отображаются в светлых тонах. Поэтому это решение не идеально, но Майкрософт пытается постоянно его развивать и добавлять более широкую поддержку.
news.detail : ajax-tape . —> MicrosoftWindows 10Советы —>
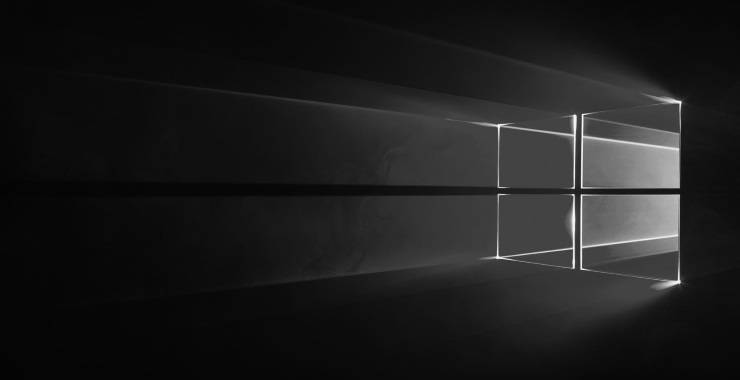
Тёмная тема в настройках Windows

Тёмная тема в Microsoft Office
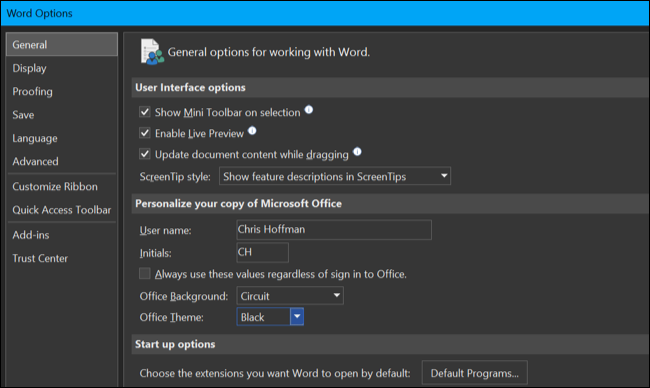
Тёмная тема в Microsoft Edge
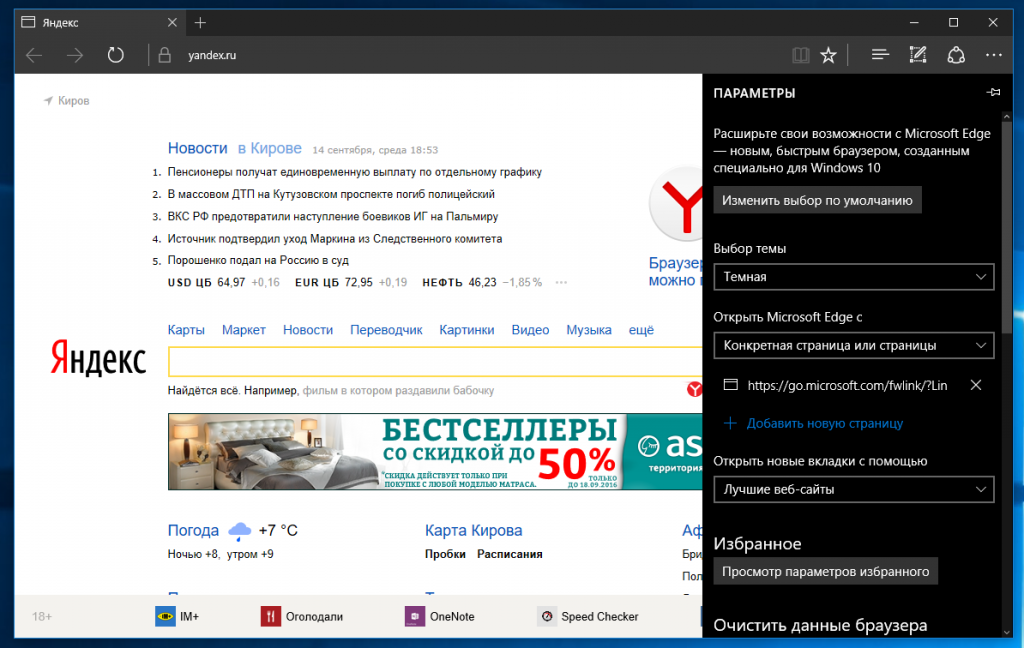
Тёмная тема в Chrome или Firefox
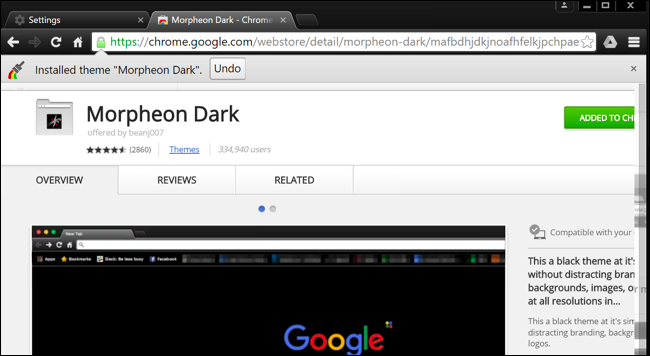
Тёмная тема в десктопных программах
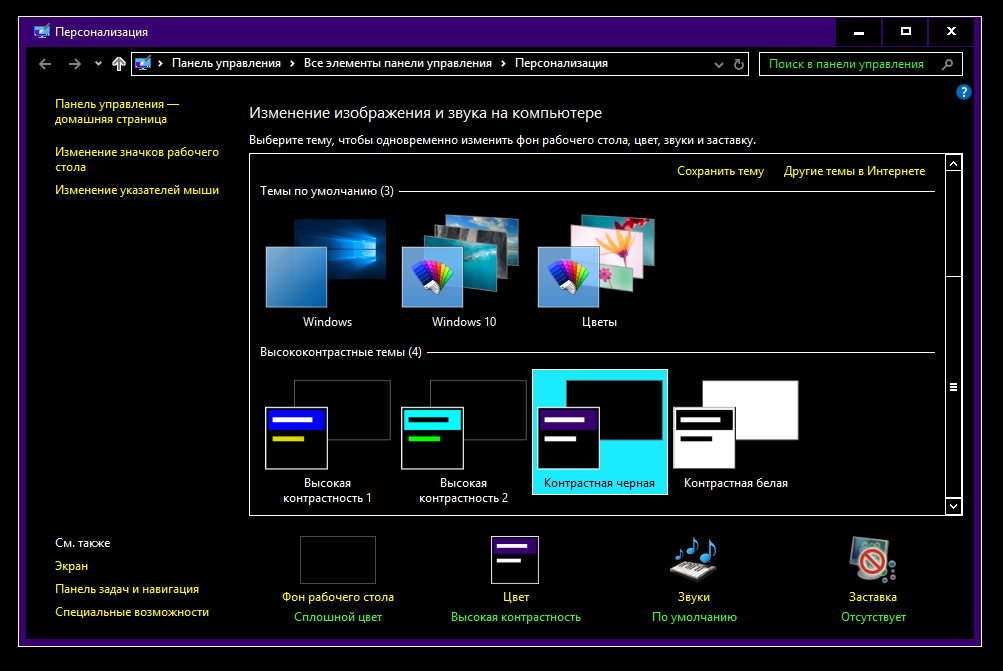
Как включить темную тему проводника Windows 10

Включение темной темы оформления в проводнике
Прежде всего одни важный нюанс: темный проводник доступен только в Windows 10 версии 1809 и 1903 (и, предполагаю, останется в более новых). Если у вас установлена необходимая версия, можно приступать.
- Откройте параметры (клавиши Win+I или в меню Пуск).
- Перейдите к разделу Персонализация — Цвета.
- Пролистайте список параметров цветов до раздела «Выберите режим приложения по умолчанию». Установите «Темный».
- Готово, сразу после этого большая часть элементов Windows 10, а также проводник приобретут темную тему оформления, как на скриншоте ниже.
Учитывайте, что эта же настройка может затронуть и сторонние приложения: например, последние версии Google Chrome также включают темную тему, когда она включена в параметрах Windows 10.
И в завершение несколько дополнительных моментов, касающихся темного режима в Windows 10:
- На настоящий момент времени нет методов изменять параметры отдельно для разных элементов: например, нельзя включить темную тему только для проводника, а остальное оставить светлым.
- В интернете можно найти сторонние темы оформления для Windows 10, включая темные. Однако, мне пока не удалось обнаружить что-то, что выглядело бы действительно хорошо (см. Как установить темы оформления Windows 10). Пара примеров таких тем оформления — на скриншотах ниже.
- Некоторые программы для настройки оформления системы могут мешать включить темную тему проводника и Windows Также темная тема может не включаться при использовании тем оформления высокой контрастности.
- За использование темной темы оформления в Windows 10 отвечает параметр DWORD32 с именем AppsUseLightTheme в разделе реестра HKEY_CURRENT_USER\Software\Microsoft\Windows\CurrentVersion\Themes\Personalize (при значении 0 используется темная тема, при значении 1 — светлая).
А вдруг и это будет интересно:
Почему бы не подписаться?
Рассылка новых, иногда интересных и полезных, материалов сайта remontka.pro. Никакой рекламы и бесплатная компьютерная помощь подписчикам от автора. Другие способы подписки (ВК, Одноклассники, Телеграм, Facebook, Twitter, Youtube, Яндекс.Дзен)
06.07.2019 в 11:28
Добавить переключение «тёмная/светлая тема» в контекстное меню рабочего стола
25.09.2019 в 22:15
Версия 1803, после включения темной темы изменились только настройки и хром, но проводник так и остался белым, что делать?
26.09.2019 в 16:29
Здравствуйте.
Возможность только в 1809 появилась.
22.07.2020 в 21:00
У меня почему то при включении тёмной темы цвет шрифта названий папок также становится тёмным и как результат на тёмном фоне плохо читается. В чём может быть проблема?
23.07.2020 в 14:15
Здравствуйте.
Мне в последние несколько дней пара человек об этом написали и, похоже, это какой-то временный баг Windows 10.
04.02.2021 в 05:41
Меняется только цвет параметров, а проводник так-же остается белым