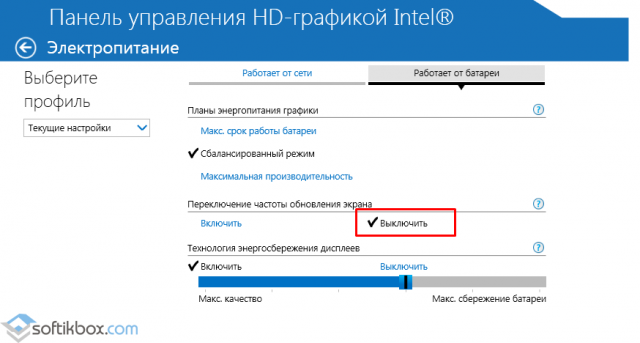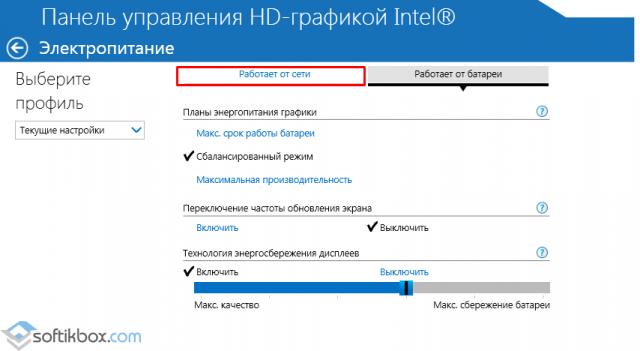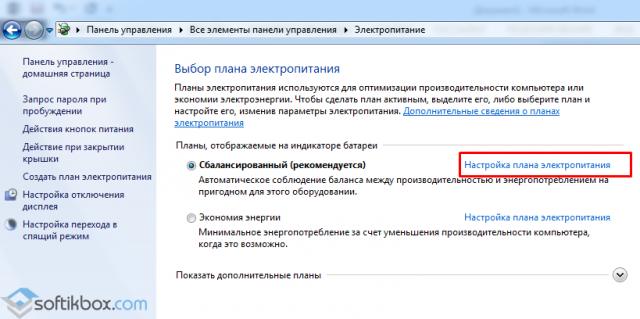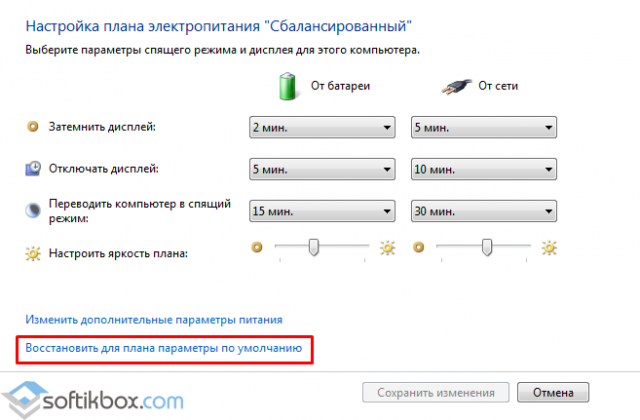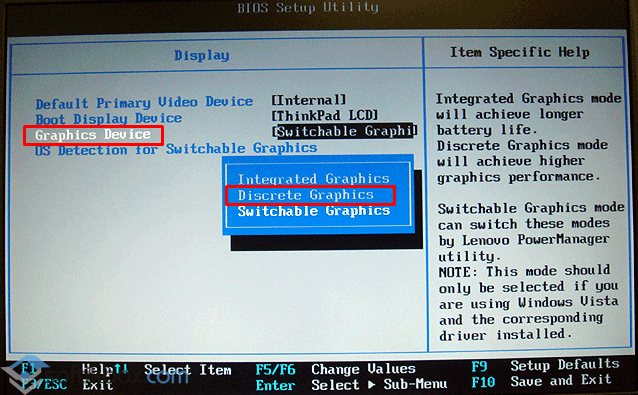- Почему темнеет экран ноутбука при зарядке и что нужно делать
- Некорректные настройки электропитания
- Настраиваем BIOS
- Проблема с программным обеспечением видеокарты
- Если ничего не помогло
- Яркость ноутбука тускнеет, когда зарядное устройство отключено от сети(без решения)?
- 9 ответов
- При отключении и подключении зарядки к ноутбуку гаснет экран
- Автоматически меняется яркость экрана на ноутбуке. Исправляем проблему в Windows 10
- Способ 1. Отключение адаптивной регулировки
- Способ 2. Замена видеодрайвера
- 6 способов отключения адаптивной регулировки автояркости в ОС Windows 10
- Почему затемняется экран на компьютере
- Как отключить автояркость в Windows 10
- Редактор реестра
- Отключение «технологии энергосбережения дисплея»
- Отключение Vari-Bright
- Отключение усиления контраста и выбора режима фильма
- Отключение службы мониторинга датчиков
- Повторное включение интегрированной карты
Почему темнеет экран ноутбука при зарядке и что нужно делать
Некоторые владельцы ноутбуков могут сталкиваться с ситуацией, когда при подключении адаптера питания дисплей устройства темнеет. Кто-то решает эту проблему, отдав ноутбук в сервисный центр, при этом, даже не подозревая, что часто её можно решить самому буквально за несколько минут, главное определить причину данного явления.
Некорректные настройки электропитания
Довольно часто пользователи задают вопрос: почему темнеет экран ноутбука при зарядке, после обновления ОС? Ответом может послужить тот факт, что в процессе обновления параметры электропитания ноутбука могут установиться произвольным образом, что, в свою очередь, приведет к экономии заряда при подключении адаптера питания. Решается эта проблема следующим образом:
- На значке батареи ноутбука, который расположен на панели задач, кликните ПКМ и выберите в контекстном меню «Электропитание».
- В правой части окна выберите «Настройка отключения дисплея», затем — «Изменить дополнительные параметры питания».
- Пролистайте меню до пункта «Экран» и выберите подпункт «Яркость экрана». Появится два значения яркости: при работе от батареи и при работе от сети. Значение второго показателя, то есть при подключенном зарядном устройстве, должно быть выставлено на приемлемый для вас уровень, например на 100 % — это значит, что при подключении к сети яркость дисплея будет увеличиваться до максимальных показателей.
Также имеет смысл проверить параметр адаптивной регулировки яркости — если он настроен таким образом, что при подключении ноутбука к сети происходит его активация, то это может быть причиной того, что экран темнеет, если в помещении достаточно высокий уровень освещённости.
После этого нажмите кнопку «ОК», чтобы настройки были сохранены.
Настраиваем BIOS
Ещё одна распространённая причина, по которой может гаснуть экран ноутбука при зарядке — настройки БИОС, отвечающие за работу видеоадаптера. Чтобы изменить их, при включении устройства необходимо зажать F2 или Del, после чего, в открывшемся BIOS проделать следующее:
- Выбрать вкладку «Main», в которой найти строчку «Graphic mode» или «Graphic device».
- Нажать на ней клавишу «Enter», а в появившемся контекстном меню выставить «Discrete».
- После этого нажмите кнопку F10 и сохраните внесённые изменения.
Проблема с программным обеспечением видеокарты
В современных ноутбуках стоит, как правило, две видеокарты — интегрированная и дискретная. Дискретная выводит на экран изображение во время выполнения повседневных задач, например использования различных программ, просмотра видео и так далее. Интегрированная же, в свою очередь, отвечает за обработку изображения при запуске «требовательных» 3-D приложений, например компьютерных игр.
На каждом видеодаптере стоит свой драйвер и, как часто это бывает, во время очередного обновления системы, на дискретную видеокарту драйвер устанавливается корректно, а на интегрированную нет. В этом случае, если на ноутбуке выставлены соответствующие настройки, когда при питании от сети в работу включается интегрированная видеокарта, могут проявляться различные проблемы с работой дисплея, в частности, его затемнение. Конечно, можно в настройках электропитания изменить параметры таким образом, чтобы при питании от сети продолжала работать дискретная видеокарта, однако производительностью она не отличается, более того, срок её службы будет существенно сокращён.
Решить эту проблему можно откатом системы до состояния, когда все комплектующие работали корректно. Для этого:
- Зайдите в «Панель управления» и найдите раздел «Восстановление».
- Выберите «Запуск восстановления системы», дождитесь пока система подготовится к проведению операции и нажмите «Далее».
- Перед вами откроется список точек, с указанием даты и времени создания. Выбрав точку, во время создания которой ваш компьютер работал должным образом, нужно нажать «Далее», а затем «Готово» для начала операции.
По завершению процесса, некорректно установленные драйвера будут удалены, а проблема затемнения экрана при подключении к зарядному устройству ноутбука должна быть устранена.
Если ничего не помогло
Если после выполнения вышеописанных способов, ответа на вопрос «почему темнее экран ноутбука при зарядке» не найдено, а дисплей продолжает темнеть при подключении к зарядному устройству, скорее всего, имеются проблемы с аппаратной составляющей устройства. В этом случае, если у вас нет подходящих знаний и навыков, лучше всего отдать ноутбук в сервисный центр.
Яркость ноутбука тускнеет, когда зарядное устройство отключено от сети(без решения)?
Здравствуйте вчера я купил DELL Inspiron 15 (3542) выиграть 8.1. И заметил, что если зарядное устройство включено, экран становится ярче, а после отключения диммера. Конечно, я попытался настроить яркость экрана, я попытался изменить все настройки схемы управления питанием, изменил расширенные настройки питания до макс. попробовал зайти в bios но там ничего не было про яркость. я попытался использовать кнопки яркости на клавиатуре независимо от того, подключено ли зарядное устройство или нет, яркая панель по-прежнему установлена на полную, однако яркая разница все еще существует. яркая разница после этого заряжатель дальше около 4%-6% . затем я вытаскиваю зарядное устройство, экран темнеет через несколько секунд. и я заметил, что после закрытия и открытия светодиода (тогда компьютер использует только питание от батареи) на стартовом экране такой же яркий, как и при подключенном зарядном устройстве. У моей сестры есть старший ноутбук Dell (купил 4 года назад), и для нее яркая разница составляла около 50%, но я отремонтировал это через Bios. Итак, как я могу исправить эту неудобную проблему?
9 ответов
компьютер предназначен для этого, когда он отключен. Вы можете изменить поведение, если вам это не нравится. Эта ссылка должна иметь все необходимое.
Я знаю, что этому вопросу 2 года, но этот вопрос все еще относится к этому дню, и, возможно, все еще имеет отношение к некоторым людям. Я поделюсь решением, которое нашел. Я предполагаю, что OP имеет ноутбук с AMD GPU / iGPU. В основном графический драйвер вызывает тусклый экран. Чтобы исправить это, щелкните правой кнопкой мыши на рабочем столе, а затем (вероятно, в верхней части меню), нажмите кнопку «AMD Catalyst Control Centre» затем, в разделе «Питание», нажмите кнопку «PowerPlaytm». В новом появившемся меню посмотрите в нижней части, где он говорит «включить Vari-Brighttm». Уберите ее. Твоя проблема должна быть решена, как и моя.
У меня та же проблема, но я решил это, вот инструкция,
- правой кнопкой мыши на рабочем столе и выберите Свойства графики.
- нажмите кнопку питания
- нажмите на батарею
- нажмите максимальная производительность и применить и готово.
вы увидите, что дисплей будет на 100% ярким.
При отключении и подключении зарядки к ноутбуку гаснет экран
После установки операционной системы пользователи Windows 7 и выше могут столкнуться с неполадкой, когда экран ноутбука при подключении и отключении зарядного устройства тухнет. Однако здесь стоит различать симптомы, когда экран всего на несколько секунд тухнет, а система продолжает работать и когда экран становится тёмным и рабочий стол плохо просматривается. Поэтому рассмотрим примеры решения каждой проблемы отдельно.
Если вы недавно переустановили операционную систему и столкнулись с неполадкой, когда экран ноутбука с процессором Intel гаснет при подключении к зарядке (или при отключении), то стоит выполнить следующие действия:
- Открываем «Панель управления HD-графикой Intel». Выбираем раздел «Электропитание».
- В разделе «Переключение частоты обновления экрана» выставляем «Выключить».
- Далее выбираем план «Работает от сети».
Стоит отметить, что данная неполадка связана с переключением режимов отображения графики. Поэтому, дабы экран не гаснул, стоит такое переключение отключить.
Также можно попробовать сбросить настройки питания. Для этого переходим в «Панель управления», выбираем «Электропитания». Далее выбираем «Настройки плана электропитания».
Выбираем «Восстановить для плана параметры по умолчанию».
Такая проблема связана с настройками BIOSa. Чтобы её решить стоит выполнить следующее:
- При включении ноутбука жмём несколько раз «F2», чтобы попасть в БИОС.
- После переходим во вкладку «Main» и ищем строку «Graphic mode» или «Graphic device». Кликаем «Enter». Выставляем значение «Descrete».
- Кликаем «F10», чтобы сохранить результат.
Также стоит откатить драйвера видеокарты, если такая ошибка возникла без причин после очередного включения компьютера.
Автоматически меняется яркость экрана на ноутбуке. Исправляем проблему в Windows 10
Иногда возникает ситуация, когда яркость экрана ноутбука начинает меняться автоматически. Экран становится то тёмным, то снова ярким. И это вызывает дискомфорт и раздражение.
Данная проблема может возникнуть после установки обновлений Windows 10, либо после неверных настроек параметров электропитания.
Рассмотрим два способа, как решить данный сбой:
Способ 1. Отключение адаптивной регулировки
1. Нажимаем правой кнопкой мыши на значок «Windows» и в появившемся меню выбираем пункт «Управление электропитанием»
2. В появившемся окне выбираем пункт «Дополнительные параметры питания» , находящийся под заголовком «Сопутствующие параметры»
3. Далее, в окне настроек электропитания, выбираем пункт «Настройка схемы электропитания»
4. В следующем окне, в параметрах схемы питания, нажимаем «Изменить дополнительные параметры питания»
5. В появившемся окне проверяем, что у нас установлена активная схема электропитания (справа имеется подпись [Активен] )
6. Теперь находим пункт «Экран» и в раскрывающемся списке нажимаем «Включить адаптивную регулировку яркости»
7 . Затем, для пунктов «От батареи» и «От сети» устанавливаем состояние «Выкл»
Если данный способ не помог, либо раздел «Включить адаптивную регулировку яркости» отсутствует, то воспользуемся вторым способом
Способ 2. Замена видеодрайвера
1. Нажимаем правой кнопкой мыши на значок «Windows» и в появившемся меню выбираем пункт «Диспетчер устройств»
2. Находим пункт «Видеоадаптер» и раскроем его. Появится пункт с названием Вашего видеоадаптера (в моём примере Intel(R) HD Graphics, но у Вас он может быть другим)
3. Нажимаем по нему правой кнопкой мыши и выбираем пункт » Обновить драйвер»
4. В появившемся диалоговом окне необходимо выбрать пункт «Найти драйверы на этом компьютере»
5. В следующем экране выбираем пункт «Выбрать драйвер из списка доступных драйверов на компьютере»
6. Теперь выбираем из списка предложенных драйверов, тот который у Вас уже установлен ( в моём случае «Intel(R) HD Graphics» ) и нажимаем «Далее» для его переустановки. В процессе установки экран может несколько раз моргнуть.
После вышеперечисленных действий яркость экрана должна перестать автоматически изменяться.
Если «Способ 2» не помог, то повторите все действия этого способа ещё раз, только в 6-ом пункте укажите «Базовый видеоадаптер (Майкрософт)» . После чего всё должно заработать.
6 способов отключения адаптивной регулировки автояркости в ОС Windows 10
Экран – основное средство взаимодействия компьютера и пользователя. Любые проблемы, связанные с работой монитора, вызывают массу неудобств. В частности, это происходит из-за функции автояркость на операционной системе Windows 10. Многие владельцы ПК не понимают, как работает данная опция, и удивляются, когда экран гаснет. Обычно ошибка исправляется в несколько касаний.
Почему затемняется экран на компьютере
Разработчики отдельных элементов компьютера стараются сделать максимально удобным процесс эксплуатации гаджета. Так, на ноутбуке или стационарном мониторе может быть датчик, анализирующий условия освещения. Работает он схожим образом, как аналогичный сенсор на смартфоне. А благодаря функционалу Windows 10 пользователь включает или выключает адаптивную регулировку яркости (изменения уровня подсветки в зависимости от окружающего освещения).
Именно эта опция – главная причина возникновения проблемы, когда экран внезапно потухает. Ведь иногда датчик некорректно распознает окружающую среду, из-за чего ошибочно понижает яркость.
Как отключить автояркость в Windows 10
Для отключения функции нужно:
- Запустить «Параметры» через меню «Пуск».
- Перейти в раздел «Система», а затем выбрать «Экран».
- Во вкладке «Яркость и цвет» снять галочку с пункта, отвечающего за автоматическое изменение параметров.
Отключив полезную, но в то же время не самую удобную функцию, владелец компьютера больше не столкнется с проблемой затухания монитора. А если найти соответствующий пункт не представляется возможным, нужно обратиться к альтернативным методам деактивации опции.
Редактор реестра
Иногда затемнение активируется не для всего экрана, а для отдельной его части. Например, когда пользователь запускает программу. В этот момент на остальной части дисплея понижается яркость. Вызвано подобное отнюдь не функцией автояркости. Для решения проблему нужно:
- Нажать клавиши «Win + R».
- Ввести запрос «regedit».
- В Редакторе реестра открыть директорию: HKLM\SOFTWARE\Microsoft\Windows\CurrentVersion\Policies\System.
- Запустить параметр «PromptOnSecureDesktop».
- Выставить значение «0».
После сохранения настроек приложение заработает без затемнения. При необходимости пользователь всегда может убрать изменения, выставив обратно значение «1».
Отключение «технологии энергосбережения дисплея»
На некоторых компьютерах монитор меняет яркость самостоятельно из-за использования энергосберегающего режима. Как правило, он присутствует на ноутбуке. Чтобы экран не затемнялся, нужно отключить «экономную» функцию:
- Откройте Панель управления графикой Intel HD, воспользовавшись поисковой строкой или щелкнув ПКМ по свободной области экрана.
- Перейдите в раздел «Power», а затем – «On Battery».
- Снимите галочку возле заголовка «Display Power Saving Technology».
Теперь уровень яркости не будет автоматически понижаться при попытке компьютера сэкономить электроэнергию. Если проблема продолжает давать о себе знать – рассмотрите еще несколько вариантов.
Отключение Vari-Bright
В отличие от предыдущего метода решения проблемы, этот способ подходит для компьютеров на видеокартах Radeon. В их программном обеспечении есть автоматическая фишка, затемняющая экран с аналогичными целями – сохранение электроэнергии. Чтобы отключить функцию, потребуется:
- Щелкнуть ПКМ по свободной области Рабочего стола.
- Выбрать «Настройки AMD Radeon».
- Перейти в раздел «Предпочтения».
- В разделе «Энергия» снять галочку с пункта «Enable Vari-Bright».
- Сохранить изменения.
Если интерфейс настроек видеокарты не переведен на русский язык, пользователю нужно отталкиваться от раздела «Preferences» («Предпочтения»). В остальном инструкция не будет отличаться, и в конечном итоге, технология автоматического понижения яркости отключится.
Отключение усиления контраста и выбора режима фильма
Еще одно решение проблемы для тех, у кого экран темнеет произвольно на компьютере с графическим процессором Intel. Мало того, что в настройках видеоадаптера есть функция энергосбережения, понижающая яркость, так еще там присутствует технология усиления контраста. Иногда она неверно распознает параметры текущего уровня яркости, из-за чего происходит ошибочное затемнение отдельных областей дисплея.
Для отключения усиления контраста воспользуйтесь инструкцией:
- Откройте панель управления Intel HD Graphics.
- Перейдите в раздел «Улучшение изображения».
- Отметьте галочкой пункт «Отключить» в подзаголовках с функциями усиления контраста и обнаружения режима фильма.
- Подтвердите изменения.
Иногда для вступления новых настроек в силу требуется перезагрузить компьютер. Обязательно сделайте это, и только потом проверяйте компьютер на отсутствие проблем, связанных с автояркостью.
Отключение службы мониторинга датчиков
Иногда ошибки с определением уровня окружающего освещения появляются на отдельных устройствах. Так, пользователи Surface 4 отмечают, что у них снижается яркость в том случае, если активированы службы мониторинга датчиков. Соответственно, для решения проблемы нужно отказаться от использования данного процесса. Выполняется операция следующим образом:
- При помощи клавиш «Win + R» запустите окно «Выполнить».
- Введите запрос «Services.msc».
- В открывшемся списке найдите «Мониторинг датчиков».
- Щелкните правой кнопкой мыши.
- Выберите «Свойства».
- В подпункте «Тип запуска» отметьте параметр «Отключить».
- Нажмите кнопку «Применить» для сохранения настроек.
Не исключено, что аналогичная инструкция пригодится не только пользователям фирменных ноутбуков Microsoft, но и владельцам устройств других производителей. Все-таки служба работает на всех компьютерах, а отсутствие жалоб на мониторинг датчиков еще не является поводом не опробовать данный метод исправления ошибки автояркости.
Повторное включение интегрированной карты
Наконец, непроизвольное изменение уровня яркости бывает связано с неполадками интегрированной видеокарты. В данном случае речь идет о графических адаптерах Intel, которые часто дают сбой. Опытные пользователи подсказывают, что проблема решается путем перезапуска карты.
Действовать нужно в строгом соответствии с требованиями инструкции:
- Используя поисковую строку или меню «Пуск», запустите «Диспетчер устройств».
- Раскройте вкладку «Видеоадаптеры».
- Щелкните ПКМ по названию видеокарты Intel.
- Нажмите кнопку «Отключить устройство».
- Подождите несколько секунд, а затем активируйте адаптер нажатием кнопки «Включить устройство».
Совет. Также рекомендуется обновить драйверы видеокарты. Осуществляется действие также через Диспетчер устройств, где, вместо кнопки «Отключить устройство», нужно нажать «Обновить драйвер». Если обновления недоступны – самостоятельно скачайте ПО с официального сайта разработчиков.
Теперь видеокарта должна заработать в привычном режиме, и вы вряд ли столкнетесь с затемнением дисплея, если принудительно не активируете функцию автояркости. В любом случае, рекомендуется еще раз проверить все настройки на предмет выставления правильных параметров для корректного отображения контента.