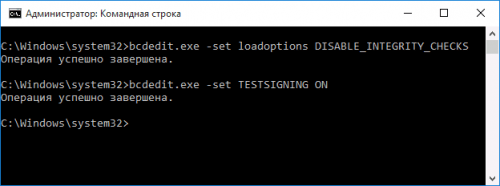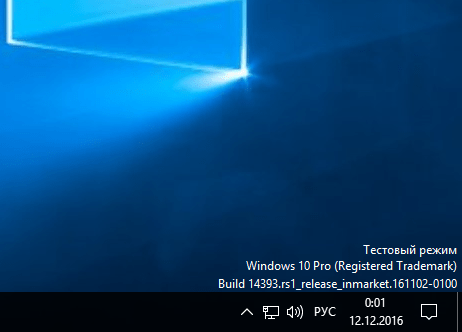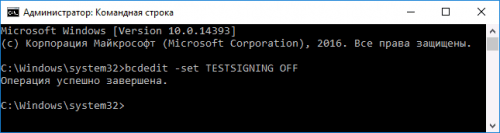- Как отключить Тестовый режим в Windows 10 (Test Mode)
- Как включить или отключить Тестовый режим в Windows 10
- Включаем тестовый режим Windows 10
- Включаем тестовый режим в командной строке Windows
- Вместо послесловия
- Windows 10 test release
- Windows 10 Build 21354 (Dev): Переход на ветку CO_RELEASE
- Переход на ветку CO_RELEASE
- Новое в Windows 10 build 21354
- Новые возможности персонализации для «Новостей и интересов» на панели задач
- Улучшения в настройках дисплея
- Отключение адаптивного управления яркостью контента (CABC)
- HDR-сертификация
- Новая страница настроек камер
- Обновления встроенных приложений
- Microsoft Paint теперь обновляется через Microsoft Store
- «Ножницы» теперь обновляются через Microsoft Store
- Организация всех системных инструментов и средств администрирования в папке Windows Tools
- Изменения и улучшения
- Исправления ошибок
- Известные проблемы
- Установка через Центр обновления Windows
- Скачать Windows 10 build 21354 (Dev)
- Официальные ISO-образы доступны для загрузки
- Альтернативная загрузка
Как отключить Тестовый режим в Windows 10 (Test Mode)
В Windows 10 все больше и больше уделяют мерам безопасности, чтобы защитить пользователя от различных угроз, от сбоя установленных программ. Одним с таких новшеств стала функция Secure Boot UEFI-систем, которая запрещает установку неподписанных драйверов в операционной системе таким образом, что только могли установить те, которые ранее были одобрены в компании. К счастью для пользователей, которым нужно по особым причинам установить определенный, неподписанный драйвер, имеется функция Тестовый режим Windows 10.
Тестовый режим Windows 10 — это специальный режим работы, с помощью которого пользователи могут установить неподписанные драйвера и запустить программное обеспечение без цифровой подписи от Microsoft. Этот режим хорош тем, что можно запустить тот или иной драйвер и посмотреть последствия на систему без каких либо рисков. При включении Test Mode у вас появится на экране водяной знак, но что делать, если он включился сам? И как отключить тестовый режим в Windows 10.
Как включить или отключить Тестовый режим в Windows 10
Важно:
- Помните, что при выключении тестового режима, функция может заставить не правильно работать драйвер или программу.
- Имейте в виду, если у вас включен в БИОСЕ Secure Boot, мы не сможем включить его вручную. ( Зайдите в БИОС и поищите функцию Secure Boot, при необходимости отключите ее. Обычно по умолчанию она выключена и можете не переживать).
- Если он сработал автоматически и на экране появился водяной знак Test Mode и вам нужно просто отключить тестовый режим, переходите сразу к шагу 4.
Шаг 1. Запустите командную строку от имени администратора:
- Нажмите Поиск.
- Введите cmd.
- Нажмите правой кнопкой мыши на Командная строка и запуск от имени администратора.
Шаг 2. Для включения режима тестирования введите следующие команды:
- Bcdedit.exe -set TESTSIGNING ON
Шаг 3. Чтобы отключить тестовый режим в windows 10 введите:
- Bcdedit.exe -set TESTSIGNING OFF
Шаг 4. Если шаг 3 не помог, то попробуйте ввести эти команды для отключения:
- Bcdedit.exe -set loadoptions ENABLE_INTEGRITY_CHECKS
- Bcdedit.exe -set TESTSIGNING OFF
Перезагрузите ваш компьютер или ноутбук.
Включаем тестовый режим Windows 10
В процессе работы за компьютером иногда возникают ситуации (например при подключении Android-устройств для их перепрошивки) когда требуется установить специфичные и неподписанные драйвера оборудования. В данном случае лучше всего воспользоваться тестовым режимом Windows. Рассмотрим этот вопрос подробнее.
Включаем тестовый режим в командной строке Windows
Чтобы переход в тестовый режим прошел успешно, необходимо прежде всего выключить режим «Secure Boot (Безопасная загрузка)» в BIOS, поэтому перед началом необходимо зайти в настройки BIOS (UEFI) вашего компьютера. Для различных производителей материнских плат настройки будут несколько отличаться, мы же разберемся как отключать «Secure Boot» на примере имеющегося у нас компьютера с материнской платой Asus.
Итак: запускаем BIOS (UEFI) и заходим в раздел «Загрузка». В нем переходим к пункту «Безопасная загрузка» и щелкаем его мышкой.
Появляется небольшое меню «Тип ОС», в котором выбираем пункт «Другие ОС».
Сохраняем параметры и перегружаемся. Если в меню вашего БИОС отсутствует пункт «Безопасная загрузка», значит он уже отключен на аппаратном уровне и вышеописанные действия производить не нужно.
Теперь можно запустить «десятку» в тестовом режиме, чтобы снять некоторые ограничения ОС, в частности те, которые накладываются при инсталляции неподписанных драйверов. Запускаем командную строку (с администраторскими правами), вводим команду:
bcdedit.exe -set loadoptions DISABLE_INTEGRITY_CHECKS
bcdedit.exe —set TESTSIGNING ON
Ждем окончания выполнения каждой из команд, после которого система выдаст соответствующее уведомление.
Закрываем окно, перегружаемся. После перезагрузки рядом с панелью уведомлений увидим надпись, напоминающую о режиме, в котором теперь работает операционная система.
Отключить тестовый режим можно аналогичным способом, только синтаксис команды будет немножко другим:
bcdedit.exe —set TESTSIGNING OFF
Если команда выдает ошибку, выключите режим «Безопасная загрузка» в БИОСе.
Вместо послесловия
Выполняя действия в командной строке, будьте внимательны. И помните – работа Windows 10 в тестовом режиме снижает безопасность операционной системы в разы.
Windows 10 test release
Новое меню «Пуск», в новой Windows 10 X отказались от плиток и теперь меню больше похоже на кнопки приложений как в смартфонах на Android или iOS. В верхней части появится строка поиска, которая будет искать как по ПК, так и совершать поиск по интернету. Внизу меню Пуска будет список рекомендаций, например последние открытые файлы, или посещенные веб-сайты, в зависимости от настроек, данный список можно настроить под свои нужды и выбрать там то, что нужно отображать именно пользователю.
| |
Новый центр уведомлений, в котором делается акцент на быстрых действиях, которые не требуют перехода в меню «Параметры». Быстрые действия отделены визуально от панели уведомлений. Центр уведомлений включает в себя — Регулятор громкости, параметры энергопотребления и процент заряда аккумулятора.
| |
Не забыли так же и про первоначальную настройку Windows 10 X, теперь она переработана под более современный интерфейс. В ней по сути будет тот же выбор языка системы и предложение войти в учетную запись Microsoft. Голосовой помощник Cortana судя по всему в первоначальной настройке теперь недоступна.
| |
По заявлению Microsoft установка обновлений теперь не будет занимать много времени и будет выполняться в фоновом режиме, не прерывая работу пользователя. Для применения обновления нужно будет перезагрузиться, но по заявлениям — теперь это будет занимать не более 15 минут.
| |
В Windows 10 X будут доступны динамические обои, как это реализовано в MacOS. Например в системе уже присутствуют обои с видом на горы, в зависимости от системного времени на компьютере они будут сменяться на утро, день, вечер и ночь. Пока не известно сколько таких динамических обоев будет доступно в итоговом релизе.
Пока это все, что известно о Windows 10 X, в будущем система будет дополняться функционалом, более полный обзор данной версии Windows 10 X будет только после его окончательного релиза, когда будет выпущен в продажу Surface Neo.
— x64 Windows 10 Pro, Enterprise или Education
— Процессор Intel, минимум 4 ядра для выделения под эмулятор Windows 10 X. Процессоры Amd временно не поддерживаются.
— 8гб оперативной памяти. Для выделения под эмулятор минимум 4гб ОЗУ.
— 15гб свободного места на жестком диске.
— Рекомендуется использовать дискретную видеокарту с DirectX 11.0 или новее.
— В Вашем Биос/UEFI должно быть включены следующие опции: 1) Аппаратная виртуализация. 2) Трансляция адресов второго уровня (SLAT) 3) Аппаратное предотвращение выполнения данных (DEP).
— Должна быть включена системная виртуальная машина Hyper-V. Есть два способа: Открываете PowerShell от имени администратора (можете его найти через поиск в системе => правой кнопкой мыши => открыть от им. администратора) => Скопируйте в окно консоли следующую команду: Enable-WindowsOptionalFeature -Online -FeatureName Microsoft-Hyper-V -All
Второй способ — Панель управления => Программы => Программы и компоненты => Включение или отключение компонентов Windows => Поставить галку рядом на пункте «Hyper-V»
Сообщение отредактировал M|A|G — 13.02.21, 23:29
- Windows 10 X — это та же самая система, которая упоминалась ранее как Windows Lite и Santorini? Да, это было кодовое название проекта.
Windows 10 X на данный момент представлена как модульная структура операционной системы, которая будет оптимизирована под устройство со складным экраном (Surface Neo), продажа данного устройства запланировано на конец 2020 года, там эта операционная система будет уже предустановлена. А так же, Microsoft заявила, что устройства с двойным экраном будут выпускать партнеры Майкрософта — Dell, Lenovo, HP, Asus и др.
Какое правильное название у Windows 10 X? Это не Windows 10 10, а именно Windows 10 X (Икс), взято из термина «expression».
Поддержка приложений — Microsoft заявляет, что никаких проблем со стандартными приложениями не будет. Система будет поддерживать UWP, Win32 и PWA, т.е никаких ограничений нет. В системе останется возможность устанавливать приложения как из Mictosoft Store, так и обычные сторонние приложения Win32. Но с одним нюансом, приложения будут запускаться в изолированном контейнере, обеспечивания дополнительную безопасность для пользователя.
Сообщение отредактировал DarkJS — 19.04.20, 20:17
Windows 10 Build 21354 (Dev): Переход на ветку CO_RELEASE
Windows 10 Insider Preview build 21354.1 – сборка, которая относится к ветви разработки CO_RELEASE, доступна участникам программы Windows Insider на Канале Dev.
Канал Dev предназначен для опытных, технически подкованных пользователей.
Инсайдеры на этом канале получают самые ранние сборки в цикле разработки (Active Development Branch). Данные сборки могут иметь проблемы стабильности, нарушения функциональности или требовать ручного исправления проблем.
Сборки на канале Dev не соответствуют определенной версии Windows 10. Новые функции и улучшения ОС на этом канале появятся в будущих выпусках Windows 10, когда они будут готовы.
Переход на ветку CO_RELEASE
Начиная со сборки Windows 10 Build 21354, название ветки, на которой Microsoft выпускает инсайдерские сборки, изменилось на CO_RELEASE – от кодового названия Cobalt. Как и в октябре 2020 года, когда новые версии выходили на ветке FE_RELEASE, инженеры Microsoft тестируют возможность изменять активную ветку разработки. Так как они работают во внутренних циклах разработки, то могут расставлять приоритеты для работы в конкретной ветке и перемещать инсайдеров между ветками. Инженеры Microsoft рассматривают эти сборки так же, как и сборки из ветки RS_PRERELEASE.
Новое в Windows 10 build 21354
Новые возможности персонализации для «Новостей и интересов» на панели задач
Microsoft запускает новый набор функций для персонализации ленты «Новости и интересы» в соответствии с вашими предпочтениями.
Теперь, когда вы наводите курсор на погоду на панели задач, в верхней части окна появится новая кнопка «Manage interests» (Управление интересами). Эта кнопка связана с новой полностраничной персонализацией, где вы можете выбрать интересующие вас темы. Новые пользователи также могут увидеть карточку персонализации в своей ленте, которая поможет им начать работу.
Воспользуйтесь окошком поиска в верхней части страницы «My interests» (Мои интересы) для поиска тем или издателей, за которыми вы хотите следить. Вы также можете найти интересующие вас темы, просмотрев более дюжины категорий, включая различные виды новостей, развлекательные и спортивные темы. Когда вы выбираете тему, за которой хотите следить, вы увидите больше сюжетов об этой теме в своей ленте новостей по мере того, как сюжеты станут доступны. Вы можете управлять следующими темами, выбрав «Followed interests» (Отслеживаемые интересы) в левой навигации.
Также опция «Tune your feed» (Настройте вашу ленту) теперь доступна в левой навигации на странице «Мои интересы». Этот опыт облегчает поиск и сопровождение издателей из нашей партнерской экосистемы и выбор примеров статей, вызывающих ваш интерес. Выберите пару издателей и статей для начала или прокрутите список, чтобы увидеть больше. Вы можете просматривать и управлять издательствами, за которыми вы следите, нажав «Followed Publishers» (Отслеживаемые издатели) в левой навигации. Вы также можете настроить вашу ленту, где бы вы ни увидели историю. Нажмите на «X» в верхней правой части карты, чтобы удалить статью и предоставить отзыв: «Не интересует эта история», «Не нравится источник» или «Сообщить о проблеме». Инженеры Microsoft усовершенствовали этот опыт, основываясь на отзывах пользователей, чтобы дать вам еще один способ точно настроить вашу ленту в соответствии с вашими предпочтениями.
Эти новые возможности персонализации теперь доступны на нескольких рынках, включая США, Великобританию, Канаду, Индию и Австралию, и их глобальное распространение продолжается.
Примечание: В настоящее время функция «Новости и интересы» продолжает распространять среди инсайдеров, а это значит, что они пока недоступны для всех на Канале Dev.
Улучшения в настройках дисплея
Отключение адаптивного управления яркостью контента (CABC)
CABC помогает повысить производительность батареи на ПК, но с компромиссом в отношении снижения качества изображения. Это может привести к отвлекающим изменениям яркости, которые мешают восприятию, где качество изображения имеет большое значение, например, для творческих профессионалов, которые ищут точность цветопередачи. Возможность отключения CABC была очень востребована, и теперь инсайдеры Windows могут отключить CABC непосредственно в настройках Дисплея через меню Параметры > Система > Дисплей > Яркость и цвет.
Примечание: В зависимости от устройства вы можете видеть только один (или оба) из флажков, расположенных ниже под ползунком «Яркость». Чтобы узнать, поддерживает ли ваше устройство функцию CABC, посмотрите на панели управления вашей видеокарты (GPU).
HDR-сертификация
Чтобы привлечь внимание к высококачественным HDR-дисплеям и информировать потребителей, Microsoft проводит HDR-сертификацию в меню Параметры > Система > Дисплей в разделе Дополнительные параметры дисплея в последних сборках Windows 10 Insider Preview. На этой странице настроек будет показана HDR-сертификация дисплея.
Со временем Microsoft развернет эту функцию и начнет с выбора моделей Dolby Vision и VESA DisplayHDR, поэтому, пожалуйста, не беспокойтесь, если в разделе Дополнительные параметры дисплея вы увидите, что ваш дисплей не имеет HDR сертификации, несмотря на то, что он сертифицирован.
Новая страница настроек камер
Microsoft представляет новую страницу Настройки камер, которая дает пользователям возможность добавлять/удалять камеры и настраивать параметры изображения по умолчанию для каждой из них.
Эта страница позволяет управлять камерами через приложение Параметры, независимо от того, подключены ли они непосредственно к устройству (например, к веб-камере) или являются IP-камерами ONVIF в вашей локальной сети (более подробную информацию о поддержке ONVIF в Windows см. в этой записи блога). Эту новую страницу можно найти в разделе Параметры > Устройства > Камеры. У каждой камеры есть кнопка «Настроить», которая позволяет изменять яркость и контрастность по умолчанию, помогая избавиться от надоедливой подсветки, которая всегда оттеняет ваше лицо при видеозвонках. В зависимости от того, какие функции поддерживает ваша камера, вы можете настроить яркость и контрастность, включить Video HDR или Eye Contact, или исправить поворот камеры.
Обновления встроенных приложений
Microsoft Paint теперь обновляется через Microsoft Store
MSPaint теперь можно обновлять через магазин Microsoft Store вне основных обновлений ОС. Он также имеет новый значок и был выведен из папки “Стандартные – Windows” на свое место в меню Пуск.
«Ножницы» теперь обновляются через Microsoft Store
Инструмент «Ножницы» теперь можно обновлять через магазин Microsoft Store вне основных обновлений ОС. Он был объединен вместе с инструментом «Набросок на фрагменте экрана», чтобы одновременно поставлять обновления для этих приложений. «Ножницы» также были выведены из папки “Стандартные – Windows” на свое место в меню Пуск.
Примечание: Поскольку Microsoft объединяет «Набросок на фрагменте экрана» и «Ножницы», инсайдеры, которые ранее не устанавливали «Набросок на фрагменте экрана», увидят, что «Ножницы» будут удалены после обновления до этой сборки, и должны будут установить Фрагмент и набросок из магазина Microsoft Store, чтобы получить «Ножницы» обратно.
Организация всех системных инструментов и средств администрирования в папке Windows Tools
В Build 21343 Microsoft объявила, что изменила название папки «Средства администрирования Windows» на Windows Tools в рамках усилий по лучшей организации всех административных и системных инструментов в Windows 10. В сборке 21354 Microsoft продолжает эту работу. Папки «Системные – Windows», «Средства администрирования Windows», «Windows PowerShell» и «Служебные – Windows» теперь удалены из меню Пуск, и доступ к приложениям в этих папках теперь можно получить через иконку Windows Tools, которая направляет к полному списку приложений в Проводнике файлов. Все эти приложения все еще будут появляться при поиске, запуске любым способом, могут быть привязаны к меню Пуск или панели задач, и все настраиваемые ярлыки в путях к папкам останутся нетронутыми. Кроме того, в рамках этой работы Проводник Windows был перемещен на свое место в меню Пуск.
Изменения и улучшения
- [Новости и интересы] В параметрах на панели задач включена возможность отмены выбора «Открывать при наведении».
- Путь по умолчанию для доступа к файлам Linux из Windows с использованием подсистемы Linux для Windows для был изменен с \wsl\ на \wsl.localhost\ для повышения производительности и надежности. Доступ к файлам Linuxс помощью \wsl$\ по-прежнему работает.
- В разделе «Параметры» > «Обновление и безопасность» > «Изменить период активности» вы найдете включенный переключатель «Автоматически настраивать часы активности для этого устройства в зависимости от активности», если вы никогда ранее не настраивали эту функцию. Если этот параметр включен, Центр обновления Windows сможет более точно планировать автоматические перезапуски, когда вы обычно не используете устройство.
- Все закрепленные сайты в Microsoft Edge (независимо от того, какую версию вы использовали, когда закрепляли их), теперь должны использовать новое поведение панели задач, без необходимости сначала откреплять и повторно закреплять сайт.
- На устройствах ARM64 теперь можно переключать настройки совместимости для приложений x64.
- В разделе «Параметры» > «Персонализация» > «Использование устройства» вы можете выбрать все способы использования устройства, чтобы получать индивидуальные советы, инструменты и услуги.
Исправления ошибок
- Исправлена проблема, из-за которой в некоторых играх мог происходить сбой, данные сохранения не синхронизировались когда игра велась на другом устройстве, или данные не сохранялись при установке новой игры.
- Исправлена проблема, из-за которой все папки, прикрепленные к быстрому доступу в проводнике, исчезали, если вы установили сборку 21343.
- Исправлена проблема, из-за которой некоторые инсайдеры сталкивались с отсутствием раздела папок быстрого доступа после установки предыдущей сборки.
- Исправлена проблема, влиявшая на надежность поиска в предыдущей сборке.
- [Новости и интересы] Исправлена ошибка, из-за которой Новости и интересы могли закрывать другой контент на панели задач, особенно на небольших экранах.
- Исправлена проблема, из-за которой текст всплывающей подсказки для элементов кнопки питания в меню Пуск отображался некорректно.
- Исправлена проблема, приводившая к сбою, если вы вошли в WinPE и попытались включить экранный диктор с помощью сочетания WIN + CTRL + Enter.
- Исправлена проблема, из-за которой у некоторых инсайдеров в предыдущей сборке возникал сбой с проверкой на ошибки SYSTEM_THREAD_EXCEPTION_NOT_HANDLED при перезагрузке или завершении работы.
- Исправлена проблема, которая могла привести к проверке на ошибки при запуске WSL.
- Исправлена проблема, из-за которой на странице настроек Центра обновления Windows отображались точки выполнения, но загрузка не выполнялась.
- Исправлена проблема, из-за которой переход к странице «Питание и спящий режим» приводил к сбою приложения Параметры.
- Исправлена проблема, когда в разделе «Параметры» > «Персонализация» > «Экран блокировки» появлялся случайный переключатель который ничего не делал.
- Исправлена ошибка, из-за которой некоторые инсайдеры недавно видели ошибку при попытке добавить пароль к локальной учетной записи, которая была создана без пароля.
- Исправлена проблема, из-за которой, если вы открывали настройки ввода Pinyin через поиск, страница настроек неожиданно становилась пустой.
- Исправлена проблема, из-за которой фон рабочего стола мог стать черным после привязки приложения к боковой части экрана.
- Исправлена проблема, из-за которой часть текста в приложении Ножницы отображалась некорректно.
- Исправлена проблема, из-за которой панель рукописного ввода не работала для перьевого ввода на ПК на базе ARM64.
- Исправлена проблема, влиявшая на надежность работы истории буфера обмена.
- Исправлена проблема, из-за которой символы в некоторых приложениях дублировались при вводе с использованием корейского ввода.
- Исправлена проблема в PowerPoint, когда не удавалось вставить строки композиции при вводе с помощью редактора ввода после копирования и вставки текстового поля.
- Исправлена проблема, из-за которой ключевые события терялись при переименовании файлов в проводнике при вводе текста с помощью редактора ввода.
- Исправлена проблема, из-за которой при вводе текста с использованием редактора ввода на японском или китайском языке в некоторых приложениях, имеющих собственный пользовательский интерфейс для кандидатов на ввод, кандидаты не отображались в пользовательском интерфейсе приложения.
- Исправление из сборки 21327 для устранения проблемы, из-за которой переключенная клавиша на сенсорной клавиатуре имела неправильный цвет фона, теперь распространяется для всех инсайдеров на канале Dev.
- Исправлена проблема, приводившая к увеличению времени входа в систему в предыдущей сборке.
- Исправлена проблема когда некоторые инсайдеры обнаруживали что время загрузки было больше в предыдущих сборках.
- Исправлена проблема, из-за которой кнопка сети на экране входа в систему не работала и могла приводить к сбою.
- Исправлена проблема, из-за которой некоторые логины зависали на черном экране.
- Исправлена проблема, которая могла привести к зависанию при просмотре видео в браузерах на основе Chromium в последних сборках на канале Dev.
Известные проблемы
- Процесс обновления может зависть в течении длительного времени при попытке обновиться до этой сборки.
- [Новости и интересы] Нажатие клавиши ESC, чтобы закрыть открытое контекстное меню во всплывающем меню, вместо этого закрывает все всплывающее меню.
- [Новости и интересы] Иногда Новости и интересы не могут быть закрыты ручкой-стилусом.
- Инсайдеры с устройствами ARM64, установившие предварительную версию графического драйвера Qualcomm Adreno на Surface Pro X, могут столкнуться с пониженной яркостью дисплея.
- Элементы поиска (включая поле поиска в проводнике) не отображаются правильно в темной теме.
- Начиная с предыдущей сборки, у пользователей WSUS параметр «Проверять наличие обновлений из Центра обновления Майкрософт» неактивен. Если это случится, вы можете запустить следующую команду из командной строки с повышенными привилегиями, чтобы установить ключ reg, чтобы сканирование проверяло серверы Microsoft: reg add “HKLM\Software\Microsoft\WindowsUpdate\UX\Settings” /f /v ScanMicrosoftOnly /t REG_DWORD /d 0x01. Затем нажмите кнопку «Проверить наличие обновлений» в Центре обновления Windows. Обратите внимание: если сканирование необходимо выполнять повторно, ключ reg нужно будет каждый раз заново добавлять, так как сканирование считывает и стирает этот ключ.
- Из-за проблемы с переносом ярлыков в новое расположение инструментов Windows, этот компьютер отображается с именем «Компьютер».
- Некоторые неадминистративные приложения, такие как 3D просмотр и 3D печать, которые ранее находились в папке «Стандартные – Windows», теперь находятся в папке «Инструменты Windows».
- Приложение камеры Windows в настоящее время не соблюдает настройку яркости по умолчанию, установленную на новой странице настроек камеры.
- Некоторые камеры в настоящее время могут не поддерживать настройку в приложении «Настройки камеры», если камера также используется другим приложением.
- Доступ к виртуальному графическому процессору был нарушен для гостевых систем Windows и Linux. Добавление vGPU к виртуальной машине не будет иметь никакого эффекта и виртуальная машина продолжит работу с программным рендерингом.
Полный список улучшений, изменений и известных ошибок доступен в официальном анонсе на сайте Microsoft.
Установка через Центр обновления Windows
Перейдите в меню Параметры > Обновление и безопасность и нажмите Проверить наличие обновлений . Для завершения установки потребуется перезагрузка компьютера.
Скачать Windows 10 build 21354 (Dev)
Официальные ISO-образы доступны для загрузки
Microsoft разместила официальные ISO-образы Windows 10 Insider Preview build 21354 , которые можно использовать для чистой установки системы или тестирования новых функций на виртуальной машине. Создать загрузочный USB-носитель можно с помощью программы Rufus.
Альтернативная загрузка
Если вы хотите выполнить чистую установку Windows 10 Insider Preview build 21354, то, используя сервис WZT-UUP, можно скачать UUP файлы прямо с официальных серверов Microsoft и автоматически создать загрузочный ISO-образ, используя следующую инструкцию: