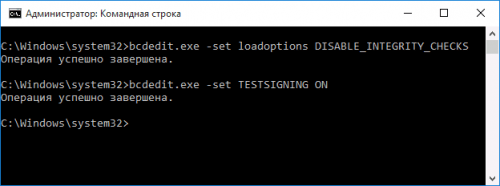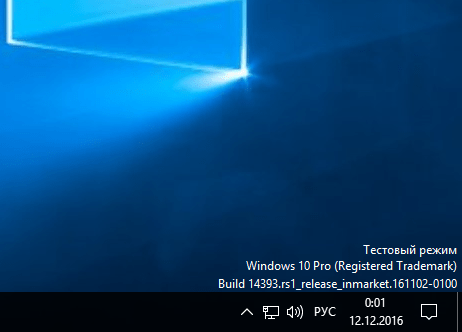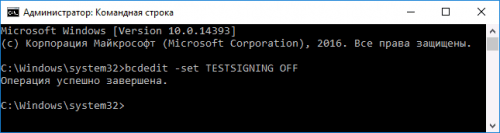- Включение тестового режима в Windows 10
- Включаем тестовый режим
- Убираем надпись «Тестовый режим»
- Что делать, если «Тестовый режим» не включается
- Включаем тестовый режим Windows 10
- Включаем тестовый режим в командной строке Windows
- Вместо послесловия
- Прохождение тестов в Windows 10 Take tests in Windows 10
- Использование приложения «Тестирование» How to use Take a Test
- Выход из приложения «Тестирование» How to exit Take a Test
Включение тестового режима в Windows 10
Важно! Для активации описываемой функции необходима учётная запись с правами администратора!
Включаем тестовый режим
Режим работы драйверов без подписи можно активировать следующим образом:
- Нужно запустить «Командную строку» с администраторскими привилегиями. Сделать это можно посредством утилиты «Выполнить»: воспользуйтесь сочетанием клавиш Win+R, затем введите в окне средства запрос cmd , зажмите Ctrl+Shift и кликните левой кнопкой мыши по элементу «ОК».
Читайте также: Запуск «Командной строки» от имени администратора в Windows 10
После открытия интерфейса ввода команд впишите в нём следующее:
bcdedit.exe -set TESTSIGNING ON
Проверьте правильность ввода и нажмите Enter.
Перезагрузите компьютер. Если после этого в правом нижнем углу вы видите надпись как на изображении ниже – всё получилось, соответствующий режим активирован.
Если вы пользовались этим режимом временно, после выполнения необходимых манипуляций его желательно отключить. Процедура описана нашим автором в отдельном руководстве.
Убираем надпись «Тестовый режим»
Некоторым пользователям (например, разработчикам-энтузиастам) необходимо, чтобы «Тестовый режим» был активен постоянно. Соответствующая надпись может раздражать, поэтому многие хотели бы от неё избавиться. Такая возможность есть, но для этого понадобится воспользоваться сторонним софтом. Мы будем описывать процедуру скрытия на примере Universal Watermark Disabler.
- Загрузите исполняемый файл утилиты по ссылке выше.
После скачивания запустите его. В окне программы нажмите «Install».
Может появиться окно с предупреждением о том, что работа средства не тестировалась на вашей сборке. Нажмите в нём «Да».
После непродолжительного времени появится новое окно с предупреждением о том, что вы будете автоматически разлогинены – это требуется для принятия изменений. Закройте все открытые программы, после чего кликните «ОК».
Войдите в свою учётную запись и подождите, пока прогрузятся элементы «Рабочего стола». Далее взгляните на правый нижний угол – надпись должна пропасть.
Таким нехитрым образом можно убрать практически любые системные надписи. Однако стоит иметь в виду, что на некоторых специфических вариантах «десятки» (например, с внесёнными на уровне сборки изменениями) рассматриваемое приложение может и не заработать.
Что делать, если «Тестовый режим» не включается
Иногда происходит сбой и рассматриваемый режим отказывается активироваться. В такой ситуации действовать необходимо следующим образом:
- Владельцам новейших компьютеров и ноутбуков может потребоваться отключить функцию Secure Boot в микропрограмме платы.
Урок: Как отключить UEFI в BIOS
Если Secure Boot отключен, но «Тестовый режим» по-прежнему не включается, повторите шаг 1 основной инструкции, но первой введите следующую команду:
bcdedit.exe -set loadoptions DISABLE_INTEGRITY_CHECKS
Затем введите код включения «Тестового режима», после чего перезагрузите компьютер – проблема должна быть устранена.
Таким образом, мы рассказали вам о том, как включить «Тестовый режим» в Windows 10, а также рассмотрели метод скрытия соответствующей надписи и решении в случае, когда этот режим не активируется.
Включаем тестовый режим Windows 10
В процессе работы за компьютером иногда возникают ситуации (например при подключении Android-устройств для их перепрошивки) когда требуется установить специфичные и неподписанные драйвера оборудования. В данном случае лучше всего воспользоваться тестовым режимом Windows. Рассмотрим этот вопрос подробнее.
Включаем тестовый режим в командной строке Windows
Чтобы переход в тестовый режим прошел успешно, необходимо прежде всего выключить режим «Secure Boot (Безопасная загрузка)» в BIOS, поэтому перед началом необходимо зайти в настройки BIOS (UEFI) вашего компьютера. Для различных производителей материнских плат настройки будут несколько отличаться, мы же разберемся как отключать «Secure Boot» на примере имеющегося у нас компьютера с материнской платой Asus.
Итак: запускаем BIOS (UEFI) и заходим в раздел «Загрузка». В нем переходим к пункту «Безопасная загрузка» и щелкаем его мышкой.
Появляется небольшое меню «Тип ОС», в котором выбираем пункт «Другие ОС».
Сохраняем параметры и перегружаемся. Если в меню вашего БИОС отсутствует пункт «Безопасная загрузка», значит он уже отключен на аппаратном уровне и вышеописанные действия производить не нужно.
Теперь можно запустить «десятку» в тестовом режиме, чтобы снять некоторые ограничения ОС, в частности те, которые накладываются при инсталляции неподписанных драйверов. Запускаем командную строку (с администраторскими правами), вводим команду:
bcdedit.exe -set loadoptions DISABLE_INTEGRITY_CHECKS
bcdedit.exe —set TESTSIGNING ON
Ждем окончания выполнения каждой из команд, после которого система выдаст соответствующее уведомление.
Закрываем окно, перегружаемся. После перезагрузки рядом с панелью уведомлений увидим надпись, напоминающую о режиме, в котором теперь работает операционная система.
Отключить тестовый режим можно аналогичным способом, только синтаксис команды будет немножко другим:
bcdedit.exe —set TESTSIGNING OFF
Если команда выдает ошибку, выключите режим «Безопасная загрузка» в БИОСе.
Вместо послесловия
Выполняя действия в командной строке, будьте внимательны. И помните – работа Windows 10 в тестовом режиме снижает безопасность операционной системы в разы.
Прохождение тестов в Windows 10 Take tests in Windows 10
Применимо к: Applies to:
Многие учебные заведения используют онлайн-тестирование для текущей и итоговой оценки знаний. Many schools use online testing for formative and summative assessments. Очень важно, чтобы учащиеся использовали защищенный браузер, не позволяющий им использовать другие ресурсы компьютера или интернет-ресурсы во время теста. It’s critical that students use a secure browser that prevents them from using other computer or Internet resources during the test. Приложение Тестирование в Windows 10 создает необходимую среду для прохождения теста: The Take a Test app in Windows 10 creates the right environment for taking a test:
- В приложении «Тестирование» отображается только тест. Take a Test shows just the test and nothing else.
- Кроме того, очищается буфера обмена. Take a Test clears the clipboard.
- Учащиеся не имеют возможности перейти на другие веб-сайты. Students aren’t able to go to other websites.
- Учащиеся не могут открыть другие приложения или получить к ним доступ. Students can’t open or access other apps.
- Они не могут передавать, распечатывать или записывать содержимое на экране, если соответствующую возможность не включил преподаватель или системный администратор. Students can’t share, print, or record their screens unless enabled by the teacher or IT administrator
- Учащиеся не могут изменять параметры, расширять изображение, просматривать уведомления, получать обновления или использовать функции автоматического заполнения. Students can’t change settings, extend their display, see notifications, get updates, or use autofill features.
- Кортана отключена. Cortana is turned off.
Использование приложения «Тестирование» How to use Take a Test
Существует несколько способов настройки устройств для оценки в зависимости от используемой ситуации: There are several ways to configure devices for assessments, depending on your use case:
- Для тестирования на более высоких уровнях, таких как среднесрочные экзамены, можно настроить устройство с выделенной учетной записью тестирования и URL-адресом. For higher stakes testing such as mid-term exams, you can set up a device with a dedicated testing account and URL.
- Для оценок с более низкими уровнями, таких как быстрый тест в классе, вы можете быстро создать и распространить URL-адрес оценки любым способом. For lower stakes assessments such as a quick quiz in a class, you can quickly create and distribute the assessment URL through any method of your choosing.
Настройка URL-адреса теста и специальной учетной записи тестирования Configure an assessment URL and a dedicated testing account
При таком способе настройки пользователь входит в учетную запись, и приложение Тестирование автоматически запускает предварительно настроенные URL-адреса тестов в браузере Microsoft Edge в режиме единого киоск-приложения. In this configuration, a user signs into in to the account and the Take a Test app automatically launches the pre-configured assessment URL in Microsoft Edge in a single-app, kiosk mode. При этом учащиеся не будут иметь доступ к рабочему столу. A student will never have access to the desktop in this configuration. Рекомендуем использовать этот способ настройки для проведения тестов первостепенного значения. We recommend this configuration for high stakes testing.
URL-адрес теста и специальную учетную запись тестирования можно настроить различными способами в зависимости от того, на скольких компьютерах настраивается приложение «Тестирование» — одном или нескольких. There are different methods to configure the assessment URL and a dedicated testing account depending on whether you’re setting up Take a Test on a single PC or multiple PCs.
На одном компьютере For a single PC
Можно воспользоваться приложением Параметры в Windows 10. You can use the Windows 10 Settings application. Дополнительные сведения см. в статье Настройка приложения «Тестирование» на одном компьютере. For more info, see Set up Take a Test on a single PC.
На нескольких компьютерах For multiple PCs
Можно использовать любой из этих методов: You can use any of these methods:
Управление мобильными устройствами (MDM) или Microsoft Endpoint Configuration Manager Mobile device management (MDM) or Microsoft Endpoint Configuration Manager
Пакет предоставления, созданный в конструкторе конфигураций Windows A provisioning package created in Windows Configuration Designer
групповая политика для развертывания запланированной задачи, которая запускает сценарий PowerShell. Group Policy to deploy a scheduled task that runs a Powershell script
Начиная с Windows 10 Creators Update (версия 1703), вы также можете настроить тестирование с помощью указанных здесь параметров. Beginning with Windows 10 Creators Update (version 1703), you can also configure Take a Test using these options:
Приложение «Настройка учебных компьютеров» Set up School PCs app
Intune для образования Intune for Education
Дополнительные сведения об этих способах см. в статье Настройка приложения «Тестирование» на нескольких компьютерах. For more info about these methods, see Set up Take a Test on multiple PCs.
Создание и распространение URL-адреса оценки через Интернет, электронную почту, OneNote или любой другой метод Create and distribute the assessment URL through the web, email, OneNote, or any other method
Это позволяет преподавателям и администраторам тестирования быстрее и просто развернуть оценки. This allows teachers and test administrators an easier way to deploy assessments quickly and simply. Рекомендуем использовать его для тестов второстепенного значения. We recommend this method for lower stakes assessments. Кроме того, для распространения ссылки можно создать ярлык. You can also create shortcuts to distribute the link.
Это можно сделать с помощью активации схемы. You can enable this using a schema activation.
Выход из приложения «Тестирование» How to exit Take a Test
Выйти из приложения «Тестирование» можно в любой момент, нажав клавиши CTRL+ALT+DEL. To exit the Take a Test app at any time, press Ctrl+Alt+Delete.