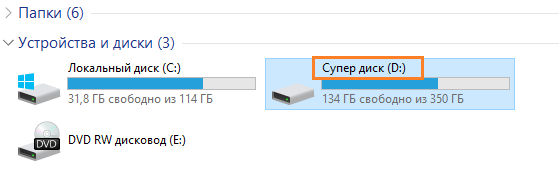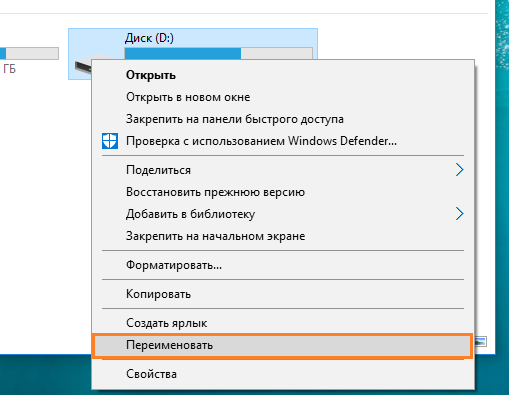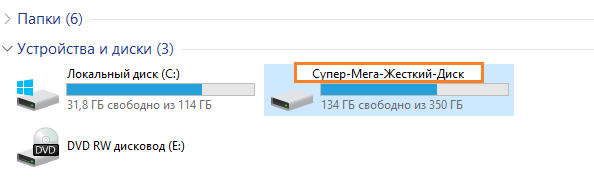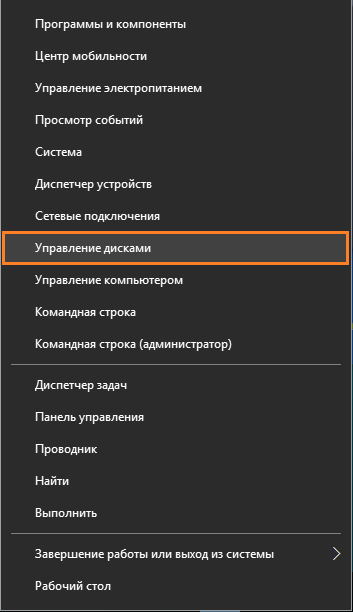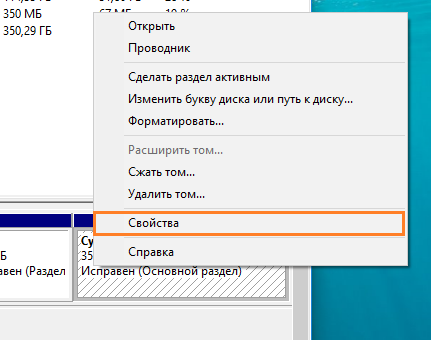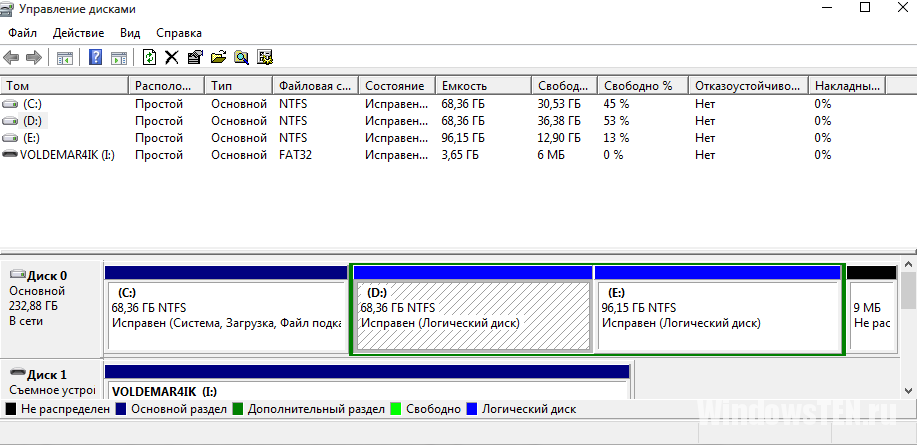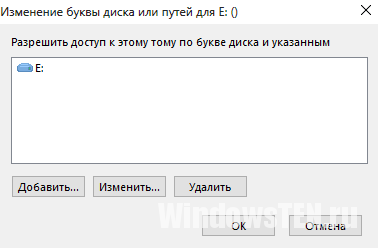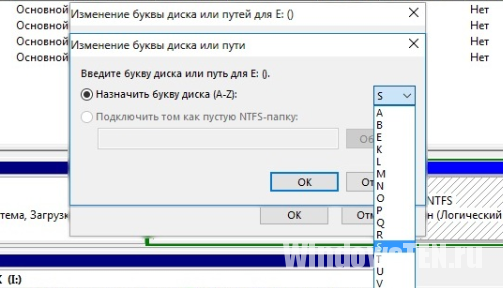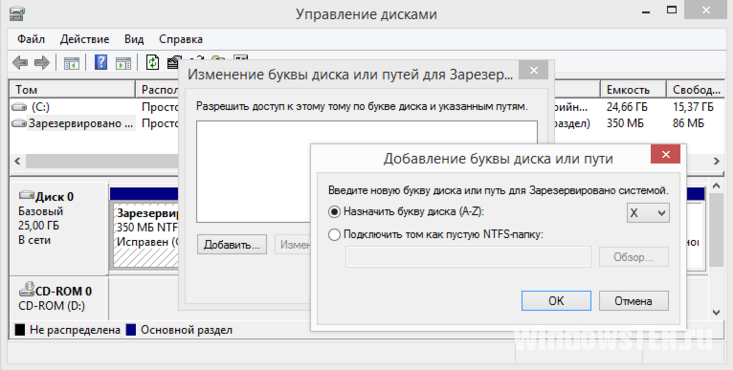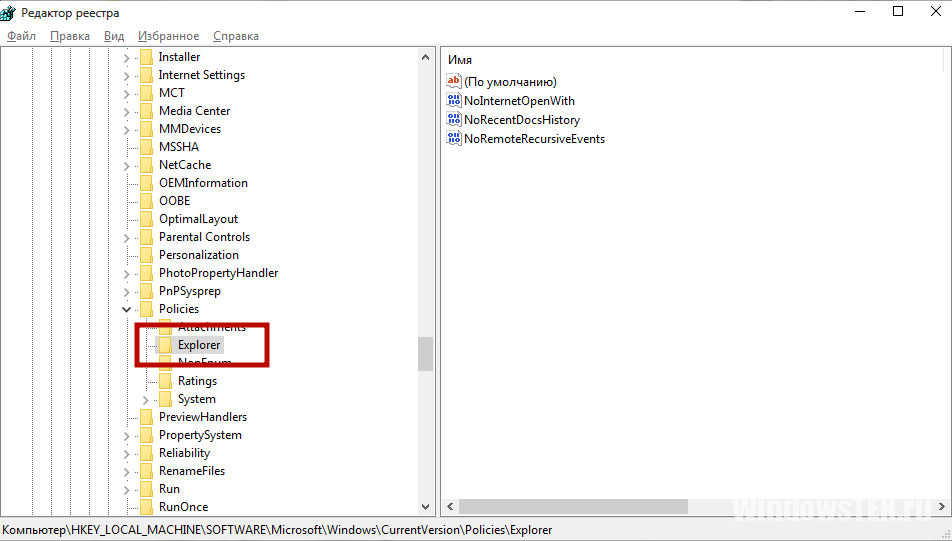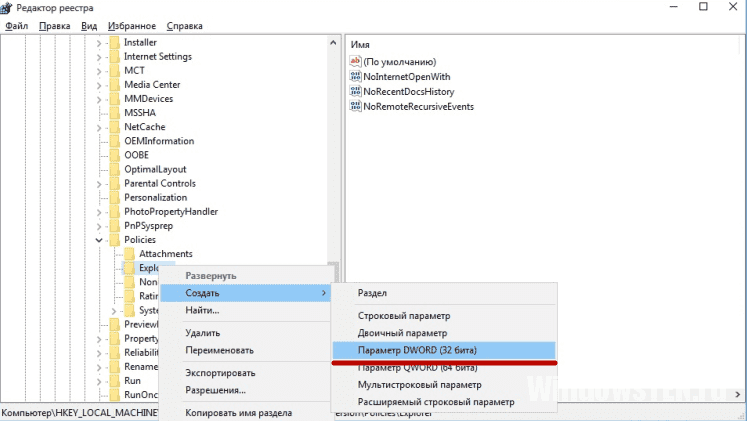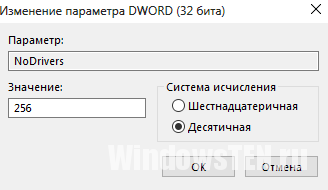- Как изменить метку тома жёсткого диска?
- Как изменить метку тома на разделе?
- Как поменять метку тома в утилите Управлении дисками
- Как изменить или добавить букву диска, а также как скрыть раздел винчестера?
- Переименование раздела
- Видео
- Назначение буквы
- Как скрыть раздел
- Вывод
- Как изменить букву диска (тома) и имя (метку) в Windows 10, 8 и 7
- Как поменять букву диска в Windows
- Как изменить имя диска Windows
- Используем командную строку для переименования дисков
Как изменить метку тома жёсткого диска?
Представим ситуацию, когда вы приобрели системный блок или ноутбук с рук и после запуска системы обнаруживаете, что диски названы какими-то фразами. Другими словами, метка тома раздела была изменена, причем туда можно вписать все что угодно. В качестве примера вот скриншот.
Как изменить метку тома на разделе?
Я не буду расписывать о значении данного понятия, потому что и так все ясно. В Windows 10 я покажу как метку тома любого раздела поменять. Причем, имея права администратора все моно сделать за несколько секунд.
Итак, открываем папку «Компьютер» и щелкаем на любой раздел, который вам необходимо переименовать. Нажимаем по нему правой кнопкой мыши и щелкаем по пункту «Переименовать».
Дальше вводим любую фразу и нажимаем по любому свободному месту.
Появится сообщение, что нужно иметь права администратора, но так как они у нас есть, жмем «Продолжить».
Как поменять метку тома в утилите Управлении дисками
Поменять метку тома можно и другим методом. Для этого нажимаем правой кнопкой мыши по меню Пуск и нажимаем на пункт «Управление дисками».
Выбираем нужный подопытный раздел, жмем по нему правой кнопкой, а потом на «Свойства».
Вверху будет поле для ввода, куда вы можете ввести все, что хотите. Не забудьте только нажать «Применить».
На самом деле перейти в свойства диска можно и из папки «Компьютер».
Как изменить или добавить букву диска, а также как скрыть раздел винчестера?
Изменение буквы диска – процедура, выполняемая для запуска программы, в которой установлены абсолютные пути в файлах инициализации, или упорядочивания разделов винчестера определенным образом. Поэтому нужно знать, как изменить букву диска в Windows 10.
Переименование раздела
Буква С предназначена для наименования системного раздела (так сложилось с самого появления Windows). Остальные разделы именуются в алфавитном порядке от D до Z.
Для изменения литеры выполните следующие действия.
- Меню Пуск → Панель управления → Администрирование → Управление компьютером → Управление дисками.
Альтернативный способ запуска утилиты — в окне «Выполнить» введите команду: diskmgmt.msc. - Выберите нужный раздел → ПКМ → Изменить букву диска или путь к диску… → Изменить.
- Установите переключатель в положение «Назначить букву диска (A-Z)» → укажите в открывающемся списке нужную литеру → подтвердите действия после появления предупреждения.
В случае с флешкой повторите те же действия, что и при переименовании разделов винчестера.
Видео
Видео позволит наглядно посмотреть, как изменить букву диска.
Назначение буквы
Назначить букву диска нужно в том случае, если по каким-то причинам она «слетела», в результате чего этот раздел винчестера перестал отображаться при входе в Мой компьютер.
- Запустите утилиту «Управление дисками» → выберите нужный раздел → ПКМ → Изменить букву диска или путь к диску… → Добавить.
- Укажите литеру раздела и подтвердите изменения.
Как скрыть раздел
- Запустите редактор реестра: в окне «Выполнить» введите команду → regedit.
- Перейдите: HKEY_LOCAL_MACHINE → Software → Microsoft → Windows → CurrentVersion → Policies.
- Меню Правка → Создать → раздел с названием «Explorer».
- В параметре «Explorer» создайте «Параметр DWORD (32 бита)» с названием «NoDrives».
- Откройте «NoDrives» → установите переключатель в положение «Десятичная» и задайте значение, соответствующее букве раздела, который нужно скрыть.
Узнать числовое значение, соответствующее каждому диску, можно в таблице:
| A | 1 | I | 256 | Q | 65536 | Y | 16777216 |
| B | 2 | J | 512 | R | 131072 | Z | 33554432 |
| C | 4 | K | 1024 | S | 262144 | скрыть все разделы | 67108863 |
| D | 8 | L | 2048 | T | 524288 | отобразить все разделы | 0 |
| E | 16 | M | 4096 | U | 1048576 | ||
| F | 32 | N | 8192 | V | 2097152 | ||
| G | 64 | O | 16384 | W | 4194304 | ||
| H | 128 | P | 32768 | X | 8388608 |
Вывод
При переименовании разделов винчестера программы, установленные на них, могут перестать работать. Поэтому выполнять такие действия нужно только в крайнем случае или если этого требуют приложения. Алгоритм переименования для HDD, SSD (прочитать о том, как настроить Windows 10 для работы на SSD можно в статье «Оптимизация настроек Windows 10 для работы SSD диска«) и съемного флеш-накопителя одинаков.
Как изменить букву диска (тома) и имя (метку) в Windows 10, 8 и 7
Очень простая инструкция, как изменить букву диска или его имя в Windows 10,7 и 8. Все способы на случай, если буква отсутствует или вам не нравится ее вид! Большинству пользователей не нужно менять буквы диска или их имена, но если программа не работает, так как не может найти путь к носителю, вам придется узнать, как это делать.
Логические имена дисков выдаются компьютером автоматически, при перемещении его в другой разъем координаты меняются. Собственные имена (метки) задаются системой или пользователям, по умолчанию они указывают на тип носителя: локальный или съемный. Разберемся, как переименовать диск, чтобы выделить его среди других или сменить его букву, чтобы исправить сбой работы программы.
Как поменять букву диска в Windows
Прежде всего разберемся с тем, зачем менять букву. Чаще всего такая потребность возникает, если пользователю необходимо, чтобы программа обращалась к съемному носителю и работала при этом корректно. Вторая по популярности ситуация – восстановление порядка в носителях (чтобы не было пропущенных букв) и ликвидация ошибки, когда два диска имеют одно название. Приведем инструкцию, как изменить букву жесткого диска. Она работает со всеми версиями операционной системы.
- Откройте меню «Выполнить» при помощи одновременного нажатия клавиш Win+R.
- В появившейся строке введите: diskmgmt.msc . Подтвердите свои действия кнопкой «Ок». Эта команда позволит вам вызвать стандартную утилиту для работы с дисками.
- В открывшемся окне выберите «Изменить букву или путь к диску». Для этого правой кнопкой мыши нужно нажать на тот диск, который вы хотите поменять.
- Перед вами появится диалоговое окно, в котором нужно щелкнуть по выбранному диску снова, а затем нажать кнопку «Изменить» под полем выбора.
- Поставьте маркер в первой строке нового окна и из выпадающего списка выберите букву в диапазоне от A до Z, то есть задействован весь английский алфавит.
- Подтвердите свои действия.
Теперь вы знаете, как изменить букву. Не используйте эту инструкцию для изменения параметров дисков, на которые были установлены программы. Например, если вы смените букву для диска D, то придется переустанавливать все приложения, которые обращаются к нему, так как в их памяти будут стоять координаты D. Изменить букву системного диска Windows можно, но это приведет к сбою работы всей операционной системы, поэтому не стоит это делать, особенно сторонними утилитами.
В тоже время, если вы использовали для хранения части данных приложения флешку, отображающуюся в системе как F, а потом сменившую букву на E, вам придется вручную ввести новые данные. В некоторых случаях при изменении координат диска достаточно перезагрузки системы, чтобы программы начали работать корректно.
Как изменить имя диска Windows
Теперь разберемся, как переименовать диск. Для этого вам не придется даже заходить в специальные утилиты. Все делается через простой проводник «Компьютер», который отображает все диски. Инструкция в этом случае будет такая:
- выберите диск и нажмите на него правой кнопкой мыши;
- остановите свой выбор на строке «Переименовать»;
- введите новое название;
- подтвердите свое решение кнопкой Enter.
Метка тома нужна, чтобы вы могли идентифицировать диск. В ней можно указать любые сведения, которые помогут вам при работе с этим носителем. Часто в качестве имени для флешек с важными данными используют номер телефона владельца, что позволяет идентифицировать его при потере.
Имена дисков необходимо назначать в соответствии с основными требованиями к меткам:
- длина имени не должна превышать 11 символов для дисков с файловыми системами FAT32 или NTFS;
- можно использовать пробелы;
- при создании имени не используйте кнопку Tab;
- при работе с диском, отформатированным в FAT, запрещено использовать знаки препинания.
Лучше всего дать имя диску, написанное на кириллице или латинице, без специальных знаков. В этом случае носители будут работать корректно с любой системой.
Используем командную строку для переименования дисков
Часто владельцы ПК убирают с рабочего стола ссылку на проводник. В этом случае возникает вопрос, можно ли переименовать диск иным способом. Для опытных пользователей, привыкших решать любые проблемы с компьютером в командной строке, есть способ автоматического переименования. Он займет буквально на пару минут больше времени, чем обычное обращением к диску.
- через меню «Пуск» откройте командную строку;
- введите в ней команду label и координаты диска (букву);
- запустите утилиту кнопкой Enter ;
- укажите новое имя диска и подтвердите свои действия кнопкой Enter .
Обратите внимание, что в этом случае старое имя будет затерто без дополнительного подтверждения от вас, поэтому корректно указывайте новую метку.
С помощью этой команды также можно удалить с диска метку. В этом случае после обращения к диску дважды нажмите Enter, а затем подтвердите свои действия вводом Y.
Метку тома нельзя удалить, если в системе есть скрытый файл autorun.inf (он использовался на XP и Vista для исключения заражения и находился в корне диска). В более свежих операционных системах он не нужен, достаточно настроить отображение скрытых файлов, а затем удалить его. После чего обязательно перезагрузите компьютер.
Инструкции выше позволят изменить для Windows изменить букву диска и его имя (метку). Если у вас остались вопросы, задавайте их в комментариях. Поделитесь информацией с друзьями, чтобы и у них не возникало проблем при работе с дисками.