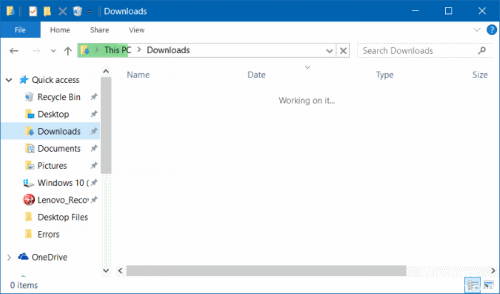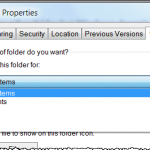- Папка Загрузки долго открывается.
- Исправлено: медленная загрузка папки загрузок в Windows 10
- Исправлено медленное открытие папки загрузки под Windows 10
- Обновление за апрель 2021 года:
- Используйте панель управления
- Изменение папки по умолчанию
- Моя папка загрузки не отвечает в Windows 10
- Что делать, если папка Download не отвечает
- Решено: папка для скачивания не открывается
- 1. Запустите сканирование системных файлов
- 2. Удалить файлы в загрузках
- 3. Оптимизируйте папку загрузок для общих элементов
- 4. Выберите опцию Всегда показывать значки.
- 5. Отключите автоматическое обнаружение типа папки
Папка Загрузки долго открывается.
Почему папка Загрузки долго открывается?
В Windows все файлы, скачиваемые пользователем из сети, автоматически сохраняются в папку Загрузки:
Этот путь легко изменить, однако юзер редко меняет целевую директорию. В итоге на современном компьютере папку Загрузки становится чуть ли не самым посещаемым “местом”. И, по мере накопления в ней файлов, папка становится всё “тяжелее”. И тем дольше заполняется строка открытия папки заветной зелёной полоской:
Если вы столкнулись с такой проблемой (и не только в Загрузках), вы не одиноки. Попробуем решить вопрос с забитыми под завязку папками. Вообще, конечно, у нормального пользователя возникнет вопрос: с какой кстати система начинает притормаживать? Ограничений на размер папки нет и быть не может, свободного места на диске полно… Другие папки открываются почти мгновенно. А дела обстоят так.
Ваша папка Загрузки, которая открывается нехотя, видимо содержит немалое количество файлов, несущих в себе большое количество разношёрстных метаданных. Как и положено, она пытается оптимизировать своё содержимое в соответствии с заданными по умолчанию настройками по отображению этого самого содержимого. Иконки, стили, размеры, данные последнего изменения… Ситуация становится немного патовой: если аудио-и видеофайлы папку Загрузки не покидают, а лишь регулярно просматриваются и пополняются, системный проводник, сюда попадая, будет всё больше тормозить. И дело даже не всегда в количестве этих файлов…
Теоретически мы можем попробовать поправить ситуацию, указав проводнику на способ оптимизации содержимого папки. Для этого:
- Проходим до папки любым способом: через Мой Компьютер через проводник или с помощью команды:
в строке поиска WIN + R
- Щёлкнем правой мышкой по папке, вызвав Свойства. Переходим во вкладку Настройка. Здесь по умолчанию в ниспадающем окне Выбор подходящего типа папки должна стоять опция Общие элементы. Она является оптимальным вариантом для любой директории со смешанным содержимым. Однако. Если в Загрузки обычно попадают и долгое время хранятся именно видеофайлы, установите параметр Видео.
- И так далее в зависимости от типа большинства файлов. Если не жалко времени, перезагрузите Windows и попробуйте. Дело в том, что в текущем сеансе проводник более всего “тормозит” вскрытие папки именно при первой попытке доступа к ней. Эта самая попытка и является индикатором скорости открытия.
А вот если вам не помогают ни смена способов оптимизации, ни способы из статьи
то, скорее всего, вы и правда захламили Загрузки. Проверяйте и очищайте: системный индекс просто уже не справляется с установившимся бардаком.
Исправлено: медленная загрузка папки загрузок в Windows 10
Вы когда-нибудь замечали, что папка для пользовательских загрузок в Windows 10, кажется, реагирует очень медленно? Вот быстрое решение проблемы.
Вы можете подумать, что папка такая же, как и любая другая папка, но Windows не видит ее таким образом. Windows классифицирует папки в соответствии с типами файлов, которые, по ее мнению, хранятся в них. Согласно этому сообщению, Windows 10 часто решает, что Папка пользовательских загрузок для изображений. Затем он попытается создать эскизы для всех файлов в папке «Загрузки». Если некоторые файлы не являются изображениями, папка «Загрузки» будет открываться медленно. Чтобы решить эту проблему, сообщите Windows, что загрузки предназначены только для общего использования.
Под медленной загрузкой мы подразумеваем, что когда вы пытаетесь открыть папку, для отображения ее содержимого требуется несколько секунд. Обычно это сопровождается зеленой адресной строкой под названием «Работа над этим», что очень раздражает. Вам это может показаться странным, потому что все остальные файлы открываются хорошо. Эта проблема может возникнуть с обычными жесткими дисками и твердотельными накопителями.
Медленную загрузку папки загрузки можно выполнить непосредственно из проводника Windows или, если вы попытаетесь загрузить элемент из папки загрузки в Интернете. Например, загрузите изображение из папки «Медленные загрузки» в свой профиль в социальной сети или на веб-сайт. Даже загрузка видео из папки «Загрузка» на YouTube может занять больше времени, чем вы хотите.
Исправлено медленное открытие папки загрузки под Windows 10
Вот краткое изложение того, как решить эту проблему:
Обновление за апрель 2021 года:
Теперь мы рекомендуем использовать этот инструмент для вашей ошибки. Кроме того, этот инструмент исправляет распространенные компьютерные ошибки, защищает вас от потери файлов, вредоносных программ, сбоев оборудования и оптимизирует ваш компьютер для максимальной производительности. Вы можете быстро исправить проблемы с вашим ПК и предотвратить появление других программ с этим программным обеспечением:
- Шаг 1: Скачать PC Repair & Optimizer Tool (Windows 10, 8, 7, XP, Vista — Microsoft Gold Certified).
- Шаг 2: Нажмите «Начать сканирование”, Чтобы найти проблемы реестра Windows, которые могут вызывать проблемы с ПК.
- Шаг 3: Нажмите «Починить все», Чтобы исправить все проблемы.
- Откройте проводник или этот компьютер с рабочего стола.
- Найдите папку «Загрузки» в области навигации DeepL Access.
- Теперь щелкните правой кнопкой мыши на папке загрузки.
- Нажмите на опцию Свойства в контекстном меню.
- Теперь установите свойства папки «Загрузки», перейдите на вкладку «Настройка».
- На вкладке «Адаптация» выберите меню параметра «Оптимизировать эту папку», чтобы.
- Выберите Общие пункты из меню.
- После выбора общих элементов обязательно установите флажок, чтобы применить этот шаблон также ко всем подпапкам.
- Теперь сохраните изменения, нажав кнопку «Применить», затем нажмите кнопку «ОК», чтобы закрыть диалоговое окно.
- После принятия изменений перезагрузите компьютер.
Используйте панель управления
Я рекомендую вам выполнить следующие действия и посмотреть, поможет ли это вам.
1. Нажмите кнопку Windows + X и выберите Панель управления.
2. нажмите на Параметры проводника.
3. нажмите на вкладку Вид.
4. в разделе «Дополнительные настройки» отключите параметр «Показать строку состояния».
5. нажмите Применить, затем нажмите ОК.
Изменение папки по умолчанию
Хотя решение 1 настоятельно рекомендуется и будет работать лучше всего, вам следует продолжить с решением 2, если оно не решит вашу проблему.
- Перейти к проблемному файлу.
- Щелкните правой кнопкой мыши на белой области и перейдите в Свойства.
- Перейти на вкладку Расположение
- Измените расположение диска, отличного от системного диска.
Кроме того, если вы все еще считаете, что папка «Загрузки» открывается не сразу, измените отображение на «Детали». Для этого, находясь в папке «Загрузки», одновременно нажмите клавиши Ctrl, Shift и 6 (Ctrl + Shift + 6). Вы также можете нажать на значок «Подробности» в правом нижнем углу окна.
CCNA, веб-разработчик, ПК для устранения неполадок
Я компьютерный энтузиаст и практикующий ИТ-специалист. У меня за плечами многолетний опыт работы в области компьютерного программирования, устранения неисправностей и ремонта оборудования. Я специализируюсь на веб-разработке и дизайне баз данных. У меня также есть сертификат CCNA для проектирования сетей и устранения неполадок.
Моя папка загрузки не отвечает в Windows 10
Что делать, если папка Download не отвечает
- Запустите сканирование системных файлов
- Удалить файлы в загрузках
- Оптимизируйте папку загрузок для общих элементов
- Выберите параметр “Всегда показывать значки” .
- Отключить автоматическое обнаружение типов папок
В каталоге Downloads хранятся файлы, которые вы загружаете с помощью браузеров. Однако не отвечающая на загрузку папка может открываться годами. Некоторые пользователи заявили, что вообще не могут открывать Загрузки. Когда эта папка не отвечает, File Explorer может перестать работать. Вот как вы можете исправить не отвечающую папку «Загрузки», которая открывается или не открывается вообще.
Решено: папка для скачивания не открывается
1. Запустите сканирование системных файлов
Если вы вообще не можете открыть папку «Загрузки», возможно, повреждены системные файлы. Проверка системных файлов исправляет поврежденные системные файлы. Таким образом, это также может исправить каталог загрузок. Вы можете использовать утилиту SFC в командной строке следующим образом.
- Откройте утилиту SFC, нажав клавишу Windows + горячую клавишу X и выбрав в меню Командная строка (Администратор) .
- Введите «DISM.exe/Online/Cleanup-image/Restorehealth» и нажмите клавишу «Ввод» перед началом сканирования SFC.
- Затем введите «sfc/scannow» в командной строке и нажмите клавишу возврата. Сканирование, вероятно, займет до получаса.
- Перезапустите Windows после сканирования, если WRP восстанавливает поврежденные файлы.
2. Удалить файлы в загрузках
Папки открываются медленнее, когда в них много файлов. Некоторые файлы в разделе «Загрузки» могут даже вызвать сбой проводника при попытке открыть папку. Таким образом, удаление файлов из загрузок, безусловно, ускорит этот каталог и даже может исправить его, если он не открывается.
Если ваша папка «Загрузки» в основном содержит установщики программного обеспечения и другие файлы, которые вам не нужны, вы можете быстро стереть ее содержимое с помощью Autodelete Cyber-D. Это программное обеспечение, которое позволяет пользователям быстро удалять старые файлы в каталоге с фильтрами даты. Затем вы можете запустить Автоудаление, чтобы автоматически удалять файлы в папке, которые были сохранены в Загрузках дольше заданного периода времени. Вот как вы можете удалять файлы с помощью Autodelete.
- Нажмите Загрузки на этой странице Softpedia. Если вы вообще не можете открыть папку «Загрузки» по умолчанию, вам также необходимо выбрать альтернативный каталог загрузки с настройками вашего браузера.
- Откройте мастер установки Autodelete, чтобы добавить программное обеспечение в Windows.
- Откройте окно автоматического удаления Cyber-D, показанное непосредственно ниже.
- Нажмите Добавить папки , чтобы выбрать каталог загрузок.
- Затем нажмите Фильтры даты , чтобы открыть настройки фильтра, показанные непосредственно ниже.
- Вы можете настроить Автоудаление для удаления файлов старше месяца, перетаскивая панель дней до 30 дней. Затем Autodelete удалит все файлы, сохраненные в загрузках, более чем на месяц.
- Нажмите кнопку Сохранить , а затем нажмите Да , чтобы удалить файлы.
- Вы также можете стереть файлы, нажав на ярлык «Выполнить автоудаление» на рабочем столе.
– СВЯЗАННЫЕ: полное исправление: игры из Магазина Windows не будут загружаться в Windows 10
3. Оптимизируйте папку загрузок для общих элементов
Не отвечающая папка «Загрузки» часто возникает из-за автоматического обнаружения типов папок, который автоматически оптимизирует каталоги для файлов определенного типа. Папка Discovery отлично подходит для папок «Видео», «Изображения» и «Музыка», которые содержат один очень специфический тип файла. Тем не менее, он не очень хорошо работает для каталога загрузок, который содержит больше переменных файлов. Таким образом, обнаружение папок может быть скорее ошибкой, которая значительно замедляет время загрузки папки загрузок.
В проводнике не предусмотрена возможность отключения обнаружения папок. Тем не менее, вы все равно можете настроить, для каких файлов он оптимизирует загрузку. Оптимизация загрузок для общих элементов может исправить эту папку. Вот как вы можете настроить параметры обнаружения папок.
- Нажмите кнопку «Проводник» на панели задач Windows 10.
- Нажмите правой кнопкой мыши на каталог загрузок и выберите Свойства .
- Выберите вкладку «Настроить» в моментальном снимке ниже.
- Выберите Основные элементы в раскрывающемся меню.
- Затем установите флажок Также применитьэтот шаблон ко всем подпапкам .
- Выберите параметр Применить и нажмите ОК , чтобы закрыть окно.
4. Выберите опцию Всегда показывать значки.
- Папка «Загрузки» может не открыться, если она содержит поврежденные эскизы изображений. Вы можете настроить Проводник на отображение значков, только щелкнув его вкладку «Файл» и выбрав Изменить папку и параметры поиска .
- Нажмите вкладку View, показанную непосредственно ниже.
- Выберите параметр Всегда показывать значки, а не эскизы .
- Нажмите кнопку Применить .
- Нажмите ОК , чтобы закрыть окно параметров папки.
– СВЯЗАННО: Как изменить местоположение загрузки в Windows 10, 8, 7
5. Отключите автоматическое обнаружение типа папки
Как уже упоминалось, вы не можете отключить автоматическое обнаружение типов папок с помощью опции «Проводник». Однако в программе настройки Winaero Tweaker есть параметр Отключить автоматическое обнаружение типов папок. Таким образом, вы можете выбрать эту опцию, чтобы Folder Discovery больше не замедлял загрузку каталога.
- Нажмите Загрузить Winaero Tweaker на этой веб-странице.
- Откройте ZIP-архив WinAero в проводнике.
- Нажмите кнопку Извлечь все и выберите путь для его извлечения.
- Нажмите кнопку Извлечь .
- Откройте установщик программного обеспечения из извлеченной папки, чтобы установить Winaero.
- Закройте проводник перед запуском Winaero.
- Откройте окно Winaero Tweaker, показанное ниже.
- Щелкните «Проводник» в левой части окна, чтобы развернуть дополнительные параметры.
- Выберите автоматическое обнаружение типа папки в левой части окна, а затем установите флажок Отключить автоматическое обнаружение типа папки .
Некоторые из этих разрешений, вероятно, исправят не отвечающую папку «Загрузки», чтобы она быстрее открывалась и загружалась. Несколько советов в этом посте также могут пригодиться для исправления не загружаемых папок загрузок.