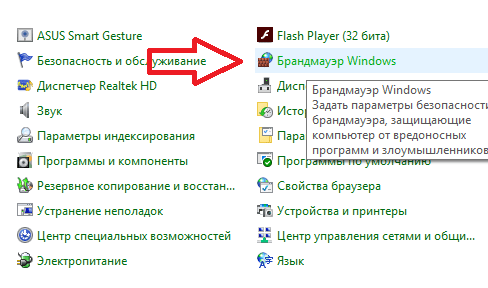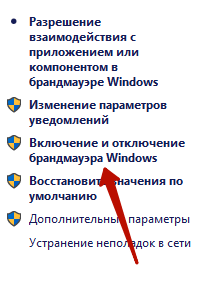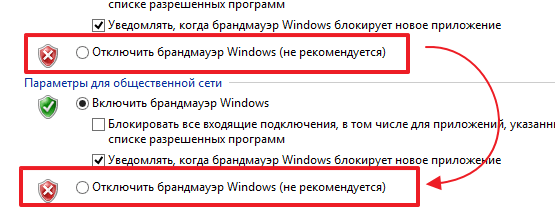- Управление отображением значков в области уведомлений в Windows 10
- Управление отображением значков в области уведомлений
- Не работают значки в трее windows 10
- Первый способ — сканирование
- Второй способ — перезапустить панель задач
- Что делать, если панель задач в Windows 10 перестала работать
- Перезапускаем панель задач при помощи PowerShell
- Основные выводы
- Как отобразить все иконки в системном трее Windows 10
- Как показать все иконки в системном трее в Windows 10
- Показать все системные значки в трее
Управление отображением значков в области уведомлений в Windows 10
В данной статье показаны действия, с помощью которых можно управлять отображением значков в области уведомлений в операционной системе Windows 10.
Область уведомлений, или системный трей, представляет собой крайнюю правую область панели задач, в которой размещаются системные часы и значки уведомлений приложений. Двумя стандартными значками уведомлений являются значки для Центра уведомлений и Центра управления сетями и общим доступом. При наведении указателя мыши на значок в области уведомлений отображается всплывающая строка (или окно), содержащая информацию о состоянии приложения или компонента значка.
Для управления приложением, представленным значком в области уведомлений, щелкните правой кнопкой мыши на его значке, в результате чего откроется контекстное меню для данного приложения. Опции этого меню будут различными для разных приложений; большинство из них предоставляет доступ к основным операциям управления приложением.
Область уведомлений можно оптимизировать, настроив параметры отображения системных значков (часов, регулятора громкости, Центра управления сетями и общим доступом) и значков приложений.
Область уведомлений может содержать как системные значки, так и значки приложений. Значки приложений помещаются в область уведомлений по нескольким причинам. Некоторые программы управляются самой операционной системой, и их значки периодически отображаются в области уведомлений, когда имеются уведомления от этих приложений. Другие типы программ, такие как антивирусные приложения, настраиваются для автоматического запуска, после чего исполняются в фоновом режиме.
Отображением значков программ часто можно управлять с помощью средств настройки, предоставляемых их соответствующими приложениями, но Windows 10 предоставляет общий интерфейс для управления отображением значков в области уведомлений для каждого отдельного приложения, помещающего значок в эту область.
Управление отображением значков в области уведомлений
Чтобы управлять параметрами отображения значков в области уведомлений, откройте настройки параметров панели задач, для этого щёлкните правой кнопкой мыши в пустой области панели задач и в появившемся контекстном меню выберите пункт Параметры панели задач или последовательно откройте:
Пуск ➯ Параметры ➯ Персонализация ➯ Панель задач
В результате откроется приложение «Параметры Windows» в категории Персонализация на вкладке Панель задач . В правой части окна в разделе Область уведомлений представлены две ссылки для управления отображением значков в области уведомлений:
Выберите значки, отображаемые в панели задач
Включение и выключение системных значков
Чтобы включить отображение всех значков в области уведомлений панели задач, нажмите на ссылку Выберите значки, отображаемые в панели задач
В следующем окне установите переключатель Всегда отображать все значки в области уведомлений в положение Вкл.
Для индивидуальной настройки значков, установите переключатель Всегда отображать все значки в области уведомлений в положение Откл. и для каждого значка используйте соответствующие переключатели.
Для включения и выключения системных значков нажмите на ссылку Включение и выключение системных значков
В следующем окне используйте переключатели для включения или отключения нужных вам системных значков.
С помощью рассмотренных выше действий, можно управлять отображением значков в области уведомлений в операционной системе Windows 10.
Не работают значки в трее windows 10
У вас возникли проблемы с панелью задач в Windows 10? Панель задач не работает или не работают некоторые кнопки? Сейчас будем стараться быстро решить эту проблему.
После того, как появились так называемые осенние обновления начались проблемы в моем компьютере, точнее ноутбуке.
Панель задач в Windows 10 перестала функционировать как ей предназначено. У меня первоначально эта проблема возникла при попытке запустить значок часов, а в конце зацепила кнопку пуск и поиск.
Я вначале выполнил сканирование, но вы, если спешите, можете перейти сразу ко второму разделу.
Первый способ — сканирование
Для того, чтобы начать с самого простого варианта сканируем Windows 10 с помощью встроенного инструмента.
Для этого щелкните правой кнопкой мыши на меню Пуск в панели задач. На панели опций выпадающие, выберите опцию «Командная строка (администратор).»
Когда откроется окно командной строки в режиме администратора, вставьте в текстовое поле и нажмите Введите следующую команду:
Sfc /scannow
Сканирование может занять некоторое время, но стоит подождать. Существует хороший шанс, что с помощью этого инструмента решатся проблемы, которые не позволяют использовать иконки в панели задач Windows 10.
Если это не поможет, можно использовать подобный инструмент, который доступен в рамках .
Включите в ней сканирования и восстановления реестра, а затем перезагрузите компьютер. Если, однако, сканирование не поможет — идем ко второму способу.
Второй способ — перезапустить панель задач
Если вы не можете получить доступ к панели задач Windows 10 и сломался пуск, то перезапустите ее. Для этого вам понадобится запустить PowerShell в режиме администратора.
Если кнопка меню пуск не реагирует, то чтобы запустить PowerShell запустите , нажмите файл и сделайте клик по строке «создать новую задачу. Появится окошко.
Вставьте в него команду: «PowerShell», ниже обязательно поставьте птичку и нажмите ОК.
Впрочем, есть и другой вариант с помощью File Explorer — просто зайдите в следующий каталог:
В папке, щелкните правой кнопкой мыши на программу PowerShell.exe и выберите для работы в режиме администратора.
После открытия PowerShell в режиме администратора, ведите команду чуть ниже. Это позволит вам перезапустить панель задач в Windows 10 и восстановить функциональные возможности: Get-AppXPackage -AllUsers | Foreach
Это может занять некоторое время, но поправки должны быть сделаны автоматически, и панель задач перезапустится после чего должна заработать так как должно быть. Успехов.
Одна из основных проблем последней версии ОС Windows – не работающая панель задач. Она зачастую перестаёт реагировать на действия пользователя после очередного автоматического обновления. И сегодня мы расскажем Вам, как вернуть её в строй!
Мы подготовили два простейших способа, требующих буквально нескольких минут Вашего драгоценного времени.
Что делать, если панель задач в Windows 10 перестала работать
Если она по-прежнему не функционирует, отчаиваться не стоит – мы приготовили ещё один способ, который наверняка поможет справиться с данной проблемой. Результат не заставит себя ждать!
Перезапускаем панель задач при помощи PowerShell
Переходим ко вкладке «Включение и отключение брандмауэра Windows»;
Делаем то, что показано на скриншоте и сохраняем изменения;
Готово. Можем использовать PowerShell.
Совет: если Вы используете антивирус со встроенным брандмауэром (а/в Касперского, Nod32, Dr. Web и другие), отключение не потребуется.
Для включения данной утилиты можно воспользоваться несколькими способами, но мы решили остановиться на командной строке. Запускаем её от имени Администратора, вводим команду «PowerShell» (без кавычек). Готово, теперь в командной строке включился соответствующий режим. Дальше действуем следующим образом:
Готово! Теперь панель задач вновь должна начать корректно работать. Если при очередном обновлении проблема вернётся, Вы знаете, что нужно будет делать – поэтому сохраняйте статью в закладки. Даже если Вы сразу перешли ко второму способу, проскочив первый, рекомендуем воспользоваться и им, чтобы почистить Реестр – компьютер станет работать немножко быстрее.
Старая добрая операционная система Windows не дает пользователям заскучать. К радости современных граждан выходит обновленная десятая версия, в которой особенно примечателен обновленный «Пуск». У некоторых пользователей могут возникать проблемы, к примеру, с открытием кнопки Пуск в Windows 10. Если у вас не работает Пуск, это легко решить, если знать, что делать.
Практические советы по решению проблем
Само меню «Пуск» Windows 10, как и соответствующая кнопка, приобрели некоторые изменения. В принципе при создании указанного меню и внешнего оформления были учтены удачная версия старой Windows 7, а также приложение Metro из Windows 8.
За последнее время это наиболее удачная версия системы, как утверждают сами пользователи.
Правда, не обошлось в данном случае и без некоторых промашек. В частности, некоторые пользователи отмечали, что не работает кнопка Пуск.
Специалисты говорят о том, что кнопка пуск Windows 10 – это достаточно удачный вариант, тем более, если сравнивать с более ранними версиями операционной системы. Отмечается, что «операционка» прекрасно работает как на компьютерах, так и на телефонах.
Но в случае, е сли не открывается пуск десятки, стоит произвести нехитрые манипуляции следующего характера.
Следует открыть Диспетчер задач (Ctrl + Alt + Del) — «Файл — Запустить новую задачу» и ввести в появившемся поле PowerShell. Далее поставить галочку напротив «Создать задачу с правами Администратора», нажать «Ввод», ввести в поле Get-AppXPackage -AllUsers | Foreach
- Если указанный способ не помог, и все-таки не работает кнопка пуск в Windows 10, следует произвести полный сброс настроек.
- Если не открывается пуск «десятки» и далее, следовательно, необходимо обновить и переустановить систему.
И все-таки именно кнопку и меню «Пуск» современные пользователи считают наиболее удобным решением для себя. Предыдущие версии операционной системы не радовали, поскольку эти опции изменились. Теперь разработчики в значительной степени позаботились об удобстве пользователей, позволив им самостоятельно определять размер меню «Пуск» и его качество. Предыдущие версии «операционки» просто померкли на этом фоне.
Основные выводы
Единых советов по устранению неполадок системы в любом случае быть не может. У каждого пользователя своя ситуация. Если вышеуказанные способы избавления от неполадок не помогли, и кнопка пуск Windows 10 все-таки не работает и дальше, лучше всего обратиться в сервисный центр, где трудятся настоящие специалисты, которые непременно решат проблему или популярно объяснят, почему не работает Пуск «десятки».
Таким образом, можно уже сейчас решить абсолютно все проблемы, которые возникают с эксплуатацией операционной системы. В некоторых случаях это вовсе не недосмотр производителя, а просто ошибки пользователей, которые также решаются.
Если не открывается пуск Windows 10, всегда можно предпринять попытки к исправлению этого недостатка. В подавляющем большинстве случаев все проблемы решаются самим пользователем без привлечения специалистов. Если уж возникла необходимость обращения в сервисный центр, вы можете быть уверены в том, что вам обязательно помогут, и ваши проблемы с использованием операционной системы будут решены!
Как отобразить все иконки в системном трее Windows 10
Как показать все иконки в системном трее в Windows 10
Панель справа внизу — это небольшой раздел на панели задач, на котором отображаются системные значки, такие как значки динамика, сети и центра действий. Конечно, начиная с Windows 10, Microsoft не оставляет это место только для себя. Любое приложение может добавить значок в системный трей. И вы можете получить доступ к указанному приложению с помощью этого значка. Это если вы знаете как отобразить все иконки в системном трее.
Иногда приложения запускаются полностью в системном трее. А в других случаях их значки являются просто индикаторами, показывающими, что они работают.
Так как Системный трей должен быть небольшим разделом панели задач. И понятно, что не все может поместиться там. Его размер ограничен, и все значки, которые там не помещаются, отправляются в переполненное меню.
Вы можете перетащить значок из него и сделать так, чтобы он постоянно отображался в системном трее, но при этом поведение по умолчанию. Это отправка новых или дополнительных значков в меню переполнения. Если вы хотите изменить это поведение по умолчанию и показать все значки панели задач, вы можете изменить один маленький параметр.
Показать все системные значки в трее
Откройте приложение «Настройки» и перейдите в группу настроек «Персонализация». Перейдите на вкладку «Панель задач» и перейдите к разделу «Область уведомлений».
В этом разделе нажмите «Выбрать, какие значки отображаются на панели задач».
На следующем экране отобразится список приложения, которые могут отображать значки в системный трей. В самом верху этого списка находится переключатель Всегда показывать все значки в области уведомлений. Включите его, и системный трей автоматически развернется, чтобы показать вам каждый значок приложения. Включая значки в меню переполнения.
Это изменение также повлияет на новые приложения, которые будут установлены. Поэтому любые новые приложения, которые вы планируете открывать в системном трее, Или которые будут размещать в нем заначек, будут автоматически рядом с другими значками. Меню переполнения не теперь будет.
У этого есть недостаток, вы получаете меньше места для значков приложений на панели задач. Для некоторых приложений, таких как те, которые показывают температуру процессора или использование ОЗУ, необходимо постоянно отображать значок. Для других это не так.
Вы можете обрезать этот список, полностью скрыв ненужные значки в системном трее. В списке приложений отключите переключатель рядом с приложением, которое вы не хотите в системном трее. Все ваши значки будут присутствовать, но кроме тех, которые вам не нужны. Они будут скрыты в меню переполнения.