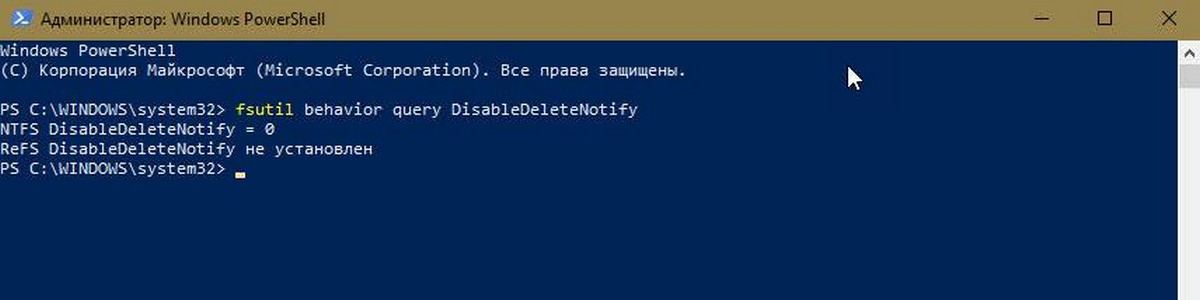- Как проверить, отключить, включить поддержку TRIM в Windows 10
- Проверьте, включен ли TRIM
- Включить TRIM в Windows 10
- Отключить TRIM
- Как включить TRIM SSD в Windows 10
- Что такое TRIM для SSD
- Как проверить, работает ли TRIM
- Как включить функцию TRIM в Windows 10
- Как установить Windows 10
- Как включить TRIM в Windows 10 и для чего он нужен
- Как включить TRIM в Windows 10 и для чего он нужен
- Как включить TRIM в Windows 10.
- Как проверить работу TRIM в Windows 10 PC
- Как включить TRIM на вашем ПК Windows 10.
- Как отключить TRIM.
Как проверить, отключить, включить поддержку TRIM в Windows 10
В этом посте мы увидим, как проверить, включен ли TRIM на ПК с Windows 10/8/7, и как отключить или включить поддержку TRIM в Windows 10, чтобы сделать ваш SSD или Solid Диски State работают с оптимальной производительностью.
Windows теперь включает улучшенный Оптимизатор хранения. Когда Оптимизатор хранилища обнаруживает, что том смонтирован на SSD – он снова отправляет полный набор подсказок TRIM для всего тома – это делается во время простоя и помогает учесть твердотельные накопители, которые не могли очистить ранее – шанс реагировать на эти советы и очистки и оптимизатора для лучшей производительности.
Если вы не знаете, TRIM является подсказкой уровня хранилища, NTFS отправляет некоторые обычные встроенные операции, такие как «deletefile». NTFS будет отправлять такие подсказки обрезки, когда файлы удаляются или перемещаются из этих регионов; SSD используют эти подсказки для выполнения очистки в фоновом режиме, называемой «reclaim», которая помогает им подготовиться к следующей записи.
Короче говоря, TRIM, представленный в Windows 7, является способом общения с твердотельными накопителями о секторах, которые больше не нужны.
Проверьте, включен ли TRIM
Чтобы проверить, включена ли TRIM на ПК с Windows 10, в меню WinX откройте командную строку (Admin), введите следующую команду и нажмите Enter:
Если вы видите 0 , это означает, что TRIM включен , и вам больше ничего не нужно делать. Но если вы получаете 1, это означает, что TRIM отключен, и вам нужно включить его.
Когда вы запускаете команду, вы можете альтернативно увидеть один из следующих результатов:
NTFS DisableDeleteNotify = 0 (отключено) > означает> включена поддержка TRIM для твердотельных накопителей с NTFS
ReFS DisableDeleteNotify = 0 (отключено) > Средства> Поддержка TRIM включена для твердотельных накопителей с ReFS
NTFS DisableDeleteNotify = 1 (включено) > означает> отключена поддержка TRIM для твердотельных накопителей с NTFS
ReFS DisableDeleteNotify = 1 (включено) > Средства> Поддержка TRIM отключена для твердотельных накопителей с ReFS
NTFS DisableDeleteNotify в настоящее время не установлено > Значит> Поддержка TRIM для твердотельных накопителей с NTFS в настоящее время не установлена, но будет автоматически включена, если подключен твердотельный накопитель с NTFS.
ReFS DisableDeleteNotify в настоящее время не установлен > Значит> Поддержка TRIM для твердотельных накопителей с ReFS в настоящее время не установлена, но будет автоматически включена, если подключен твердотельный накопитель с ReFS.
Включить TRIM в Windows 10
Чтобы включить TRIM, в окнах CMD введите следующее и нажмите Enter:
Отключить TRIM
Если вам по какой-то причине необходимо отключить TRIM, используйте следующую команду:
Следует отметить, что TRIM будет работать только в том случае, если ваш твердотельный накопитель поддерживает его на компьютере Windows 10/8/7.
Как включить TRIM SSD в Windows 10
Производительность SSD диска со временем может снижаться. Технология TRIM разработана с целью сохранения своей максимальной продуктивности. С её помощью можно улучшить производительность Windows 10. Система сама определяет тип накопителя и оптимизирует его.
Эта статья расскажет, как включить TRIM для SSD в Windows 10. В теории удаляются данные с блоков, которые больше не используются, для улучшения производительности… Фактически нет смысла выполнять дефрагментацию SSD, поскольку данные сохраняются на чипах памяти…
Что такое TRIM для SSD
Функция TRIM показывает, какие блоки данных больше не используются и могут быть перезаписаны. Технология обеспечивает равномерный износ и макс. производительность. Если она не поддерживается операционкой, можно воспользоваться сторонними приложениями.
Именно Windows 10 уведомляет диск, какие блоки могут быть безопасно перезаписаны…
Как проверить, работает ли TRIM
В поиске введите Windows PowerShell и выберите Запуск от имени администратора. Выполните команду: fsutil behavior query DisableDeleteNotify. Если после её выполнения Вы получили ноль, то это означает, что функция TRIM включена. Однако, результат один значит, что TRIM отключён.
Как включить функцию TRIM в Windows 10
Выполните команду Dfrgui в окне Win+R. В средстве оптимизации дисков выделите свой SSD (у меня Локальный диск (C:)) и нажмите Оптимизировать. Так и пишет, требуется оптимизация…
Или в командной строке выполните: fsutil behavior set disabledeletenotify NTFS 0. Конечно же, запущенной от имени администратора. Отключается той же командой, только со значением 1.
Мой SSD-накопитель Samsung 970 Evo 500 Гб поддерживает фирменный софт. В программе Samsung Magician выберите раздел Performance Optimization и нажмите Оптимизировать диски.
Вы попадаете в то же средство дефрагментации и оптимизации Ваших дисков. Вот, после полугода использования накопителя оптимизация не повлияла на скорость последовательного чтения и записи. Всё зависит от конкретного накопителя и процесса его использования.
Возможно, средство не может определить правильный тип носителя: жёсткий диск или твердотельный накопитель. Тогда рекомендуется воспользоваться командой: winsat diskformal. И перезапустите окно оптимизации дисков. Теперь можно попробовать его оптимизировать.
Все знают или хотя бы слышали о дефрагментации жёсткого диска. Вот такой способ категорически не рекомендуется для SSD-накопителей. Здесь на помощь придёт функция TRIM. С ней Вы сможете оптимизировать диски и повысить эффективность работы компьютера.
Как установить Windows 10
- Просмотров: 4 353
- Автор: admin
- Дата: 13-04-2021
Как включить TRIM в Windows 10 и для чего он нужен
Когда вы удаляете с жёсткого диска какой-нибудь файл, операционная система очищает соответствующую ему запись в MFT и помечает файл как удалённый, тогда как физически же он, будучи последовательностью байтов, остаётся на месте, что даёт возможность его восстановления специальными программами. Окончательно такой файл будет удалён только тогда, когда поверх него будут записаны другие файлы либо вы воспользуетесь функцией шрединга — заполнения участков диска, в которых был записан файл, нулями. Такой принцип используется в обычных HDD-дисках. А вот с постепенно вытесняющими их твердотельными накопителями SSD всё немного иначе.
Как включить TRIM в Windows 10 и для чего он нужен

Если в HDD новые файлы можно записывать в сектора, в которых уже имеются данные, то в современных SSD запись информации производится в пустые ячейки физической памяти, что обеспечивает более высокую скорость работы SSD-накопителей. Первые SSD работали по схожему принципу, но для очистки блоков памяти контроллеру диска приходилось выполнять двойную работу. Когда пользователь редактировал некий файл, то есть по сути перезаписывал его, контроллер сначала считывал блоки с этим файлом во внутренний буфер, вносил в последовательность байтов изменения, стирал блоки и записывал изменённые данные в найденные новые пустые ячейки.
Проблема только в том, что размер ячейки, в которую записываются данные занимает 4 Кб, а вот стирание данных происходит целыми блоками по 512 Кб (так уж организована у них память), поэтому дисковому контроллеру постоянно приходилось перегруппировывать и переносить данные для освобождения блоков, что, конечно, не могло не сказываться на производительности накопителя. С этим нужно было что-то делать, и умные головы инженеров вскоре нашли изящное решение.
Что такое TRIM и для чего он нужен
Так появилась Функция TRIM — даёт операционной системе команду автоматически удалять данные не только из файловой таблицы, но и из ячеек, избавляя тем самым контроллер от необходимости перегруппировывать, а значит и перезаписывать данные. Таким образом, реализация TRIM убивает одним выстрелом двух зайцев: повышает производительность SSD и увеличивает их срок службы, ограниченный определённым количеством циклов перезаписи. Если говорить уж совсем простыми словами, TRIM можно охарактеризовать как чистильщик, автоматически убирающий на твердотельных накопителях весь «мусор» — удалённые пользователем файлы. Если в HDD удаляемые файлы только помечаются таковыми, то в SSD с включённой TRIM они удаляются по-настоящему. Появилась TRIM в Windows 7, в SSD-дисках при условии работы его в режиме AHCI функция включается автоматически.
Примечание: просмотреть режим работы дискового контроллера можно в диспетчере устройств, развернув пункт «Контроллеры IDE ATA/АТАРI».
Если у вас Windows 10 и в качестве системного диска используется SSD, функция TRIM, скорее всего, активна. Чтобы в этом убедиться, выполните в запущенной от имени администратора командной строке или PowerShell команду fsutil behavior query disabledeletenotify. Если команда вернёт значение 0, функция TRIM включена, если 1 — отключена. «Отключено» в скобках относится не к самой функции, а к параметру disabledeletenotify, пусть это вас не смущает, смотрите на числовые значения.



И ещё один небольшой нюанс. Проводить проверку с помощью TRIMcheck лучше всего во время простоя компьютера, то есть когда на нём не производится активных действий, в частности, записи данных. В противном случае есть риск, что утилита с первого раза выдаст неверные результаты. В этом случае разработчик предлагает перезагрузить компьютер, выждать некоторое время и повторить тест.
Об этом полезно знать
Если вы подключили SSD по USB, функция TRIM для этого накопителя, скорее всего, работать не будет, так как контроллеры USB в своём большинстве не поддерживают команды SATA. А вообще, нужно пробовать, если у вас суперсовременный компьютер, почему бы и нет? Например, использование TRIM возможно на внешних SSD, подключённых по Thunderbolt, правда, тут ещё много зависит от самого накопителя. И, пожалуй, пару слов о возможности восстановления данных с SSD дисков с работающей функцией TRIM. Так как последняя полностью очищает ячейки памяти, восстановить удалённые данные с твердотельного внутреннего диска невозможно. Даже по сигнатурам.
Восстановить потерянные или случайно удалённые данные реально только если SSD-диск подключён к ПК по USB, вы используете RAID массив из SSD, носитель отформатирован в FAT32, exFAT или в другой ФС, отличающейся от NTFS. Также восстановление будет возможно в Windows Vista и более ранних версиях, древних SSD либо же TRIM отключён на уровне системы. Как видите, у TRIM есть своя тёмная сторона, но мы бы всё равно не рекомендовали отключать эту функцию, иначе падение скорости записи и ускоренный износ диска вам будут гарантированы.
Как включить TRIM в Windows 10.
Публикация: 14 Ноябрь 2018 Обновлено: 14 Ноябрь 2018
TRIM — это важная технология для SSD-диска, которая обеспечивающая равномерный износ и максимальную производительность. Как убедиться, что функция TRIM включена в Windows 10.
Кроме быстрого процессора и оперативной памяти, твердотельный накопитель (SSD) также играет очень важную роль в быстродействии вашего компьютера. SSD сохранит наилучшую производительность и срок эксплуатации будет гараздо дольше, если он используется надлежащим образом.
TRIM — набор команд ATA, первоначально разработан с целью сохранения твердотельным накопителем своей оптимальной производительности на протяжении всего срока эксплуатации.
Функция TRIM позволяет Windows 10, или любой поддерживаемой операционной системой, уведомить SSD, какие блоки данных больше не используются и могут быть безопасно перезаписаны. Проводя эту операцию заранее, это повышает производительность, так как твердотельному накапителю не придется тратить время на удаление конкретного блока, когда необходимо пространство для хранения новых данных, обеспечивая SSD заявленный срок службы.
Операционная система должна включить TRIM автоматически, но иногда это не происходит. В этом руководстве для Windows 10, мы покажем вам команды, которые помогут убедиться, что TRIM работает и как включить его, когда он отключен.
Как проверить работу TRIM в Windows 10 PC
Убедится, что TRIM включен в Windows 10, вам нужно всего лишь использовать команду, с помощью командной строки и правами администратора.
Используйте сочетание клавиш Win + X , чтобы открыть меню пользователя и выберите «Windows PowerShell (администратор)».
Введите следующую команду и нажмите Enter :
Объяснение: Если после выполнения Fsutil команды с DisableDeleteNotify вы получите результат ноль (0), то это означает, что TRIM включен, и не требуется никаких дополнительных действий. Однако, если после выполнения команды вы видите результат один (1), то это означает, что TRIM отключен.
Как включить TRIM на вашем ПК Windows 10.
Когда TRIM отключен в Windows 10, вам нужно сделать следующее:
Используйте сочетание клавиш Win + X , чтобы открыть меню пользователя и выберите Windows PowerShell (администратор).
Введите следующую команду и нажмите Enter :
После выполнения команды, вы увидите тот же DisableDeleteNotify = 0, что свидетельствует о том, что функция включена.
Как отключить TRIM.
Если вам нужно отключить TRIM, необходимо выполнить следующие действия:
Используйте сочетание клавиш Win + X , чтобы открыть меню пользователя и выберите Командная строка (администратор).
Введите следующую команду и нажмите Enter :
Это руководство для Windows 10, но вы можете использовать те же команды для Windows 7 и Windows, 8.x.