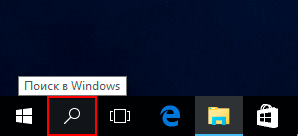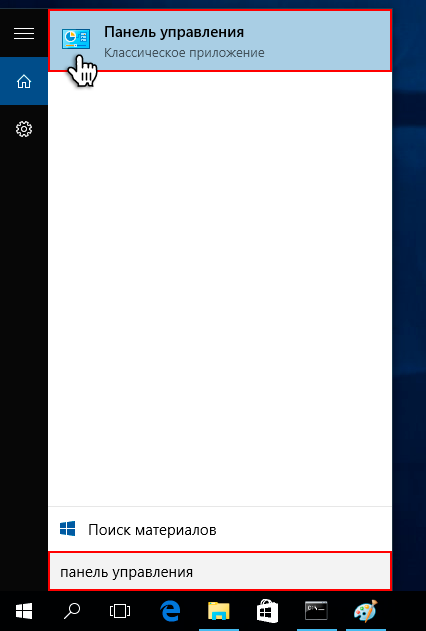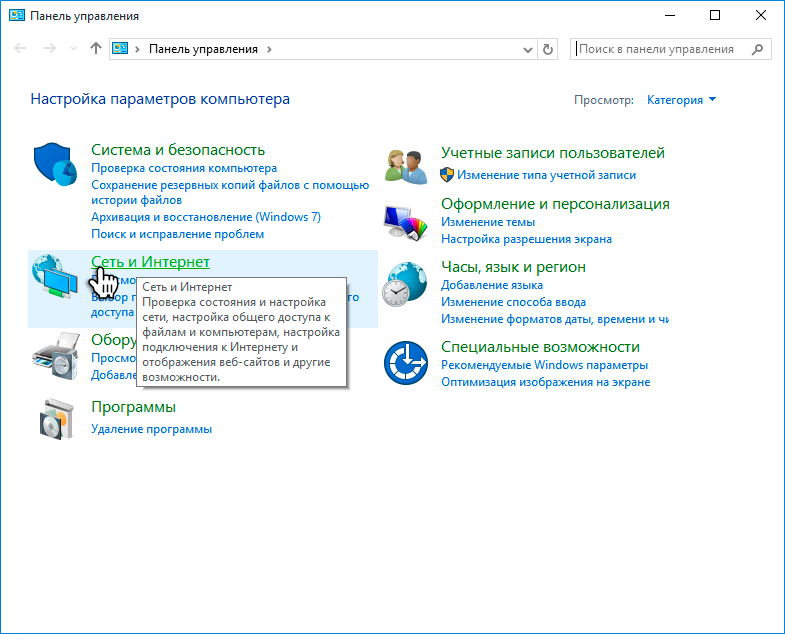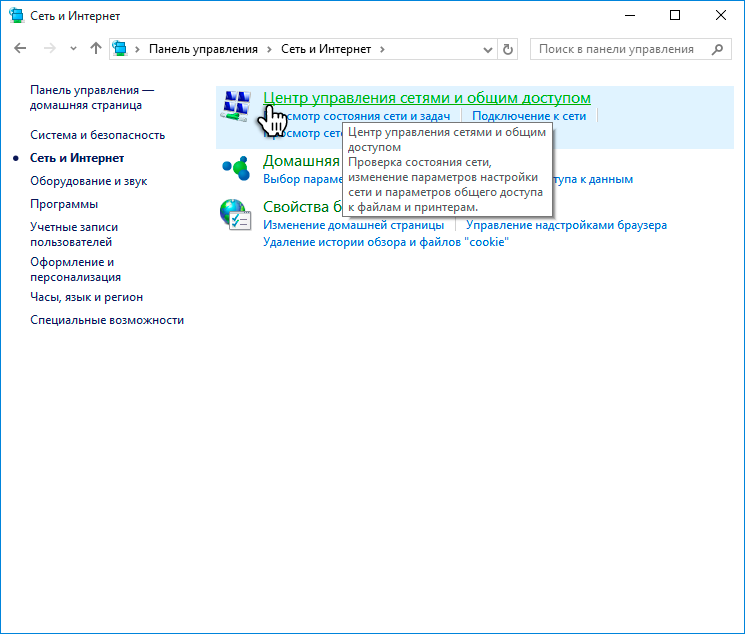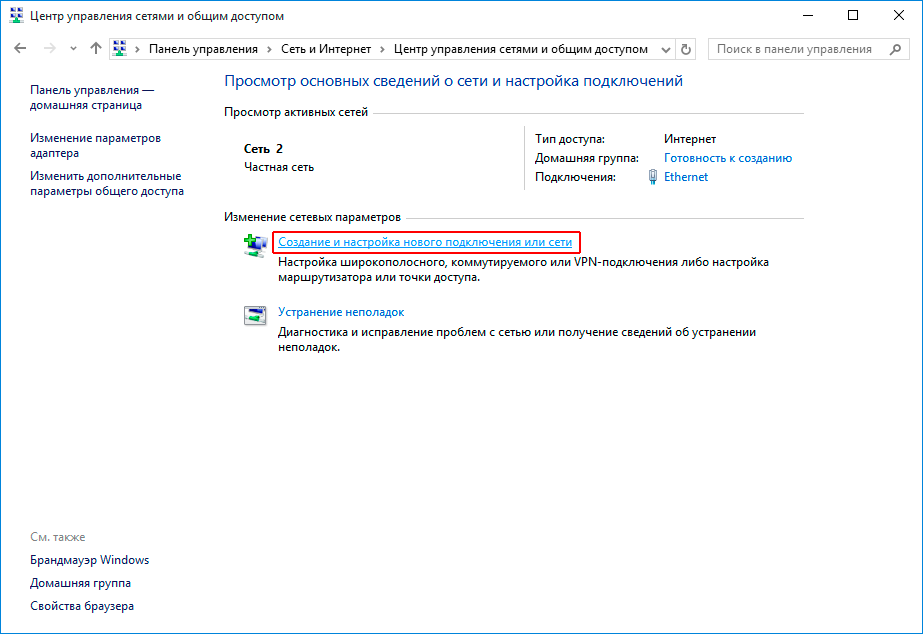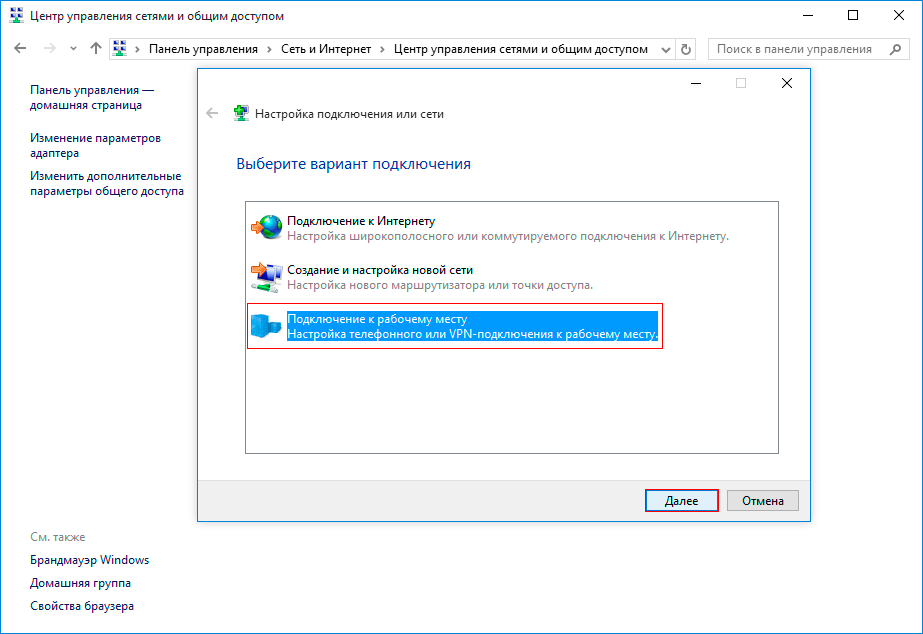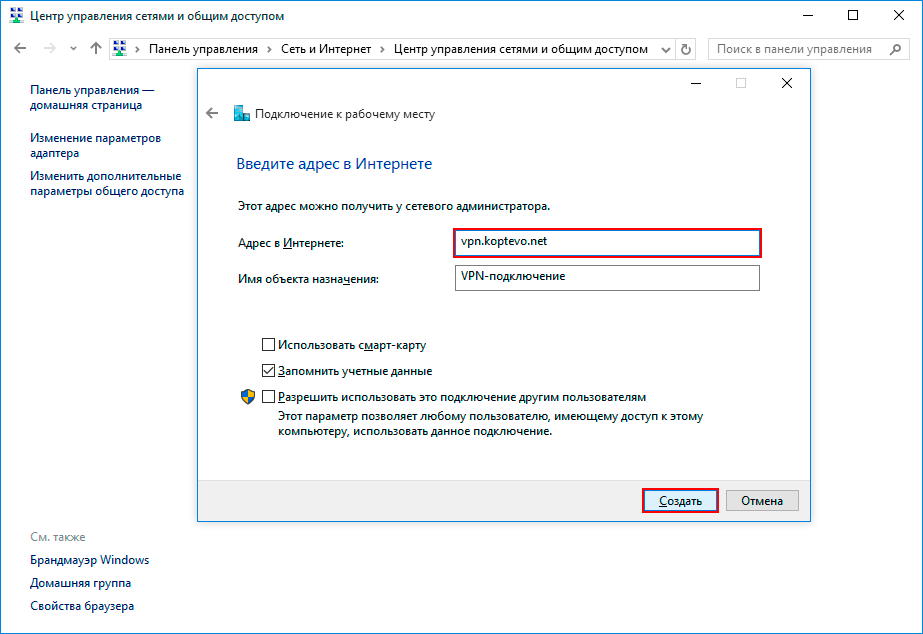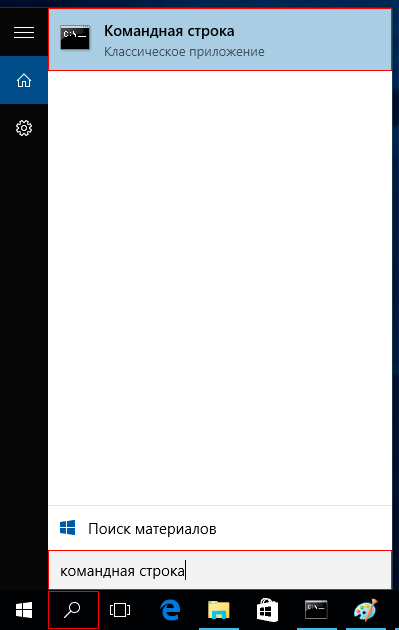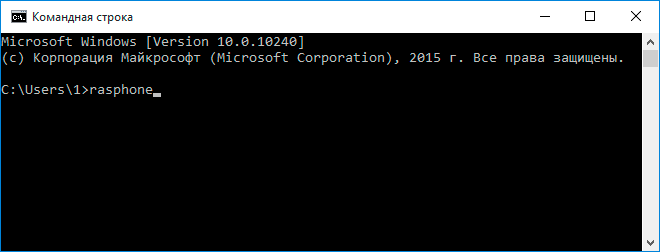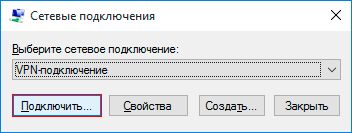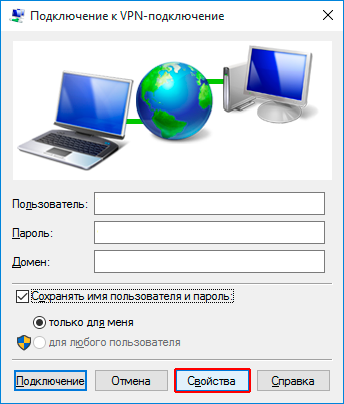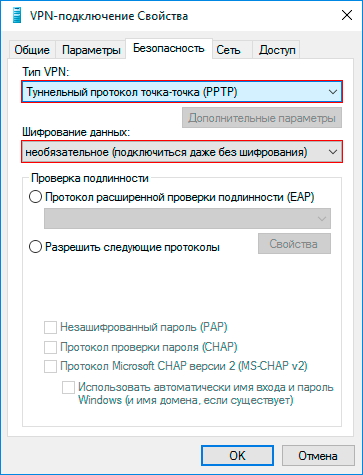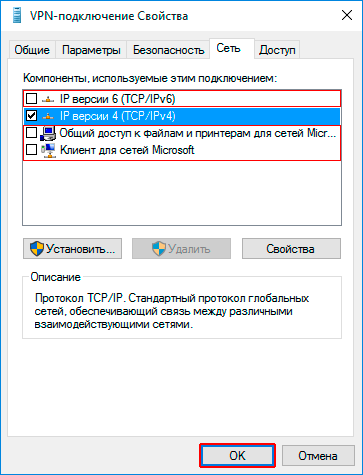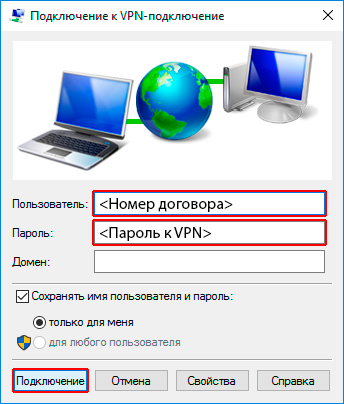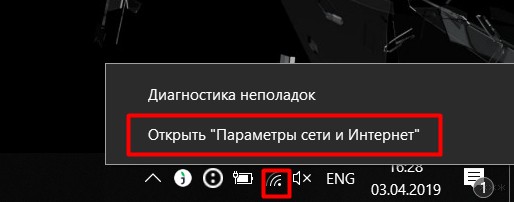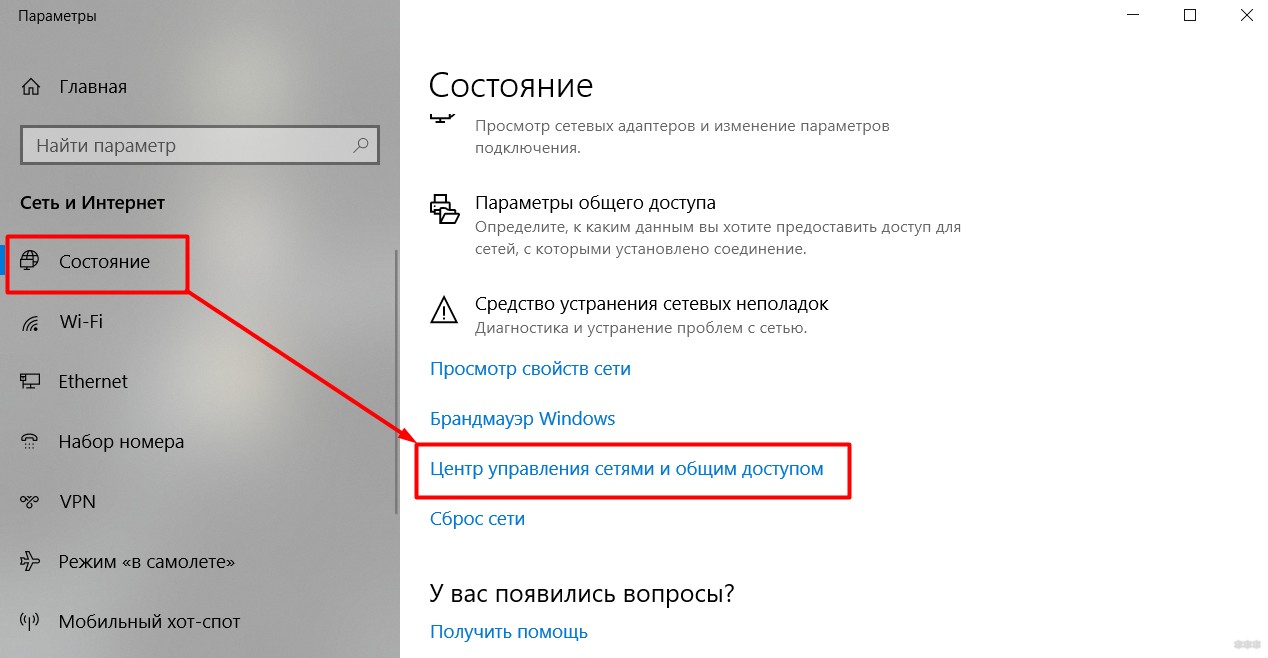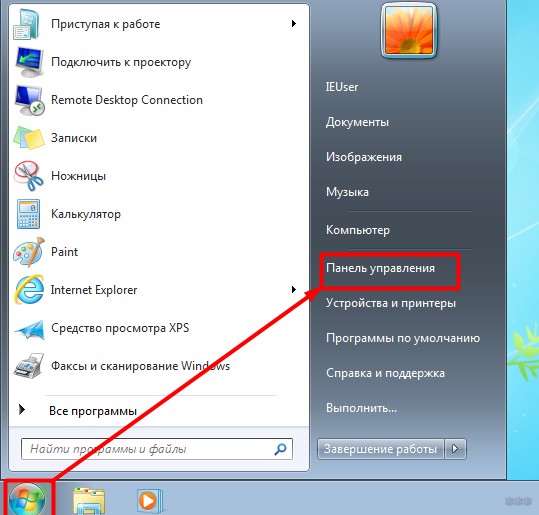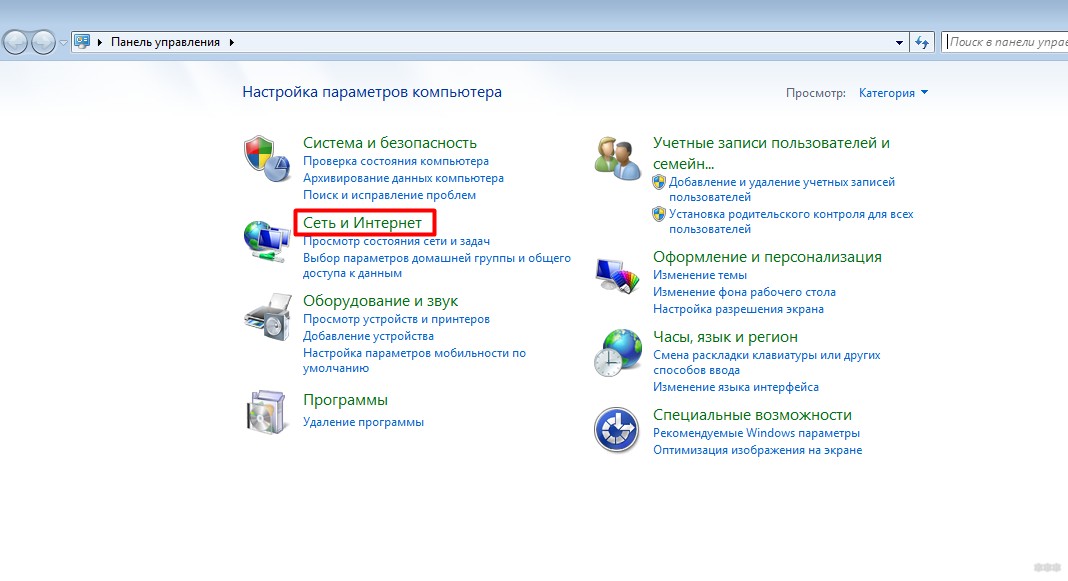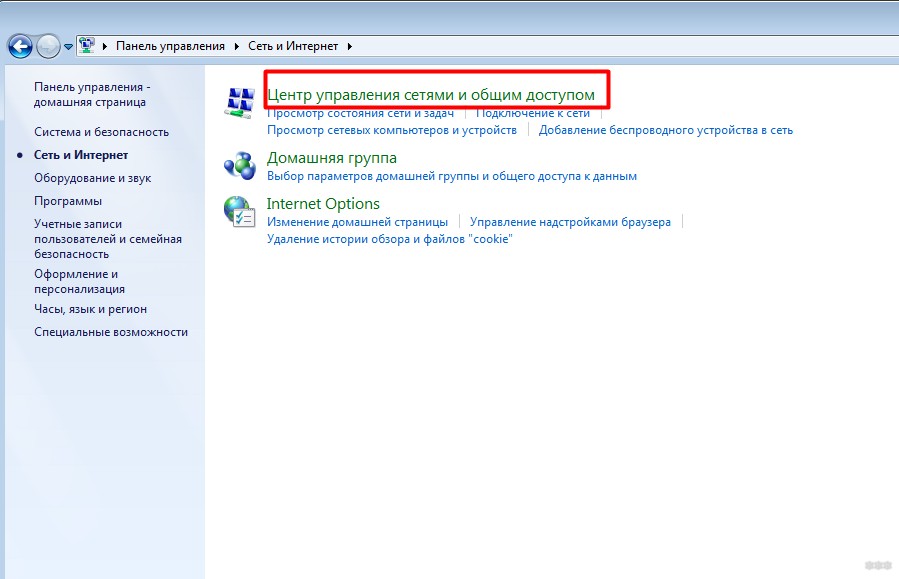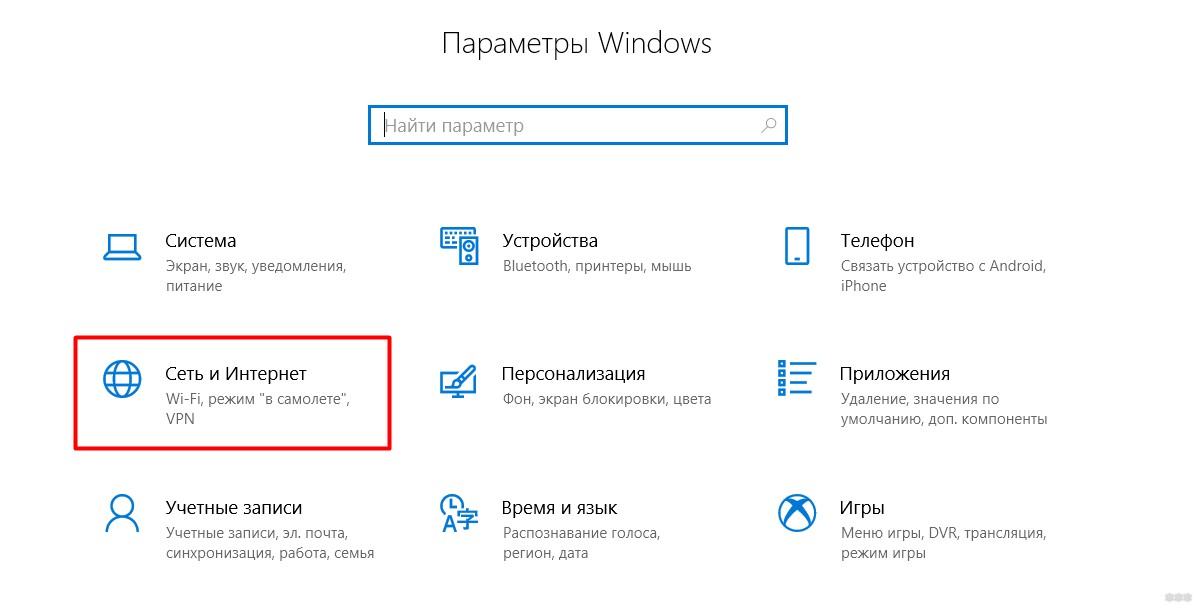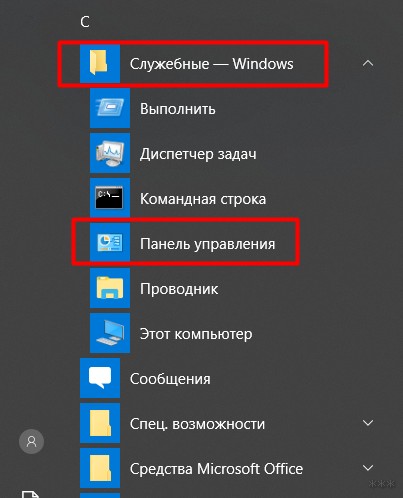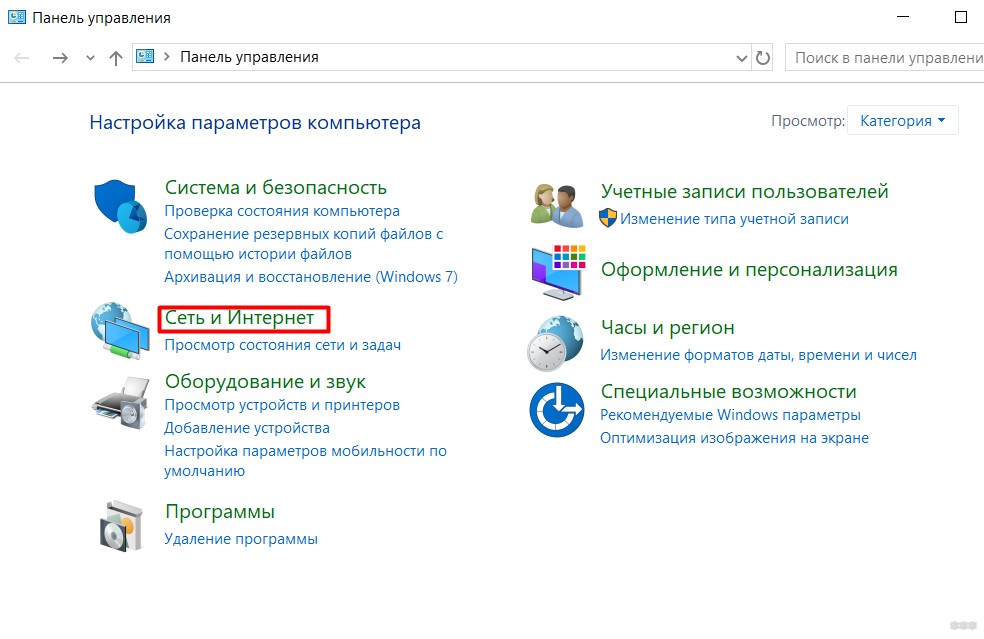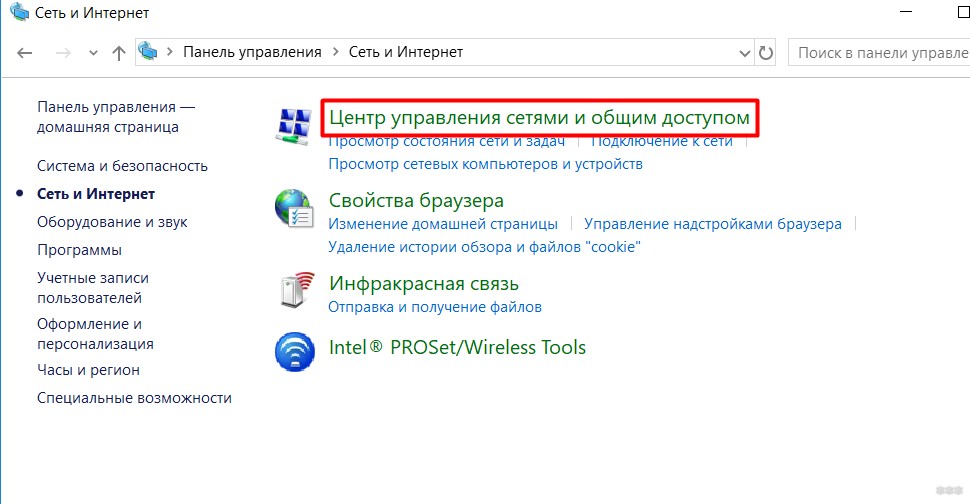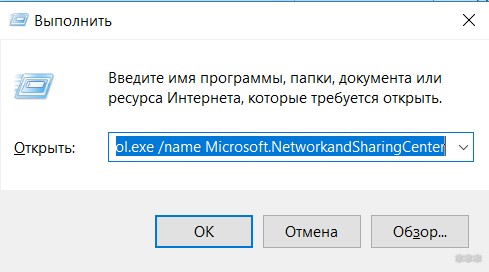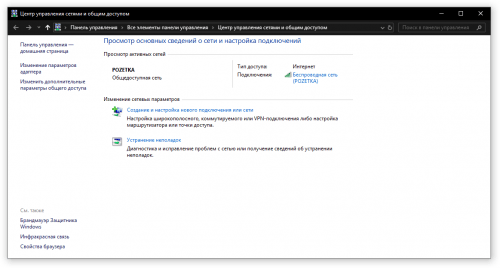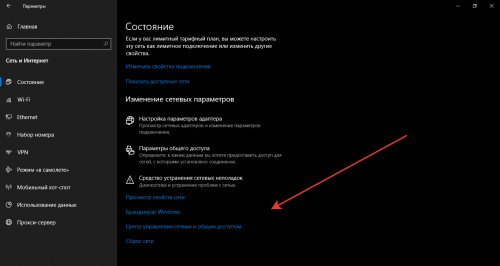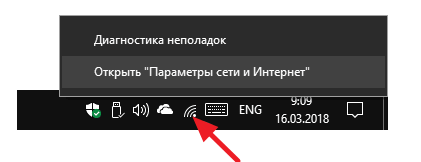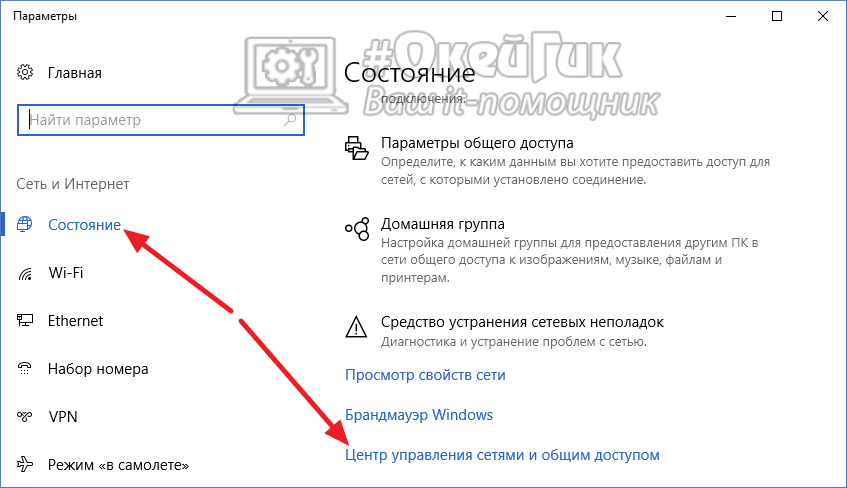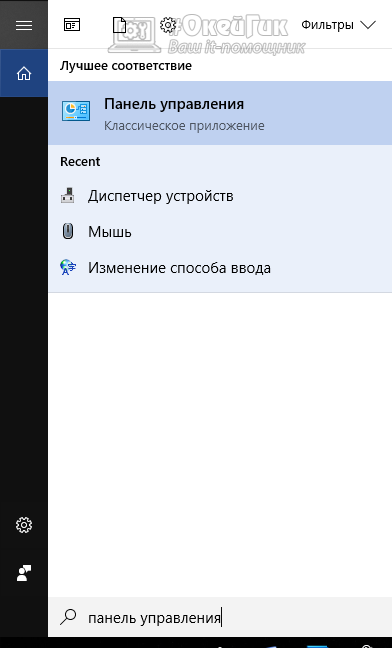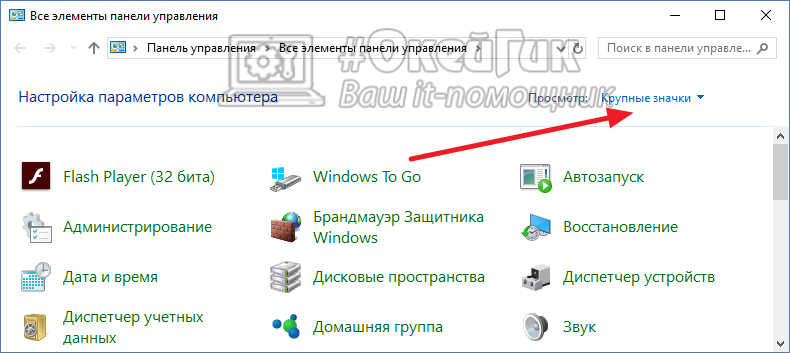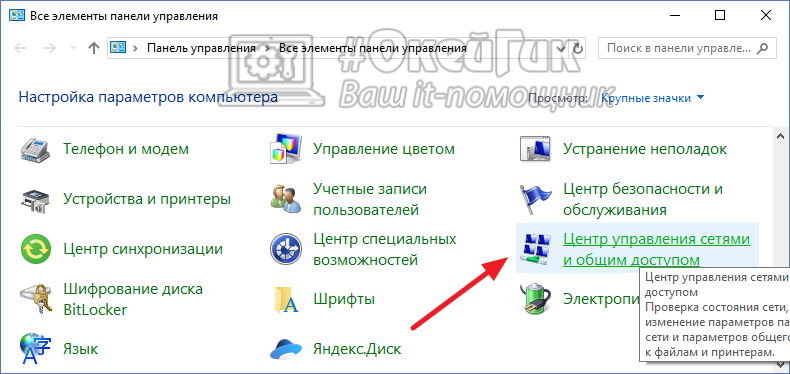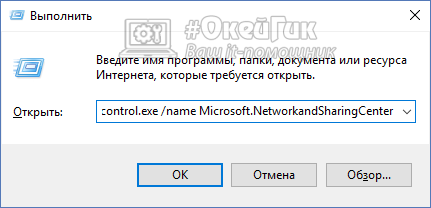- Windows 10 центр управления сетями как найти
- Техническая поддержка
- Настройка интернет соединения
- Настроить VPN на Windows 10
- Центр управления сетями Wi-Fi интернет на Windows 10
- Центр управления сетями и общим доступом: как открыть в Windows 7-10
- Через трей
- Через панель управления
- Через Выполнить
- Как войти в центр управления сетями и общим доступом в Windows 10
- Через Параметры
- Через контекстное меню
- Через меню Пуск
- Через команду
- Через Панель управления
- Вместо послесловия
- Центр управления сетями и общим доступом в Windows 10
- Как открыть “Центр управления сетями и общим доступом” через параметры
- Как открыть “Центр управления сетями и общим доступом” в панели управления
- Как открыть “Центр управления сетями и общим доступом” через окно “Выполнить”
Windows 10 центр управления сетями как найти
Техническая
поддержка
Настройка интернет соединения
Настроить VPN на Windows 10
1. Для настройки сети в Windows 10 нужно перейти в Центр управления сетями и общим доступом. Для этого есть два способа.
Первый это нажать на значке похожем на монитор правой клавишей и выбрать пункт Центр управления сетями и общим доступом.
Второй способ — нажать на иконку поиск рядом с кнопкой «Пуск».
В строке поиска набрать «панель управления». Отобразится нужный пункт настроек
В «Панеле управления» нажмите на «Сеть и Интернет«
Далее откройте «Центр управления сетями и общим доступом«
2. В разделе «Изменение сетевых параметров» нажмите на Создание и настройка нового подключения или сети
3. Выделите пункт Подключение к рабочему месту и нажмите кнопку «Далее»
4. Использовать мое подключение к Интернету (VPN)
5. Прописываем Интернет-адрес: vpn.koptevo.net Для тарифов с ограничением трафика имя сервера: lvpn.koptevo.net (первая буква — английская маленькая «эль»). Имя обекта назначения может быть любым. Жмем кнопку «Создать»
6. Чтобы указать номер договора в качестве логина, нужно вызвать «старую» форму подключения (В новой форме не разрешается использовать в имени пользователя наклонную черту «/»). Для этого по поиску необходимо найти командную строку, в строке поиска наберите слово «командна строка»
В командной строке наберите команду rasphone и нажмите Enter
7. Выбираем нужное подключение (его вводили на 5-ом шаге) нажимаем на кнопку «Подключить. «
8. Нажимаем на Свойства
9. Переходим на вкладку Безопасность. Шифрование данных выбираем необязательное
10. Переходим на вкладку Сеть. Снимаем галочки с компонентов Протокол интернета версии 6, Служба доступа к файлам и принтерам Microsoft иКлиент для сетей Microsoft. Нажимаем кнопку OK
11. Вводим в поле пользователь — номер договора и в поле пароль — пароль к VPN согласно договору (ВНИМАНИЕ! В поле пользователь указывать номер договора через знак дроби «/» — например 0/0000 ). Ставим галочку напротив пункта Сохранять имя пользователя и пароль . Это нужно для использования в дальнейшем «новой» формы подключения. Нажимаем «Подключение».
12. Ожидаем подключение.
Напоминаем, что администрация не несет ответственности за утерянные Вами пароли. Если вы потеряли пароль, то советуем незамедлительно написать в офисе заявление об утере.
Бесплатное подключение к интернет. Провайдер м. Войковская (районы Войковский, Коптево), м. Дмитровская, м. Тимирязевская (район Дмитровский), м. Печатники (район Печатники). Интернет по доступным ценам для частных лиц и организаций на улицах Большая Академическая, Михалковская, Нарвская, Коптевская, на улице Гурьянова и на всех других улицах, перечисленных районов.
Центр управления сетями Wi-Fi интернет на Windows 10
Продолжаем разбирать операционную систему Windows 10. Сегодня речь пойдёт о центре управления сетями и общим доступам, где можно настроить интернет, Wi-Fi, или создать новое подключение. Попасть в центр управления сетями и общим доступом можно двумя способами. Первый способ, в панели задач, в нижнем правом углу экрана, нажмите правой кнопкой мыши по значку интернета или индикатору Wi-Fi. В открывшемся окне нажмите на значение – Центр управления сетями и общим доступом .
Второй способ, в нижнем левом углу экрана нажмите на кнопку Пуск. В открывшемся окне нажмите на вкладку – Параметры .
Далее, на странице Параметров, нажмите на вкладку – Сеть и Интернет .
На странице Сеть и Интернет, на вкладке Wi-Fi, внизу страницы, нажмите на вкладку – Центр управления сетями и общим доступом .
В центре управления сетями и общим доступом, вы можете:
– Создать и настроить новое подключение или сеть. Настройка широкополосного, коммутируемого или VPN-подключения. Настройка маршрутизатора или точки доступа.
– Устранение неполадок. Диагностика и исправление проблем с сетью или получение сведений об устранении неполадок.
Из центра управления сетями, вы так же можете изменить параметры адаптера. Слева в боковой панели, нажмите на вкладку – Изменение параметров адаптера . На открывшейся странице, нажмите правой кнопкой мыши по нужному вам подключению. В открывшемся окне вы можете применить следующие команды:
– Отключить подключение.
– Узнать состояние подключения.
– Настроить мост.
– Создать ярлык.
– Удалить подключение.
– Переименовать подключение.
– Посмотреть свойства подключения.
В центре управления сетями, можно – Изменить дополнительные параметры общего доступа , для этого в боковой панели нажмите на соответствующую вкладку. Здесь вы можете задать параметры для частной сети, гостевой и общедоступной сети. Например, если вы используете общедоступную сеть, то лучше – Отключить сетевое обнаружение и Отключить общий доступ к файлам и принтерам . Потому что, включение данных параметров в общедоступной сети, может нести угрозу безопасности вашему компьютеру и всем находящимся на нём файлам.
После настройки параметров – Сохраните изменение .
Центр управления сетями и общим доступом: как открыть в Windows 7-10
Привет! Эта статья будет посвящена месту, куда я люблю посылать чуть ли не каждого второго нашего читателя. Речь идет про Центр управления сетями и общим доступом. И большинство до сих пор не знает, где его искать. Будем исправлять на примере семейства операционных систем Windows 7-10.
У вас есть что добавить? Я где-то ошибся? Есть совет для других читателей? Пишите комментарии к статье, все опубликуем, а при необходимости и дадим ответ.
Через трей
Лично сам люблю запускать Центр управления сетями через трей. Щелкаем по значку сетевого соединения (проводному или беспроводному) правой кнопкой мыши в трее возле часов и выбираем пункт «Центр управления сетями и общим доступом». На Windows 7 это выглядит вот так (да и на Windows 8 – 8.1):
На Windows 10 все функции Центра возложили на «Параметры сети и интернет». Запускается так же, пользоваться можно:
Но на самом деле и на «десятке» его можно запустить. Для этого заходим в «Параметры сети и интернет», озвученные выше, и в пункте «Состояние» выбираем «Центр управления сетями и общим доступом»:
Через панель управления
Способ актуален для Windows 7, т.к. в Параметрах «десятки» упор сделан именно на «Параметры сети и интернет».
- Заходим в Панель управления:
- Центр управления сетями и общим доступом
На Windows 10 Панель управления заменили «Параметрами», а здесь уже есть известный нам выше пункт, откуда и запускается управление сетями:
Но есть и классическая Панель управления, расположенная в Пуск – Служебные Windows:
Далее щелкаем по «Сеть и Интернет»:
И выбираем наш пункт:
Через Выполнить
Способ доступен на всей линейке Windows 7-10. Для этого нужно запустить утилиту «Выполнить» и выполнить команду:
control.exe /name Microsoft.NetworkandSharingCenter
Утилита запускается или из меню Пуск (если была добавлена), или сочетанием клавиш Win+R.
Вот и все! Если инструкция помогла – обязательно напишите комментарий. Это поможет другим читателям определиться со своим выбором.
Как войти в центр управления сетями и общим доступом в Windows 10
В «Центре управления сетями и общим доступом» вам открываются широкие возможности по настройке и отладке сети, создание нового подключения и многое другое. На примере Windows 10 последней сборки 17763 Совместно с информационным порталом https://www.softo-mir.ru/, рассмотрим то, как же туда попасть.
Через Параметры
Нажмите сочетание клавиш « Win + I » и перейдите в раздел «Сеть и Интернет». Далее опуститесь до конца на экране «Состояние», где щёлкните пункт «Центр управления сетями и общим доступом».
Через контекстное меню
Правой кнопкой мышки щёлкните по сетевому подключению в области уведомлений (слева от системных часов). Выберите «Открыть параметры сети и Интернет», а затем перейдите к одноимённому пункту (внизу экрана Состояние).
Через меню Пуск
Нажмите сочетание клавиш « Win + X » и щёлкните по «Сетевым подключениям». Далее внизу найдите пункт «Центр управления сетями и общим доступом».
Через команду
Нажмите комбинацию клавиш « Win + R » для вызова диалогового окна «Выполнить». Вставьте в поле ввода команду:
control.exe /name Microsoft.NetworkandSharingCenter
Нажмите клавишу Enter на клавиатуре или кнопку «ОК» для перехода.
Через Панель управления
Откройте «Панель управления» через поиск или с рабочего стола, в окне измените просмотр на «мелкие значки». В конце списка щёлкните искомый пункт «Центр управления сетями и общим доступом».
Вместо послесловия
В предыдущих сборках Windows 10 , чтобы попасть в «Центр управления сетями и общим доступом », хватило бы варианта с контекстным меню. Ранее, там имелся одноимённый пункт с прямым переходом.
Вероятно, в будущем разработчики Microsoft полностью откажется от «Центра управления сетями и общим доступом» в пользу интерфейса «Параметры». Уже сейчас многие сетевые параметры перекочевали из одной области настроек в другую.
Центр управления сетями и общим доступом в Windows 10
Компания Microsoft рекомендует всем пользователям компьютеров на операционной системе Windows обновиться до Windows 10 — новой версии операционной системы. Структурно она практически не отличалась от Windows 7 или Windows 8 на ранних этапах, но чем больше выходит обновлений, тем сложнее становится пользователям находить нужные настройки в операционной системе. С одним из последних обновлений больше не удастся попасть в “Центр управления сетями и общим доступом” из значка подключения в области уведомлений. Рассмотрим в рамках данной статьи, как это делается теперь.
Как открыть “Центр управления сетями и общим доступом” через параметры
Все настройки компания Microsoft в операционной системе Windows 10 старается разместить в обновленных параметрах, из которых пользователь уже может добраться до привычных утилит. Открыть “Центр управления сетями и общим доступом” также можно через параметры. Чтобы это сделать, потребуется:
- Открыть в области уведомлений контекстное меню подключения, нажав правой кнопкой мыши на Wi-Fi значок. Далее выберите пункт “Открыть параметры сети и интернета”;
После этого раскроется стандартная утилита для настройки сети. Как можно видеть, её Microsoft не стала перерабатывать под новый интерфейс Windows 10, оставив в привычном виде.
Как открыть “Центр управления сетями и общим доступом” в панели управления
Как и раньше, открыть настройки “Центр управления сетями и общим доступом” можно через “Панель управления”. Однако, сложности в обновленных версиях Windows 10 возникают и с поиском самой панели управления. Рекомендуем действовать следующим образом:
- Запустите “Панель управления” через поиск. Для этого в левом нижнем углу экрана нажмите на лупу, после чего введите “Панель управления” и нажмите на найденный результат;
Как можно видеть, особых изменений здесь нет, и главная сложность — это запустить саму панель управления.
Как открыть “Центр управления сетями и общим доступом” через окно “Выполнить”
Утилита “Выполнить” исполняет введенные пользователем команды, выполняя те или иные задачи в операционной системе. В частности, через “Выполнить” можно открыть “Центр управления сетями и общим доступом”. Для этого запустите само окно “Выполнить”, нажав Win+R на клавиатуре и исполните команду:
Исполнив команду, вы увидите, что открылась утилита “Центр управления сетями и общим доступом”.
Стоит отметить, что открыть через строку “Выполнить” сетевую утилиту можно и другой командой: