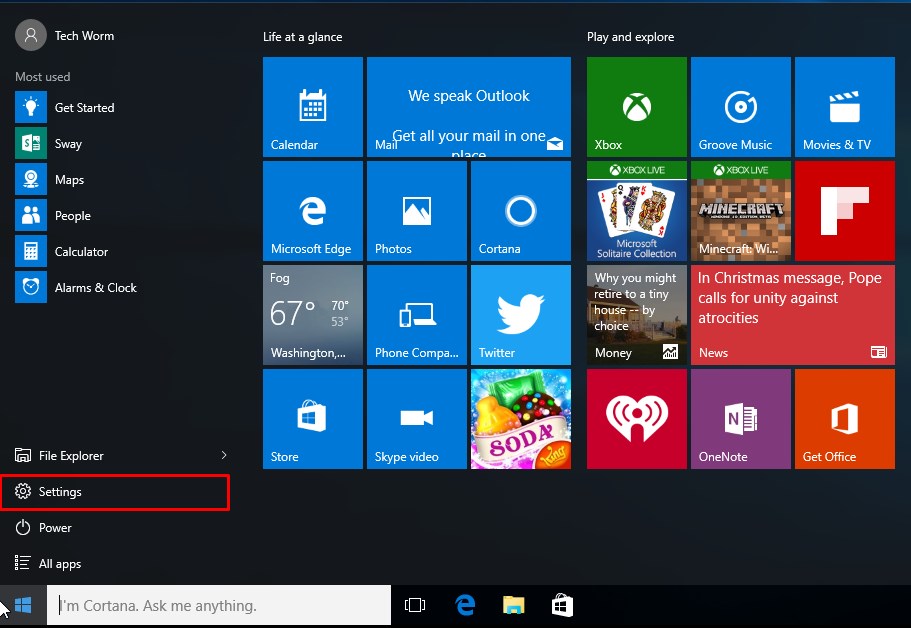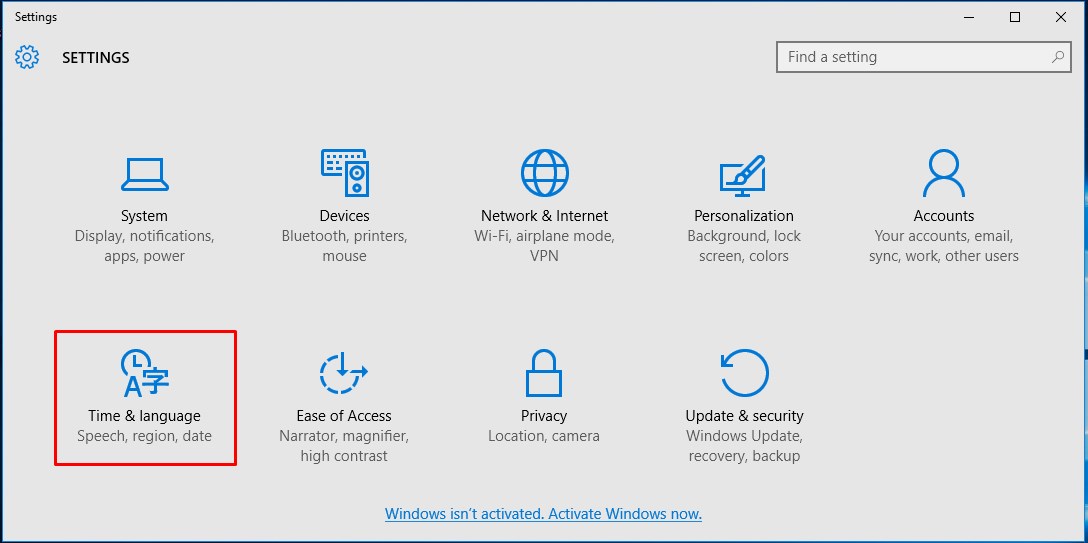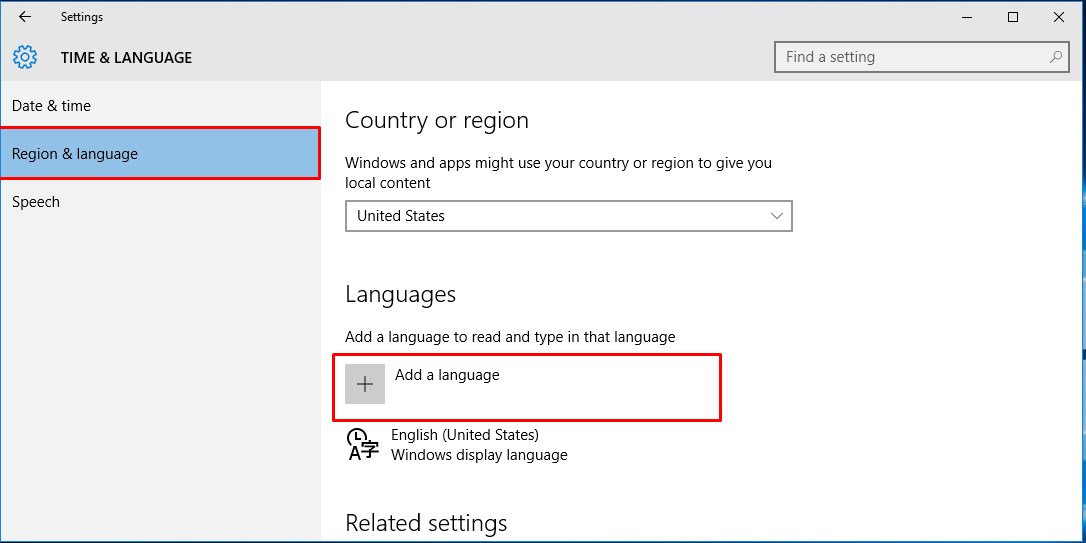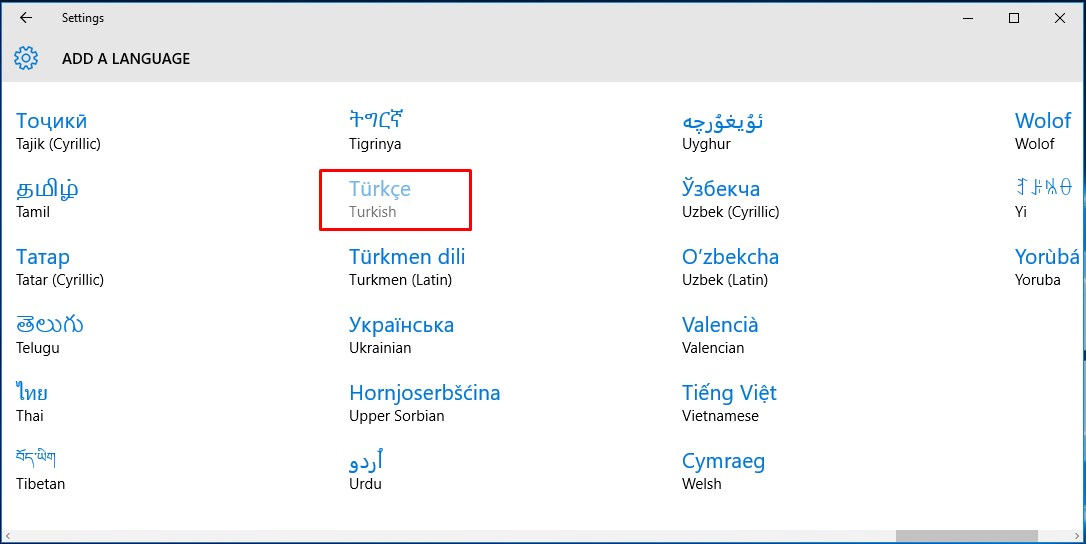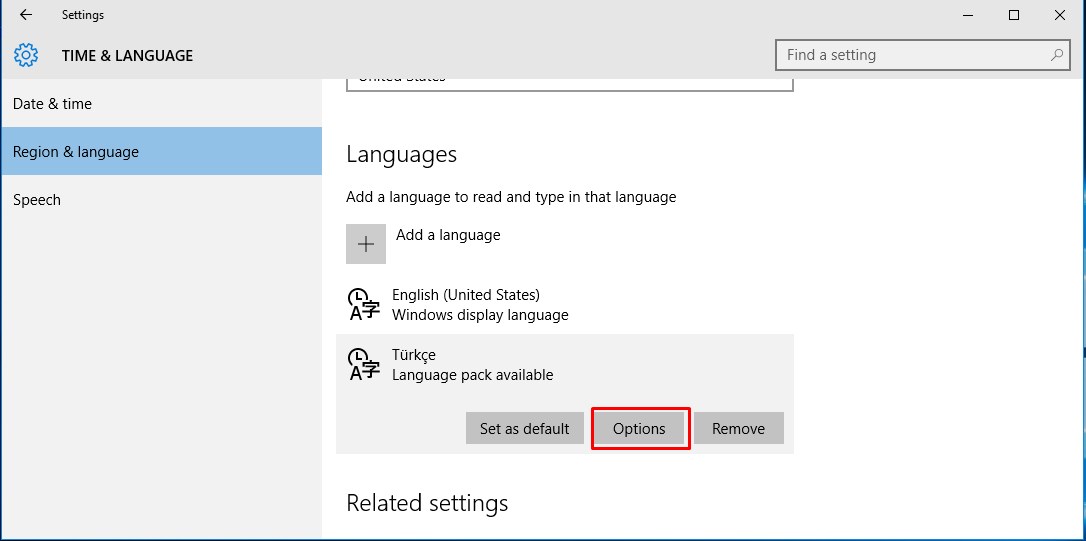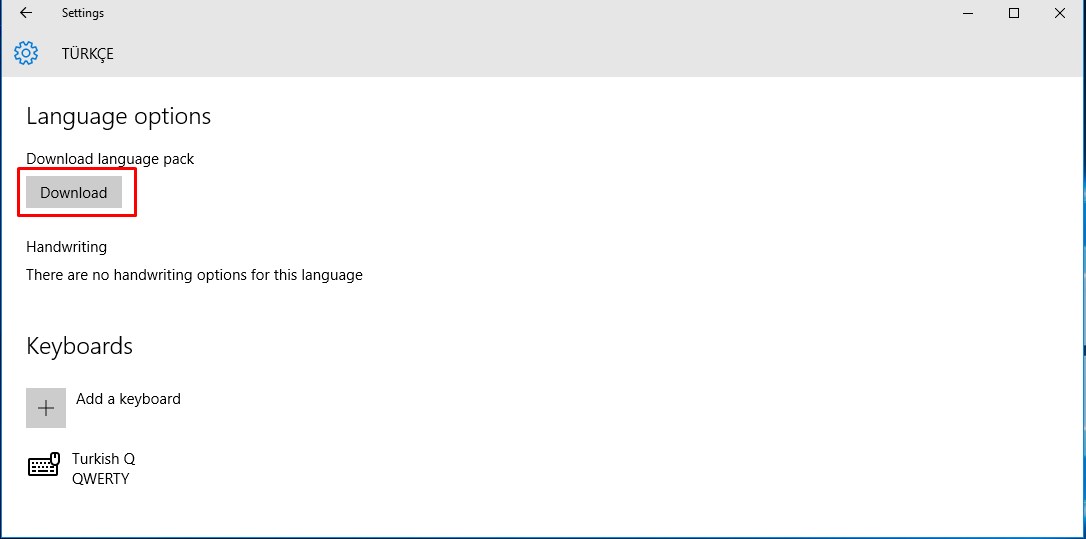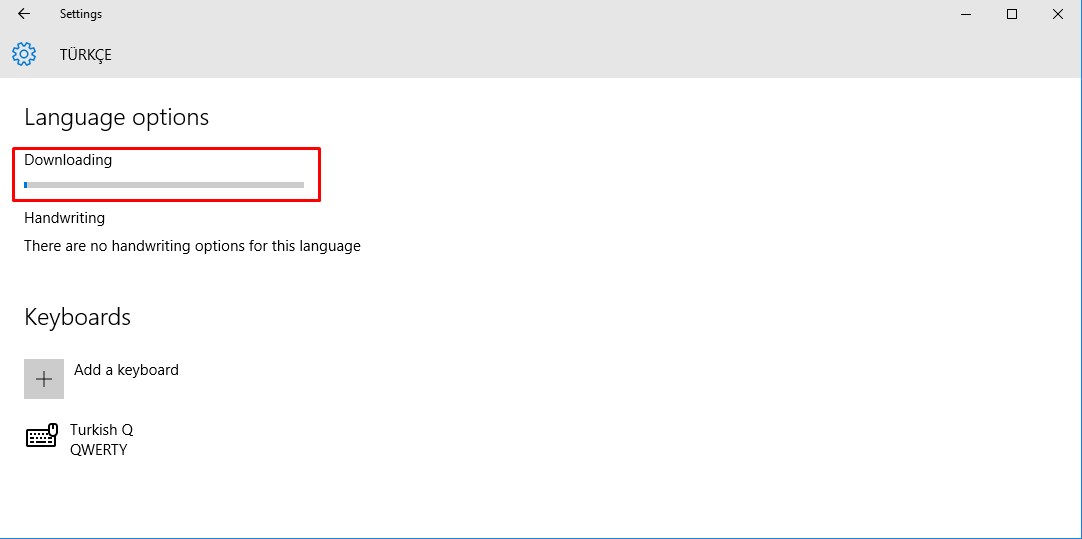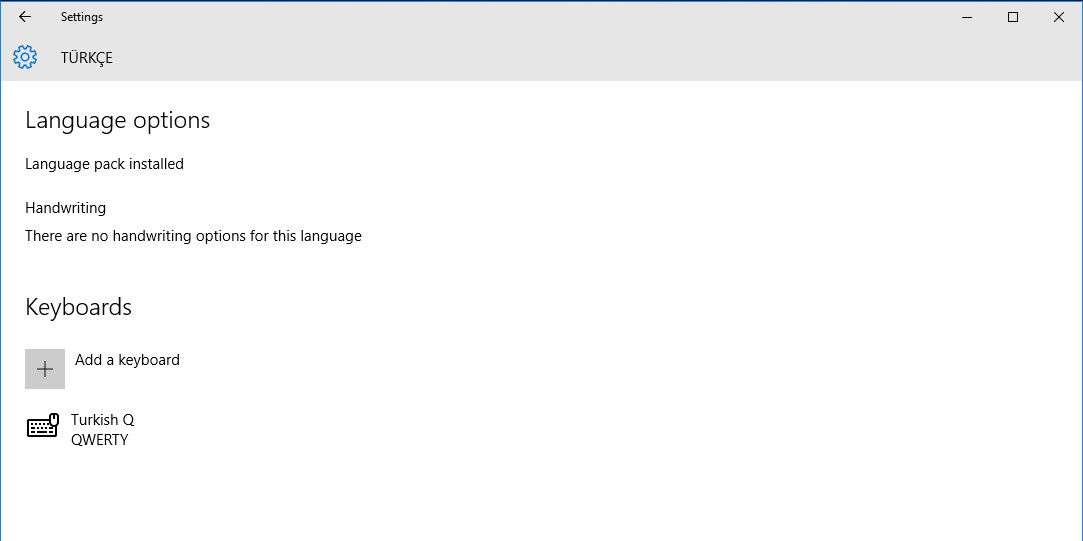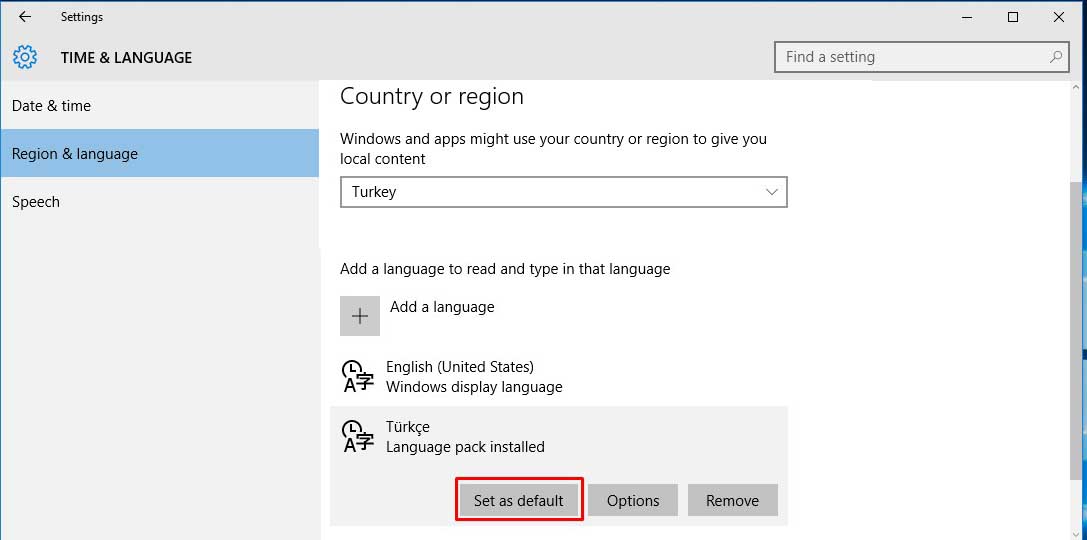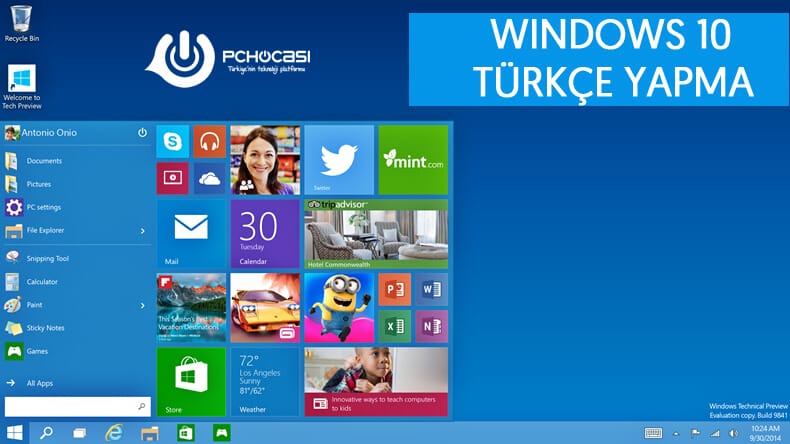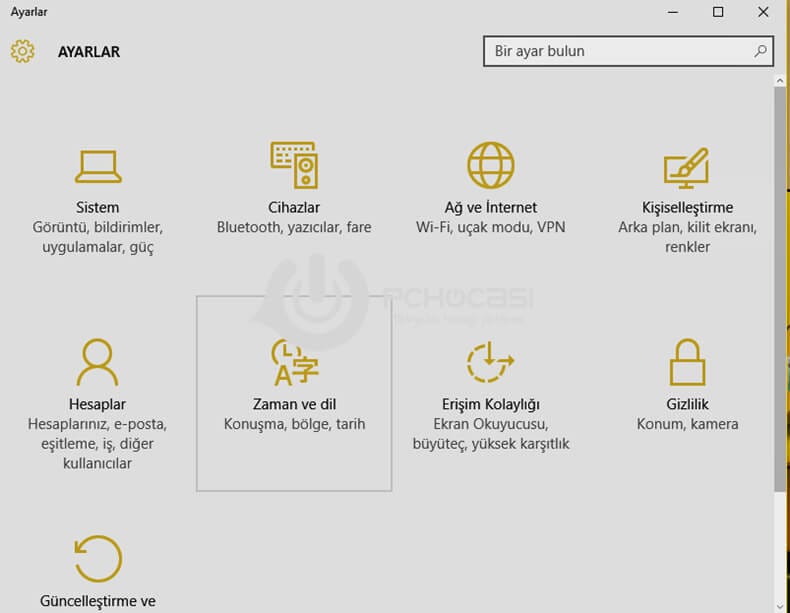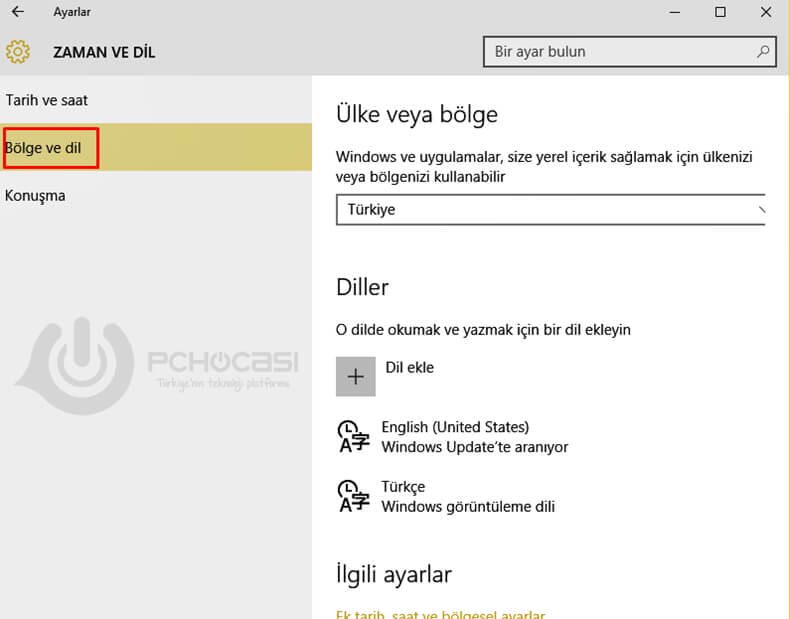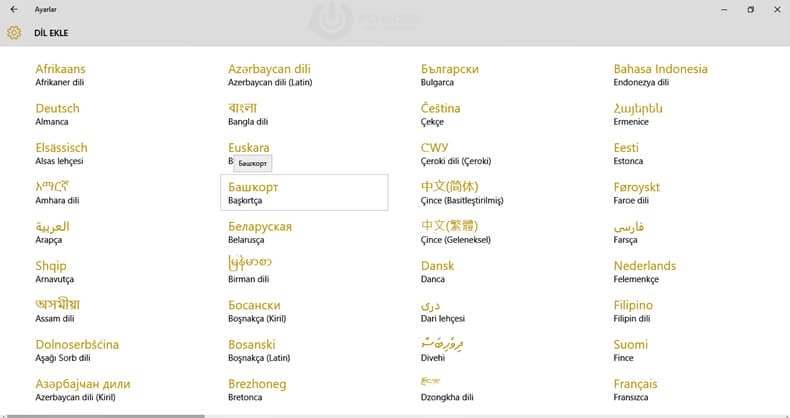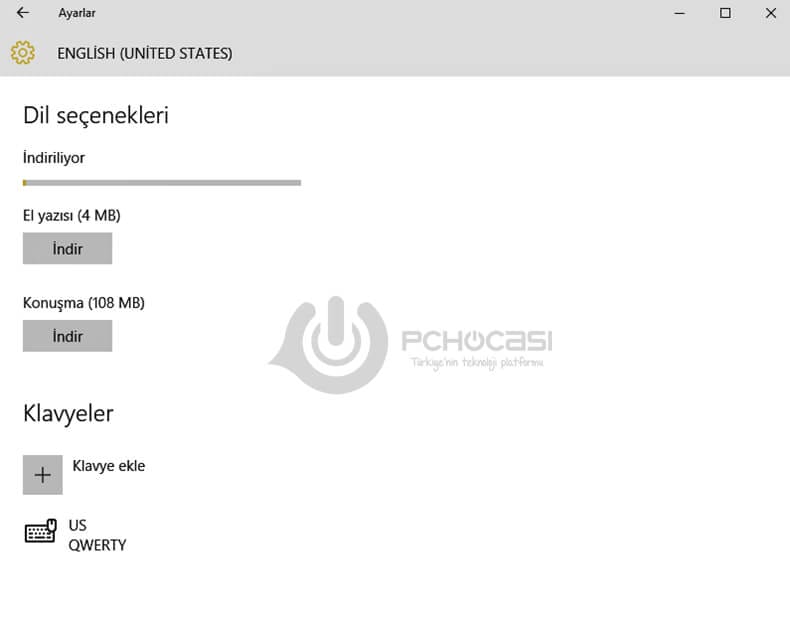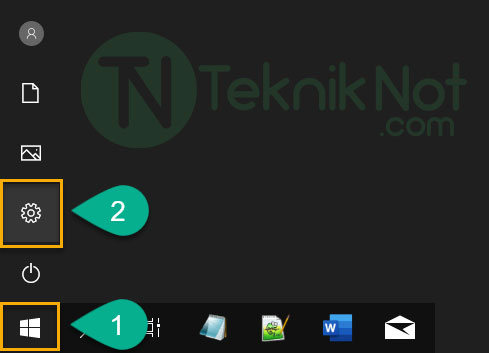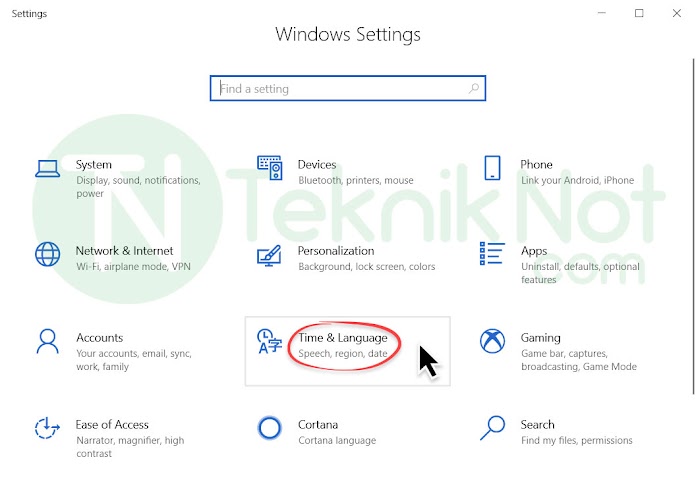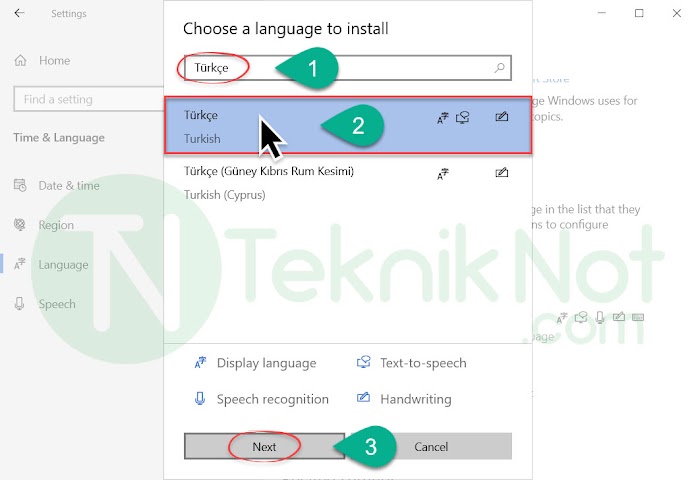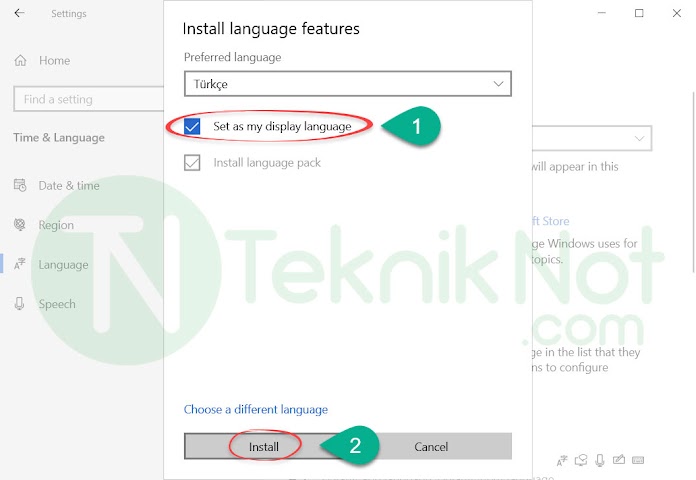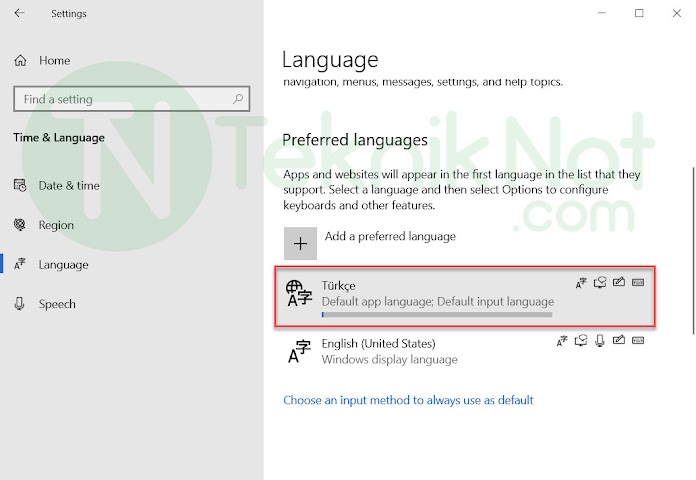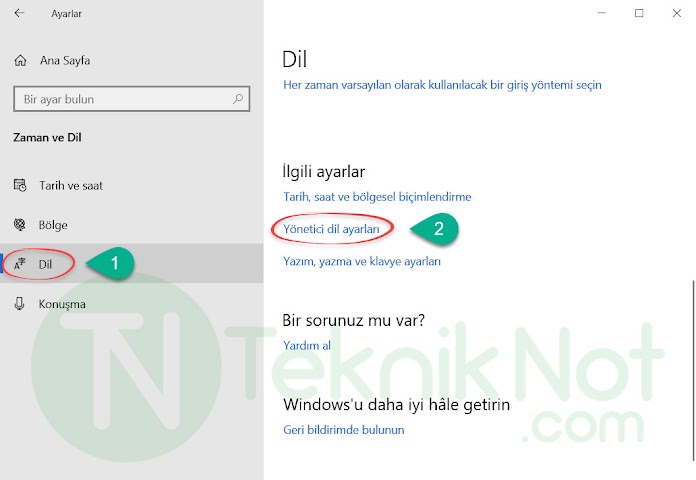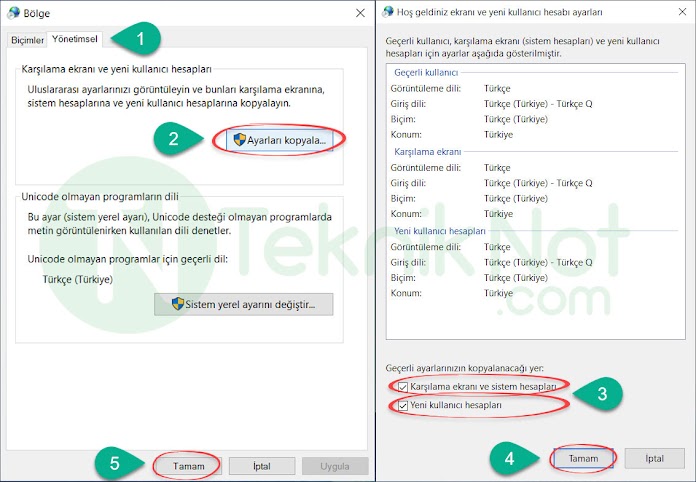- Windows 10 Türkçe Dil Paketi Yükleme
- Windows 10 Türkçe Dil Paketi Yükleme | Video
- Windows 10 Türkçe Dil Paketi Yükleme | Resimli Anlatım
- Windows 10 Türkçe Yapmak ve Dil Değiştirme
- Windows 10’da giriş ve görüntüleme dili ayarlarını yönetme
- Windows 10 Türkçe Yapma, Varsayılan Dil Değiştirme
- Windows 10 Türkçe Yapma
- Windows 10 ‘da Varsayılan Dili Değiştirme
- Windows 10 Dil Ekleme, Windows 10 Türkçe Yapma
- Windows 10 Dil Ekleme
- Windows 10 Türkçe Yapma
- Seçilen Dili Varsayılan Dil yapma
Windows 10 Türkçe Dil Paketi Yükleme
Herkese Merhaba, Bir çok kişi Windows 10 İşletim Sistemini Türkçeleştirmek için “Dil Paketi” arıyor. Aslında Ayar kısmından otomatik bir şekilde bu işlemi daha kolay yapabilirsiniz. Şimdi sizlere Windows 10 Türkçe dil paketi nasıl yüklenir? sorusuna yanıt vermeye çalışacağız. Windows 10 Türkçe Dil Paketi Yükleme olayını hem video hemde resimli bir şekilde anlatmaya çalıştık.
Ayrıca arayanlar için Windows 10 Türkçe Dil Paketi
- 64 Bit Türkçe Dil Paketi Tıkla
- 32 Bit Türkçe Dil Paketi Tıkla
Windows 10 Türkçe Dil Paketi Yükleme | Video
Windows 10 Türkçe Dil Paketi Yükleme | Resimli Anlatım
1- Başlat kısmından SETTİNGS kısmına gelin.
2- Açılan pencerede Time ve Language kısmını seçin.
3- Region & Languge sekmesini seçin ve Add a Language (bir dil ekleyin) seçeneğini seçin.
4- Bu kısımda Türkçeyi bulup seçin.
5- Türkçeyi seçtikten sonra TÜRKÇE yazan yeri kliklediğinizde OPTİONS diye bir seçenek çıkacak onu klikleyin.
6- Açılan bu pencerede Donload Language Pack kısmında DOWNLOAD deyip Türkçe dil paketini indirin. Bu işlem hızınıza bağlı olarak 5-20 dk sürebilir.
7- Şu anda yükleme sayfası…
8- Dil paketi Yüklendikten sonra Language Pack Installed diyecektir.
9- Country or Region Turkey yapın ve devamında Türkçe yazan yeri klikleyerek Set a Default (Varsayılan yap) olarak belirleyin.
10- İşlemimiz tamamdır. Bilgisayarınızı yeniden başlattığınızda Windows 10 Türkçeleşmiş olacak.
Windows 10 Türkçe Yapmak ve Dil Değiştirme

Artık satın almış olduğumuz tüm bilgisayarların içerisinde Windows 10 yüklü olarak geliyor. Çeşitli versiyonları ile bilgisayarların özelliklerine göre yüklenen Windows 10, kimi zaman İngilizce olarak ön yüklü şekilde gelebilir veya herhangi bir güncellemeden sonra otomatik olarak İngilizce görünebilir. Bu haftaki rehberimizde Windows 10 Türkçe yapma ve dil değiştirme işlemlerini adım adım göstereceğiz.
Windows 10 Nasıl Türkçe Yapılır ?
Öncelik olarak tüm menüleri ve ekranları Türkçe görmek istiyorsanız hiçbir güncelleme veya paket yükseltme işlemi ile uğraşmanıza gerek yok. Windows 10‘un ayarlarından Türkçe dil paketini seçerek kısa süre içerisinde Windows 10 Türkçe olarak karşınıza çıkacaktır. Eğer siz de Windows 10 dil değiştirme sorunu ile karşılaşıyorsanız ve Türkçe yapmak istiyorsanız aşağıdaki adımları uygulamanız gerekmektedir.
İlk Adım:
Sol alt menüde bulunan Start menüsünü açın ve Settings sekmesine tıklayın. Ardından karşınıza Settings uygulaması farklı bir pencerede açılacaktır.
İkinci Adım:
Türkçe dilde Zaman ve Dil, İngilizce’de ise Time & Language seçeneğine tıklayın.
Üçüncü Adım:
Ardından yine aşağıdaki resimde gördüğünüz gibi Bölge ve Dil seçeneğine tıklayın. İngilizce versiyonunda ise Region & Language olarak geçmektedir.
Dördüncü Adım:
Aşağıdaki ekran görüntüsünde bulunan diller arasından Türkçe seçeneğini bularak “Add Language” butonuna basın. Ardından açılan dil listesinden Türkçe‘yi seçtikten sonra Tamam demeniz yeterlidir.
Beşinci Adım:
Dil seçeneğini seçtikten sonra “Download” butonuna basarak inmesini bekleyin. İnme işlemi tamamlandıktan sonra son adıma geçebilirsiniz.
Altıncı Adım:
İndirme işlemi bittikten sonra indirmiş olduğunuz dili “Varsayılan olarak ayarla” demeniz gereklidir. İngilizce dilinde “Set as default” demeniz yeterlidir. Ardından bilgisayarınıza reset attıktan sonra yeni dil paketiniz hazır olarak karşınıza gelecektir.
Önemli NOT: Windows 10 Dil değiştirme işlemi şuan için Windows 10 Home versiyonunda geçerli değildir. Windows 10 Home kullanan kişiler dil değiştirme işlemini Denetim masası üzerinden gerçekleştiremiyor.
Windows 10’da giriş ve görüntüleme dili ayarlarını yönetme
Windows 10 cihazınızdaki giriş ve görüntüleme dili ayarlarını tüm yönleriyle yönetmek için aşağıdaki yöntemleri kullanın.
Windows 10’da kullandığınız klavye düzenini değiştirmek için Windows tuşunu basılı tutun ve ardından bütün yüklü klavyeleriniz arasında geçiş yapmak için arka arkaya Ara Çubuğu‘na basın. (Bu işe yaramazsa yalnızca bir klavye yüklüdür.)
Ayrıca görev çubuğunuzun en sağında bulunan dil kısaltmasını seçerek kullanmak istediğiniz dil veya giriş yöntemini belirleyebilirsiniz.
Not: Diliniz bunu destekliyorsa emoji klavyesine erişmek için giriş alanında Windows +nokta (.) tuşuna basın.
İstediğiniz klavye düzenini bulamıyorsanız yeni bir klavye eklemeniz gerekebilir.
Giriş dili eklemek, web siteleri ve uygulamalar için bir dil tercihi sırası belirlemenize ve klavye dilinizi değiştirmenize olanak tanır.
Başlangıç düğmesini ve ardından Ayarlar > Zaman ve Dil > Dil‘i seçin.
Tercih edilen diller altında istediğiniz klavyeyi içeren dili ve ardından Seçenekler öğesini seçin.
Klavye ekle ‘yi seçin ve eklemek istediğiniz klavyeyi seçin. İstediğiniz klavyeyi görmüyorsanız, ek seçenekler için yeni bir dil eklemeniz gerekebilir. Bu durumda 4. adıma gidin.
Dil ayarları sayfasına geri dönün ve Dil ekle öğesini seçin.
Kullanmak istediğiniz dili listeden seçin ve ardından İleri‘yi seçin.
Ayarlamak veya yüklemek istediğiniz dil özelliklerini gözden geçirin ve Yükle‘yi seçin.
Seçtiğiniz görüntüleme dili, Ayarlar ve Dosya Gezgini gibi Windows özellikleri tarafından kullanılan varsayılan dili değiştirir.
Başlangıç düğmesini ve ardından Ayarlar > Zaman ve Dil > Dil‘i seçin.
Windows görüntüleme dili menüsünden bir dil seçin.
Bir dil Tercih edilen diller bölümü altında listeleniyor ancak Windows görüntüleme dili listesinde görünmüyorsa ilk olarak (varsa) dil paketini yüklemeniz gerekir.
Başlangıç düğmesini ve ardından Ayarlar > Zaman ve Dil > Dil‘i seçin.
Tercih edilen diller altındaki Dil ekle listesinden bir dil seçin ve ardından Seçenekler öğesini seçin.
Dil paketi indir seçeneğinden İndir‘i seçin.
Dil paketi yüklendikten sonra geri ‘yi seçin.
Windows görüntüleme dili menüsünden bir dil seçin.
«Yalnızca bir dil paketine izin verildi» veya «Windows lisansınız yalnızca bir görüntüleme dilini destekliyor» iletisini alırsanız, Windows 10 ‘ un tek bir dil sürümüne sahip olursunuz. Windows 10 dil sürümünüzü şöyle denetleyebilirsiniz:
Başlangıç düğmesini ve Ayarlar > Hakkında öğesini seçin ve ardından Windows özellikleri bölümüne doğru aşağı kaydırın.
Sürüm öğesinin yanında Windows 10 Home Single Language ifadesini görürseniz Window 10’un single language sürümüne sahipsiniz demektir ve Windows 10 Home ya da Windows 10 Pro’ya yükseltme satın almadan yeni bir dil ekleyemezsiniz.
Başlat düğmesini seçin ve > & dil > dili‘ni seçin.
Tercih edilen diller altında kaldırmak istediğiniz dili seçin ve ardından Kaldır‘a tıklayın.
Ayrı bir klavyeyi kaldırmak için ilgili dili (2. adıma bakın) ve Seçenekler öğesini seçin, Klavyeler bölümüne doğru aşağı kaydırın, kaldırmak istediğiniz klavyeyi seçin ve Kaldır‘a tıklayın.
Windows 10 Türkçe Yapma, Varsayılan Dil Değiştirme
Windows 10 Türkçe Yapma, Varsayılan Dil Değiştirme işlemi nasıl yapılır? Windows’a yeni bir dil nasıl eklenir? Windows 10 Türkçe Dil Paketi Yükleme. windows 10 türkçe dil paketi 64 bit, windows 10 yarı türkçe yarı ingilizce, windows görüntüleme dili değiştirme, laptop türkçeye çevirme, bilgisayar dilini türkçe yapma windows 8
Microsoft’un son çıkardığı işletim sistemi Windows 10’un dilinin nasıl değiştirileceğini veya ek diller ekleneceğini anlatacağız. Yeni bir bilgisayar aldığımızda veya yeni bir Windows kurduğumuzda dil İngilizce olabiliyor, bu durumda Türkçe dilini eklemek isteyebilirsiniz. Ya da Windows bilgisayarınızı birden fazla dilde kullanmak istiyorsanız, nasıl dil ekleneceğini bu makalemizden öğrenerek yapabilirsiniz.
Windows 10 Türkçe Yapma
> İlk işlemimiz Türkçe dil eklemek ve dil paketinin indirilmesini sağlamak. Bunun için bilgisayarınızın internet bağlantısının olması gerekiyor. Şimdi işlemlere geçelim: Başlat menüsü > Ayarlar simgesine tıklayın.
> Açılan ayarlar penceresinde Time & language yani Zaman ve dil seçeneğine tıklayın.
> Açılan pencerede sol menüde; Region & language (Bölge ve dil) seçeneğine tıklayın. Sağ tarafa geçin ve Add a language (Dil ekle) seçeneğine tıklayın.
> Açılan pencerede arama kutusuna “Türkçe” yazın. Arama kutusuna Türkçe yazdıktan sonra alt tarafta diller arasında Türkçe/Turkish seçenekleri kalacaktır. Bu seçeneklerde Türkçe olanı tıklayın.
> Türkçe seçtikten sonra, diller arasında Türkçe ve English diye iki dil seçeneğimiz olacaktır. Şimdi Türkçe’ye tıklayıp Set as default (Varsayılan olarak ayarla) butonuna tıklayıp Türkçe dilini aktifleştiriyoruz.
> Bu işlemlerden sonra Windows otomatik olarak internetten Türkçe dil paketini indirecektir. indirme bittikten sonra Bilgisayarı yeniden başlatın. Şimdi Türkçe dilini varsayılan hale getirelim yani açılış Welcome yazısını da Türkçe yapalım.
Windows 10 ‘da Varsayılan Dili Değiştirme
> Bilgisayarı yeniden başlattıktan sonra; Başlat menüsü > Ayarlar simgesine tıklayın.
> Açılan Ayarlar penceresinde Zaman ve Dil seçeneğine tıklayın.
> Açılan pencerede Sol tarafta Bölge ve dil seçeneğine tıklayın. Açılan ayarlarda İlgili ayarlar altında “Ek tarih, saat ve bölgesel ayarlar” seçeneğine tıklayın.
> Açılan yeni pencerede “Bölge” seçeneğine tıklayın.
> Açılan pencerede yukarıda “Yönetimsel” seçeneğine geçin. Ardından “Ayarları kopyala…” butonuna tıklayın. Açılan yeni pencerede en aşağıda iki seçeneği: Karşılama ekranı ve sistem hesapları ve Yeni kullanıcı hesapları ‘nı işaretleyin. Son olarak “Tamam” butonuna tıklayıp ayarları kaydettikten sonra Bilgisayarı yeniden başlatın.
# Windows’a Türkçe dil ekleme ve Türkçe dilini varsayılan olarak ayarlama işlemleri bu kadardı. Aynı bu adımları takip ederek başka diller de ekleyebilirsiniz.
Windows 10 Dil Ekleme, Windows 10 Türkçe Yapma
Windows 10 Dil Ekleme, Windows 10 Türkçe Yapma, Windows 10 Dil Değiştirme, Windows 10’a Türkçe Dil Yükleme, Windows 10 İngilizce Dil ekleme. Windows 10 Türkçe Dil Paketi Yükleme. Windows 10 yarı Türkçe yarı İngilizce sorunu çözümü. laptop türkçeye çevirme, bilgisayar dilini türkçe yapma windows 8
Windows 10 Dil Ekleme
Windows 10 her geçen gün daha da gelişiyor ve yeni özelliklere kavuşuyor. Ancak bazı durumlar kullanıcıların canını sıkabiliyor. Bu durumlardan biri de Windows 10 ‘a bir dil ekleme. Aslında Windows 10 ‘a yeni bir ekleme çok basit bir hale getirilmiştir.
Yeni bir bilgisayar aldığımızda veya yeni bir Windows kurduğumuzda dil İngilizce olabiliyor, bu durumda Türkçe dilini eklemek isteyebilirsiniz. Ya da Windows bilgisayarınızı birden fazla dilde kullanmak istiyorsanız, nasıl dil ekleneceğini bu yazımızda anlatacağız.
Windows 10 Home Single Language sürümüne ikinci bir dil ekleyemezsiniz. Windows 10’a sadece Home ve Pro sürümlerinde dil ekleyebilirsiniz. Eğer Bilgisayarınızdaki sistem Home Single Language İngilizce ise Windows 10 Home Single Language Türkçe iso dosyasından yeni bir kurulum yapmalısınız.
Windows 10 Türkçe Yapma
Windows 10’a dil ekleyebilmek için bir internet bağlantınızın olması gerekiyor. İnternet bağlantınız varsa devam edelim.
- Başlat Menüsü > Ayarlar simgesine tıklayın.
- Ayarlar penceresinde: Time & Language (Zaman ve Dil) seçeneğine tıklayın.
- Sol ksısımda Language (Dil) sekmesine tıklayın ve sağ tarafta Add a preferred language (Tercih edilen dil ekle) kısmına tıklayın.
- Açılan pencerede Arama kısmına “Türkçe” veya istediğiniz dili yazın. Çıkan sonuçlarda indirmek istediğiniz dili seçin ve Next (Sonraki) butonuna tıklayın.
- Ardından Set as my display language (Varsayılan dil olarak ayarla) kısmını işaretleyin ve aşağıda Install (Yükle) butonuna tıklayın.
- Ardından seçtiğiniz dil indirilmeye başlanacaktır. Şimdi aşağıya inip seçtiğimiz dil her yere uygulayacağız.
Seçilen Dili Varsayılan Dil yapma
Yukarıda Türkçe seçerseniz de Açılış ekranında, yeni bir kullanıcı oluşturduğunuzda ve bazı yerlerde hala dil farklı olacaktır. Şimdi her yeri seçtiğimiz dil olarak ayarlayacağız.
- Dil ayarları ekranında iken, Yönetici dil ayarları bağlantısına tıklayın.
- Açılan pencerede Yönetimsel sekmesinde iken “Ayarları kopyala…” butonuna tıklayın.
- Açılan yeni pencerede “Karşılama ekranı ve sistem hesapları” ve “Yeni kullanıcı hesapları” seçeneklerini işaretleyin ve Tamam butonuna tıklayın.
Tekrar Tamam butonuna tıklayarak değişiklikleri kaydedin. Son olarak Bilgisayarı yeniden başlatmayı unutmayın! Artık tüm bilgisayar seçtiğiniz dilde kullanılacak.