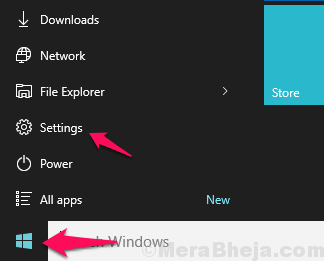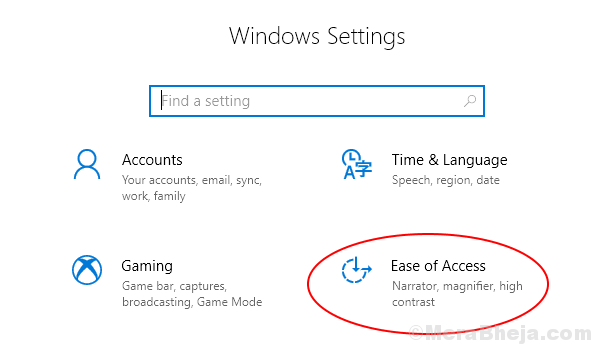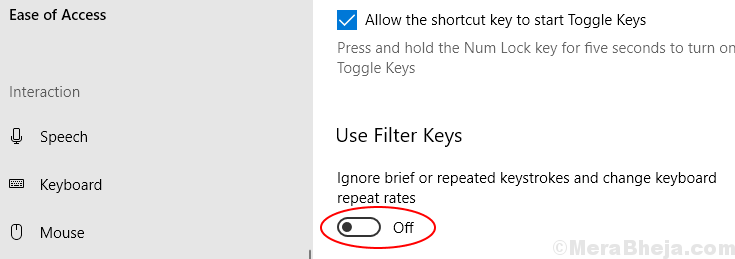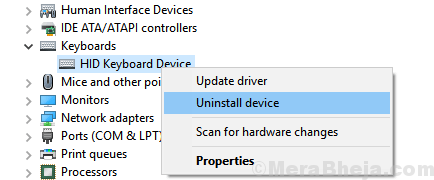- Fix Keyboard Not Typing problem in Windows 10 PC
- Solution 1 – Disable Filter Keys
- Solution 2 – Let Windows Reinstall The Best Driver for you
- Solution 3 – Plug to the other port and check connections
- Solution 4 – Try it on other PC
- Solution 5 – Check Batteries and wireless adapter
- Typing Problems with Windows 10
- Replies (8)
- Slow keyboard response in Windows 10 [Typing Lag]
- How can I fix typing lag/slow keyboard response in Windows 10?
- 1. Update or install drivers
- Having problem with typing «0» key on Windows 10
- Replies (6)
- WIndows 10 Typing glitch
- Replies (8)
Fix Keyboard Not Typing problem in Windows 10 PC
June 17, 2020 By Sachin
You can use a computer without a mouse but without a keyboard using a computer is not an easy thing to do. So, it is very crucial to solve non-working keyboard if your keyboard stops working. There are many reasons for the keyboard not working. Try these following solutions to make your keyboard work again.
Solution 1 – Disable Filter Keys
1. Click on start button and then Gear type icon to Open settings.
2. Now, Choose Ease Of access.
3. Now, Click on Keyboard from the left Menu.
4. Now, Make sure that Filter Keys is Turned OFF.
Solution 2 – Let Windows Reinstall The Best Driver for you
1. Search device manager in Windows 10 Taskbar Search Box.
2. Now, Once the Device manager Opens Up, Locate Keyboards.
3. Double Click on Keyboards to expand it.
4. Right Click on your Keyboard Driver and then Choose Uninstall Device.
5. Now, Reboot Your PC after reinstalling the driver.
Windows will automatically reinstall the best Keyboard driver and Your Problem will get fixed
Solution 3 – Plug to the other port and check connections
Sometimes loose connection also results not working of hardware. It is widely known that USB ports loosen with time and give connection errors often. So it is possible that your connection is not proper or your USB port has stopped working. To make sure, plug your keyboard in any other port if available or try the next method.
Solution 4 – Try it on other PC
If the keyboard itself is broken or internally damaged then it may be possible that it not working. Go on and plug that keyboard on any other computer and check that it is working there or not. If not working then the issue is with keyboard and you have to replace that keyboard with any other keyboard.
Solution 5 – Check Batteries and wireless adapter
If you have a wireless keyboard then it is possible that your batteries have no power left or maybe your wireless adapter is blocked by something. Try to change your keyboard batteries and check that keyboard works or not. Also, check that wireless adapter of the keyboard is not blocked by something or keyboard is not too far from the adapter.
Typing Problems with Windows 10
Replies (8)
Thank you for posting your query on Microsoft Community.
This issue might occur if the Microsoft Browser cache and cookies is not cleared.
I would suggest you try clearing cache and cookies and check if it helps.
Follow the steps below:
Click on the More actions (…) icon next to the feedback icon present on top right corner of the Project Spartan homepage.
Select Settings and click on Choose what to clear.
Check the boxes Browsing history, Cookies and saved website data and Cached data and files and click on Clear.
Hope it helps, reply to us with the status of your issue. We will be happy to assist you.
Was this reply helpful?
Sorry this didn’t help.
Great! Thanks for your feedback.
How satisfied are you with this reply?
Thanks for your feedback, it helps us improve the site.
How satisfied are you with this reply?
Thanks for your feedback.
Why are ALL the responses from MS support always guesses and not definitive solutions?! For once I would like to see a response that states the specific root cause of the problem and the solution. Who’s testing and what tests are MS running on Windows 10 before it goes out the door? There are far too many issues going out the door to believe ANY testing being done. The typing issues have to be known to MS so why don’t they determine and communicate the root cause with a working solution.
My belief is that the text field times out and looses focus, for lack of a better description, and therefore the mouse has to be clicked to refocus the text field. In the browser, their is too much automation guessing what the user is typing or wants to type disrupting the text entry. MS personnel have to be experiencing the same issues as the common user and thus should be able pinpoint the issue and provide an update.
I’m going back to Windows 7 and stay there for year or two until Windows 10 becomes a mature application.
Slow keyboard response in Windows 10 [Typing Lag]
- Wondering how to fix slow keyboard response issues in Windows 10? An outdated or faulty keyboard driver might be the culprit.
- In this case, don’t hesitate to update or install the necessary drivers with the help of DriverFix.
- Running the Hardware and Devices troubleshooter is also an option. In fact, you should check out these great troubleshooting tools too.
- More tips even for those who aren’t tech-savvy are found in our Peripherals Troubleshooting Hub.
- Download Restoro PC Repair Tool that comes with Patented Technologies (patent available here).
- Click Start Scan to find Windows issues that could be causing PC problems.
- Click Repair All to fix issues affecting your computer’s security and performance
- Restoro has been downloaded by 0 readers this month.
Are you struggling to get your work done because of a typing lag or slow keyboard response?
Well, there are several reasons for this problem such as a hardware failure or software change made on the computer prior to the problem.
If you tried restarting your computer or installing any pending updates, and it didn’t work, try these tried and tested solutions that can help resolve the typing issue in Windows 10.
How can I fix typing lag/slow keyboard response in Windows 10?
- Update or install drivers
- Run the Hardware and Devices troubleshooter
- Boot in Safe Mode
- Perform a clean boot
- Create a new user profile
- Install drivers in compatibility mode
- Run the DISM tool
- Run System Maintenance Troubleshooter
- Uninstall and reinstall keyboard drivers
- Other things to try
1. Update or install drivers
- Right-click Start.
- Select Device Manager.
- Select your hardware from the list of results.
- Expand the specific category to find your device’s name.
- Right-click your device.
- Select UpdateDriver.
- Select Search automatically for updated driver software.
In general, we don’t recommend updating hardware drivers unless you have a reason to. However, the slow keyboard response is a clear sign that you need to take action, so follow the above procedure.
In case Windows does not find a new driver, you can look for one on your device’s manufacturer website and follow the instruction details.
Do note that downloading and updating drivers manually this way can damage your system when choosing and installing the wrong version.
In order to prevent that, we strongly suggest to do it automatically by using the DriverFix tool. After all, it has one clear intended purpose – to resolve all your driver problems.
Instead of finding your way towards the manufacturer’s website and looking up the driver-download page for your specific model of computer, let DriverFix scan your PC for outdated device drivers.
You’ll get a detailed report of all encountered issues and the option to decide whether you want to update a single device driver or do so for all corrupted or missing device drivers.
Just leave the program running to take care of all these your drivers and get back to your daily routine. Isn’t this perfect?
Having problem with typing «0» key on Windows 10
Hi, I’ve problem to press «zero» or «close bracket» buttons on windows 10. I can’t press the key a few weeks. It’s so trouble for me to keep copy and paste the «zero» when I’m typing. Is there any method to fix it? Thanks a lot!
Forgot to mention, I’m using ASUS notebook K46C series.
Replies (6)
Thank you for posting your query in Microsoft Community.
Please answer these questions:
- Was the key working before upgrading to Windows 10?
- Did you try with external keyboard?
Uninstall and Reinstall the Keyboard Drivers.
Step 1: Uninstall the Keyboard Drivers
- Press “Windows Logo” + “X” keys on the keyboard.
- Click on “Device Manager” from that list.
- Search for the Keyboard from the device list, right click on it and then select “Uninstall”. On the un-installation window, if you have an option: “Delete the driver software for this device” you may select that and then remove the corrupted drivers from the computer.
- Follow the on-screen instructions to complete it and then restart the computer if prompted.
After the restart, please go ahead with the next steps to install the latest drivers and check if that resolves the issue.
Update Driver Software from the Manufacturer’s website:
Step 2: Go to the Computer manufacturer’s website and search for the latest Windows 10 drivers available for the Keyboard and then install it by following the instructions given in the website.
If you still have the issue, install the drivers in compatibility mode.
Download the drivers from manufacture’s website for Windows 10, if there no drivers available for Windows 10, d ownload the latest driver from the manufacturer’s website and try installing it in compatibility mode. Compatibility mode runs the program using settings from a previous version of Windows.
Follow these steps to install the drivers in compatibility mode and check if that helps.
- Download the driver from the manufacturer’s website.
- Right-click on the driver setup file and click on ‘properties’.
- Click on the ‘compatibility’ tab and check the box ‘Run this program in compatibility mode for’ and select the operating system from the drop down menu and proceed with the installation.
- Once this is done, restart the computer and check if the issue persists.
I hope this helps you. If you have any further query in future, feel free to contact us. We will be happy to help you.
WIndows 10 Typing glitch
Roughly every 6 keystrokes, the next two keystrokes don’t work. Example: My tyng ens upooking ust lke thi.
Additionally, when typing into the address bar, I will only get 5-6 keystrokes before the cursor disappears. It seems like it is trying to suggest a web address for me, but only gets halfway and stops. It makes it virtually impossible type in even a small address.
This typing issue occurs anytime I start my laptop or close and reopen the screen. I am able to fix it by restarting, but it will come back the next time I use my computer. It has only occurred since switching to WIndows 10. The issues occur in both Edge and Chrome.
Anybody else having this issue? Any suggestions?
Replies (8)
Thank you for posting in Microsoft Community.
I regret the inconvenience caused. Let me help you resolve the issue.
Please share the following details.
What is the make and model of your computer?
Since when did the issue started happening?
Have you made any changes in the settings prior to the issue?
Have you tried typing in MS Word? What is the status?
Can you see any error message or error code on the screen?
I suggest you to follow the below methods and check if it helps.
Method 1: Reinstall the keyboard drivers
Steps to uninstall and reinstall driver.
- Press “Windows key + X” and click on “Device Manager”.
- In the list of devices, you should see the keyboard drivers.
- Right click on the device and then select «Uninstall«.
- In the uninstall dialog, make sure you select the option to delete the driver package from the system. This causes the driver package installed earlier to be deleted.
- In the Action menu of Device manager, select “Scan for Hardware changes” option. This will cause the device driver to be reinstalled. Once the driver is installed, close all windows and restart the computer.
Method 2: Run hardware troubleshooter
Windows 10 has a built-in troubleshooter to check and fix issues with hardware and devices. I would suggest you to run this troubleshooter to check if the issue is with your Printer. Refer these steps:
- Press Windows key +X, select Controlpanel
2. Change the view by option on the top right to Large icons
3. Click on troubleshooting and click on the view all option on the left panel
4. Run the Hardware and devices troubleshooter.
I hope the issue will be resolved. Please reply with the details and updated status of the issue. We will be happy to assist you accordingly.