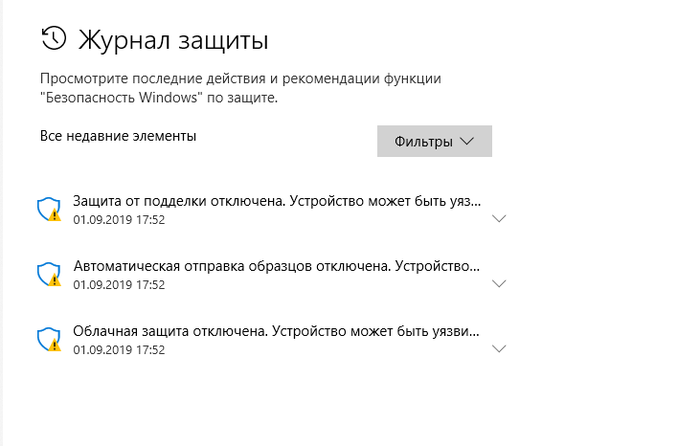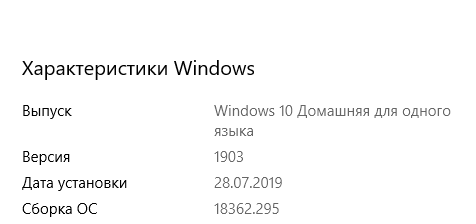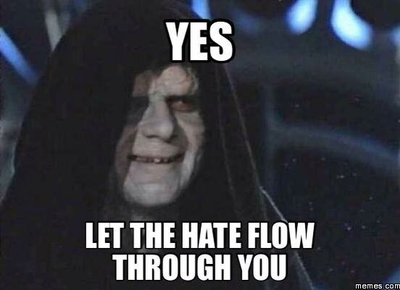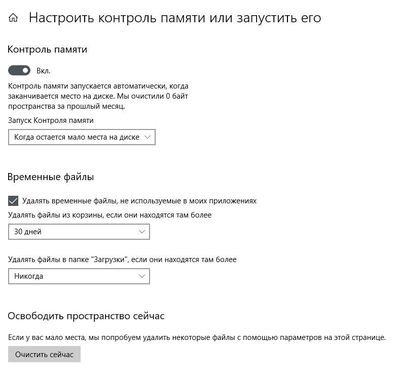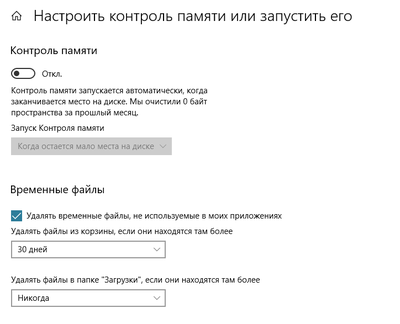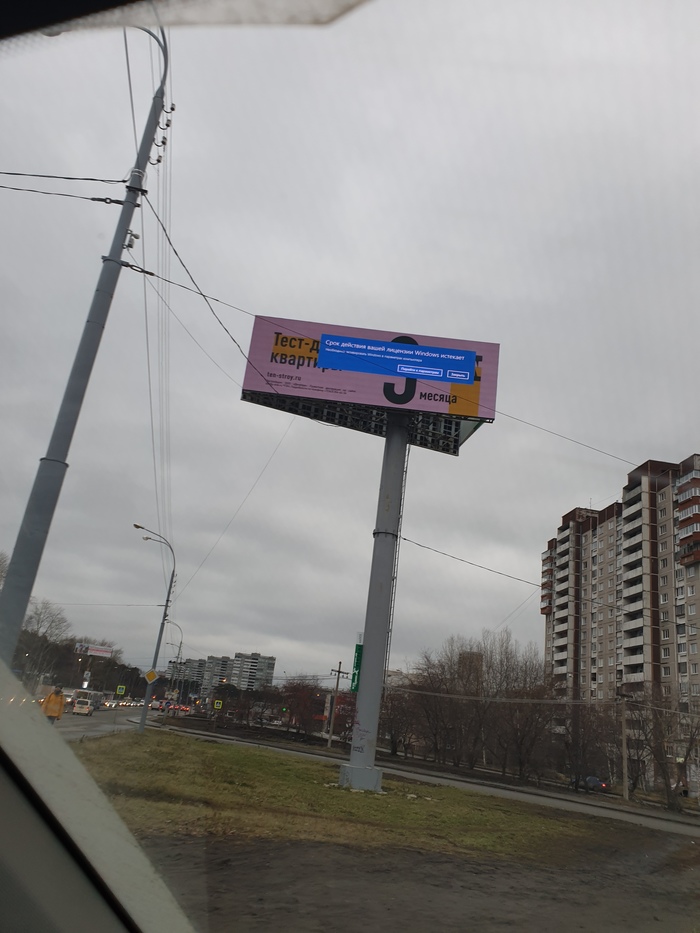- Зачем на рабочем столе Windows 10 файл desktop.ini и как его удалить
- Какова его задача
- Скрыть
- Не формировать в будущем
- Windows 10 удалил мои файлы (опять?)
- Найдены возможные дубликаты
- В Windows 10 будет больше рекламы
- Ответ на пост «ТОП 5 ПРОГРАММ ДЛЯ ЧИСТКИ ПК»
- Срок действия вашей лицензии.
- Заставка Windows 10. Как это было.
- Песочница Windows
Зачем на рабочем столе Windows 10 файл desktop.ini и как его удалить
На рабочем столе оказался файл desktop.ini, который вы не создавали и не помещали туда. «Блог системного администратора» расскажет о предназначении файла и способах его удаления. Появляется и в других каталогах. После удаления восстанавливается. Помните, что рабочий стол является каталогом.
Примечание : каталог, папка и директория в файловой системе ОС — разные названия одного и того же.
Какова его задача
Речь идет о скрытом системном файле. Операционная система автоматически создает его:
- в большинстве каталогов;
- на рабочем столе.
Есть вероятность появления двух файлов с подобными названиями в одном месте.
Является файлом конфигурации. Его содержимое — параметры отображения данного каталога и определенных ярлыков. В большинстве случаев его удаление не окажет негативного влияния на работоспособность системы, поскольку важная информация в нем отсутствует (возможны исключения).
После удаления он, скорее всего, будет восстановлен системой. Не сразу, а спустя время.
Скрыть
Файл будет показан пользователю лишь в тех случаях, когда опция отображения скрытых системных файлов активна. Отключите ее, если в этом нет необходимости.
Последовательность действий (пошагово):
- откройте Проводник ;
- пункт меню « Файл »;
- подпункт « Изменить параметры папок и поиска »;
- вкладка « Вид »;
- поставьте птичку слева от надписи « Скрывать защищенные системные файлы »;
- активируйте опцию « Не показывать скрытые файлы, папки и диски ».
Подтвердите применение изменения параметров кнопками в нижней части окна в такой последовательности:
Файл останется, но будет невидим.
Не формировать в будущем
Чтобы система больше не создавала desktop.ini:
- клавиатурным сочетанием Win и R откройте строку для ввода команд;
- напечатайте regedit ;
- нажмите Enter ;
- в редакторе реестра пользователю необходима ветка:
- щелкните правой кнопкой мыши в правой части окна (перечень параметров);
- пункт « Создать »;
- подпункт « Параметр DWORD (32 бита) » (в том числе и для 64-битной ОС);
- название параметра: UseDesktopCache ;
- значение параметра оставьте нулевым (как и предлагается по умолчанию);
- закройте окно редактора;
- удалите файл во всех каталогах, где в нем нет необходимости.
В дальнейшем система не станет формировать desktop.ini. ОС продолжит работать как и прежде (в большинстве случаев).
Знаете ли вы, что управлять операционной системой во многих случаях проще и быстрее с применением команд? Читайте материал о наиболее полезных командах строки «Выполнить» . Новый смартфон Xiaomi огорчил тем, что показывает рекламу, причем в самый неожиданный момент? Рассказал, как ее отключить . Читайте даже в том случае, если полагаете, что уже отключили ее. Может появится в другом месте.
Windows 10 удалил мои файлы (опять?)
В прошлом году была история, связанная с тем, что обновление Windows 10 удалял файлы. Например:
При этом не было никаких сообщений, что файлы были удалены. Я на всякий случай просмотрел Журнал Windows, там ничего.
В журнале защиты Windows Defender тоже можно сказать ничего нет.
Все эти сообщения связаны с тем, что я отключил «нужные» параметры.
У меня Windows 10 1903, который был установлен чуть больше месяца назад.
В итоге я воспользовался бесплатной утилитой для восстановления файлов и восстановил почти все нужные файлы, кроме одного, которую утилита восстановить не смогла.
Найдены возможные дубликаты
А нефиг хранить файлы в папке загрузки. Все важные файлы должны хранится на отличном от системного разделе и бекапится в пару мест. Можно бекапить в облако любое.
Возможно вы правы и оно запустилось автоматически. Но я пока не нашел, где это настраивается.
Да хосьподи. Когда же вы смертные запомните, что если Windows не хватает места на жестком диске для обновления, то он чистит комп от временных файлов. Папка Загрузки считается временным местом хранения файлов.
Теневые копии смотрел ? свойства папки — предыдущие версии.
Написано, что «Предыдущие версии не обнаружены»
значит не включено, к сожалению. Стоит включить, в следующий раз будет проще восстановить.
C 1903 никаких обновлений с миграцией НЕ БЫЛО. Вывод — ты сам или затроянился, или облажался.
Эм. А что модератор?
Вброс же. Человек налажал и пишет дежурный бред про «windows удалил мои файлы»
Это не вброс. Троянов у меня нет. Да и странно, когда троян удаляет содержимое только папки Загрузки.
Трояну насрать на одну папку, это что-то иное. Например почистил место мастером.
Настройки->Система->Память устройства->Функция контроля памяти включена? Эта функция может чистить в том числе папку загрузок
Спасибо за подсказку. Но эта функция отключена. Да и судя по описанию, эта функция удаляет временные файлы и файлы из корзины.
Нажимаем «Настроить контроль памяти или запустить его» из меню описанного выше и видим:
У меня такая картина
И спасибо за пост, хоть сам никогда файлы в моих документах не хранил буду знать и о таких особенностях.
Напомнило историю как бухгалтер держала все важные файлы в корзине, и при очередном вызове сисадмина корзина была безжалостно очищена.
Я свои храню в корзине.
windows.old нет. Обычно windows удаляет их через месяц после обновления.
вид папки — показывать скрытые и системные папки, мб
У меня отображаются скрытые файлы всегда. Да и утилита Recuva показала, что они были удалены.
ну если она их увидела, значит и восстановить должна, хотя хз, точка входавыхода одно, а структура файла другое, я р-студио пользовался, когда диск ёбнул, восстановилось не всё, но я как сисадмин теперь — и в облаке и на флешке и на диске, а песни ещё и на бумаге- ноты, аккорды и текст
Windows Must Die!.
Windows 10 Must Die Very Much!
«Не предназначена для длительного хранения файлов.» — это официальная инфа от майков? Где про это можно почитать?
«Очищается по умолчанию всеми средствами очистки диска.» — всеми штатными средствами или сторонними улучшайзерами?
Первый вопрос — ты хранишь музыку к примеру, в моих документах?
Второй вопрос — даже стандартными:
2. Десятка, что ли? Раньше такого не было.
В Windows 10 будет больше рекламы
Компания Microsoft представила две опции в настройках, которые предназначены для продвижения и рекомендаций в сервисах Microsoft, Office 365 и браузере Microsoft Edge. В ближайшие несколько недель сверху программы настроек будет появляться уведомления с предложением «получить больше Windows».
После нажатия на этот баннер пользователь будет получать полноэкранную рекламу Microsoft, в которой будут отображаться предложения о настройке различных сервисов, где будет как возможность настроить Windows Hello, так и возможность оформить подписку Microsoft 365. Пользователи смогут продолжить, или отложить напоминание на 3 дня.
Далее появится страница рекомендованных настроек для браузера, который будет предлагать установить настройки для браузера, рекомендованные самой компанией Microsoft. Это означает, что пользователям будут предлагать установить Bing поисковой системой по умолчанию, а Edge — браузером по умолчанию. В случае, если пользователь согласится, браузер будет закреплено на рабочем столе и в панели задач.
Кроме этого, после прохождения сервисов Microsoft, в настройках появится опция для браузера. Там появится предложение установить рекомендуемые настройки, не получится исключить, причем оно будет появляться даже тогда, когда браузер установлен по умолчанию.
Ответ на пост «ТОП 5 ПРОГРАММ ДЛЯ ЧИСТКИ ПК»
Программа №1 в случае с Windows 10 — это классическая очистка диска. MS её допилили и теперь она действительно знатно чистит дисковое пространство.
Давайте вспомним, как всё начиналось.
Очистка диска в Windows во времена Windows 98 вообще стала очень хайповой темой. Виноваты в этом непосредственной Майкрософт. Ведь их программа очистки диска в то время только и умела, что чистить корзину или временные файлы Internet Explorer.
Шли годы и вот уже очистка диска в Windows XP научилась сжимать старые файлы. Говоря понятнее, она применяет сжатие NTFS к файлам, не используемым какое-то время (по умолчанию 50 дней).
Между тем, объёмы мусора, генерируемого программами росло как и размеры самих приложений. В Windows появились раздельные временные папки пользователей и права доступа к файлам. Однако, программисты не хотели менять подхода к работе своих программ, а пользователи по умолчанию работают от имени администратора.
Ситуацию изменила Windows Vista с новой технологией контроля учётных записей. Теперь приложения не могут по умолчанию работать с повышенными правами.
UAC дал совершенно уникальную возможность виртуализации пользовательских данных. Работает она так: у нас есть программа, которая по умолчанию сохраняет какие-то временные данные в своей папке. В папку Program Files у программы записи прав нет, но программа об этом не знает и сохраняет данные туда, где установлена. Виртуализация перенаправляет сохраняемые данные в каталог: %Appdata%\Local\VirtualStore.
Какое это имеет отношение к очистке диска? Очень простое — система начала ограничивать распространение мусора.
Windows Vista научилась чистить эскизы изображений.
В Windows 7 программа очистки диска обрела смысл после установки обновления KB2852386. Теперь она задействует DISM для чистки хранилища компонентов WinSxS.
Windows 8 научилась работать с Защитником Windows. Но как и в случае с Windows Vista, её лучше запускать с повышенными правами.
Windows 10 совершила прорыв в вопросах автоматического обслуживания компьютера. Тут был автоматизирован целый ряд задач, но о них потом. Нас волнует только задачи очистки диска, которые Windows будет выполнять автоматически при нехватке дискового пространства.
Программа очистки диска умеет работать со встроенным торрент — клиентом доставки обновлений. Я имею ввиду оптимизацию доставки. Появилась очистка кэша построителя DirectX и драйверов.
Очистка диска так-же появилась в параметрах Windows. Там можно удобно просмотреть статистику использования дискового пространства и удалить что-нибудь из этого.
Там-же можно включить очистку диска в автоматическом режиме.
Вот уже пять лет я пользуюсь Windows 10 на разных устройствах, в их число входят и планшеты. Единственная сторонняя утилита, что я использовал (один раз и то не у себя), это Patch Cleaner. О ней я уже писал, можете ознакомиться.
Так-же я уже писал об экономии дискового пространства с использованием OneDrive и командной строки.
Не спешите ставить несметное число клинеров и оптимизаторов. Система вполне может работать и сама.
Срок действия вашей лицензии.
Является ли это причиной компенсации рекламодателю, за некачественно оказанную услугу?
Является ли это рекламой/антирекламой Microsoft?
Заставка Windows 10. Как это было.
Правда или фейк — не знаю, судить вам.
Песочница Windows
Windows 10 1903 принесла нам песочницу Windows Sandbox. Это очередная технология Microsoft, использующая возможности Hyper-V без установки последнего. Ранее я писал уже про подобный подход в Application Guard защитника Windows. Она стала первой технологией, использующей функции Hyper-V для запуска браузера в изолированном окружении, доступная владельцу Windows 10 Pro и старше без танцев с бубном. Песочница позволяет быстро создать временную изолированную среду для запуска потенциально опасных приложений и документов. Все изменения, внесенные в песочницу не сохраняются и при её закрытии будут утеряны.
— Windows 10 Pro или Enterprise 1903 (билд 18305 и выше)
— Архитектура AMD64 (64-х разрядная система и процессор)
— 4 Гб RAM (8 рекомендуется)
— 1 Гб дискового пространства ( рекомендуется использовать SSD)
— Включенная поддержка аппаратной виртуализации в UEFI/BIOS
— 2-х ядерный процессор ( рекомендуется 4-х ядерный с Hyper-Threading)
Преимущества перед виртуальной машиной
— Высокая готовность. Первоначально нужно лишь включить компонент. Не нужно ничего скачивать или устанавливать. Песочница запускается менее минуты.
— Оперативное восстановление. Подобно восстановлению ВМ из снимка, песочница оживает при её перезапуске. Не нужно ничего восстанавливать, если песочница повредилась. Закрыли и открыли — всё уже работает.
— Безопасность. Песочница использует аппаратную виртуализацию. Hyper-V изолирует ядро песочницы от ядра основной системы.
— Отсутствие следов. После закрытия песочницы её данные удаляются, а дисковое пространство, занятое файлом виртуального жесткого диска мгновенно возвращается системе.
— Производительность. Используется аппаратное ускорение GPU, умное управлениепамятью и интегрированный планировщик задач.
— Это бесплатно. Операционную систему песочницы не нужно отдельно лицензировать в отличии от системы на том-же VirtualBox.
Включение Windows Sandbox
Для включения песочницы нам следует ввести команду в PowerShell:
Enable-WindowsOptionalFeature -FeatureName «Containers-DisposableClientVM» –Online
Или в командной строке:
Dism /online /Enable-Feature /FeatureName:»Containers-DisposableClientVM» -All
Или найти апплет включения компонентов в панели управления. После установки компьютер следует перезагрузить.
Воспользовавшись поиском Windows мы легко найдем песочницу. Ярлык так-же есть в главном меню.
На запуск песочницы уходит около минуты, при этом формируется контейнер со своим виртуальным диском.
В списке процессов её так-же никто не прятал. В моём случае, это процессы 5816 и 17976:
Как видно, используется Hyper-V, хоть в его оснастке и пусто. Но давайте взглянем на саму песочницу. Это такая же Windows, как у нас. Характеристиками система не обделена: ядер процессора как у хоста, 4 гигабайта памяти и 40 гб жесткий диск. Достаточно для большинства задач подобного рода. Стоит отметить, что виртуальный диск увеличивается динамически по мере использования. память так-же в системе используется динамическая, но в отличие от виртуального диска, возвращает системе неиспользованное пространство.
Работать с песочницей предельно просто. Окно, что мы видим — это подключение по RDP, его можно развернуть в полный экран — система масштабируется. Принтеры проброшены в момент подключения. Интернет будет из коробки. В зависимости от настроек виртуального коммутатора, будет видна локальная сеть (по умолчанию видна). Файлы можно передать в песочницу через копировать — вставить, буфер обмена работает.
Что любопытно, в песочнице пользователь по умолчанию называется: WDAGUtilityAccount. Первые четыре буквы — это сокращение от Windows Defender Application Guard, что намекает на развитие технологии Application Guard.
Подробности от команды разработчиков Windows Sandbox
Песочница Windows построена на технологии, которая называется Windows Containers. Контейнеры разрабатывались (и давно используются) для работы в облаке. Microsoft взял уже достаточно зрелую и протестированную технологию и доработал её для пользователей десктопной Windows.
Динамически генерируемый образ
Песочница является хотя и легковесной, но всё же виртуальной машиной. И, как любой виртуальной машине, ей требуется образ, с которого она может загрузится. Важнейшей особенностью Песочницы является то, что Вам не нужно откуда-то качать или создавать этот образ. Он создастся на лету, из файлов вашей текущей ОС Windows.
Мы хотим всегда получить одно и то же «чистое» окружение для Песочницы. Но есть проблема: некоторые системные файлы могут меняться. Решением было создание «динамически генерируемого образа»: для изменённых файлов в него будут включаться их оригинальные версии, но вот неизменные файлы физически в этот образ входить не будут. Вместо них будут использоваться ссылки на реальные файлы на диске. Как показала практика — такими ссылками будут большинство файлов в образе. Лишь малая их часть (около 100 МБ) войдут в образ полностью — это и будет его размер. Более того, когда Вы не используете Песочницу, эти файлы хранятся в сжатом виде и занимают около 25 МБ. При запуске Песочницы они разворачиваются в тот самый «динамический образ» размером около 100 МБ.
Умное управление памятью
Управление памятью для Песочницы — ещё одно важное усовершенствование. Гипервизор позволяет запускать на одной физической машине несколько виртуальных и это, в общем, неплохо работает на серверах. Но, в отличии от серверов, ресурсы обычных пользовательских машин значительно более ограничены. Для достижения приемлемого уровня производительности Microsoft разработал специальный режим работы памяти, при котором основная ОС и Песочница могут с некоторых случаях использовать одни и те же страницы памяти.
В самом деле: поскольку основная ОС и Песочница запускают один и тот же образ ОС, то большинство системных файлах в них будут одни и те же, а значит нет смысла дважды загружать в память одинаковые библиотеки. Можно сделать это один раз в основной ОС, а когда тот же файл понадобится в памяти Песочнице — ей можно дать ссылку на ту же страницу. Конечно, требуются некоторые дополнительные меры для обеспечения безопасности подобного подхода, но Microsoft позаботилась об этом.
В случае использования обычных виртуальных машин гипервизор контролирует работу виртуальных процессоров, работающих в них. Для Песочницы была разработана новая технология, которая называется «интегрированный планировщик», которая позволяет основной ОС решать когда и сколько ресурсов выделить Песочнице. Работает это так: виртуальный процессоры Песочницы работают как потоки внутри процесса Песочницы. В итоге они имеют те же «права», что и остальные потоки в вашей основной ОС. Если, к примеру, у вас работают какие-то высокоприоритетные потоки, то Песочница не будет отнимать у них много времени для выполнения своих задач, которые имеют нормальный приоритет. Это позволит пользоваться Песочницей, не замедляя работу критически важных приложений и сохраняя достаточную отзывчивость UI основной ОС, аналогично тому, как работает Linux KVM.
Главной задачей было сделать Песочницу с одной стороны просто обычным приложением, а с другой — дать гарантию её изоляции на уровне классических виртуальных машин.
Как уже говорилось выше, Песочница использует гипервизор. Мы по сути запускаем одну копию Windows внутри другой. А это означает, что для её загрузки понадобится какое-то время. Мы можем тратить его при каждом запуске Песочницы, либо сделать это лишь раз, сохранив после загрузки всё состояние виртуальной ОС (изменившиеся файлы, память, регистры процессора) на диске. После этого мы сможем запускать Песочницу из данного снимка, экономя при этом время её старта.
Аппаратная виртуализация графики — это ключ к плавному и быстрому пользовательскому интерфейсу, особенно для «тяжелых» в плане графики приложений. Однако, классические виртуальные машины изначально ограничены в возможностях напрямую использовать все ресурсы GPU. И здесь важную роль выполняют средства виртуализации графики, которые позволяют преодолеть данную проблему и в какой-то форме использовать аппаратную акселерацию в виртуальном окружении. Примером такой технологии может быть, например, Microsoft RemoteFX.
Кроме того, Microsoft активно работала с производителями графических систем и драйверов для того, чтобы интегрировать возможности виртуализации графики непосредственно в DirectX и WDDM (модель драйверов в ОС Windows).
В результате графика в Песочнице работает следующим образом:
Приложение в Песочнице использует графические функции обычным образом, не зная кто и как будет их выполнять
Графическая подсистема Песочницы, получив команды отрисовки графики, передаёт их основной ОС
Основная ОС, получив команды отрисовки графики, воспринимает их так, как будто они пришли от локально запущенного приложения и соответствующим образом выполняет их, выделяя и управляя необходимыми ресурсами.
Это процесс можно изобразить так:
Это позволяет виртуальному окружению получать полноценный доступ к аппаратно акселерируемой графике, что даёт как прирост производительности, так и экономию некоторых ресурсов (например, заряда батареи для ноутбуков) в следствие того, что для отрисовки графики больше не используются тяжелые расчёты на CPU.
Песочница имеет доступ к информации о заряде батареи и может оптимизировать свою работу для его экономии.
Как обычно, привожу ссылку на оригинал статьи в моём блоге.