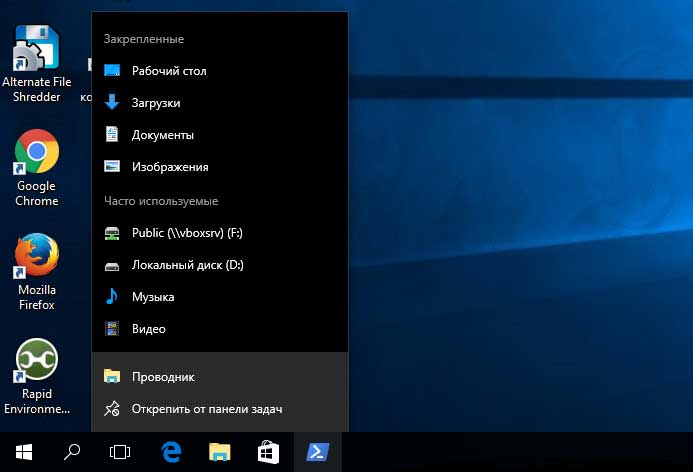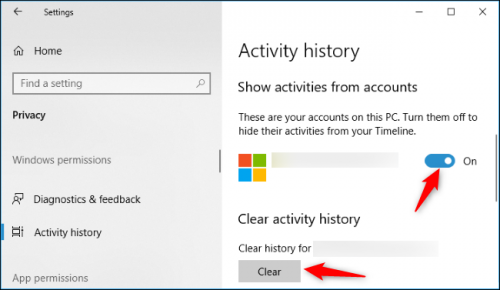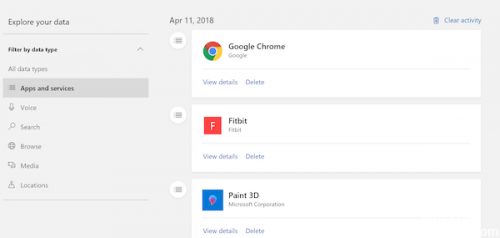- Отключить сбор истории активности в Windows 10
- Отключить сбор истории активности в параметрах системы
- Отключить сбор истории активности в групповых политиках
- Отключить сбор истории активности в редакторе реестра
- Как в списках переходов Windows 10 отключить историю просмотра файлов и папок
- А если конфиденциальность прежде всего?
- Недавние файлы Windows 10. Как отключить запись истории?
- Как очистить историю поиска в проводнике на Windows 10
- Как удалить историю поиска с помощью проводника
- Как удалить историю поиска с помощью реестра
- Как отключить историю поиска File Explorer с помощью групповой политики
- Как: полностью отключить историю активности Windows 10
- Использование настроек
- Обновление за апрель 2021 года:
- Использование веб-сайта конфиденциальности Microsoft
- Использование реестра
- Заключение
Отключить сбор истории активности в Windows 10
По умолчанию, Windows 10 сохраняет историю ваших действий за определенный период. Благодаря данной функции вы можете в “Представлении задач” посмотреть историю открытых файлов, папок и приложений за определенный день. В сегодняшней статье мы рассмотрим как различными способами отключить сбор истории активности пользователя в Windows 10.
Отключить сбор истории активности в параметрах системы
1. Откройте меню “Пуск” и зайдите в “Параметры” (или нажмите клавиши Win+I).
2. Зайдите в “Конфиденциальность” => “Журнал действий” => возле “Разрешить Windows собирать мои действия с этого компьютера” уберите флажок.
Отключить сбор истории активности в групповых политиках
Данный способ работает в Windows Pro, Enterprise или Education, если у вас домашняя версия – переходите к следующему способу.
1. Откройте групповые политики: в строке поиска или в меню “Выполнить” (выполнить вызывается клавишами Win+R) введите gpedit.msc и нажмите клавишу Enter.
2. Перейдите по пути Конфигурация компьютера\ Административные шаблоны \Система \ Политики ОС => откройте параметр “Разрешить публикацию действий пользователя“.
3. Поставьте точку возле “Отключено” и нажмите на “ОК”. Закройте редактор локальной групповой политики.
Отключить сбор истории активности в редакторе реестра
1. В строке поиска или в меню “Выполнить” (выполнить вызывается клавишами Win+R) введите regedit и нажмите клавишу Enter.
2. Перейдите по пути HKEY_LOCAL_MACHINE\ SOFTWARE\ Policies\ Microsoft\ Windows\ System. Если в разделе Windows нет раздела System – нажмите на раздел Windows правой клавишей мыши, выберите “Создать” => “Раздел” => назовите его System
3. Нажмите на раздел System правой клавишей мыши, выберите “Создать” => “Параметр DWORD (32 бита)” => назовите новый параметр PublishUserActivities
Чтобы отключить сбор истории активности значение параметра PublishUserActivities должно быть 0, чтобы включить сбор – нужно установить значение 1.
На сегодня все, если вы знаете другие способы – пишите в комментариях! Удачи Вам 🙂
Как в списках переходов Windows 10 отключить историю просмотра файлов и папок
Чтобы пользователи имели возможность быстро находить и просматривать ранее открытые документы, файлы и папки, Windows 10, автоматически сохраняет историю просмотра недавно просматриваемых объектов.
Для более удобного доступа к этой информации система формирует быстрые ссылки в списках переходов, вызываемых кликом правой кнопкой мыши по иконкам приложений на панели задач.
А если конфиденциальность прежде всего?
Функция полезная, тем не менее, вы можете захотеть ее отключить, например, ради повышения уровня конфиденциальности.
В Windows 7 и 8.1 это можно было сделать в свойствах панели задач, переключившись на вкладку «Списки переходов», а вот в десятой версии системы с ее переработанными меню Пуск и панелью задач это делается несколько иначе.
Чтобы отключить сведения о недавно просмотренных объектах в списках переходов, откройте универсальное приложение «Параметры», перейдите в раздел «Персонализация» и, переключившись в категорию «Пуск», найдите справа опцию «Показывать последние открытые элементы в списках переходов. » и отключите ее, установив переключатель в положение «Выкл».
В качестве альтернативы можно применить твик реестра. К этому второму способу могут прибегнуть пользователи, у которых изменение настроек персонализации недоступно через графический интерфейс (система неактивирована).
Командой regedit откройте редактор реестра и перейдите по следующему пути:
В последнем подразделе найдите или создайте (если отсутствует) 32-битный параметр с именем Start_TrackDocs и установите в качестве его значения 0.
Изменения вступят в силу немедленно и, если вы откроете соответствующую настройку в приложении «Параметры», то увидите, что она отключена.
Чтобы включить историю просмотра в списках переходов, удалите параметр Start_TrackDocs или измените его значение на 1.
Недавние файлы Windows 10. Как отключить запись истории?
Оказывается, что не всем пользователям Windows 10 нравится отображение недавних файлов. Помните, такая функция была доступна в Windows XP, правда там, было совсем все просто. Данный короткий совет расскажет вам о том, как отключить последние просмотренные, открытые файлы из истории Windows 10.
Не стоит огорчаться, если ваша Windows 10, записывает все открытые вами файлы. Показ последних открытых элементов можно легко отключить в Windows 10. И не думайте, что они удалили этот функционал. Вы по-прежнему можете скрыть свои действия на компьютере.
Первое, необходимо произвести отключение в параметрах системы; следуем по заданному пути, отключаем списки переходов:
Пуск — Параметры — Персонализация — Пуск — “Показывать последние открытые элементы в списках переходов в меню “Пуск” и на панели задач”.
После отключения средствами Windows 10, необходимо проследовать по маршруту в редакторе реестра.
Следует понимать . Редактор реестра, инструмент, для продвинутых пользователей. Не стоит открывать его ради любопытства. Но, если вас не испугать ручными изменениями в системе, заранее, сделайте резервную копию Windows 10 .
Правим файл реестра:
1. Запускаем Win + R. Появится диалоговое окно “выполнить”.
2. В этом окне набираем regedit. Откроется окно редактора реестра.
3. В окне редактора реестра переходим: HKEY_CURRENT_USER\Software\Microsoft\Windows\CurrentVersion\Explorer\Advanced
Нас интересует ключ DWORD — Start_TrackDocs , в котором будет стоять параметр 1. Меняем параметр на 0.
Собственно, ничего сложного. После манипуляций, которые я вам посоветовал, последние открытые файлы не будут отображаться в меню пуск вашей операционной системы Windows 10.
Друзья! В Яндекс Дзен я дублирую статьи со своего портала (ссылка ниже). Если вам удобно читать это здесь, я очень рад, просто не поленитесь и поставьте Лайк статье и подписаться. От вашей подписки или лайка зависит очень много.
Как очистить историю поиска в проводнике на Windows 10
В Windows 10 File Explorer хранит историю самых последних поисковых запросов, набранных в поле в правом верхнем углу. Затем при повторном вводе в поле поиска оно становится доступным в раскрывающемся списке на случай, если вы хотите быстро повторить поиск.
Хотя история поиска может пригодиться во многих ситуациях, если вы не хотите видеть конкретную запись в списке или делитесь устройством с другими людьми. Вы не хотите, чтобы кто-либо видел вашу историю поиска, Windows 10 предоставляет несколько способов полностью удалить (или отключить) историю поиска, используя File Explorer, Registry и Group Policy.
В этом руководстве по Windows 10 мы расскажем, как очистить историю поиска в проводнике. Кроме того, если эта функция не подходит вам, мы также опишем шаги для полного отключения истории поиска
Как удалить историю поиска с помощью проводника
- Откройте проводник .
- Ищите что-нибудь, чтобы сделать доступным вкладку «Поиск».
- Выберите параметр « Недавние поиски » на вкладке «Поиск».
- Нажмите « Очистить историю поиска»
Как удалить историю поиска с помощью реестра
Кроме того, вы также можете очистить список последних поисков в проводнике, используя реестр.
Предупреждение: это дружеское напоминание о том, что редактирование реестра опасно и может привести к необратимому повреждению вашей операционной системы, если вы не сделаете это правильно. Рекомендуется сделать полную резервную копию вашего компьютера, прежде чем продолжить.
Чтобы очистить свою недавнюю историю поиска, закройте проводник и выполните следующие действия:
- Откройте Пуск .
- Найдите regedit и щелкните по верхнему результату, чтобы открыть реестр .
- Найдите следующий путь:
- HKEY_CURRENT_USER\Software\Microsoft\Windows\CurrentVersion\Explorer\WordWheelQuery
- Совет: в Windows 10 теперь вы можете скопировать и вставить путь в адресную строку реестра, чтобы быстро перейти к месту назначения ключа.
- Выберите ключи DWORD, хранящие значение истории поиска.
- Краткое примечание: ключи пронумерованы от «0» до наибольшего числа, которое соответствует последнему поиску. Вы также можете удалить только определенные записи из истории. Наибольшее число в имени DWORD представляет самую последнюю запись в проводнике.
- Щелкните правой кнопкой мыши выделенную область и выберите параметр « Удалить»
- .Нажмите кнопку ОК
Как отключить историю поиска File Explorer с помощью групповой политики
- Откройте Пуск .
- Найдите файл gpedit.msc и нажмите кнопку « ОК», чтобы открыть редактор локальной групповой политики .
- Найдите следующий путь:
User Configuration > Administrative Templates > Windows Components > File Explorer
Как: полностью отключить историю активности Windows 10
Windows 10 собирает историю того, что вы сделали, включая файлы, которые вы открыли, и веб-страницы, которые вы просматривали в Edge. Вы можете отключить эту функцию и удалить действия из представления задач. Временная шкала была добавлена с апрельским обновлением 2018 для Windows 10. Он может синхронизировать ваши действия между вашими компьютерами, но вы должны включить функцию синхронизации. По умолчанию Windows хранит историю ваших действий на вашем компьютере.
Самый большой Временная шкала Windows 10 помогает получить доступ к действиям, которые вы редактировали в прошлом, но если функция вам не подходит, вы можете отключить ее.
Вы можете получить доступ к временной шкале как минимум двумя различными способами. Вы можете нажать кнопку «Создать представление задачи» на панели задач или использовать ярлык Windows + вкладка.
Чтобы отключить синхронизацию действий на временной шкале:
Использование настроек
Чтобы отключить временную шкалу, вы должны отключить историю действий в Windows 10.
Обновление за апрель 2021 года:
Теперь мы рекомендуем использовать этот инструмент для вашей ошибки. Кроме того, этот инструмент исправляет распространенные компьютерные ошибки, защищает вас от потери файлов, вредоносных программ, сбоев оборудования и оптимизирует ваш компьютер для максимальной производительности. Вы можете быстро исправить проблемы с вашим ПК и предотвратить появление других программ с этим программным обеспечением:
- Шаг 1: Скачать PC Repair & Optimizer Tool (Windows 10, 8, 7, XP, Vista — Microsoft Gold Certified).
- Шаг 2: Нажмите «Начать сканирование”, Чтобы найти проблемы реестра Windows, которые могут вызывать проблемы с ПК.
- Шаг 3: Нажмите «Починить все», Чтобы исправить все проблемы.
- Открыть настройки.
- Нажмите на конфиденциальность.
- Нажмите на историю деятельности.
- Отключите Разрешить Windows собирать мои действия с этого ПК.
- Отключите опцию «Разрешить Windows» синхронизировать мои действия с этого ПК в облаке.
- В разделе «Показать действия из учетных записей» отключите переключатель для всех своих учетных записей.
- Перейдите на другую страницу настроек, затем вернитесь на страницу «Журнал действий», чтобы обновить страницу и предоставить возможность очистить журнал.
- В разделе «Очистить историю действий» нажмите кнопку «Очистить».
- Нажмите на кнопку ОК, чтобы подтвердить.
Использование веб-сайта конфиденциальности Microsoft
В разделе «Удалить историю действий» вы можете выбрать, следует ли удалять историю своей учетной записи. Чтобы управлять всей своей историей и удалять ее, щелкните ссылку «Управление данными об активности моей учетной записи Microsoft». Затем вы будете перенаправлены на веб-сайт конфиденциальности Microsoft, где вас могут попросить войти в систему. После входа в учетную запись перейдите на страницу истории активности.
Здесь вы можете увидеть данные, собранные приложением и сервисом, языком, поиском, навигацией, медиа и местоположением. Однако вы по-прежнему можете получить доступ к настройкам конфиденциальности Microsoft для своей учетной записи и сделать это прямо оттуда, даже если вы не на своем компьютере.
Microsoft ясно дала понять, что информация, отображаемая на этой странице, является наиболее важной личной информацией, которую она хранит вместе с вашей учетной записью MS, чтобы улучшить ваше взаимодействие с продуктами и услугами. Так что, если вы используете Timeline и несколько компьютеров, это действительно отличный опыт.
Использование реестра
1: нажмите Windows + R, введите regedit и нажмите Enter.
2: перейдите или введите адресную строку:
Компьютер \ HKEY_LOCAL_MACHINE \ SOFTWARE \ Policies \ Microsoft \ Windows \ System
3: Если вы найдете ключ с именем «PublishUserActivities», дважды щелкните его и измените значение на 0 (шестнадцатеричное).
Если вы не видите этот ключ, просто создайте его, щелкнув правой кнопкой мыши пустую область в этом окне и выбрав New> MOT (32 бита).
Заключение
Функция временной шкалы апрельского обновления 10 для Windows 2018 или более поздней может быть полезна для некоторых пользователей. Тем не менее, на данный момент он довольно обнажен, и не хватает детального контроля над тем, что хранится на временной шкале, а что нет. Более того, поддержка разработчиков не самая лучшая. Перед тем, как закончить это руководство, расскажите нам, почему вы отключили временную шкалу в Windows 10. Комментарий ниже, и давайте обсудим это.
CCNA, веб-разработчик, ПК для устранения неполадок
Я компьютерный энтузиаст и практикующий ИТ-специалист. У меня за плечами многолетний опыт работы в области компьютерного программирования, устранения неисправностей и ремонта оборудования. Я специализируюсь на веб-разработке и дизайне баз данных. У меня также есть сертификат CCNA для проектирования сетей и устранения неполадок.