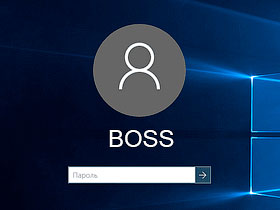- Как убрать пароль при входе в Windows 10
- Как отключить пароль при входе в windows 10
- Как удалить пароль при входе в Windows 10 через реестр
- Отключить пароль после сна в Windows 10
- Убрать запрос пароля при блокировке Windows 10
- Как убрать пароль Windows 10 после включения заставки
- Как удалить пароль на windows 10
- Как удалить пароль на виндовс 10?
- Способ №1. Отключаем пароль в настройках учетной записи
- Способ №2. Как убрать пароль через редактор реестра?
- Способ №3. Можно ли убрать пароль при выходе из режима сна?
- Способ №4. Удаление пароля через командную строку
- Заключение…
- Как в Windows 10 отключить пароль при входе
- Зачем отключать пароль
- Как в Windows 10 отключить пароль при входе
- Отключение в настройках аккаунта пользователя
- Смена пароля на пустой
- Вариант 3: Изменение пароля из меню учетных записей
- Из командной строки
- Через «Управление компьютером»
- Через редактор реестра
- Утилита Autologon
Как убрать пароль при входе в Windows 10
Хотя пароли придумали для ограничения доступа и защиты данных, многим людям не нравится постоянно вводить пароль Windows 10 при включении компьютера или после его блокировки. Поэтому некоторые хотят отключить пароль при входе в Windows 10 и сделать автоматический вход в свой профиль экономя на этой операции немного времени.
Особенно это актуально, когда к вашему компьютеру имеете доступ только вы, ведь в противном случае им сможет воспользоваться любой человек оказавшийся рядом с ним в ваше отсутствие. Любопытный коллега, друг или ваш ребенок, который может случайно удалить важные для вас данные.
Проблема в том, что многие начинающие пользователи компьютера не знают, как убрать запрос пароля в Windows 10 при входе, поскольку настройки автоматического входа в десятке хорошо спрятаны и найти их новичку не так просто. К тому же они разбросаны по разным местам ОС и поэтому не всегда очевидно, почему пароль Windows 10 требуется вводить снова хотя в настройках указано его не спрашивать. Давайте рассмотрим разные ситуации и как можно решить эту проблему.
Как отключить пароль при входе в windows 10
Существует несколько способов добиться этого, но в любом случае вам потребуются для этого права администратора компьютера. Для настройки с помощью графического интерфейса нажмите комбинацию клавиш WIN + R и в появившемся окне введите netplwiz , так же можно сделать это с помощью командной строки.
Появится окно «Учетные записи пользователей» где нас интересует чекбокс «Требовать ввод имени пользователя и пароля».
Выбираете профиль пользователя, в который вы хотите входить без пароля при включении компьютера и снимаете галочку с указанного пункта. Осталось сохранить сделанные изменения, для этого нажимаете кнопку «Применить» или «OK» в низу окна. Появится следующее окно.
Здесь будет указано имя пользователя, выбранного на предыдущем этапе, но можно вписать руками другое, а также надо дважды ввести пароль Windows 10 в соответствующие поля и нажать OK. Теперь при включении компьютера не будет появляться экран приветствия виндовс, а сразу будет загружаться указанный профиль пользователя без лишних вопросов.
Имейте ввиду, никаких проверок системой на данном этапе не делается, поэтому вводите все внимательно иначе автоматически залогиниться не получится. Так же если на компьютере есть несколько учетных записей, то этап выбора какую загружать тоже будет пропущен, что не очень удобно, если они тоже регулярно используются. Чтобы разово отменить это поведение и появилась возможность выбора, нужно удерживать нажатой клавишу Shift на этапе загрузки операционной системы.
Как удалить пароль при входе в Windows 10 через реестр
Бывает ситуации, когда у пользователя не получается убрать запрос пароля при входе через графический интерфейс, в таком случае, можно попробовать решить проблему используя реестр Windows, что это такое и как им пользоваться можно узнать здесь. Снова нажимаем сочетание клавиш WIN + R и вводим regedit . Нас интересует раздел реестра HKEY_LOCAL_MACHINE\Software\Microsoft\Windows NT\CurrentVersion\Winlogon в который можно попасть постепенно переходя по разделам в левой панели или скопировать его отсюда и вставить в адресную строку редактора реестра.
Здесь нужно отредактировать следующие строковые параметры или создать их если они отсутствуют.
- AutoAdminLogon — присвоить значение равное 1, что активирует автоматический вход в Windows 10
- DefaultDomainName — указываем имя компьютера которое прописано в свойствах компьютера или имя домена
- DefaultUserName — пишем имя учетной записи, которая будет загружаться автоматически
- DefaultPassword — вводим пароль от этой учетной записи
Таким образом мы отключили необходимость вводить пароль Windows 10 при загрузке.
Имейте в виду, что при использовании реестра ваш пароль прописан там в явном виде, что конечно далеко не лучшая идея с точки зрения безопасности.
Отключить пароль после сна в Windows 10
После выполнения указанных настроек профиль стал загружаться автоматически при включении компьютера, но пароль при пробуждении из режима сна или гибернации операционная система по-прежнему требует.
Дело в том, что за это поведение отвечают настройки расположенные в другом месте. Щелкаем «Пуск» ⇒ «Параметры» ⇒ «Учетные записи» ⇒ «Параметры входа» и в пункте «В случае вашего отсутствия через какое время Windows должна потребовать выполнить повторный вход?» выбираем «Никогда».
Убрать запрос пароля при блокировке Windows 10
Разработчики Майкрософт реализовали в так называемую динамическую блокировку. В случае если вы связали с вашим компьютером другое ваше устройство, допустим смартфон то, когда вы отходите от компьютера или они теряют связь, то виндовс может трактовать это как ваше отсутствие за компьютером и автоматически его блокировать. Чтобы этого избежать на странице «Параметры входа» из предыдущего пункта в разделе «Динамическая блокировка» не должна стоять галочка в пункте «Разрешить Windows автоматически блокировать устройство в ваше отсутствие».
Как убрать пароль Windows 10 после включения заставки
В случае бездействия пользователя за компьютером через какое-то время может включиться экранная заставка (screensaver) после чего система может опять предложить ввести пароль Windows 10 для продолжения работы. В этом случае идем «Пуск» ⇒ «Параметры» «Персонализация» ⇒ «Экран блокировки». Можно так же щелкнуть правой кнопкой мыши по рабочему столу и выбрать в контекстном меню «Персонализация», а затем «Экран блокировки». Здесь нам нужна ссылка «Параметры заставки». В открывшемся окне снимаем галочку «Начинать с экрана входа в систему» и тогда не будет появляться экран приветствия Windows и пароль вводить не потребуется.
Как видите в Windows 10 очень много различных настроек связанных со входом в операционную систему и убрать запрос пароля для всех сценариев одним махом не получится. Этого можно добиться, только полностью удалив пароль у учетной записи. В противном случае придется настраивать каждую ситуацию отдельно, зато это обеспечивает гибкий подход и возможность настроить компьютер под себя.
Как удалить пароль на windows 10
Пароль в Windows 10 — обязательный атрибут безопасности системы. Предназначен он для сохранения данных юзера от третьих лиц. Но если компьютером пользуется только один пользователь, то такая защита перестаёт иметь смысл, а напротив усложняет жизнь юзеру. Может можно его как-нибудь убрать?
Как удалить пароль на виндовс 10?
Удалить пароль на Windows 10 сможет любой, даже самый начинающий пользователь. К тому же, не одним способом… Сейчас мы рассмотрим каждый из них.
Способ №1. Отключаем пароль в настройках учетной записи
На компьютере может быть зарегистрировано несколько аккаунтов, каждый из которых предназначен для конкретного пользователя. Стоит отметить, что в виндовс 10, зачастую, зарегистрирован всего лишь один профиль (администратор). Для удаления пароля в конкретной учетной записи нужно:
- Зажать клавиши: “Win+R”.
- В появившемся окне “Выполнить”, мы вводим запрос “netplwiz”, а затем нажимаем “Enter”.
- Затем отобразится новое окно “Учётные записи пользователей”, в котором мы выбираем нужный нам аккаунт (как мы уже писали, в большинстве случаев он там один).
- Немного выше имени пользователя находится пункт “Требовать ввод имени пользователя и пароля”, который нужно деактивировать.
- Кликаем “ОК”.
Внимание! В некоторых случаях способ может оказаться не рабочим, по определенным причинам. Поэтому вам следует узнать и об остальных способах решения данной проблемы.
Способ №2. Как убрать пароль через редактор реестра?
Реестр в Windows 10 — это база данных всех настроек и параметров системы. Через него возможно удалить и пароль.
- Вновь зажимаем знакомое сочетание клавиш “Win+R” и вводим в соответствующее поле команду “regedit”, тем самым запустив окно с “деревом” реестра.
- Теперь нам нужно пройти по этому пути: “HKEY_LOCAL_MACHINE\SOFTWARE\Microsoft\Windows NT\CurrentVersion\Winlogon”, дважды нажимая на нужный раздел.
- Находим “файл” “DefaultUserName” и проверяем, чтобы его значение совпадало с именем учётной записи, с которой осуществляется вход в Windows.
- Теперь ищем “файл” “DefaultPassword” и вводим свой код от данной “учётки”, предварительно кликнув на пункт два раза (если пункта нет — смотрите заметку ниже инструкции).
- Почти готово! Находим следующий параметр с названием “AutoAdminLogon” и изменяем его значение с “1” на “0”.
Внимание! Если вы не нашли пункт “DefaultPassword”, то пересмотрите список ещё один раз. Но если вы вновь ничего не нашли, то создайте его самостоятельно. Для этого верхней части окна нажимаем на “Правка” —> “Создать” —> “Строковый параметр”.
Способ №3. Можно ли убрать пароль при выходе из режима сна?
Разумеется, можно! И вот как это сделать…
- В правом нижнем углу (панель задач), находится значок уведомлений. Нажимаем на него.
- Находим, среди остальных плиток, раздел “Все параметры”.
- Теперь выбираем пункт “Учётные записи”, а после его открытия, нам нужно кликнуть на “Варианты входа” (находится в колонке, с левой стороны).
- Пролистываем немного ниже, до подпункта “Требуется вход” и изменяем соответствующий параметр с “Время выхода компьютера из спящего режима” на “Никогда”.
Рекомендуем перезагрузить ПК после выполнения предыдущих действий для того, чтобы все внесенные изменения вступили в силу.
Способ №4. Удаление пароля через командную строку
Это очень простой способ по удалению кода и выполнить все действия сможет любой, даже не совсем продвинутый пользователь. Однако следует соблюдать особую осторожность при выполнении определенных шагов…
- Одновременно нажимаем на клавишу “Win+R”.
- Вводим в появившемся окне команду “cmd” и нажимаем “ОК”.
- Затем отобразится окно с чёрным фоном, напоминающее одну из программ хакера (на самом деле, это и есть командная строка).
- Прописываем команду “netuser“” ”.
В итоге мы получим, так называемый, пустой пароль. При входе в систему пользователю не нужно вводить какие-либо цифры или буквы. Достаточно просто нажать “Enter”.
Заключение…
Мы рассмотрели четыре возможных решения данной проблемы. Любой пользователь найдёт в этой статье способ, который подходит именно ему! Надеемся, что мы смогли помочь вам в решении вашей проблемы…
Как в Windows 10 отключить пароль при входе
Стандартными настройками Windows 10 предусмотрено появление окна для ввода пароля во время включения /перезагрузки или выхода компьютера из спящего режима. Подобные настройки установлены с целью обезопасить конфиденциальные данные пользователя от несанкционированного доступа.
Зачем отключать пароль
Если компьютер находится в единоличном пользовании, отключение окна с паролем позволит сократить загрузку на несколько секунд, избавит от выполнения лишних монотонных действий при начале работы с ПК.
Для рабочих компьютеров и тех устройств, которыми в домашних условиях пользуется несколько пользователей, отключение окна авторизации при входе не рекомендуется.
Как в Windows 10 отключить пароль при входе
Чтобы отключить пароль при входе, потребуется учетная запись администратора. Есть несколько способов убрать пароль.
Отключение в настройках аккаунта пользователя
- Откройте контекстное меню с помощью правого клика на кнопке «Пуск» и выберите команду «Выполнить» или воспользуйтесь комбинацией клавиш Win + R.
- В открывшемся окне введите команду netplwiz.
- Подтвердите действие, нажав «ОК».
- После появления окна «Учетные записи пользователя» выделите мышкой пользователя, у которого необходимо деактивировать пароль.
- Затем снимете галочку напротив требования вводить данные для авторизации.
- Нажмите еще раз «Ок».
После этого система будет загружаться без требования пароля.
Смена пароля на пустой
- Воспользуйтесь комбинацией клавиш Ctrl + Alt + Del.
- Нажмите на «Изменить пароль».
- В появившейся форме следует ввести старый пароль, а поле с новым паролем и подтверждение оставьте пустыми.
- Нажмите на стрелочку справа от поля для подтверждения пароля.
Вариант 3: Изменение пароля из меню учетных записей
- Нажмите на «Пуск» правой клавишей мыши и выберите меню «Параметры».
- Затем откройте «Учетные записи».
- В левом боковом меню найдите опцию «Варианты входа» и нажмите на нее.
- Перейдите в разделе пароль и смените его на пустой.
- Нажмите «Ок».
Из командной строки
- Откройте контекстное меню с помощью правого клика на кнопке «Пуск» или воспользуйтесь комбинацией клавиш Win + R.
- В новом окне введите команду cmd.
- Для установки пустого пароля в командной строке нужно прописать
net user “”
Если вы устанавливаете пароль, между кавычками указываются необходимые символы, если пароль пустой – не нужно никаких пробелов, достаточно знака открытия и закрытия кавычек.
Через «Управление компьютером»
- Нажмите на «Пуск» правой клавишей мыши и выберите команду «Выполнить» или воспользуйтесь комбинацией клавиш Win + R.
- В открывшемся окне введите команду msc. Появится окно «Управление компьютером».
- С правой стороны найдите «Локальные пользователи и группы» — «Пользователи» (двойной клик).
- Найдите в списке имя необходимого пользователя и сделайте правый клик мыши.
- Воспользуйтесь командой «Задать пароль».
- Сохраните пустой пароль и нажмите «ОК».
Через редактор реестра
- Нажмите на «Пуск» правой клавишей мыши и выберите команду «Выполнить» или воспользуйтесь комбинацией клавиш Win+ R.
- В новом окне введите команду regedit.
- Откройте основной раздел HKEY_LOCAL_MACHINE, подраздел Software. Найдите ветку с настройками Microsoft. Разверните ее далее по указанному пути Windows NT — CurrentVersion — Winlogon.
- Найдите значение DefaultPassword и укажите пароль для входа в систему.
- Поменяйте значение AutoAdminLogon на 1, дважды щелкнув по нему мышкой. Это включит автоматический вход в систему.
После этого потребуется перезагрузить компьютер. Следующий вход в систему уже будет произведен без пароля.
Утилита Autologon
Есть еще один доступный способ настройки автоматического входа в Виндовс 10. Чтобы воспользоваться ним, потребуется:
- Скачать приложение Autologon для Windows с официального сайта Майкософт.
- Ввести имя учетной записи пользователя, название домена и пароль.
- Нажать «Enable».
Autologon проверит внесенные параметры и в случае отсутствия ошибок применит их. После этого запуск Windows 10 будет выполняться автоматически без требования авторизации.