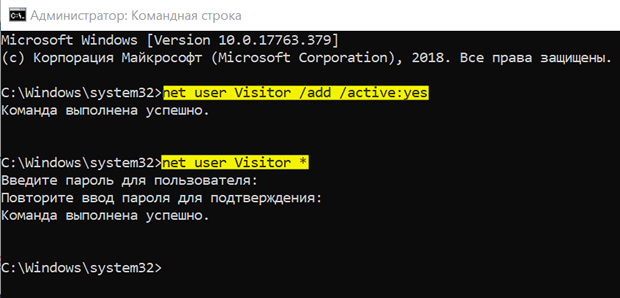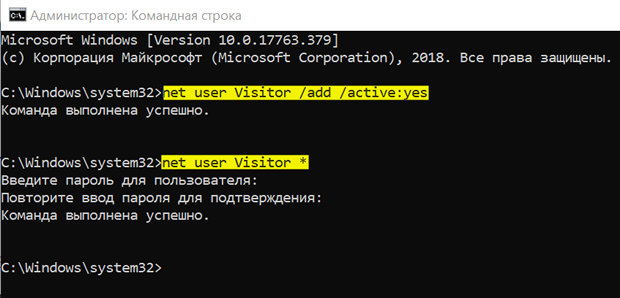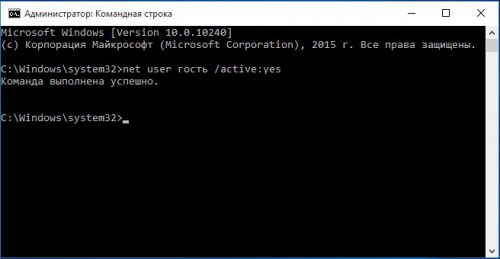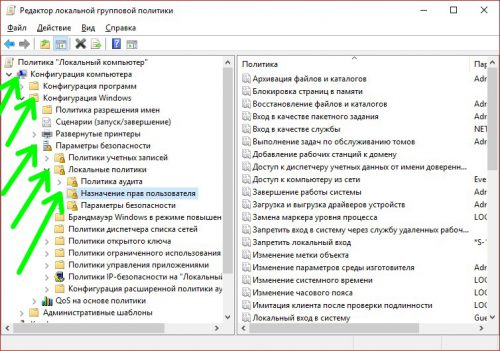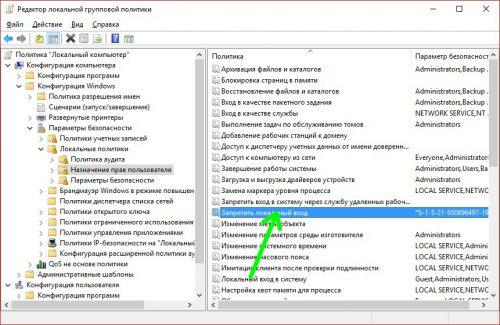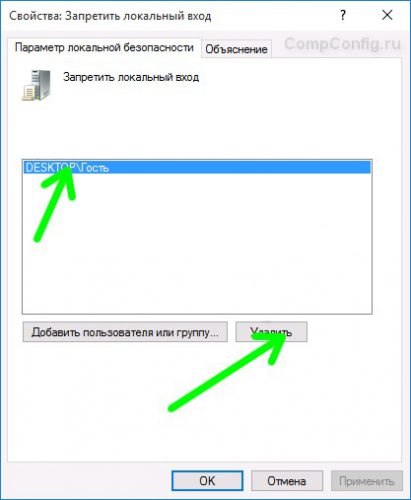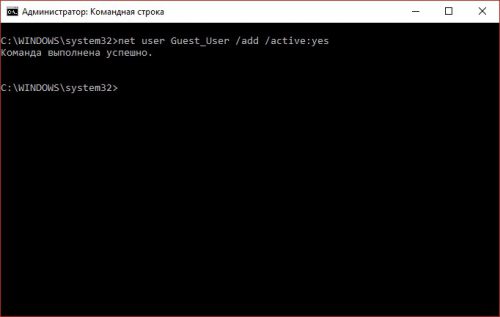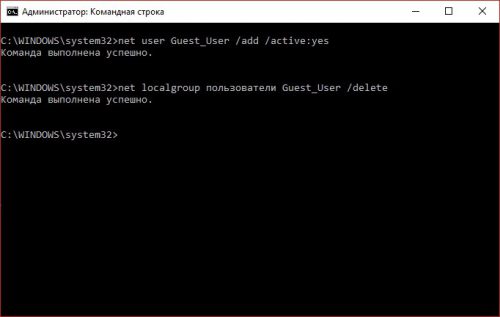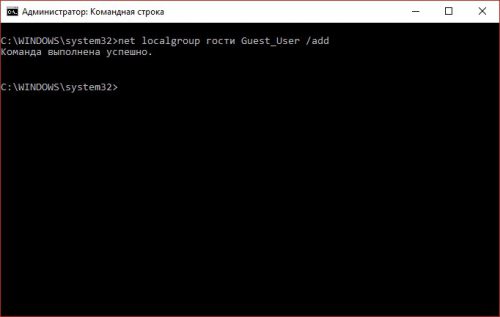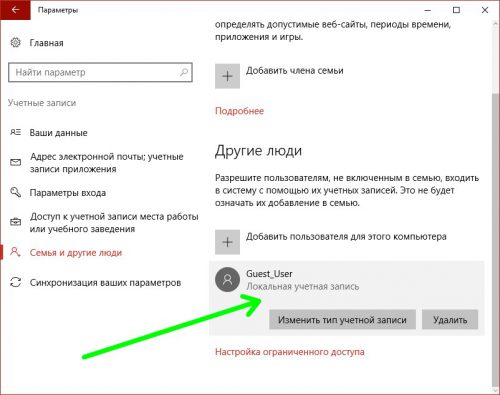- Как создать гостевую учетную запись Windows 10
- Зачем использовать гостевую учетную запись Windows 10
- Создание гостевой учетной записи Windows 10
- Сброс профиля пользователя для гостевой учетной записи Windows 10
- Создание ПК с Windows 10, безопасного для гостей
- Как включить учетную запись «Гость» в Windows 10?
- Включение и вход в учетную запись «Гость» в Windows 10
- Как включить учетную запись «Гость» в Windows 10
- Как создать учетную запись для гостей в Windows 10
- Как создать гостевую учетную запись
- Включаем учетную запись «Гость» на Windows 10
- Как включить учетную запись гостя на Windows 10?
- Как включить учетную запись гостя в windows 10
- Включение учетной записи Гость в Windows 10
- Как включить учетную запись «Гость» в Windows 10?
- Включение и вход в учетную запись «Гость» в Windows 10
- Включение гостевой учетной записи на Windows 10
- Активируем встроенную учетную запись «Гость»
- Создание новой учетной записи и включение ее в группу «Гости»
- Вместо послесловия
- Как включить учетную запись «Гость» в Windows 10?
Как создать гостевую учетную запись Windows 10
Одним из наиболее важных правил управления пользователями Windows 10 является использование надежного пароля для вашей учетной записи. Вы не должны сообщать свой пароль другим пользователям ПК, особенно если у них есть собственные учетные записи Microsoft. Если они этого не сделают, вы можете настроить Windows 10 без учетной записи Microsoft, если они собираются часто использовать ваш компьютер.
Однако для гостевых пользователей вы, вероятно, не захотите каждый раз создавать совершенно новую учетную запись. Вместо этого вы можете настроить выделенную гостевую учетную запись Windows 10. Эта учетная запись имеет ограниченный доступ к настройкам, но позволяет пользователям запускать уже установленное программное обеспечение и выходить в Интернет.
Зачем использовать гостевую учетную запись Windows 10
Предыдущие версии Windows предлагали выделенную гостевую учетную запись в качестве стандартной функции. Это было в те дни, когда портативные устройства, такие как смартфоны и планшеты, еще не были реальностью, поэтому делиться своим компьютером с друзьями или семьей имело больше смысла.
К сожалению, Microsoft отказалась от этой функции для Windows 10. Чтобы создать гостевую учетную запись Windows 10, вам необходимо создать стандартную локальную учетную запись (не связанную с какой-либо учетной записью Microsoft) и настроить правильные пользовательские условия для предотвращения административного доступа, такие как возможность установить новые приложения или изменить настройки системы.
Это важно, потому что не у всех есть собственный компьютер или мобильное устройство. У вас могут быть родственники, которым нужен доступ в Интернет, но вы не хотите делиться своей учетной записью. Кроме того, вы можете быть владельцем бизнеса, которому нужен ПК с ограниченной учетной записью, доступной для гостей.
Поскольку для пользователей Windows 10 нет встроенной гостевой учетной записи, вам придется импровизировать. Следуя приведенным ниже инструкциям, вы можете создать стандартную локальную учетную запись пользователя Windows 10 и поместить ее в группу разрешений гостевого пользователя с примененными ограничениями.
Как только эта локальная учетная запись будет создана, вы сможете стирать данные профиля каждый раз, когда она используется. Это означает, что никакие данные между пользователями не сохраняются, обеспечивая безопасную изолированную среду для ваших гостей, которая остается изолированной от ваших собственных настроек и данных.
Создание гостевой учетной записи Windows 10
Как мы уже упоминали, создание гостевой учетной записи в Windows 10 включает создание локальной учетной записи пользователя и ограничение доступа к ней, добавляя ее в группу пользователей « Гости ». Вы можете сделать это с помощью инструмента Windows PowerShell.
- Щелкните правой кнопкой мыши меню «Пуск» Windows и выберите параметр Windows PowerShell (Admin).
- В новом окне PowerShell введите net user guestuser /add /active:yes и нажмите Enter. Это создаст новую локальную учетную запись пользователя с именем guestuser. Вы можете заменить guestuser другим именем пользователя, но не можете использовать guest, поскольку это запрещенная фраза.
- Вам нужно будет установить пароль для вашей гостевой учетной записи. Для этого введите net user guestuser * и нажмите Enter. Замените guestuser своим именем пользователя. Если вы хотите добавить пароль, укажите его на следующем этапе, в противном случае дважды нажмите клавишу Enter на клавиатуре, чтобы подтвердить, что у учетной записи нет пароля.
- По умолчанию новые пользователи добавляются в стандартную группу пользователей (Пользователи). Вам нужно будет удалить из него гостевую учетную запись, набрав net localgroup users guestuser /delete , чтобы удалить ее.
- После того, как учетная запись гостя была удалена из группы пользователей «Пользователи», вам необходимо добавить ее в группу пользователей «Гости». Это группа пользователей, которая обычно не используется в Windows 10, но пользователи этой группы имеют ограниченный доступ к настройкам системы и не могут устанавливать или удалять программное обеспечение. Для этого введите net localgroup guest guestuser /add .
- Создав новую гостевую учетную запись пользователя и войдя в группу пользователей «Гости», вам необходимо войти в нее, чтобы полностью создать профиль пользователя. Вы можете выйти из своей текущей учетной записи, щелкнув правой кнопкой мыши меню «Пуск» и выбрав «Завершение работы» или «Выйти» > кнопку «Выйти».
Ваша новая гостевая учетная запись Windows 10 появится на экране входа, и вы (и ваши гости) сможете начать ее использовать.
Сброс профиля пользователя для гостевой учетной записи Windows 10
На этом этапе ваша новая гостевая учетная запись Windows 10 должна быть готова к использованию. Однако, как и в любой обычной учетной записи пользователя, любые изменения, внесенные в нее, будут сохранены для следующего пользователя.
Поскольку гостевая учетная запись обычно используется разными людьми, вам необходимо сбрасывать профиль пользователя после каждого использования. Один из способов сделать это (если ваш компьютер предназначен только для гостевого использования) — использовать такое программное обеспечение, как Reboot Restore Rx, для создания зависшей установки ПК. Это программное обеспечение блокирует любые изменения на вашем ПК, восстанавливая предыдущее состояние при каждой перезагрузке.
Однако это полезно только для ПК с Windows, которые предназначены для гостевого использования. Если вы используете один и тот же компьютер в качестве гостевых пользователей, вам необходимо вручную сбрасывать профиль пользователя для вашей гостевой учетной записи после каждого использования. Вы можете сделать это из меню «Свойства системы».
- Для начала вам нужно открыть диалоговое окно «Выполнить». Для этого нажмите клавиши Windows + R или щелкните правой кнопкой мыши меню «Пуск» и выберите пункт «Выполнить».
- В диалоговом окне «Выполнить» введите systempropertiesadvanced и нажмите OK для запуска. Откроется меню «Свойства системы».
- На вкладке «Дополнительно» в меню «Свойства системы» нажмите кнопку «Настройки» в разделе «Профили пользователей».
- В окне «Профили пользователей» будет указан список ваших учетных записей. Выберите профиль пользователя для своей гостевой учетной записи, затем нажмите кнопку «Удалить».
- Вам нужно будет подтвердить, что вы хотите удалить профиль пользователя. Нажмите Да в поле Подтвердить удаление, чтобы подтвердить этот выбор.
При удалении профиля пользователя для вашей гостевой учетной записи Windows 10 любые изменения, внесенные в нее (включая изменение фона рабочего стола, любую предыдущую историю браузера и т.д.), Будут стерты. В следующий раз, когда гостевой пользователь войдет в систему, профиль будет восстановлен, что сделает его похожим на совершенно новую учетную запись пользователя.
Создание ПК с Windows 10, безопасного для гостей
Имея выделенную гостевую учетную запись на вашем ПК с Windows 10, вам больше не нужно беспокоиться о том, чтобы предлагать собственную учетную запись для друзей, семьи, гостей и т.д. Такие учетные записи имеют ограниченный доступ, но ваши гости могут использовать их для базового просмотра веб-страниц или для запуска уже установленных приложений или игр.
Если ваши гости приносят свои устройства, позаботьтесь о безопасности остальных членов семьи, ограничив доступ к вашему подключению. Многие домашние сетевые маршрутизаторы поддерживают функцию гостевой сети, позволяющую ограниченное подключение для гостевых устройств. Если вы хотите ограничить доступ к одному приложению, вы можете вместо этого настроить Windows 10 в режиме киоска.
Как включить учетную запись «Гость» в Windows 10?
В предыдущих версиях Windows включить встроенную гостевую учетную запись можно было через панель управления. В Windows 10 такая возможность отсутствует. Учетную запись «Гость» нельзя включить явным образом не через панель управления, не через «Параметры» компьютера.
Но даже если у вас получилось активировать гостевую учетную запись, она не будет отображаться на экране входа в систему. Но этот вопрос тоже можно решить. Давайте рассмотрим, как это сделать.
Включение и вход в учетную запись «Гость» в Windows 10
1. Откройте командную строку от имени администратора. Для этого используйте сочетание клавиш Windows + X. В открывшемся меню выберите пункт «Командная строка (администратор)».
2. Введите следующую команду и нажмите Enter:
net user гость /active:yes
3. После выполнения этой команды вы все еще не можете получить доступ к гостевой учетной записи т.к. она не будет отображаться на экране входа. Хотя сам пользователь будет виден в меню «Пуск» при нажатии на имени текущего пользователя.
Это связано с тем, что существует групповая политика, которая запрещает локальный вход в систему гостевой учетной записи. Но мы это исправим.
4. Откройте окно «Выполнить» (сочетание клавиш Windows + R). Введите команду gpedit.msc и нажмите Enter.
Если при открытии возникает ошибка «Не удается найти gpedit.msc», то воспользуйтесь этой инструкцией.
5. В редакторе локальной групповой политики перейдите к следующей ветви:
Конфигурация компьютера -> Конфигурация Windows -> Параметры безопасности -> Локальные политики -> Назначение прав пользователя
6. С правой стороны найдите пункт «Запретить локальный вход» и дважды щелкните по нему.
7. Выберите учетную запись «Гость» и удалите ее.
8. Теперь учетная гостевая учетная запись полностью активирована. После перезагрузки компьютера или выхода из системы вы можете увидеть ее в списке пользователей.
! В текущей сборке Windows 10 (10240) часто встречается такая проблема, что при входе в учетную запись «Гость» экран начинает мигать и ничего нельзя сделать. Это, скорее всего, недоработка этой сборки и на данный момент решения этой проблемы я нигде не встречал. Выходом является создание новой учетной записи и включение ее в группу «Гости».
Как включить учетную запись «Гость» в Windows 10
Как создать учетную запись для гостей в Windows 10
Концепция гостевой учетной записи не так уж плоха: заблокированная учетная запись, которую вы можете позволить другим людям использовать на вашем компьютере для доступа в интернет, запуска приложений и многого другого – и всё это с сохранением ваших файлов, настроек и всего остального в безопасности (в теории). Но когда Microsoft выпустила Windows 10, учетная запись «Гость» исчезла.
Вы можете включить её несколькими способами, но вы не сможете использовать гостевую учетную запись. Она даже не будет отображаться на экране входа. Тем не менее, элементы, необходимые для создания гостевой учетной записи, всё еще присутствуют в Windows 10, что позволяет создать свою собственную ограниченную учетную запись, чтобы гости могли использовать ваш компьютер.
В этом руководстве по Windows 10 мы расскажем, как использовать командную строку для создания гостевой учетной записи на вашем компьютере.
Как создать гостевую учетную запись
- Откройте командную строку от имени администратора.
- Введите следующую команду для создания новой учетной записи и нажмите Enter :
Помните, что мы используем Visitor в качестве имени учетной записи, потому что Guest – это зарезервированное имя в Windows 10, и вы не можете его использовать. Тем не менее, вы можете назвать учетную запись как угодно.
Введите следующую команду, чтобы создать пароль для новой учетной записи, и нажмите Enter :
Если вам не нужен пароль для этой учетной записи, поэтому просто дважды нажмите Enter , чтобы создать пустой пароль.
Используя описанные выше действия, вы создаете традиционную стандартную учетную запись, но удаляете её из группы «Пользователи» и добавляете в группу «Гости» – это то, что дает учетной записи все те же разрешения, что и в старой учетной записи «Гость».
После того, как вы выполнили эти шаги, вам нужно всего лишь выйти из своей текущей учетной записи, на экране входа выбрать учетную запись гостя и нажать кнопку «Вход» – пароль не требуется.
Теперь, после создания новой ограниченной учетной записи, вы можете безопасно делиться своим компьютером с гостями. Они смогут выходить в интернет и использовать определенные приложения, но не смогут изменять настройки, устанавливать программы и получать доступ к вашим файлам.
Если вам больше не нужна учетная запись, вы можете перейти в «Параметры» → «Учетные записи» → «Семья и другие люди», выбрать учетную запись гостя и нажать кнопку «Удалить», чтобы удалить учетную запись.
Включаем учетную запись «Гость» на Windows 10
Иногда возникает ситуации в использовании учетной записи «Гость». На любой из операционных систем можно использовать эту возможность, но в данном материале мы разберем учетную запись под управлением Windows 10.
В интернете много информации о том, что для активации этой учетки необходимо использовать некоторые команды и редактор локальной групповой политики. К сожалению, групповая политика доступна только в профессиональных версиях Windows. Что делать тем, у кого редакция домашняя?
Как включить учетную запись гостя на Windows 10?
Из данной статьи вы узнаете, как быстро использовать штатный функционал Windows для создания и настройки учетных записей. Никакие групповые политики и прочие недоступные функции не нужны. У меня стоит Windows 10 Домашняя для одного языка, но вы можете использовать этот метод на любой ОС.
Для начала запустим командную строку от имени администратора. Нажмите Win+X и выберите там соответствующий пункт.
Теперь можно ввести команду:
netplwiz
Таким образом мы запустили окно учетных записей пользователей. В моем случае только один пользователь. Тогда нажимаем кнопку «Добавить».
Появляется окошко, где нужно выбрать пункт в самом низу «Вход без учетной записи Майкрософт».
Выбираем «Локальная учетная запись».
В следующем окне нам предлагают ввести некоторые данные: пароль и имя пользователя. После этого нажимаем кнопку «Готово».
Далее в окне учетных записей щелкаем по созданной учетной записи и ниже нажимаем на кнопку «Свойства».
Переходим на вкладку «Членство в группах». Переводим чекбокс в положение «Другой». Появится вкладка, в которой нужно выбрать «Гости».
Применяем все настройки и выходим из этого окна. В окне учетных записей пользователей нажимаем ОК. Чтобы переключиться на Гостя нужно выбрать в меню Пуск Выход из системы.
Потом вы выбираете учетную запись Гостя и всё, можете работать в привычном режиме. Также вы можете настроить эту учетку для посторонних пользователей, как душе угодно.
Как включить учетную запись гостя в windows 10
Здравствуйте уважаемые читатели блога mixprise.ru в данной статье рассмотрим тему включения учетной записи гостя в Windows 10
Для чего нужна учетная запись Гостя? Учетная запись Гость служит для входа на компьютер, но с ограниченными правами!
Допустим вам потребовалось дать доступ или оставить компьютер вашему знакомому, но вы не хотите, чтобы он имел полные права на изменение параметров вашей операционной системы, как раз с этой задачей справится учетная запись гостя.
Учетная запись гостя в Windows 10 имеет следующее ограничение прав:
1) Запрет установки и удаления программ
2) Запрет смены пароля и управления учетными записями
3) Запрет изменения конфигурации компьютера
Это основные настройки, к которым ограничен доступ системой для учетной записи Гость
Включение учетной записи Гость в Windows 10
1 способ которым мы будем включать данную учетную запись это с помощью командной строки, для того что бы ее запустить нажимаем сочетание клавиш «Win+X» затем выбираем раздел «Командная строка (администратор)»
В запустившимся окне необходимо ввести команду следующего типа: net user Гость /active:yes и нажать Enter для выполнения
Но есть один интересный момент, при активации данной учетной записи в системы вы к сожалению, все равно войти не сможете войти под ней, потому локальная политика безопасности не даст вам это сделать, для того что бы ее отключить выполните следующие действия:
Нажмите сочетание клавиш WIN + R затем введите команду: gpedit.msc и нажмите Ok
Вы попадаете в редактор локальной групповой политике, в нем необходимо отключить функцию запрета локального входа в систему, что бы сделать это в левом меню перейдите по вкладкам:
«Конфигурация компьютера» далее «Конфигурация Windows» затем «Параметры безопасности» после «Локальные политики» и «Назначение прав пользователя»
В правой окне ищем функцию «Запретить локальный вход» и удаляем ее и применяем настройки
Давайте войдем под учетной записью гость, для этого жмите «Пуск» затем кликните по текущей учетной записи и жмите «Переключить учетную запись»
Войдите под учетной записью гостя и все.
Рассмотрим еще один способ как включить учетную запись гостя в Windows 10, он немного проще на мой взгляд
Откройте «Панель управления» затем выберите раздел «Администрирование»
В открывшимся окне кликните на вкладку «Управления компьютером»
В левом меню выбираем «Локальные пользователи» затем «Пользователи» и жмем правой кнопкой мыши по учетной запись «Гость» и переходим в «Свойства»
Далее в настройках убираем галочку «Отключить учетную запись» затем «Применить»
Учетная запись после этого у нас так же будет активна
Важно: После активации учетной запись Гость 2-м способом выполните изменения в редакторе локальной групповой политике как было показано выше
Ну а у меня на этом все, если у вас остались вопросы пишите их в комментарии и не забываем подписываться на рассылку, всем спасибо и удачи!
Как включить учетную запись «Гость» в Windows 10?
В предыдущих версиях Windows включить встроенную гостевую учетную запись можно было через панель управления. В Windows 10 такая возможность отсутствует. Учетную запись «Гость» нельзя включить явным образом не через панель управления, не через «Параметры» компьютера.
Но даже если у вас получилось активировать гостевую учетную запись, она не будет отображаться на экране входа в систему. Но этот вопрос тоже можно решить. Давайте рассмотрим, как это сделать.
Включение и вход в учетную запись «Гость» в Windows 10
1. Откройте командную строку от имени администратора. Для этого используйте сочетание клавиш Windows + X. В открывшемся меню выберите пункт «Командная строка (администратор)».
2. Введите следующую команду и нажмите Enter:
net user гость /active:yes
3. После выполнения этой команды вы все еще не можете получить доступ к гостевой учетной записи т.к. она не будет отображаться на экране входа. Хотя сам пользователь будет виден в меню «Пуск» при нажатии на имени текущего пользователя.
Это связано с тем, что существует групповая политика, которая запрещает локальный вход в систему гостевой учетной записи. Но мы это исправим.
4. Откройте окно «Выполнить» (сочетание клавиш Windows + R). Введите команду gpedit.msc и нажмите Enter.
Если при открытии возникает ошибка «Не удается найти gpedit.msc», то воспользуйтесь этой инструкцией.
5. В редакторе локальной групповой политики перейдите к следующей ветви:
Конфигурация компьютера -> Конфигурация Windows -> Параметры безопасности -> Локальные политики -> Назначение прав пользователя
6. С правой стороны найдите пункт «Запретить локальный вход» и дважды щелкните по нему.
7. Выберите учетную запись «Гость» и удалите ее.
8. Теперь учетная гостевая учетная запись полностью активирована. После перезагрузки компьютера или выхода из системы вы можете увидеть ее в списке пользователей.
! В текущей сборке Windows 10 (10240) часто встречается такая проблема, что при входе в учетную запись «Гость» экран начинает мигать и ничего нельзя сделать. Это, скорее всего, недоработка этой сборки и на данный момент решения этой проблемы я нигде не встречал. Выходом является создание новой учетной записи и включение ее в группу «Гости».
Включение гостевой учетной записи на Windows 10
Гостевая учетная запись – очень удобная опция в Windows, которая позволяет дать возможность поработать за вашим компьютером постороннему так, чтобы глобальных настройки системы не изменялись, а установленные приложения оставались на месте. К сожалению, после последних обновлений операционной системы в Windows 10 уже не получается задействовать встроенную гостевую учетную запись из панели управления, как это было предусмотрено раньше. Рассмотрим два варианта решения этой проблемы.
Активируем встроенную учетную запись «Гость»
- Запускаем командную строку (от администратора), вводим в ней
net user гость /active:yes; - Дожидаемся завершения команды. В меню «Пуск» Windows теперь можно будет обнаружить пользователя «Гость», однако для полноценного использования этой учетки, придется совершить еще несколько действий.
- Запускаем редактор групповых политик («Win-R» + msc). В нем переходим следующий путь, как показано на картинке:
- Находим раздел «Запретить локальный вход» и раскрываем его.
- Удаляем из списка учетную запись «Гость».
- При следующей загрузке операционной системы новая учетная запись появляется в списке пользователей.
Создание новой учетной записи и включение ее в группу «Гости»
К сожалению, описанный выше способ не всегда корректно срабатывает: иногда при входе в гостевую учетную запись система зависает, или же происходит вход в текущую «учетку». В таком случае воспользуемся другим способом: создадим нового пользователя и добавим его в группу «Гости». Рассмотрим этот процесс подробнее:
- Открываем, как и в предыдущем параграфе, командную строку с администраторскими правами. В ней пишем команду net user Guest_User /add /active:yes (здесь Guest_User – имя нашего нового пользователя) и нажимаем «Enter».
- Переместим созданную нами учетку в группу обычных пользователей Windows. Для этого сначала удалим нашего «Guest_User» из группы «Пользователи». Набираем команду со следующим синтаксисом:
net localgroup пользователи Guest_User /delete - Остается добавить «Guest_User» в группу «Гости». Команда выглядит так:
net localgroup гости Guest_User /add - Результат проверяем в меню «Пуск»-«Параметры».
Вместо послесловия
Мы с вами научились создавать гостевые записи в Windows 10. Теперь, если кто-нибудь зайдет под этой учеткой на ваш компьютер, можете не переживать: система и ваши данные останутся целыми.
Как включить учетную запись «Гость» в Windows 10?
Будьте всегда в курсе, подпишитесь:
В Windows 10 не предусмотрена возможность включать учетную запись «Гость» ни через панель управления, ни через «Параметры» компьютера.
Но если вдруг у вас это получилось, гостевая учетная запись не будет отображаться на экране входа в систему. Но нет безвыходных положений – смотрите, как это можно сделать.
Включение и вход в учетную запись «Гость» в Windows 10
1.От имени администратора откройте командную строку, используя сочетание клавиш Windows + X. В открывшемся меню выберите пункт «Командная строка (администратор)».
2. Введите команду (net user гость /active:yes) и нажмите Enter
3. Но это еще не даст доступ к гостевой учетной записи т.к. она не будет отображаться на экране входа. Но сам пользователь будет виден в меню «Пуск» при нажатии на имени текущего пользователя.
Это обусловлено групповой политикой, которая не допускает локальный вход в систему гостевой учетной записи. Но это исправимо.
4. Откройте окно «Выполнить» (сочетание клавиш Windows + R). Введите команду gpedit.msc и нажмите Enter.
Если при открытии возникает ошибка «Не удается найти gpedit.msc», то воспользуйтесь инструкциею «Не удается найти gpedit.msc в Windows 7 Home Premium, Home Basic и Starter«.
5. В редакторе локальной групповой политики перейдите к следующей ветви:
Конфигурация компьютера -> Конфигурация Windows -> Параметры безопасности -> Локальные политики -> Назначение прав пользователя

6. С правой стороны найдите пункт «Запретить локальный вход» и дважды щелкните по нему.
7. Найдите учетную запись «Гость» и удалите ее.
8. В результате, учетная гостевая учетная запись полностью активирована. После перезагрузки компьютера или выхода из системы она будет в списке пользователей.
! Иногда в текущей сборке Windows 10 (10240), при входе в учетную запись «Гость», экран начинает мигать и не получается это исправить. Вероятнее всего, это дефект или недоработка(выбери слово) этой сборки и на сегодня решения этой проблемы нет. Просто нужно создать новую учетную запись и включить ее в группу «Гости»!