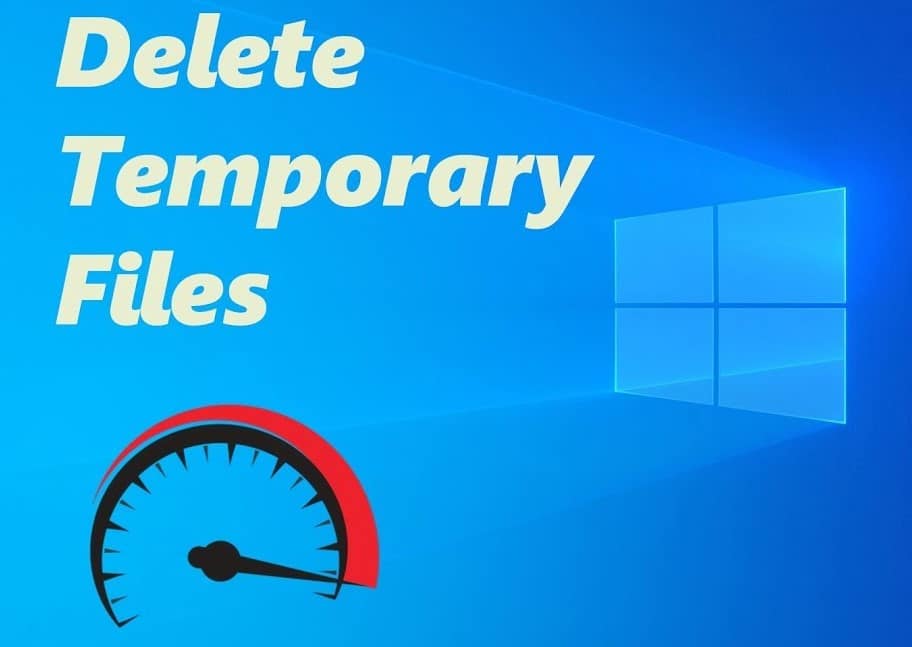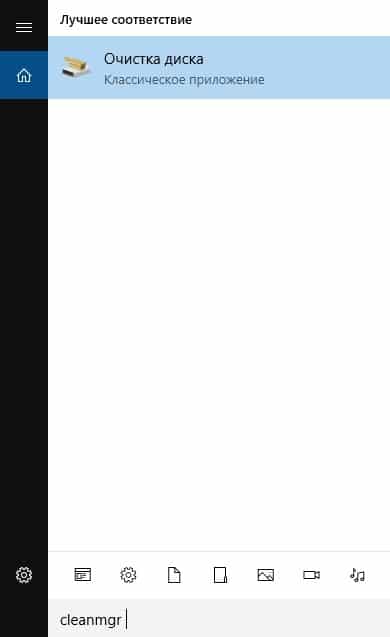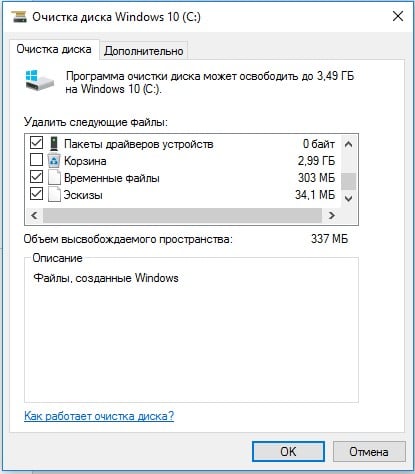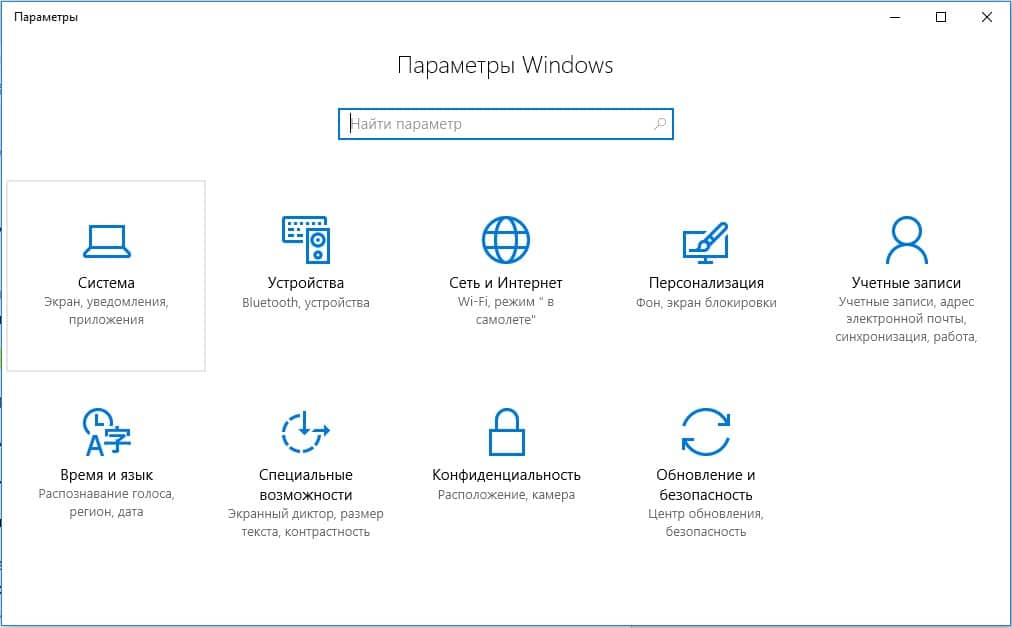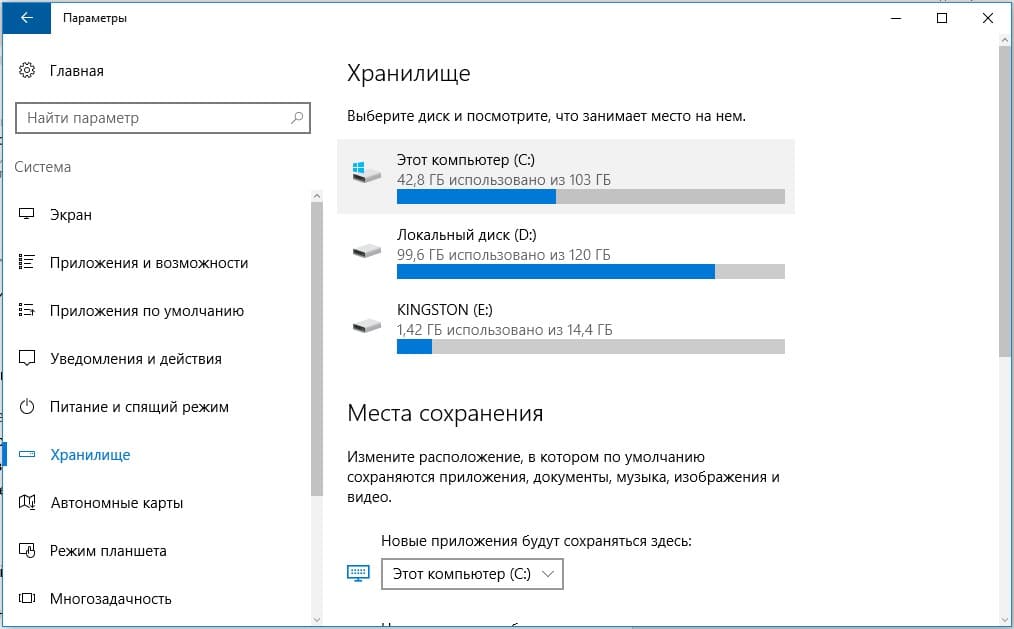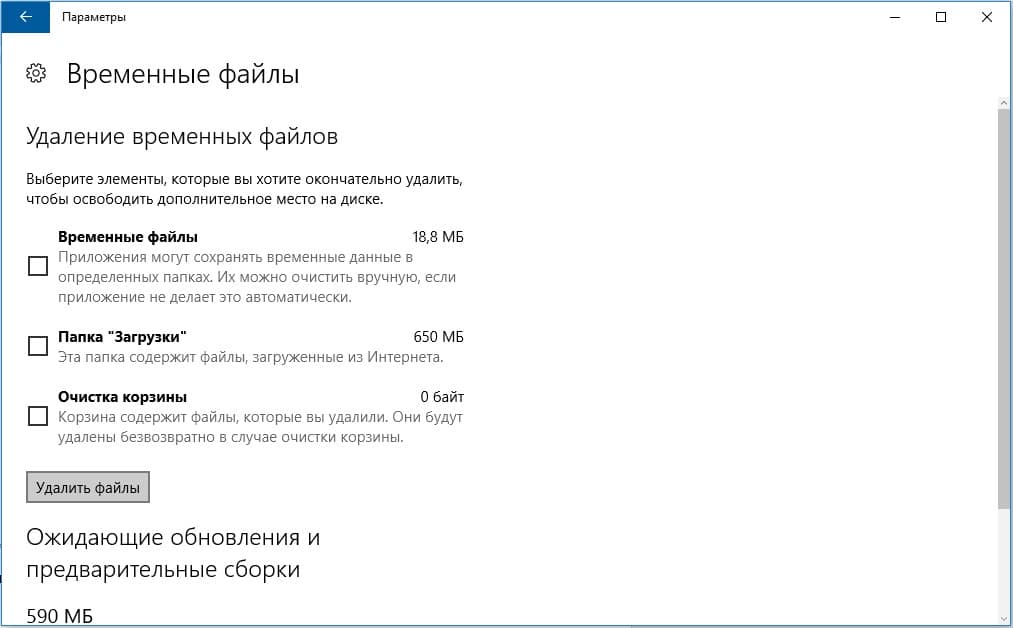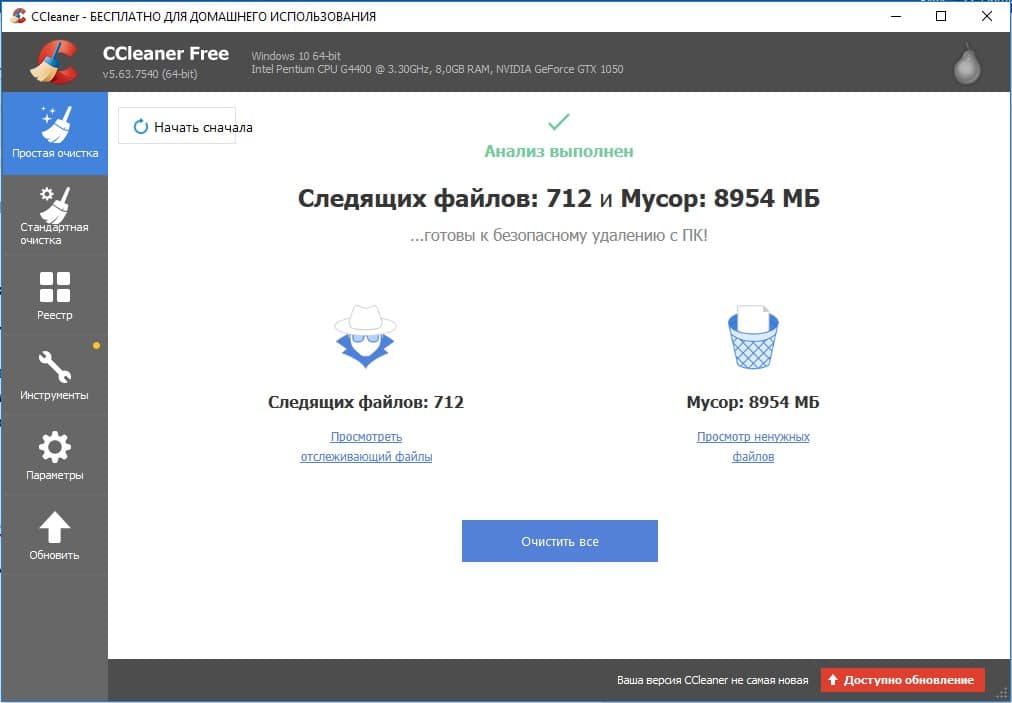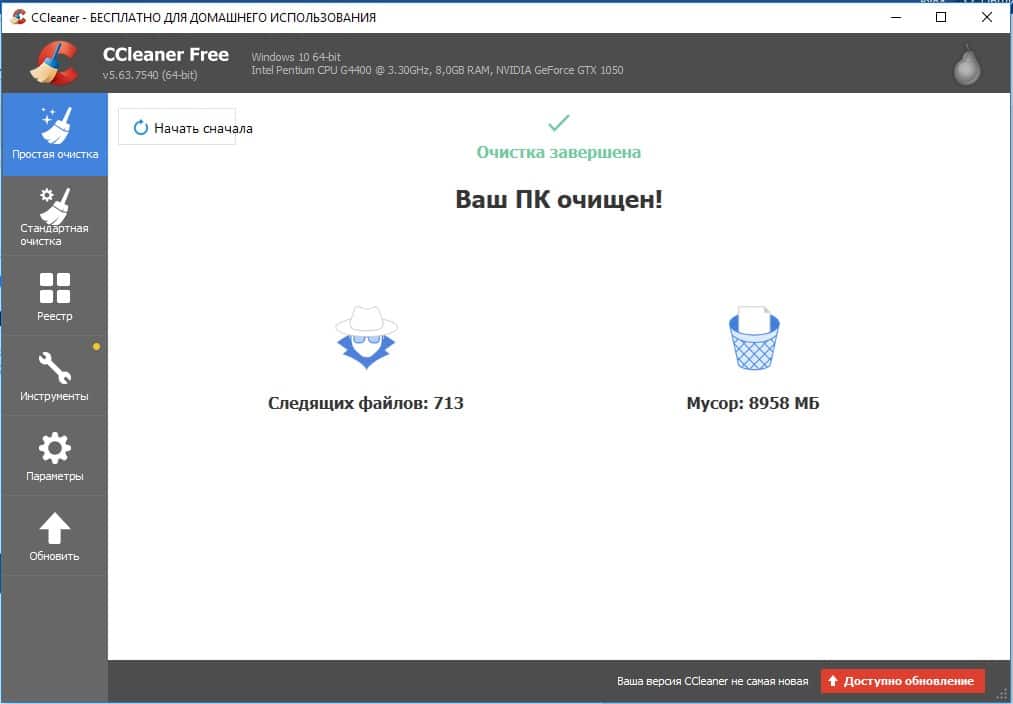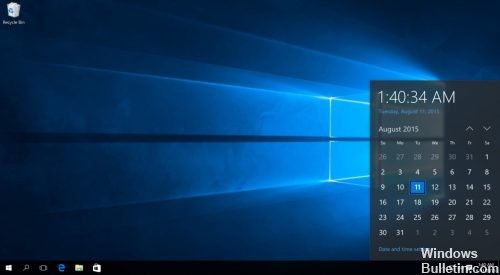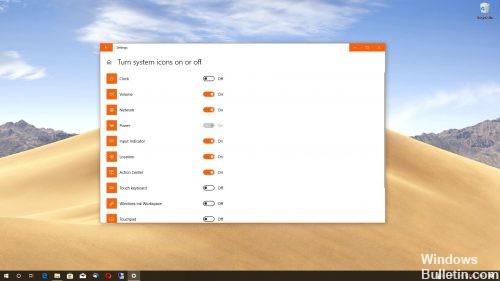- Как удалить время и дату с панели задач в Windows 10
- Как отключить значок часов на панели задач в Windows 10
- Как удалить временные файлы в Windows 10?
- Где хранятся временные файлы в Windows 10?
- Как очистить временные файлы Windows 10:
- С использованием утилиты «Очистка диска»
- В хранилище Windows 10
- Программа для удаления временных файлов
- Дополнительные рекомендации по удалению временных файлов
- Как скрыть или удалить часы из панели задач Windows 10 (Руководство)
- Для домашних пользователей
- Обновление за апрель 2021 года:
- Самый простой метод
- Включение и отключение системных значков в Windows 10
- Скрытие часов в панели задач Windows 10 с помощью редактора групповой политики.
- Заключение
- Как отключить временную шкалу в Windows 10
- Отключение временной шкалы Windows 10
Как удалить время и дату с панели задач в Windows 10
В Windows 10 часы — это системный значок, который отображается в правом нижнем углу панели задач для отображения текущего времени и даты. Если вы щелкните значок, вы также получите доступ к календарю и повестке дня с предстоящими событиями в течение дня.
Хотя эта информация может быть полезной, она не для всех, так как она также может добавить ненужного отвлечения в рабочий процесс. Если эта функция не для вас, в Windows 10 есть возможность удалить (или скрыть) время и дату с панели задач с помощью приложения «Настройки».
В этом руководстве вы узнаете, как удалить значок часов, который отображает информацию о времени и дате на панели задач в Windows 10.
Как отключить значок часов на панели задач в Windows 10
Чтобы скрыть информацию о времени и дате из области уведомлений, выполните следующие действия:
- Откройте настройки в Windows 10
- Щелкните Персонализация.
- Щелкните на панели задач.
- В разделе «Область уведомлений» выберите параметр «Включить или отключить системные значки».
- Выключите тумблер «Часы», чтобы удалить информацию о времени и дате.
После того, как вы выполните эти шаги, часы и информация о текущем дне больше не будут отображаться в области уведомлений панели задач.
Если вы хотите снова отобразить информацию, вы можете использовать те же инструкции, но на шаге №5 обязательно включите тумблер Часы.
Как удалить временные файлы в Windows 10?
Временные файлы – неоднозначная технология Windows и некоторых других платформ. С одной стороны, подобные данные помогают ускорить работу приложений. Вместо постоянной обработки подобного контента, часть берется уже из готового файла. С другой стороны, если скопится много временного содержимого, программы часто замедляются, сталкиваются с ошибками или не позволяют использовать все свои функции. Лучший выход из положения – периодическая чистка данных. О том, как удалить временные файлы в Windows 10 , и пойдет речь в материале.
Где хранятся временные файлы в Windows 10?
Существует масса разновидностей временных данных, часть из них выполняют функции, за которые обычно отвечает оперативная память. Это происходит тогда, когда объем оперативного запоминающего устройства (ОЗУ) недостаточен для выполнения поставленной задачи. Подобные файлы могут быть разбросаны по разным уголкам операционной системы (ОС), но большинство из них хранится в каталоге C:\Windows\Temp\. Еще значительная доля располагается по пути — С: \Users\Никнейм\AppData\Local\Temp. Чтобы увидеть папку AppData, нужно включить отображение невидимых объектов.
Как очистить временные файлы Windows 10:
Существует несколько тактик, как удалить все временные файлы Windows 10 : с помощью встроенных инструментов системы или дополнительных программ. Конечно, можно просто удалить папку Temp в Windows 10 , но в таком случае в ОС останется еще много ненужного мусора.
С использованием утилиты «Очистка диска»
В Windows 7, 8 и 10 есть специальный инструмент «Очистка диска», который позволяет удалять большинство второстепенных данных, не являющихся обязательными для функционирования ОС.
Как удалить системные файлы temp Windows 10 :
- Нажимаем на Пуск или поиск, вставляем в поисковую строку cleanmgr и открываем единственный найденный файл.
- Выбираем логический диск, подлежащий чистке.
- Ждем завершение непродолжительного сбора информации (длительность зависит от объема накопителя и его пропускной способности).
- В появившемся окне устанавливаем флажки возле пункта «Временные файлы Интернета» и «Временные файлы».
- Жмем на кнопку «Ок»
После окончания процедуры, система лишится большинства временных файлов.
В хранилище Windows 10
«Хранилище» — специальный раздел Windows 10, в котором можем управлять данными накопителей на компьютере. Одна из функций – чистка от лишних файлов.
Как очистить папку Temp в Windows 10 :
- Открываем «Параметры» через Пуск или комбинацией Win + I.
- Переходим в раздел «Система», а затем – «Хранилище».
- Выбираем логический диск и нажимаем на строку «Временные файлы» (в конце списка).
- Жмем на кнопку «Удаление временных файлов».
Программа для удаления временных файлов
Сегодня появилась целая группа программ, предлагающих освобождение от временных файлов. Подобный подход имеет место, так как утилита сканирует все разделы с temp-данными и позволяет очистить их одним махом. Самым популярным представителем ниши является CCleaner.
- Открываем официальный сайт CCleaner и скачиваем программу.
- Устанавливаем ее или запускаем сразу (в случае с портативной версией).
- На начальной вкладке «Простая очистка» нажимаем на кнопку «Начать».
- Когда сканирование завершится, жмем на кнопку «Очистить все».
- Готово.
После завершения процедуры удалять программу не стоит, так как очистку стоит выполнять регулярно, да и утилита дополнительно помогает восстанавливать реестр.
Дополнительные рекомендации по удалению временных файлов
Статья подходит к логическому финалу, но у нас осталось еще несколько советов:
- Не удаляются временные файлы Windows 10 . Папка Temp и не должна полностью исчезать с системы, но ее вес после чистки становится значительно меньше. Если никаких изменений не последовало, стоит запустить CCleaner с правами администратора или перейти к другому способу удаления файлов.
- Как часто чистить? В ежедневной процедуре нет потребности, достаточно проводить сканирование и удаление 1 раз в 1-2 недели в зависимости от регулярности и активности использования компьютера.
- Почему не ускоряется система после чистки данных? Проблема замедления ПК требует комплексного подхода, одной лишь очистки недостаточно. Порой системными методами не обойтись, требуется модернизация оборудования.
Временные файлы не являются каким-то злом, которым их часто преподносят. Напротив, они помогают системе работать значительно быстрее. Однако, избыток подобных данных действительно вреден. Чтобы предотвратить скопление данных за многие недели работы, их стоит чистить. Все необходимые инструменты для их удаления описаны в текущем материале.
Как скрыть или удалить часы из панели задач Windows 10 (Руководство)
Как и его предшественники прошлых 20 лет, Windows 10 отображает часы и дату на панели задач рабочего стола, которая по умолчанию расположена в правом нижнем углу экрана. Это дает пользователю удобную ссылку на текущую дату и время и позволяет ему нажимать на дополнительную информацию, такую как ежемесячный календарь и персонализированные международные часы. Но некоторые пользователи предпочитают минимальный рабочий стол или используют сторонние приложения для отслеживания времени. Для этих пользователей Microsoft предлагает простой способ полностью удалить часы с панели задач Windows 10.
Так удалить или скрыть часы из панели задач Windows 10?
Для домашних пользователей
В Windows 10 Home Edition скрытие часов в области уведомлений — это всего лишь щелчки. Еще не все обнаружили это, но Microsoft на самом деле интегрировала опции, позволяющие легко удалять часы прямо из приложения «Настройки».
Что вам нужно сделать, это пройти по пути, указанному ниже, затем нажать на часы, чтобы выключить их, чтобы они исчезли с панели задач — перезагрузка системы не требуется:
Настройки> Настройка> Панель задач> Включение или отключение системных значков> Часы
Обновление за апрель 2021 года:
Теперь мы рекомендуем использовать этот инструмент для вашей ошибки. Кроме того, этот инструмент исправляет распространенные компьютерные ошибки, защищает вас от потери файлов, вредоносных программ, сбоев оборудования и оптимизирует ваш компьютер для максимальной производительности. Вы можете быстро исправить проблемы с вашим ПК и предотвратить появление других программ с этим программным обеспечением:
- Шаг 1: Скачать PC Repair & Optimizer Tool (Windows 10, 8, 7, XP, Vista — Microsoft Gold Certified).
- Шаг 2: Нажмите «Начать сканирование”, Чтобы найти проблемы реестра Windows, которые могут вызывать проблемы с ПК.
- Шаг 3: Нажмите «Починить все», Чтобы исправить все проблемы.
Само собой разумеется, если вы в любое время решите сбросить часы, все, что вам нужно сделать, это пойти по тому же пути и установить переключатель в положение Вкл. Здесь также изменения будут применены немедленно.
Самый простой метод
- Откройте меню «Пуск» и нажмите «Настройки» (значок шестеренки).
- Перейдите в Система> Уведомления и действия.
- В меню «Уведомления и действия» выберите «Включить или отключить системные значки». В следующем меню вы должны увидеть список всех системных приложений и служб, которым разрешено отображать уведомления.
- Найдите поле «Часы» и выключите его.
- Пока вы здесь, вы можете отключить все другие системные значки, которые хотите скрыть, отключив их.
Включение и отключение системных значков в Windows 10
Экран быстрых действий запускается немедленно. В разделе в основном отображаются приложения, которые отображаются в настройках панели задач. На правой панели найдите параметр «Включить или отключить системные значки». Нажмите на эту опцию и перейдите к следующему шагу.
Если вы игнорируете эти параметры, найдите параметр Часы и убрать часы на панели задач Windows 10 просто установите для параметра «Часы» значение «Нет».
Скрытие часов в панели задач Windows 10 с помощью редактора групповой политики.
Домашние пользователи Windows 10 не могут использовать эту функцию, поскольку групповая политика недоступна в этом выпуске. Пользователи других редакций могут использовать эту опцию, чтобы удалить часы из системного трея.
Шаг 1. Используйте поле поиска и откройте окно команды «Выполнить». Введите «gpedit.msc» и нажмите OK, чтобы открыть редактор политики с помощью команды «Выполнить». Вы также можете ввести «Групповая политика» в поле поиска, чтобы открыть окно редактора политики.
Шаг 2: найдите меню «Пуск» и папку на панели задач. Расположение: Конфигурация пользователя → Административные шаблоны → Начальные шаблоны → Начальные шаблоны → Начальные шаблоны → Начальные шаблоны → Стартовое меню и панель задач.
Шаг 3: С правой стороны вы увидите множество вариантов. Вы должны прокрутить вниз и найти «Удалить часы из панели задач». Дважды щелкните этот параметр.
Заключение
Удаление часов и даты с панели задач — простая задача, оставляя намного более чистое и открытое пространство, что отлично, если у вас минимальный рабочий стол.
Если у вас есть какие-либо вопросы или проблемы после руководства, не стесняйтесь оставлять комментарии ниже, и я сделаю все возможное, чтобы помочь вам!
CCNA, веб-разработчик, ПК для устранения неполадок
Я компьютерный энтузиаст и практикующий ИТ-специалист. У меня за плечами многолетний опыт работы в области компьютерного программирования, устранения неисправностей и ремонта оборудования. Я специализируюсь на веб-разработке и дизайне баз данных. У меня также есть сертификат CCNA для проектирования сетей и устранения неполадок.
Как отключить временную шкалу в Windows 10

Для кого-то это может быть удобно, однако некоторым пользователям может пригодиться информация о том, как отключить временную шкалу или очистить действия, чтобы другие люди, использующие этот же компьютер с текущей учетной записью Windows 10, не могли видеть предыдущие действия на этом компьютере, о чем пошагово в этой инструкции.
Отключение временной шкалы Windows 10
Отключить временную шкалу очень просто — соответствующая настройка предусмотрена в параметрах конфиденциальности.
- Зайдите в Пуск — Параметры (или нажмите клавиши Win+I).
- Откройте раздел Конфиденциальность — Журнал действий.
- Снимите отметки «Разрешить Windows собирать мои действия с этого компьютера» и «Разрешить Windows синхронизировать мои действия с этого компьютера в облако».
- Сбор действий будет отключен, но предшествующие сохраненные действия останутся во временной шкале. Чтобы удалить их, пролистайте эту же страницу параметров вниз и нажмите «Очистить» в разделе «Журнал операций очистки» (странный перевод, думаю, исправят).
- Подтвердите очистку всех журналов очистки.
На этом предыдущие действия на компьютере будут удалены, а временная шкала — отключена. Кнопка «Представление задач» начнет работать тем же образом, которым это происходило в предыдущих версиях Windows 10.
Дополнительный параметр, который имеет смысл изменить в контексте параметров временной шкалы — отключение рекламы («Рекомендаций»), которая там может отображаться. Эта опция находится в Параметры — Система — Многозадачность в разделе «Временная шкала».
Отключите параметр «Периодически показывать рекомендации на временной шкале» для того, чтобы на ней не отображались предложения от Майкрософт.
В завершение — видео инструкция, где всё вышеописанное показано наглядно.
Надеюсь, инструкция была полезна. Если остаются какие-то дополнительные вопросы, задавайте в комментариях — я постараюсь ответить.
А вдруг и это будет интересно:
Почему бы не подписаться?
Рассылка новых, иногда интересных и полезных, материалов сайта remontka.pro. Никакой рекламы и бесплатная компьютерная помощь подписчикам от автора. Другие способы подписки (ВК, Одноклассники, Телеграм, Facebook, Twitter, Youtube, Яндекс.Дзен)
04.05.2018 в 00:13
Да уж, 30 дней многовато: выбор нужен по-ширее 5, 10, 15…
04.05.2018 в 09:09
Здравствуйте. Я не по теме… Подскажите, пожалуйста, почему у меня в 10 не работает ни одно приложение, которые в системе… не открываются… магазин, погода, новости, и всё остальное, кроме поиска, он один только и появляется. Отчего это может быть? Возможно ли это исправить?
Убедительно прошу Вас мне ответить… Я подписана на ваш сайт и много полезного узнала и уже применила… Благодарю.
И ещё… Я не могу найти, чтобы посмотреть, какая у меня версия, и мне кажется, что они не обновляются, такое впечатление, что эта 10 устаревшая и примитивная : ) С уважением, Ирина.
04.05.2018 в 10:06
Здравствуйте.
Узнать версию можно в пуск — параметры — система — о системе.
Насчет приложений: https://remontka.pro/apps-dont-work-windows-10/
04.05.2018 в 11:13
Спасибо за данную статью. Очень помогло, сейчас Тайм Лайн показывает только запущенные приложения/окна. Думаю в довесок была бы уместна статья как снять букву с Раздела изготовителя оборудования, которая появилась у некоторых после обновления. Сейчас только нашел способ как убрать ее диск партом в предустановке виндовс.
04.05.2018 в 12:26
diskpart можно и просто в командной строке запустить от администратора, не в предустановке.
И там те же действия — list volume, select volume, remove letter=Буква
04.05.2018 в 20:23
Спасибо! Позже проверну, а пока отключил уведомления от проводника, поскольку тот каждые 5-7 минут напоминал о заполнении памяти
07.05.2018 в 22:40
Можно удалять частями прямо из тайм-лайн.
09.08.2018 в 20:40
Большое спасибо за статью, эта гадость в виде тайм лайн работает очень некорректно, вообще не понял для чего эта шляпа. На маках с установленной виндоус и мэджик маусом любой свайп выкидывал на эту гадость, так же как и на буке, там свайп по тачпаду выкидывал в тайм лайн, совершенно не ясно как это контролировать.