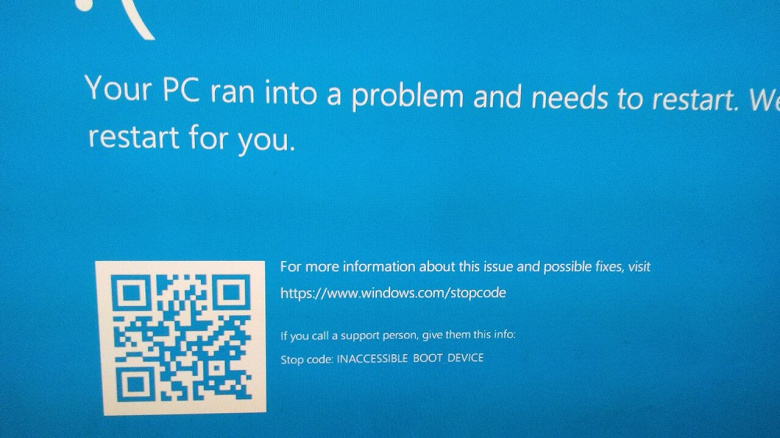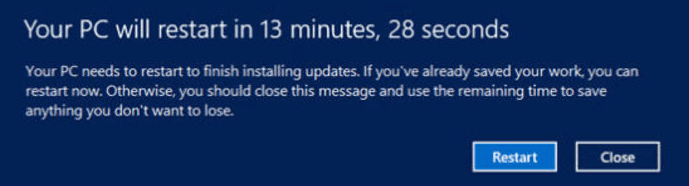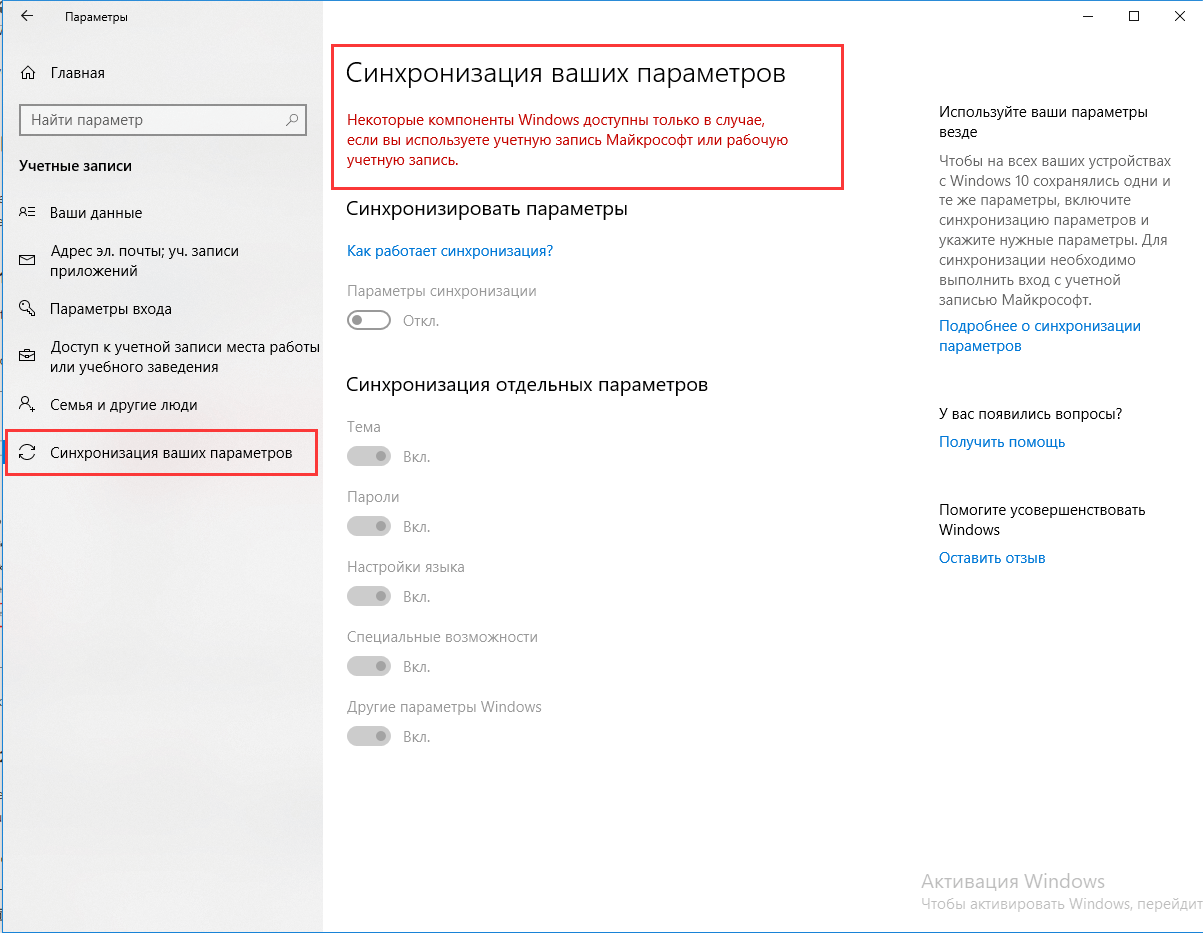- Windows 10 удалила файлы
- Зачем бороться с «вольностями» системы
- Как исправить
- Как восстановить безвозвратно удаленные файлы в Windows 10?
- Возможно ли восстановить безвозвратно удаленные файлы в Windows 10?
- Заметка:
- Способ 1. Восстановить удаленные файлы в Windows 10 бесплатно из архива файлов
- Способ 2. Восстановление навсегда удаленных файлов в Windows 10 с помощью программного обеспечения
- 1 — Выберите расположение файла
- 2 — Сканирование
- 3 — Восстановление
- Обновление Windows 10 удаляет файлы без разрешения. «Синим экраном смерти» дело не ограничилось
- Проблемы набирают обороты
- Восстановление потерянных файлов после обновления Windows 10(1903)
- Проблема: Папка Документы или пользовательские файлы пропали после обновления Windows 10
- Важные предложения от Microsoft
- Быстрый и эффективный способ восстановления потерянных документов после обновления Windows 10
- Безопасные шаги для обновления до последней версии Windows 10
- 1. Сделайте полную резервную копию перед обновлением
- 2. Оставьте достаточно места на Системном диске/диске C
- Вариант 1. Увеличение/расширение диска C перед обновлением
- Вариант 2. Освободить место на диске в Windows 10
- Другие бесплатные методы поиска потерянных файлов
- Способ 1. Проверьте, вошли ли вы во временный профиль или нет
- Способ 2. Используйте поиск для обнаружения файлов
- Способ 3. Повторно включите учетные записи администратора Windows 10
Windows 10 удалила файлы
Windows 10 — самая актуальная разработка компании Microsoft, которой пророчат большое будущее и работу на всех видах устройств. Та «десятка», которой вы можете пользоваться сейчас, в какой-то степени, еще «сырая». То есть недоработанная. Можно сказать, что все это навязывание новейшей операционной системы — попытка компании привлечь к тестированию программного продукта как можно больше человек.
Но параноики продолжают ликовать, ведь с каждым новым обновлением Windows 10 дарит пользователям очередные глюки. Например, в сети можно отыскать жалобы о том, что данная ОС удаляет пользовательские файлы. Заявление весьма серьезное. Оно или в очередной раз доказывает, что «десятка» следит за вами и за тем, что вы записываете на свой жесткий диск, либо чрезмерно оберегает вас от вашей же глупости.
Ведь в большинстве случаев речь идет об автоматическом удалении разнообразных «кряков» и «кейгенов», которые любой хороший антивирус принимает за опасное или потенциально опасное программное обеспечение. Для Windows 10 эти файлы — прямая угроза безопасности. Поэтому прежде чем поощрять паранойю, стоит включить здравый смысл. В любом случае, как относиться к Windows 10 решать вам. Задача этой заметки — выключить ненужный функционал.
Зачем бороться с «вольностями» системы
Какие-то подозрительные файлы операционка удаляет, чтобы обезопасить себя и другие, более важные пользовательские данные. Но если вы уверены, что тот или иной файл системе вреда не принесет, а она как назло уничтожает его снова и снова — это, как минимум раздражает. К тому же понятия безопасности у Windows 10 весьма специфичны. Некоторые сторонние программы, которые ни «семерка», ни «восьмерка» никогда не трогали, «десятка» вероломно стирает.
Часто это твикеры системы или программы, отображающие список оборудования, температуру процессора и другие параметры ПК (CPU-Z, Speccy), Иногда Windows 10 избавляется от ПО, устанавливаемого вместе с драйверами, например, для видеократ AMD, а изредка «сносит» и некоторые драйверы. Подобное поведение разозлит любого: операционная система должна быть удобной и безопасной, но не мешать работе за компьютером.
Как исправить
На этот вопрос в самом Microsoft отвечают, опираясь на пользовательское соглашение. Да-да, то самое, которое предшествует установке Windows 10 или ее обновлению с более старшей версии, и именно то, которое у нас никто не читает. Якобы именно в нем вы сами даете согласие на такую «гиперопеку» со стороны системы. Переустанавливать не вариант, можно попробовать отключить. Тем более, что за подобный функционал отвечает Defender — встроенное антивирусное ПО.
Windows 10 может «пофиксить» неугодные файлы несколькими способами:
- просто удалить (так система поступает с генераторами ключей и прочими программами для подделки лицензии);
- предупредить об удалении приложения и затем переместить файлы программы в папку Windows.old;
- предложить свои варианты программ, аналогичных по функциональности, но, по мнению ОС, безопасные.
По сути, в этой ситуации и делать ничего не надо, ведь вы выбрали Windows 10 свой основной операционной системой, а значит были готовы к временным недоработкам и прочим прелестям «сырого» программного обеспечения. Да и потеря невелика: только опасные файлы и программы удаляются. Единственный способ исправить — отключить встроенный антивирус или, как его называют «Защитник». При этом вы должны понимать, что тем самым делаете свою систему уязвимее для вредоносного ПО.
Поэтому поспешите обзавестись сторонним антивирусом. Кстати, часто при его установке Defender отключается без участия пользователя. Но на всякий случай вот последовательность действий для его ручного выключения:
- Зажмите одновременно пару клавиш — со значком Windows и R.
- В открывшемся маленьком окошке введите regedit и нажмите Enter.
- Откроется редактор реестра — перейдите оп адресу: HKEY_LOCAL_MACHINE\ SOFTWARE\ Policies\ Microsoft\ Windows Defender.
- Если здесь обнаружится так называемый параметр DWORD (на скриншоте сверху нет, а на нижнем — есть), то знайте, значение, равное 1 отключает Defender, а 0 включает. Здесь отключено:
- Если параметра нет, его нужно создать вручную через щелчок правой кнопкой по пустому месту в правом окне: Создать — Параметр DWORD.
- Выполните перезагрузку.
«Защитник» отключен и больше не должен тревожить вас, разве что разработчики из Майкрософта не придумают что-то новое.
Как восстановить безвозвратно удаленные файлы в Windows 10?
На самом деле окончательно удаленные файлы не стоит считать навсегда потерянными. EaseUS Мастер восстановления данных позволяет восстановить «shift+delete»-файлы или файлы, удаленные из корзины в Windows 10. Вы также можете воспользоваться встроенными инструментами Windows, чтобы сперва попробовать восстановить последнюю версию файла.
Возможно ли восстановить безвозвратно удаленные файлы в Windows 10?
Обычно файлы, удаленные из корзины, считаются навсегда потерянными. Помимо очистки корзины, вы также можете навсегда удалить файлы в Windows при нажатии комбинации клавиш Shift+Delete. Так почему же можно восстановить удаленные файлы в Windows 10?
Из-за характера хранения цифровых данных подобные «окончательно удаленные файлы» фактически же не удаляются с вашего компьютера мгновенно. Блоки данных, содержащие удаленный файл, помечаются для системы как доступное пространство и ждут перезаписи новыми данными на диске. Это означает, что файлы чаще всего можно восстановить, если они не были перезаписаны. Итак, вы навсегда удалили свои важные файлы или папки на ПК с Windows 10, решив, что вернуть их уже невозможно?
Не волнуйтесь! Решение здесь
Для гарантии успешного восстановления, вам не следует продолжать использование устройства после того, как вы случайно удалили файл. Продолжая использование, вы рискуете перезаписать удаленные файлы, что может привести к невозможности их восстановления.
Способ 1. Бесплатно восстановить безвозвратно удаленные файлы в Windows 10 из архива файлов.
Способ 2. Восстановить безвозвратно удаленные файлы в Windows 10 с помощью программам.
Заметка:
Если вы создали резервную копию, содержащую потерянные файлы на вашем компьютере, то с помощью истории файлов вы сможете отменить удаление на вашем компьютере.
Если же у вас нет резервной копии, то как можно скорее воспользуйтесь программой EaseUS Мастер восстановления данных, чтобы вернуть удаленные файлы на вашем компьютере.
Если вы случайно удалили файлы на Mac, не волнуйтесь. Следуйте этой ссылке, чтобы с легкостью восстановить удаленные файлы на Mac.
Способ 1. Восстановить удаленные файлы в Windows 10 бесплатно из архива файлов
Перед использованием программы восстановления данных EaseUS Windows 10, сперва попробуйте бесплатную функцию резервного копирования и восстановления, встроенную в Windows 10, способную восстановить предыдущую версию удаленного или потерянного файла. О том, как это сделать:
1. Откройте папку, которая использовалась для хранения удаленного файла на вашем ПК с Windows 10.
Внимательно просмотрите путь к папке, где ваши файлы были удалены.
2. Введите История файлов в строке поиска Windows и откройте файл история. 
3. В истории файлов найдите путь к папке, где вы потеряли данные, он отобразит все файлы в последней резервной копии этой папки. Нажмите кнопку-стрелку, чтобы найти и выбрать версию файла, которую вы хотите вернуть, а затем Нажмите зеленую кнопку Восстановить. 
4. Если компьютер предупреждает вас, что он уже содержит файл или папку с тем же именем, выберите заменить файл в месте назначения, чтобы вернуть ваши удаленные файлы.
Способ 2. Восстановление навсегда удаленных файлов в Windows 10 с помощью программного обеспечения
Если История файлов не помогает, то программа восстановления файлов EaseUS будет лучшим решением, чтобы вернуть удаленные данные. Программа EaseUS Windows 10 позволит восстановить окончательно удаленные файлы в Windows 10 всего за несколько минут.
EaseUS Мастер восстановления данных признан самым известным и быстрым программным обеспечением для восстановления файлов, особенно когда речь заходит о восстановлении удаленных файлов. Восстановите удаленные файлы в Windows 10/8.1/8/7 / XP / Vista всего в три простых шага: Выберите расположение файла -> Сканирование -> Восстановление
1 — Выберите расположение файла
Щелкните левой кнопкой мыши на диск X: (также поддерживается определение конкретной папки), где вы удалили файлы.
Нажмите Кнопку «Сканировать».
2 — Сканирование
Программа автоматически запустит сканирование всего выбранного диска.
Вскоре появится окно с результатом сканирования и панель «Удаленные файлы».
3 — Восстановление
В дополнение к результатам»Удаленные файлы», проверьте результаты в соответствующем диске X: или других разделах после завершения сканирования, особенно во вкладке «Дополнительные файлы», где отобразятся файлы, которые могли потерять имя и пути расположения.
Наконец, выберите нужные файлы и нажмите «Восстановить».
Последние статьи — Также в программе EaseUS
Если вы потеряли файлы при вирусной атаке, вы можете попробовать два возможных с…
На данной странице мы бесплатно расскажем вам о 2 способах восстановления навсег…
На этой странице вы узнаете, как же восстановить данные с помощью командной стро…
Общая информация Есть различные причины по которым, файлы на устройствах хранен…
Обновление Windows 10 удаляет файлы без разрешения. «Синим экраном смерти» дело не ограничилось
Проблемы набирают обороты
Пользователи продолжают жаловаться на недавнее обновление операционной системы Windows 10, выпущенное компанией Microsoft 14 апреля.
Обновление Windows 10 под номером KB4549951 должно было залатать четыре очень серьезные бреши в системе безопасности операционной системы. Апдейт настоятельно рекомендовали установить всем пользователям.
Практически сразу пользователи начали жаловаться на многочисленные проблемы. Среди жалоб — «синий экран смерти», разрывы связи Bluetooth и Wi-Fi, проблемы с подключением, низкая производительность. Некоторые пользователи также столкнулись с глобальным сбоем системы.
Однако этим дело не ограничилось. Теперь обнаружилось, что апдейт также удаляет или перемещает файлы у некоторых пользователей без разрешения. В некоторых случаях пользователи сообщают о том, что документы, изображения, файлы и персональные настройки пропали после установки Windows 10 KB4549951.
По одной из версий, это возвращение старой проблемы, когда операционная система загружается с временным профилем пользователя, что сбивает настройки и приводит к исчезновению значков и файлов с рабочего стола.
Вот отзыв одного из пострадавших пользователей:
Это обновление — катастрофа. Оно удалило мои файлы, картинки, документы, сохранённые на диске, а также мои приложения, загруженные из Windows Store».
Восстановление потерянных файлов после обновления Windows 10(1903)
Потеря важных документов или файлов из-за обновления Windows 10 или принудительного обновления случается довольно часто. Если ваши файлы были удалены при обновлении Windows 10 версии 1903/1809/17763.107 или вы не создали резервные копии, удалив данные — не стоит беспокоиться, ведь решение есть. Следуйте нашему руководству и ознакомьтесь с решениями для восстановления своих данных.
Проблема: Папка Документы или пользовательские файлы пропали после обновления Windows 10
Хотя Microsoft и приостановила внедрение обновления Windows(версия 1903) 10 мая 2019 года для всех пользователей, всё же некоторые юзеры сообщают, что оно всё ещё приводит к удалению их файлов.
«Папка Мои документы почему-то пропала, в результате чего все мои личные данные(Word доки, электронные таблицы и т. д.) исчезли. А мои последние резервные копии не подходят», — это один случай из Twitter.
«Windows 10 (версия 1903) действительно вызвала большие неприятности! Моя сестра сказала мне, что ее проектные документы исчезли после данного обновления винды. Все работы и резервные копии просто пропали. И что теперь делать?»
«Насколько я могу судить, мой компьютер загрузил последнее обновление Windows 10 сегодня около 3 часов дня, и во время процесса установки он разорвал связь с каталогом «Мои документы», а затем распаковал свои собственные файлы, которые перезаписали мои файлы. Ну и что теперь прикажите мне делать, Microsoft?»
Основная причина проблемы не была определена, однако, проблема, кажется, не затрагивает фотографии или музыку. Удаляются только файлы в главной папке «Документы».
Это действительно бесит. файлы удаляются из-за обновления системы. А когда Windows 10 автоматически обновляется, то система вызывает ещё больше неожиданных проблем для довольно многих пользователей Windows 10. Как же восстановить удаленные из-за обновления Windows 10 файлы? Читайте и познакомьтесь с эффективными решениями по восстановлению данных здесь и сейчас:
Важные предложения от Microsoft
Если вы вручную или автоматически проверили наличие обновлений Windows и считаете, что у вас возникли проблемы с отсутствующими файлами после обновления, пожалуйста, минимизируйте использование затронутого устройства и свяжитесь с нами напрямую по телефону +1-800-MICROSOFT или найдите локальный номер в своем регионе. Вы также можете обратиться в службу поддержки, чтобы получить помощь на официальном сайте.
Если вы вручную загрузили установочный носитель обновления Windows 10 версии 1903, не устанавливайте его и дождитесь появления нового носителя. Microsoft обещает восстановить файлы, удаленные Windows 10 из-за ошибки, решения будут предоставлены в скором времени.
Если же восстановление данных является актуальной проблемой для вас прямо сейчас, выполните следующие решения по возврату удаленных файлов после обновления Windows 10.
Быстрый и эффективный способ восстановления потерянных документов после обновления Windows 10
EaseUS Data Recovery — это мастер восстановления данных с отличным и эффективным набором функций для восстановления потерянных данных из-за обновления системы. Скачать EaseUS Мастер Восстановления Данных и восстановить потерянные после обновления Windows 10 документы:
Шаг 1. Укажите расположение
Если вы потеряли файлы на внешнем запоминающем устройстве, сначала подключите его к компьютеру.
Шаг 2. Запустите наше программное обеспечение и сканируйте носитель
Запустите EaseUS мастер восстановления данных на вашем компьютере, укажите место, где вы потеряли файлы и нажмите кнопку «Сканировать».
Шаг 3. Предварительный просмотр и восстановление файлов
После сканирования дважды щелкните по файлу для предварительного просмотра и проверьте результаты:
- Удаленные файлы: все удаленные файлы перечислены здесь.
- Диск (с именем устройства): все потерянные файлы.
- В случае, если ваш жесткий диск отформатирован или раздел удален.
- Дополнительные файлы: все файлы, которые потеряли имена или пути на диске можно найти здесь.
Шаг 4. Выберите и восстановите файлы
Наконец, выберите найденные файлы, нажмите кнопку «Восстановить» и сохраните их в безопасном месте на вашем компьютере или другом внешнем устройстве хранения.
Безопасные шаги для обновления до последней версии Windows 10
Если вы действительно хотите обновить Windows, необходимо выполнить следующие действия, чтобы избежать потери данных.
1. Сделайте полную резервную копию перед обновлением
Полное резервное копирование системы позволяет вернуть предыдущую версию Windows в любое время, даже если вы превысили ограничение в 10 дней. Пришло время полностью подготовиться к безопасному обновлению.
2. Оставьте достаточно места на Системном диске/диске C
Чтобы установить обновление для компьютера, настоятельно рекомендуется оставить достаточно места на системном диске. EaseUS Partition Master может помочь вам, предлагая два решения:
Вариант 1. Увеличение/расширение диска C перед обновлением
Вы можете увеличить пространство на диске C путем изменения размера или распределения дисков, таких как D, E или F, чтобы получить больше места.
Вариант 2. Освободить место на диске в Windows 10
Это функция очистки и оптимизации, которая очищает системные ненужные файлы, кеш в браузерах и приложениях.
Если вы выполнили вышеуказанные рекомендации, то можете обновлять систему до новейшей версии Windows 10 без каких либо проблем потери данных.
Другие бесплатные методы поиска потерянных файлов
Указанные ниже методы подходят ко всем системам Windows, таким как Windows 10/8/7 и др. Это распространенные способы найти потерянные данные, если ваши файлы отсутствуют по неизвестным причинам.
Способ 1. Проверьте, вошли ли вы во временный профиль или нет
Выберите Настройки > Учетные записи > Настройки синхронизации.
Если вы вошли во временный профиль, вверху появится оповещение. Опции роуминга в настоящее время недоступны.
После этого Windows присоединит к вашей учетной записи дополнительную учетную запись. Затем перезагрузите компьютер и войдите снова, чтобы получить настройки учетных записей и данные.
Способ 2. Используйте поиск для обнаружения файлов
Выберите поле поиска или позвольте Кортане выполнить поиск потерянных документов или файлов.
Если не получается, то вы можете использовать средство устранения неполадок, чтобы помочь вам исправить проблемы поиска.
1. Введите индексирование в поле поиска Пуск и выберите Параметры индексирования.
2. Выберите Дополнительно и щелкните Поиск и индексирование по ссылке Устранение неполадок.
Затем вы можете выполнить следующие действия для восстановления потерянных или удаленных файлов.
Также вы можете попробовать следующее, чтобы найти потерянные документы или другие данные:
Введите Показ скрытых файлов и папок в поле поиска > в разделе скрытые файлы и папки выберите Показать скрытые файлы, папки и диски.
Затем вы можете попытаться найти потерянные файлы, введя определенный формат потерянных файлов. Например, можно выполнить поиск *.doc, чтобы найти потерянные документы Word или *.mp3 для поиска музыкальных файлов.
Способ 3. Повторно включите учетные записи администратора Windows 10
1. Введите Управление компьютером в поле поиска и выберите приложение Управление компьютером.
2. Выберите Локальные пользователи и группы, затем откройте папку Пользователи.
Если у пользователя с именем администратор стрелка вниз, она отключена. Необходимо снова активировать её.
3. Дважды щелкните значок администратор и откройте Свойства.
Затем снимите флажок с «Отключить учетную запись», а затем выберите применить.
4. Выйдите из системы и снова войдите в Windows 10 с учетной записью администратора.
Затем вы можете увидеть свои данные или документы, которые были удалены при обновлении Windows 10.
Последние статьи — Также в программе EaseUS
Папка Загрузки удалена или пропала в Windows 10? Мы расскажем о 3 эффективных ре…
Скачайте программное обеспечение восстановления данных SSD от EaseUS, чтобы восс…
На самом деле окончательно удаленные файлы не стоит считать навсегда потерянными…
Случайно удаленные аудио файлы, такие как голосовые записи или записи звонков с …