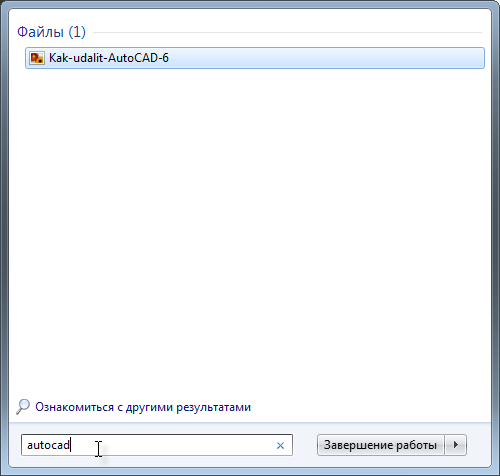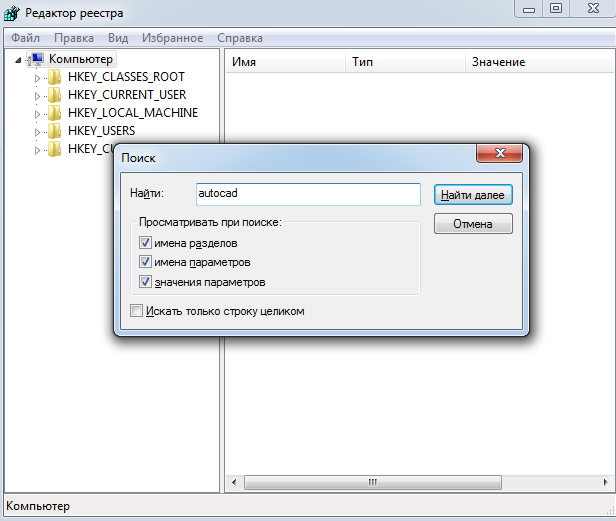- Полное удаление Автокада на компьютере – когда понимаешь, что это действительно нужно
- Первые стандартные действия
- Действия следом за стандартными, более тонкие
- Загрузка и установка
- Выполнение полного удаления
- Загрузка и установка
- Удаление программного обеспечения Autodesk (Windows)
- Подготовка к работе
- Удаление продуктов Autodesk
- Удаление файлов и папок, оставленных продуктами Autodesk
- Удаление записей реестра Windows, оставленных продуктами Autodesk
- Редактирования реестра
- Подготовка к переустановке продуктов Autodesk
- Убедитесь в том, что антивирусная программа не продолжает работать в фоновом режиме
Полное удаление Автокада на компьютере – когда понимаешь, что это действительно нужно
Компоновка любой программы на компьютере незамысловата и одинакова для всех, будь это простенький «Компасс» или такой «монстр» как AutoCAD. 
На системном диске C: (как правило, хотя система может быть поставлена куда угодно, но лучше всё-таки проявлять своё творчество в чём-либо другом) есть папка Program Files – она специально и предназначена для всех прикладных программ на компьютере. В эту папку по умолчанию и будет поставлен AutoCAD 2014, 2015, 2017, собственно, версия никакого значения не имеет, все они в этом случае одинаковы.
Любая программа – целая система большого количества файлов и папок, подавляющее большинство из которых хранится в папке под именем самой программы, которая входит в Program Files.
Но, кроме того (пользователи часто являются заложниками произвола со стороны разработчиков), большие программы, помимо основной папки установки, имеют и другие места – папки, куда тоже могут записываться файлы, необходимые для функционирования программы. А вот эти места уже не афишируются и могут находиться где угодно, более того, у них часто устанавливается признак «скрытости», так что они даже и не видны в списках просмотра (если не разрешить вывод скрытых файлов).
Для функционирования программам также часто требуется внешняя информация регистрационного и поискового плана. Для хранения этой информации уже используется реестр операционной системы.
Другими словами, чтобы полностью удалить AutoCAD, необходимо:
- удалить его основу в папке Program Files;
- удалить все вспомогательные папки и файлы в других местах диска C: (тут всё-таки законы ещё соблюдаются, другие диски не задействуются, хотя, в принципе, с программной точки зрения, ограничений никаких нет);
- и напоследок удалить все «вхождения» информации об Автокаде в реестре.
Да, программа Автокад, как и любая другая, имеет свою собственную программу удаления, она входит в сам пакет программы. Но проблема заключается в том, что с помощью автоматического удаления родной программой операция производится не чисто, она не то что не правильная, она – не полная, на жёстком диске по-прежнему остаётся множество файлов, которые уже можно считать «мусором», но их удалением уже придётся заняться вручную. То же самое относится и к содержимому реестра – там остаётся множество информации об Автокаде, которую тоже желательно удалить, если, конечно, ваша цель – удаление AutoCAD’a таким образом, чтобы о нём не осталось и следа на ПК.
Первые стандартные действия
Тем не менее, всё-таки действуем системно и по порядку – сначала применяем стандартные приёмы удаления:
- С помощью «родной» Автокада программы удаления. Для этого заходим в Главное меню «Пуск» / «Программы». Находим папку установки Автокада и в ней программу удаления – она может так и называться «Удаление» или по-английски «Uninstall».
- Запускаем удаление, соглашаемся с вопросом о безвозвратной потере всего, и через 20 – 30 секунд папки Autocad в Program Files как не бывало. Кстати, и последнее действие тоже не мешает проверить – даже эта папка, пусть и пустая, на ПК может остаться, тогда тут же её можно удалить средствами обычного Проводника.
Решить вопрос, как удалить Автокад 2013 (хотя, повторяем, версия не имеет значения), можно и средствами самой Windows. В этом случае заходим в Главном меню в «Панель управления», а там выбираем «Установка и удаление программ». В предлагаемом списке находим «Autocad 2013» и нажимаем на кнопку «Удалить».
Собственно, когда спрашивают, как правильно удалить программу, то так и надо действовать – любым из приведённых двух способов (просто Автокад может и не иметь «родной» программы удаления, тогда уже используем средства Windows).
Просто такое удаление совсем не отвечает на другой вопрос – как удалить Автокад полностью с компьютера. Для этого нужны уже более тонкие приёмы.
Действия следом за стандартными, более тонкие
Перед тем как приступить к дальнейшим действиям, ПК не мешает перезагрузить.
А далее, проводим в Проводнике поиск всего, что осталось от Автокада – задайте в поиске просто «autocad». Скорее всего, вы получите множество ресурсов, где программа хранила свою вспомогательную информацию – все найденные папки вы также можете смело удалять.
Обращаем только внимание на несколько взаимосвязанных нюансов:
- Если у вас большой винт, ну, гиг эдак на 700, а зачем вы вообще берётесь удалять вручную оставшийся «мусор» от удалённой программы, ведь в этом нет никакой необходимости, зато всегда есть вероятность удаления чего-то «не того». В общем, в таком удалении нет никаких законов. Только внимательность и «чувство опасности» – вот что позволит вам избежать ошибок при «ручной» очистке диска от автокада.
Что имеем в виду – да взаимосвязи между программами. Часто программы одного и того же разработчика используют одни и те же модули, например, 3D Max может использовать модули AutoCAD и наоборот. Если у вас больше ничего нет от разработчика Автокада – фирмы AutoDesk, то смело можете удалять все следы программы на компьютере, иначе же будьте готовы, что тот же 3D Max после такого «полного» удаления Автокада тоже перестанет работать. - Среди всех найденных папок будут папки хранения ваших разработок, папки хранения внешних блоков ваших чертежей. Будьте внимательны. Уж, наверное, эти файлы не стоит удалять. Другими словами, внимательность – вот что должно стать законом любого «ресторатора ручного удаления» информации с винчестера.
Почему так настойчиво предлагаем быть внимательным при этих операциях с диском? Да потому, что далее наступит черёд ещё более ответственных действий – работа с реестром.
Автокад регистрирует «себя» (оставляет свои следы, что ли) во множестве точек входа в системный реестр. Таким образом, под полным удалением понимается и удаление всех этих точек. Но реестр – слишком ответственное дело, чтобы «шуровать» в нём, удаляя всё направо и налево. И снова говорим о внимательности.
А работа, собственно, простая:
- Запускаем редактор реестра – regedit.exe. Он входит в пакет стандартных программ Windows и находится в папке C:\Windows. Программа ответственная, поэтому она особо разработчиками не афишируется, хотя запуск её не ограничен.
Запуск редактор реестра regedit.exe
Поиск записей Автокада в системном реестре
Есть только одна причина, когда напрашивается пойти на такое полное удаление. Это когда необходимо поставить другую версию Автокада, но она видит, что уже какая-то ранее стояла (видит следы предыдущей, хоть и удалённой) и не позволяет поставить себя. Тут уже, конечно, ничего не поделаешь, приходится помучиться с «полным» удалением, чтобы и «следов не осталось».
Загрузка и установка
Выполнение полного удаления
Если при установке продукта Autodesk произошла ошибка, рекомендуется перед повторной попыткой установки выполнить полное удаление. При полном удалении удаляются оставшиеся файлы предыдущей установки, а также при необходимости выполняется сброс отдельных разделов реестра Windows. Полное удаление рекомендуется выполнять в следующих случаях.
- Если при попытке обновить версию продукта возникают ошибки.
- Если первоначальная установка была прервана в процессе.
- Установка завершена успешно, но программа не запускается.
После полного удаления попробуйте установить продукт повторно.
Важно: эту процедуру рекомендуется использовать только в случае возникновения проблем. Для стандартного удаления программы воспользуйтесь разделом «Удаление программ» на панели управления Windows или инструментом удаления в macOS.
Перейдите в папку TEMP в Windows, указав %TEMP% в командной строке Windows, после чего удалите все файлы из этой папки. Чтобы открыть командную строку, нажмите ПУСК (Windows XP или 7); щелкните пункт ПУСК правой кнопкой мыши (Windows 8 или 10).
- Удалите предыдущую версию программы Autodesk.
- Для программ Windows перейдите в список приложений Удалить на панели управления. Перед тем как удалить программу удалите периферийные программы (от меньшей к большей), которые были установлены вместе с ней.
- Mac: можно использовать инструмент удаления в разделе Finder > Applications >Имя программы. Если инструмент удаления для конкретного продукта недоступен, необходимо переместить файл приложения в корзину, а затем удалить все оставшиеся файлы (см. описание шага 4 ниже).
- Проверьте наличие поврежденных разделов реестра Windows и других системных ошибок. Windows: скачайте, установите и запустите утилиту Microsoft Program Install and Uninstall Troubleshooter (ранее — Microsoft Fix It). Эта утилита проверяет наличие поврежденных разделов реестра и других проблем, которые могут препятствовать установке.
- Файлы хранилища лицензий можно удалять тольков случае проблем, связанных с лицензированием. Пропустите этот шаг, если проблемы не связаны с лицензированием. Далее приведены наиболее распространенные признаки проблем, связанных с лицензированием.
Удалите следующие файлы лицензирования (доверенного хранилища), которые могут находиться в различных папках в зависимости от операционной системы.- При запуске программа зависает на этапе «Проверка лицензии» или «Загрузка».
- При запуске программы отображается следующее сообщение об ошибке: «Не удалось инициализировать файл ADLM. Сообщение о внутренней ошибке: Код ошибки: »
Важно! При наличии однопользовательской бессрочной лицензии удаление файла adskflex_###_tsf.data может привести к прекращению работы программного обеспечения. Сначала проверьте, указана ли более ранняя версия программного обеспечения Autodesk с однопользовательской лицензией в статье Протокол TLS: для обеспечения доступа к программному обеспечению требуются обновления. Если это так, установите обновление. После этого можно удалить файлы adskflex. Если программное обеспечение не указано в статье, то после удаления файлов adskflex будет невозможно выполнить повторное лицензирование, и программное обеспечение прекратит работу.
Windows Vista или Windows 7/8/10
- C:\ProgramData\FLEXnet\adskflex_########_tsf.data
- C:\ProgramData\FLEXnet\adskflex_########_tsf.data.backup
- C:\Documents and Settings\All Users\Application Data\FLEXnet\adskflex_########_tsf.data
- C:\Documents and Settings\All Users\Application Data\FLEXnet\adskflex_########_tsf.data.backup
- /Library/Preferences/Flexnet Publisher/FLEXnet/adskflex_########_event.log
- /Library/Preferences/Flexnet Publisher/FLEXnet/adskflex_########_tsf.data
- /Library/Preferences/Flexnet Publisher/FLEXnet/adskflex_########_backup
Примечание. Если на компьютере нет программ Adobe, также удалите следующую папку:/Library/Application Support/Flexnet Publisher
Загрузка и установка
Удаление программного обеспечения Autodesk (Windows)
Если предыдущая попытка установки или удаления продукта Autodesk® завершилась сбоем и теперь невозможно установить или переустановить продукт Autodesk в системе, настоятельно рекомендуется сначала очистить систему путем удаления всех продуктов Autodesk и вспомогательных приложений (надстройки, утилиты, адаптеры объектов и т. д.) и только потом пытаться переустановить программное обеспечение.
Подготовка к работе
- Выполните резервное копирование пользовательских файлов и конфигураций. Следующие процедуры предназначены для полного удаления с компьютера продуктов Autodesk и связанных с ними вспомогательных файлов, включая файлы адаптации, такие как меню, AutoLISP, файлы PGP и т. д. Если требуется сохранить существующие адаптации, необходимо предварительно вручную создать резервные копии этих файлов.
- Перезагрузите компьютер. Перед началом удаления продуктов Autodesk рекомендуется перезагрузить компьютер, чтобы применить любые отложенные обновления операционной системы Windows.
Удаление продуктов Autodesk
Для большинства продуктов Autodesk на базе Windows процесс удаления можно выполнить с помощью панели управления Windows.
- Откройте панель управления. Процедура может отличаться в зависимости от версии Windows.
- Выберите Удаление программы (Windows 7, Windows Vista, Windows 8.1 и Windows 10) или Установка и удаление программ (Windows XP).
- Удалите периферийные приложения от меньшего к большему. Выберите программу и нажмите кнопку Удалить/Изменить.
Пример. Перед удалением 3ds Max Design нужно удалить надстройку FBX для 3ds Max Design и все остальные связанные надстройки. Это также касается таких модулей, как VBA Enabler, пакеты Subscription Advantage Pack и библиотеки материалов Autodesk.
Примечание о библиотеках материалов. Эти библиотеки являются общими для всех программ Autodesk, и их следует удалять, только если из системы удаляются все программы Autodesk. Удаляйте от наибольшего к наименьшему. Удалите библиотеку изображений со средним разрешением, затем библиотеку изображений с базовым разрешением, после чего Autodesk Material Library.
- После удаления надстроек выберите для удаления основную программу.
- Нажмите кнопку Удалить/Изменить (Windows 7, Windows 8.1 и Windows 10) или Изменить/Удалить (Windows XP).
- Нажмите Удалить, затем нажмите Далее, чтобы подтвердить удаление программы с компьютера. (Если появится запрос на удаление общих файлов, выберите Да для всех).
- После завершения удаления нажмите кнопку «Готово» для выхода из программы установки.
Примечание. Процедура удаления некоторых продуктов Autodesk предусматривает перезагрузку компьютера по завершении удаления. В таком случае перезагрузите компьютер в соответствии с инструкциями и вернитесь в панель управления, чтобы удалить оставшиеся продукты Autodesk.
Удаление файлов и папок, оставленных продуктами Autodesk
Предупреждение. В следующих шагах содержатся инструкции по удалению папок в расположениях, которые влияют на все установленные продукты Autodesk. Предполагается, что вы предварительно удалили все продукты Autodesk и связанные периферийные приложения и эти папки можно безопасно удалить.
В Проводнике Windows найдите и удалите папку установки для каждого продукта Autodesk, который был удален в предыдущих процедурах. Например:
- C:\Program Files\AutoCAD 2015
- C:\Program Files\Autodesk\AutoCAD 2016
Удалите следующую папку:
- C:\Program Files\Common Files\Autodesk Shared
Примечание. Расположения могут отличаться, если в операционной системе настроено сохранение папки Program Files на диске, отличном от диска С, или если продукт Autodesk был установлен на другой диск или в папку с другим именем.
Удалите следующие папки профилей пользователей (замените %username% своим именем пользователя):
Windows 7, Vista, Windows 8.1, Windows 10
- C:\Users\%username%\AppData\Roaming\Autodesk
- C:\Users\%username%\AppData\Local\Autodesk
- C:\Users\Public\Documents\Autodesk
- C:\ProgramData\Autodesk
Windows XP
- C:\Documents and Settings\%username%\ Application Data\Autodesk
- C:\Documents and Settings\%username%\Local Settings\Application Data\Autodesk
- C:\Documents and Settings\All Users\Application Data\Autodesk
Windows 7. В Проводнике Windows в папке «Пользователи» автоматически могут отображаться не все вложенные папки, что зависит от настроек системы. Если найти эти папки не удается, скопируйте и вставьте указанные выше расположения папок в адресную строку Проводника Windows.
Удаление записей реестра Windows, оставленных продуктами Autodesk
Предупреждение. Неправильное редактирование реестра Windows может вывести операционную систему компьютера из строя. Используйте редактор реестра Microsoft® на свой страх и риск, предварительно создав резервную копию реестра. Важная информация о работе с реестром представлена в базе знаний Майкрософт по адресу https://support.microsoft.com/ru-ru.
Редактирования реестра
- Войдите в систему с правами локального администратора.
Вызовите диалоговое окно «Выполнить»:
- Windows 7, Vista, Windows 8.1, Windows 10: клавиша Windows + R;
- Windows XP: «Пуск» > «Выполнить».
В диалоговом окне «Выполнить» введите REGEDIT и нажмите ОК.
В редакторе реестра найдите и удалите следующие подключи:
Закройте редактор реестра.
Подготовка к переустановке продуктов Autodesk
На этом этапе все ранее установленные продукты Autodesk — вместе с остаточными файлами, папками и параметрами реестра — должны быть удалены из системы. Перед началом установки или переустановки продуктов рекомендуется выполнить следующие действия, призванные обеспечить успешную установку:
Закройте все работающие приложения.
Отключите все работающие антивирусные программы.
Антивирусные приложения могут блокировать некоторые обычные действия, которые считают подозрительными, например доступ к реестру или добавление, удаление или обновление файлов DLL. Это может не только замедлить процесс установки, но и привести к повреждениям. Поэтому перед установкой необходимо убедиться в том, что антивирусное программное обеспечение отключено. Его можно будет снова включить по завершении.Некоторые антивирусные программы можно отключить, щелкнув правой кнопкой мыши значок на панели задач и выбрав «Отключить» в контекстном меню. (Для получения подробной информации об отключении антивирусного программного обеспечения обратитесь к поставщику этого программного обеспечения.) В некоторых случаях для завершения процесса работающего антивирусного программного обеспечения может потребоваться использовать диспетчер задач.
Убедитесь в том, что антивирусная программа не продолжает работать в фоновом режиме
Нажмите Ctrl + Alt + Delete.
Запустите Диспетчер задач.
Перейдите на вкладку «Процессы», выберите процесс антивирусной программы и нажмите кнопку «Завершить процесс».
Теперь можно переходить к установке продуктов Autodesk на компьютер.