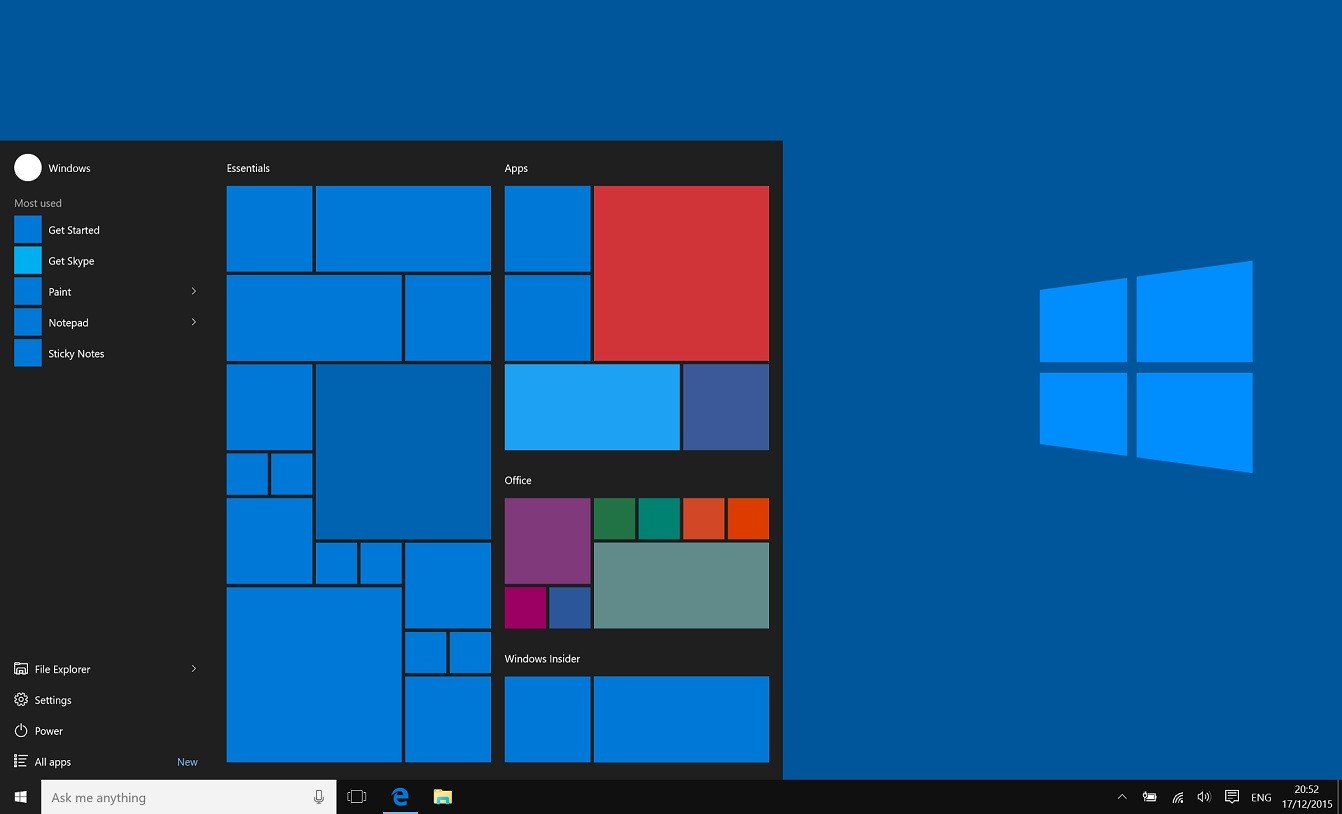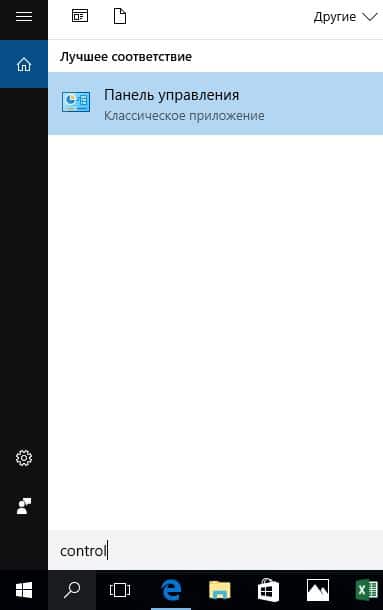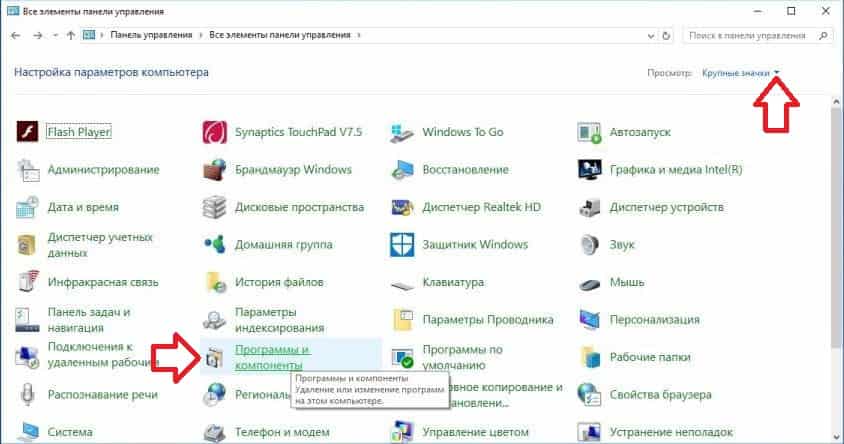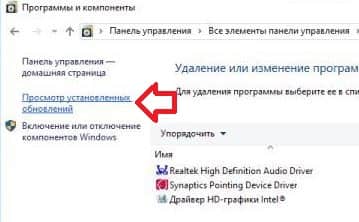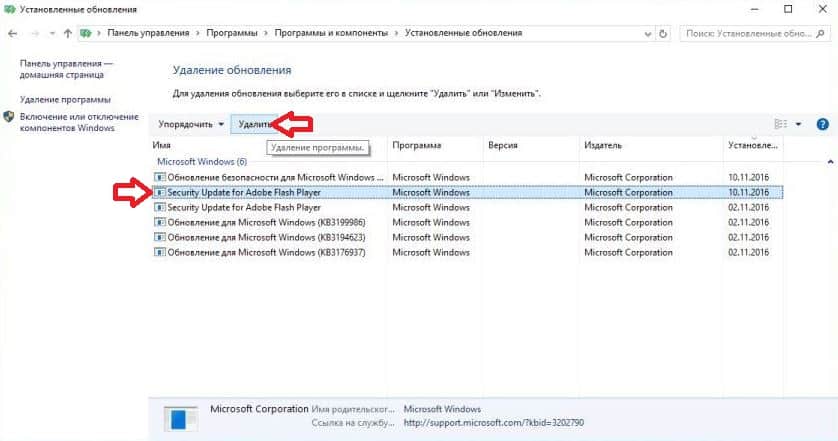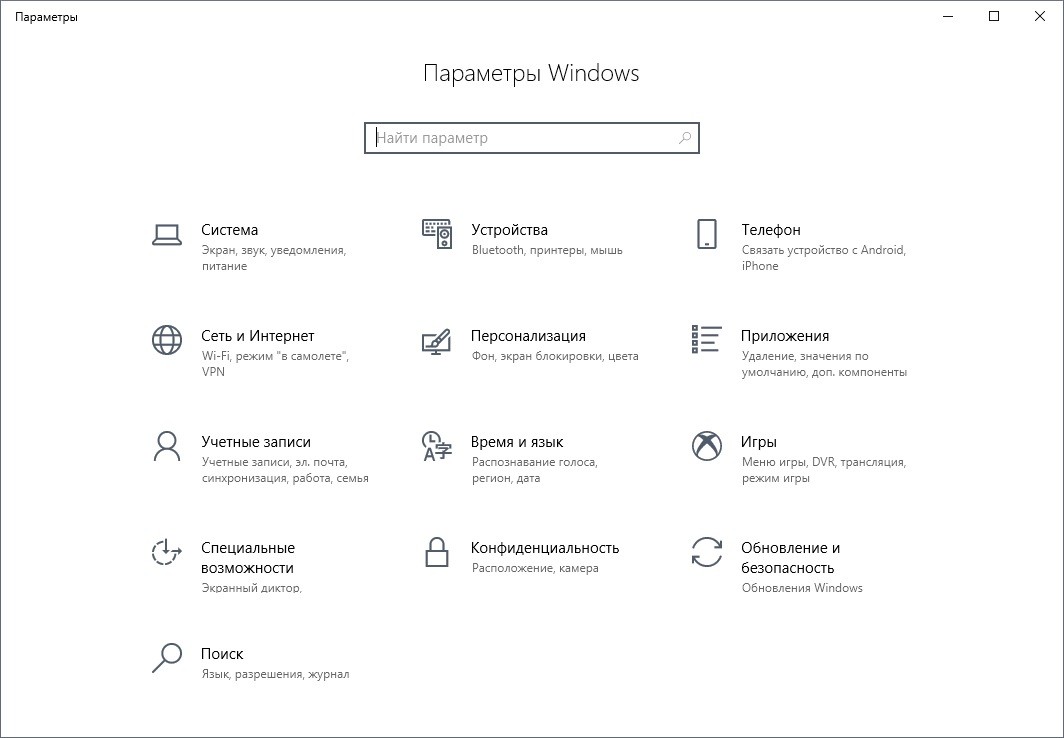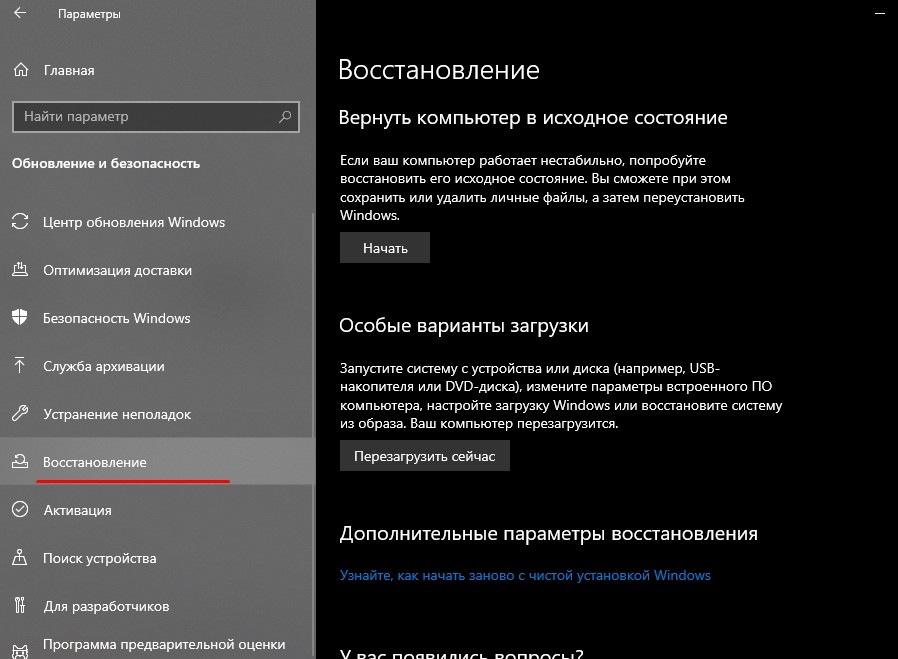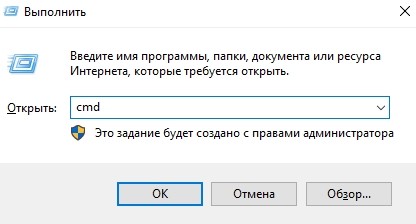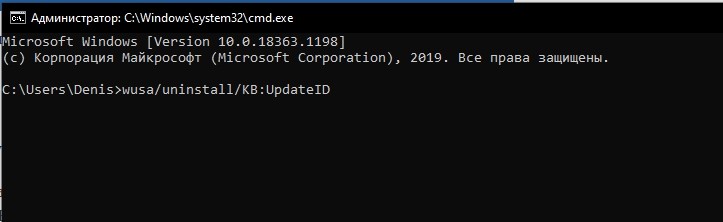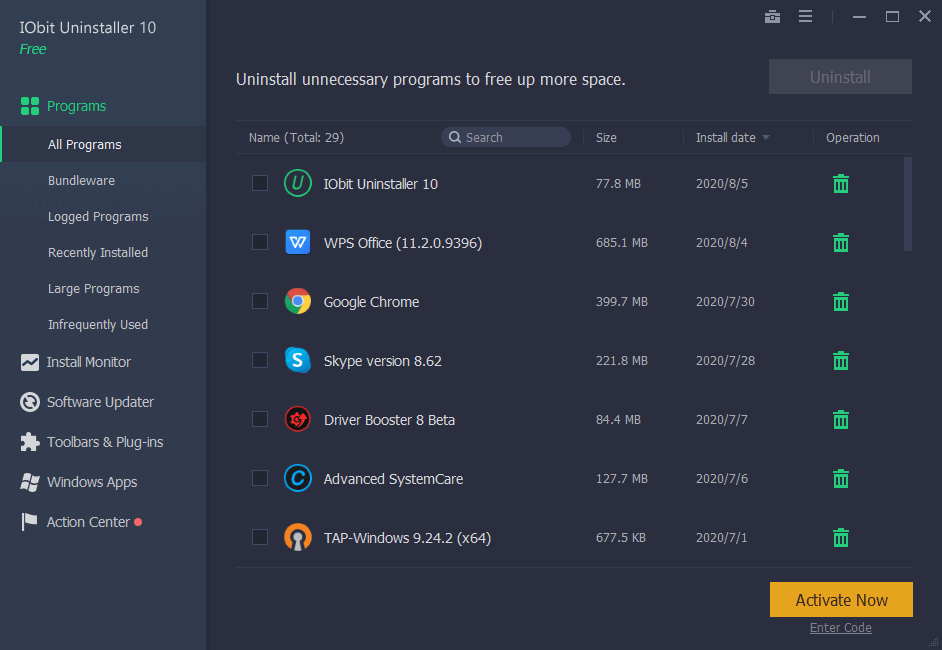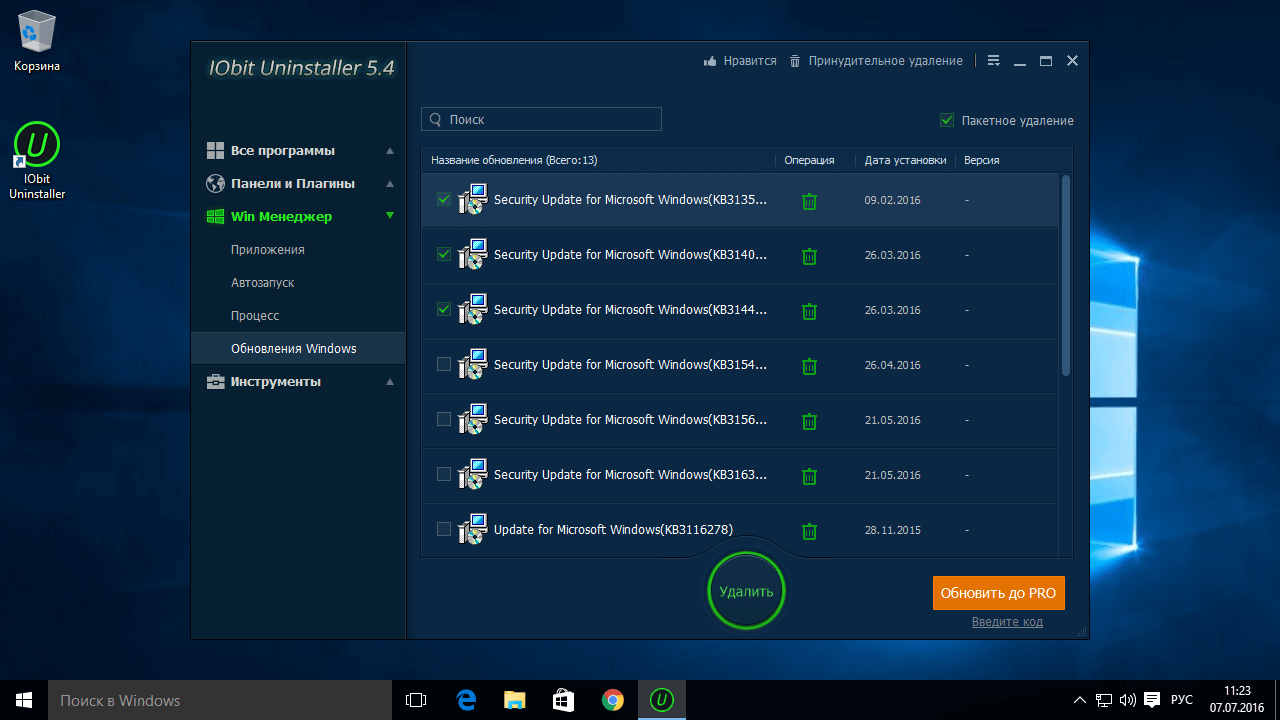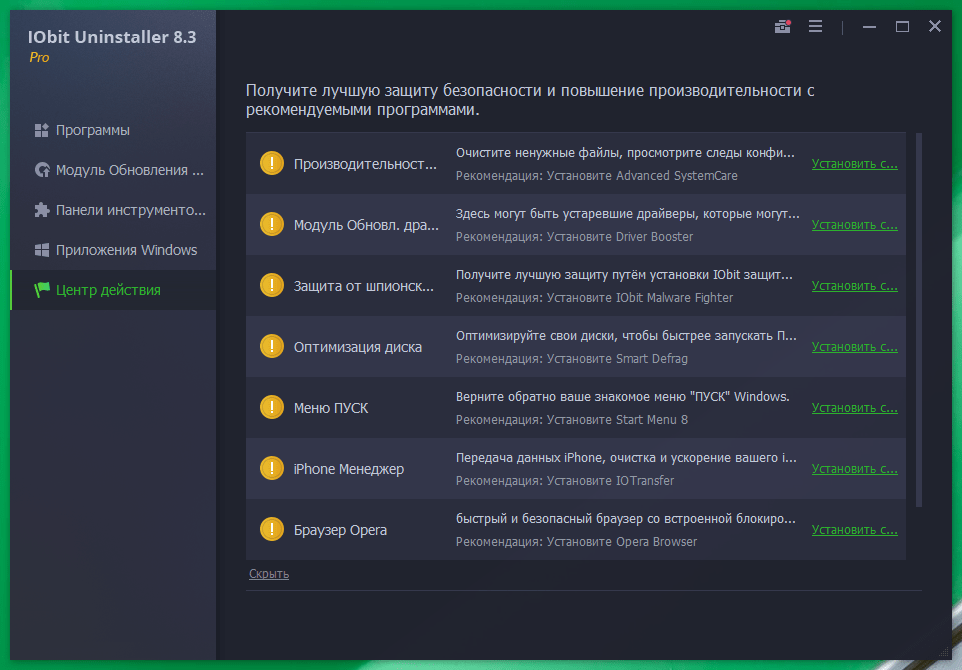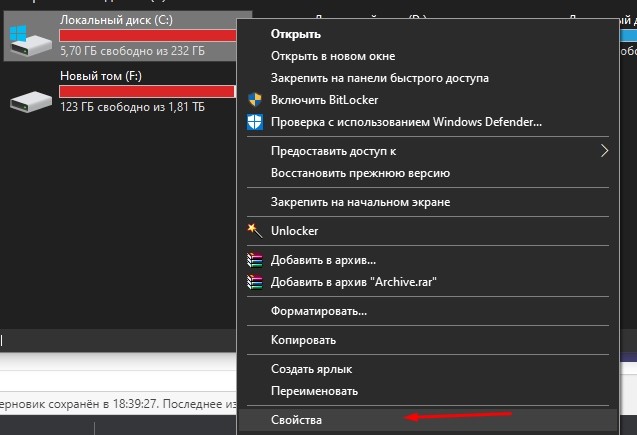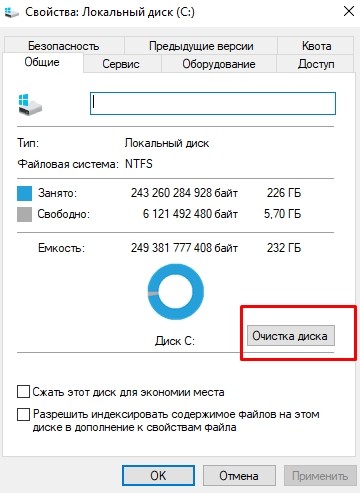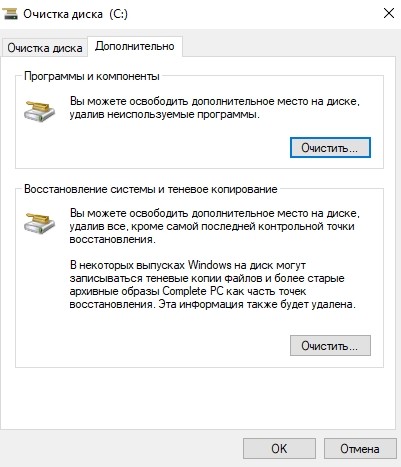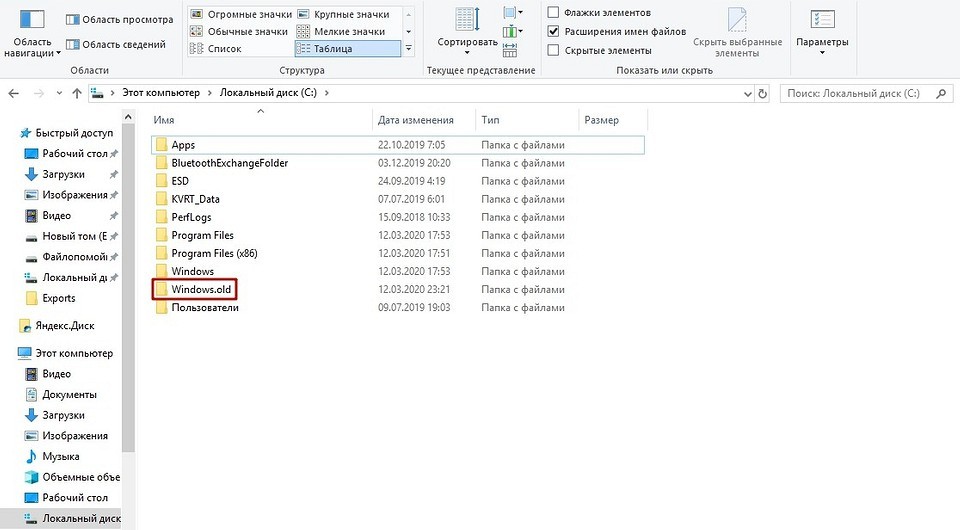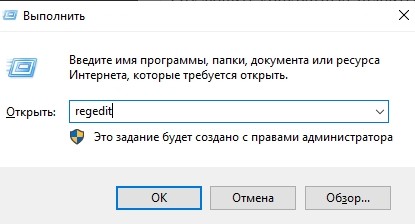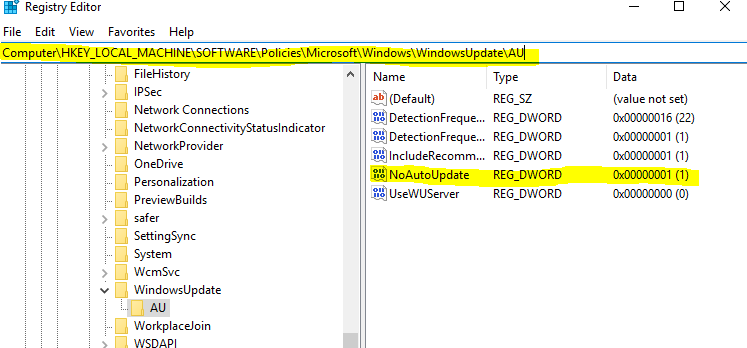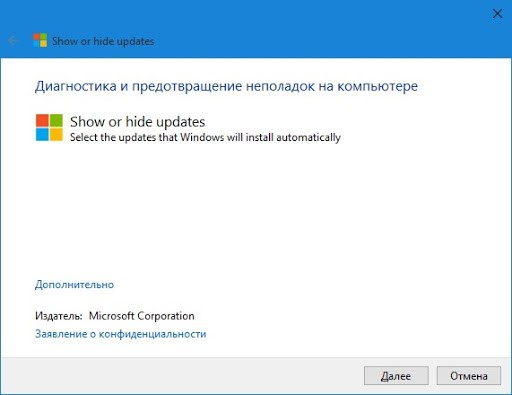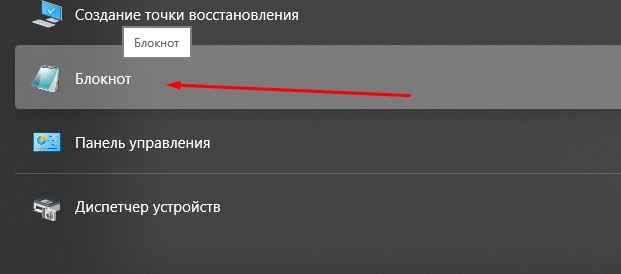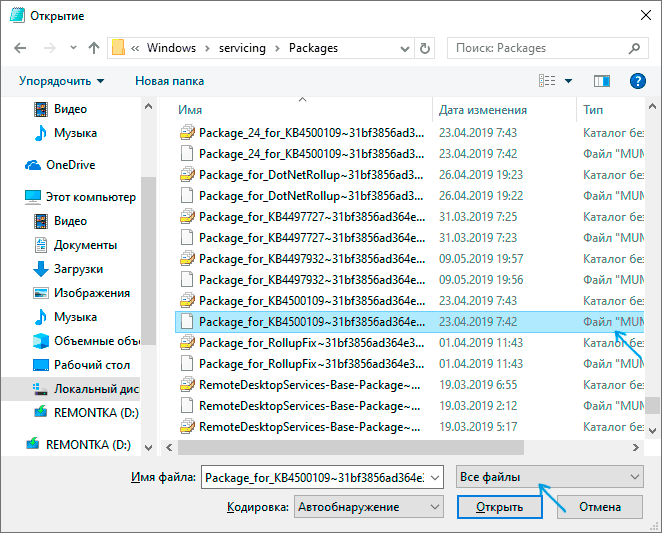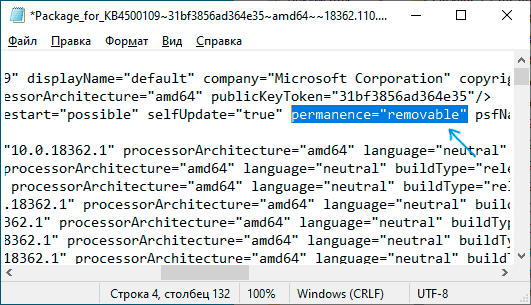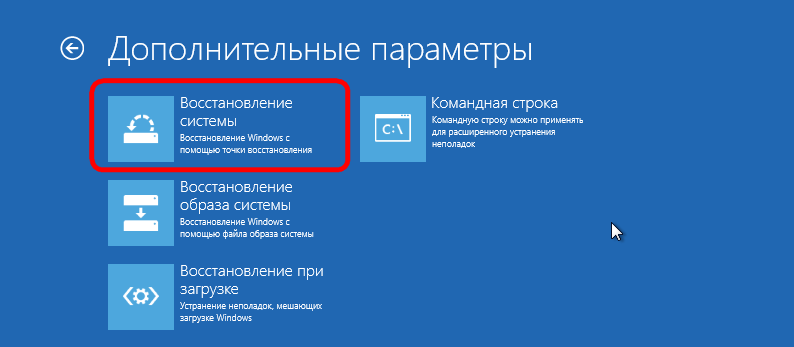- Как в Windows 10 удалить файлы обновлений?
- Особенности хранения файлов обновлений в Windows 10
- Как удалить?
- Где хранятся обновления Виндовс 10 и как можно удалить старые файлы
- Для чего нужно удалять старые обновления Windows 10
- Как удалить старые обновления
- Через Панель управления
- Через Параметры
- Через Командную строку
- Сторонние программы
- Очистка системного диска
- Как удалить скаченные, неустановленные, зависшие
- Очищение от предыдущей сборки
- Отмена автоматического обновления
- Стандартным методом
- С помощью сторонней программы
- Что делать, если обновления не удаляются
- Откат системы
- Очищение истории журнала
Как в Windows 10 удалить файлы обновлений?
C периодическими обновлениями Windows 10 знаком каждый пользователь данной операционной системы. Их главная особенность – внезапность. В любой момент без каких ибо предупреждений может начаться их загрузка. Обычно это проявляется в активной работе некоторых системных служб.
С течением времени места на системном диске C становится все меньше, и многие пользователи не понимают куда оно девается ведь они туда ничего не закачивают.
Файлы обновлений одни из самых главных пожирателей свободного пространства на системном диске. Зачастую их объем переваливает за несколько гигабайт.
В данной статье мы расскажем про еще один способ освобождения места на диске C в windows 10, заключающийся в удалении файлов обновлений.
Особенности хранения файлов обновлений в Windows 10
Чтобы вы понимали что это за файлы мы в двух словах опишем вам процесс обновления. Сначала специальная служба, отвечающая за проверку наличия обновления отправляет запрос на сервер. Если они имеются, то происходит загрузка этих файлов на ваш компьютер. Причем не куда – то, а именно на диск C.
После их загрузки будет осуществлена их установка. Обычно она происходит во время выключения компьютера.
После того, как обновления установлены, windows по какой – то причине не удаляет скачанные файлы с исходниками обновлений и они съедают все больше места на диске C. Вот их то мы и будем удалять.
Как удалить?
Многие пытаются отыскать эти файлы вручную где – то в системных папках. Но к счастью Microsoft предусмотрела специальный инструмент по освобождению места на диске C. В нем присутствует опция безопасного удаления файлов обновлений Windows. Им то мы и воспользуемся.
Для этого откройте область уведомлений через значок в правом нижнем углу экрана и в открывшемся меню нажмите “Все параметры”.
Вход в настройки windows 10
Далее выбираете “Система” и в меню слева “Память устройства”.
Заходим в настройки системы
Теперь справа нажимаем на “Освободить место сейчас”.
Настройки системы – > освобождение места
Запустится сканирование занятого пространства на предмет наличия файлов, которые можно удалить без риска. По итогу будет отображено примерно вот такое окно:
Окно с доступными для безопасного удаления файлами
Здесь галочками отметьте нужные пункты и нажмите кнопку “Удалить файлы”.
Запустится процесс очистки. Он может занять некоторое время так как в этот момент начнется удаление и сжатие старых файлов обновлений Windows. По окончании процесса возможно будет предложено перезагрузить компьютер.
Где хранятся обновления Виндовс 10 и как можно удалить старые файлы
Корпорация «Майкрософт» выпускает обновления для Windows 10, чтобы помочь пользователям поддерживать компьютер и ПО в актуальном состоянии. Но не все нововведения полезны, также некоторые из них могут вызвать проблемы, например, проблемы со звуком, сбои сети и даже синий «экран смерти». Поэтому пользователь должен знать, как удалить обновление для Виндовс 10, если вдруг оно вызовет критический баг.
Для чего нужно удалять старые обновления Windows 10
Как правило, старые обновления удаляют для:
- очистки накопителя от ненужных файлов, которые находятся на системном диске;
- если некоторые старые обновления нарушают стабильность работы ОС;
- новые апдейты установились с багами.
Как удалить старые обновления
Microsoft позволяет легко просматривать и удалять последние обновления Windows 10. Далее будет рассмотрено несколько вариантов, с помощью которых можно легко удалить нужный апдейт.
Через Панель управления
Чтобы вручную удалить последний апдейт через Панель управления:
- Для начала откройте Панель управления.
- Найдите там пункт «Программы и компоненты».
- В списке слева нажмите на «Просмотр установленных обновлений».
- Откроется список всех последних установленных апдейтов. Прокрутите вниз до раздела «Microsoft Windows», затем нажмите на обновление в верхней части списка. Он должен быть с самой последней датой установки.
- Запишите его полное имя и номер базы данных (КБ), так как они могут пригодиться позже.
- В верхней части таблицы кликните кнопку «Удалить». Появится диалоговое окно с вопросом: «Действительно ли вы хотите удалить обновление». Нажмите «Да».
После этого Windows начнет процесс удаления, который может потребовать перезагрузки.
Через Параметры
Если не удалось удалить апдейт вышеуказанным методом, можно попробовать перезагрузить ПК и удалить последнее обновление перед запуском Windows. Делая это до загрузки Windows 10, можно избежать запуска вредоносного ПО, которое может блокировать или иным образом мешать процессу удаления.
- Откройте «Все параметры» с панели задач.
- Нажмите на «Обновление и безопасность».
- В левом столбце нажмите кнопку «Восстановление».
- В нижней части окна находится раздел «Особые варианты загрузки».
- Нажмите кнопку «Перезагрузить сейчас», чтобы перезагрузить компьютер в режиме расширенного запуска.
- Когда компьютер перезагрузится, вас встретит расширенное меню запуска. Это полезно в различных ситуациях, например, если нужно установить Windows с USB-накопителя или с диска восстановления. Выберите «Устранение неполадок».
- После этого появится два варианта: «Сбросить этот компьютер» и «Дополнительные параметры»; кликните на второй вариант, чтобы продолжить процесс удаления.
- На следующем экране есть различные опции, включая восстановление при запуске, восстановление ОС, Командная строка и многое другое. Но вам нужно кликнуть «Удалить обновления».
- Выберите нужную версию в папке и отметьте ее. Ваш компьютер перезагрузится (это может занять несколько минут). Как только он будет перезапущен, введите свои данные для входа и нажмите кнопку «Продолжить».
Через Командную строку
Удалить или исправить апдейт можно и через командную строку Windows. Для этого:
- Сочетанием кнопок «Win+R» откройте «Выполнить» и впишите «cmd».
- Откроется командная строка. Впишите туда: wusa/uninstall/KB:UpdateID
- Измените «UpdateID» на номер КБ, которое нужно удалить. Например, если идентификационный номер – KB4573019, введите: wusa/uninstall /KB:4573019. Если не знаете номер, посмотрите журнал обновлений, там хранятся все данные, в том числе и номера.
- Нажмите клавишу Enter и следуйте инструкциям на экране. Пусть WUSA удалит апдейт. Программа сообщит вам, когда обновление будет удалено или если во время работы возникнут какие-либо ошибки. Затем вам, возможно, придется перезагрузить компьютер, чтобы процесс удаления был завершен.
Сторонние программы
Хотя удаление старых обновлений не влияет ни на какие ваши документы, фотографии или другие личные данные, недавно установленные программы и драйверы могут быть удалены. Поэтому, если не хотите заниматься удалением вручную, стоит попробовать воспользоваться сторонней программой, чтобы избежать любых неожиданных рисков.
Далее процесс будет описан на примере программы IObit Uninstaller. Данное приложение – это мощный и простой в использовании инструмент, который предлагает безопасные и простые решения для удаления, чтобы помочь неопытным пользователям убрать нежелательные программы, включая пакетное ПО, программы, вирусы, приложения, обновления от Windows, плагины и многое другое.
- Скачайте и запустите утилиту IObit Uninstaller.
- Выберите пункт «Обновления Windows».
- Кликните на кнопку с изображением корзины, чтобы удалить необходимый апдейт.
- Также вы можете выбрать несколько обновлений, чтобы сразу удалить их в связке.
- В частности, вы можете создать точку восстановления во время процесса удаления с помощью IObit Uninstaller и откатить свой компьютер в случае, если удалите полезное обновление по ошибке.
- Далее нажмите «Настройки» в правом верхнем углу и выберите «Восстановить». Это действие восстановит ПК с помощью точки восстановления одним щелчком мыши.
Таким образом, IObit Uninstaller – это хороший выбор для удаления проблемного обновления Windows. Программа не только предлагает быструю деинсталляцию, но и позволяет избежать неожиданных ошибок во время установочного процесса.
Очистка системного диска
Очистка жесткого диска – это, еще один простой способ удаления прошлых апдейтов. Однако этот способ отличается тем, что он удаляет абсолютно все старые версии, без возможности точечного удаления.
Итак, чтобы очистить системный диск:
- В разделе «Устройства и диски» кликните на диск с установленной ОС.
- Откроется окно «Свойства», на главной странице нажмите «Очистка диска».
- После небольшого сканирования откроется отдельное окно.
- В списке файлов для очистки установите флажки рядом с теми пунктами, которые вы хотите удалить. По умолчанию галочка уже стоит у пункта «Очистка обновлений Windows», поэтому можете пропустить этот шаг.
- Перейдите на вкладку «Дополнительные параметры», чтобы очистить программы, которые вы не используете, или удалить файлы восстановления системы.
- Нажмите кнопку «ОК», чтобы начать процесс очистки.
- Windows спросит, уверены ли вы, что хотите удалить эти файлы.
- Нажмите «Да».
Как удалить скаченные, неустановленные, зависшие
Иногда загруженные апдейты могут привести к возникновению проблем на ПК, для которых они установлены.
Некоторые неполадки незначительны, другие могут вызвать баги, которые негативно скажутся на производительности, приведут к потере данных или потере функциональности, или даже начнут препятствовать загрузке ОС.
Чтобы удалить проблемный скачанный апдейт:
- Нажмите клавишу Windows на клавиатуре и в поле поиска введите «Удалить программу».
- Выберите результат «Установка и удаление программ» из списка результатов поиска.
- Откроется окно, там вам нужно выбрать пункт «Просмотр установленных обновлений».
- В окне отобразятся все апдейты, установленные в ОС.
- Используйте поиск вверху или попробуйте найти нужное обновление. Если выберите второе, нажмите на заголовок «Установлено», чтобы отсортировать их в хронологическом порядке.
- Как только выберите нужную версию, кликните по ней и просто удалите файл.
ОС может потребовать обязательную перезагрузку компьютера для завершения процесса.
Очищение от предыдущей сборки
Windows.old – это не что иное, как сборка прошлой ОС. Эта сборка весит около 5-10 ГБ, поэтому рекомендуется удалить папку.
Перед удалением убедитесь, что все личные файлы были правильно скопированы из старой ОС в новую. При необходимости можно скопировать их вручную, перейдя в каталог Windows.old. После удаления восстановить эти файлы будет невозможно.
Чтобы удалить старую сборку:
- Кликните по диску, где размещена папка Windows.old, и нажмите «Очистка диска».
- После недолгого ожидания будут показаны файлы, которые могут быть удалены. Однако вас интересует функция «Очистить системные файлы».
- В списке отметьте «Предыдущие версии Windows» и нажмите «OK».
После этого папка будет удалена. Данное действие поможет сэкономить почти 8 ГБ места.
Отмена автоматического обновления
Windows 10 автоматически скачивает апдейты на каждое устройство, чтобы обновить функционал ОС, обеспечить надежность и безопасность ПК. Однако эти обновления требуют автозагрузки, которая может занять много времени или вызвать различные неполадки, связанные с ОС. Если регулярные обновления вам не нужны, то их можно отключить двумя способами.
Стандартным методом
В Windows 10 есть возможность навсегда отключить автоматическую загрузку апдейтов. Делается это через реестр:
- Нажмите сочетание клавиш «Win+R».
- В строку «Выполнить» напишите regedit – это откроет реестр.
- Следуйте по адресу HKEY_LOCAL_MACHINE\SOFTWARE\Policies\Microsoft\Windows
- Создайте новый раздел в Windows. Дайте ему имя «Windows Update».
- Откройте созданный раздел и создайте там еще одну папку с названием AU.
- В разделе AU создайте DWORD (32-бита) с именем NoAutoUpdate. Измените значение с 0 на 1.
После ребута ПК автоматические обновления будут полностью отключены на нашем компьютере.
С помощью сторонней программы
Отключить конкретные апдейты можно также с помощью утилиты WUSHOWHIDE. Для этого нужно:
- Скачать средство устранения неполадок WUSHOWHIDE из Центра загрузки «Майкрософт».
- Запустить wushowhide.diagcab на своем ПК и следовать инструкциям на экране.
- Выбрать «Дополнительно» и снять флажок «Применять обновления автоматически».
- Затем нажмите кнопку «Скрыть обновления», чтобы выбрать конкретный апдейт, который вы хотите заблокировать.
Что делать, если обновления не удаляются
Хотя процесс удаления апдейтов не вызывает трудностей, иногда у пользователей при попытке очистки появляется репорт с ошибкой. Как правило, это происходит из-за определенного параметра в файле конфигурации. Однако это легко поправить, просто следуйте следующей инструкции:
- Откройте приложение «Блокнот».
- Сверку кликните «Файл» – «Открыть», а затем следуйте следующему адресу C:\Windows\servicing\Packages\.
- В этой папке найдите файл «Package_for_KB_ХХХХ», вместо символов XXXX должен быть номер нужного KB, например, KB4560959. Формат файла должен быть MUM. Если такой не отображается, то в пункте «Тип файла» укажите «Все файлы».
- Откроется текстовый документ с большим количеством записей. Вам нужно найти строку: permanence= «permanent». Просто замените слово в кавычках на «removable».
- Закройте блокнот, при этом сохранив внесенные изменения.
После этого можно удалить ненужные обновления любым вышеперечисленным способом, ошибка должна исчезнуть.
Откат системы
Если не удается удалить обновление стандартным способом или у вас есть проблема с определением проблемного апдейта, существует альтернативный способ откатить Windows обратно в рабочее состояние с помощью функции «Восстановление системы» в Windows 10.
Откат системы позволяет вернуть ОС к предыдущей точке любого сохраненного состояния Windows. Но вы должны убедиться, что сохранились точки восстановления, когда компьютер еще работал хорошо.
Очищение истории журнала
Для очистки журнала истории стоит воспользоваться функцией «Очистка диска». Для этого сделайте следующее:
- Запустите «Очистка диска» из окна «Этот компьютер».
- Кликните по диску с ОС и нажмите «Свойства».
- После анализа в открывшемся окне поставите галочку рядом с пунктом «Файлы журнала обновления Windows».
- После нажатия кнопки «ОК» программа полностью очистит историюапдейтовWindows10, освободив немного свободного места на диске.