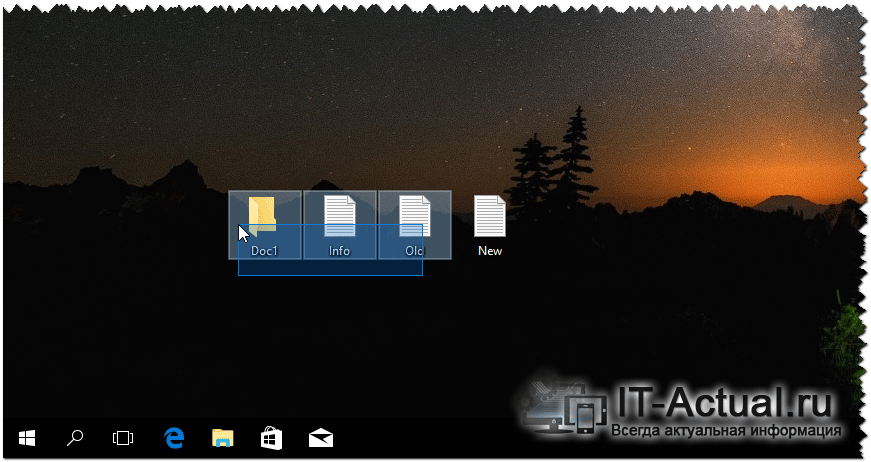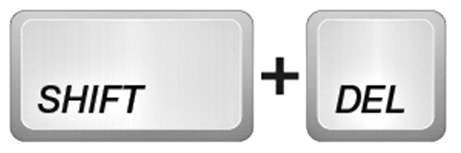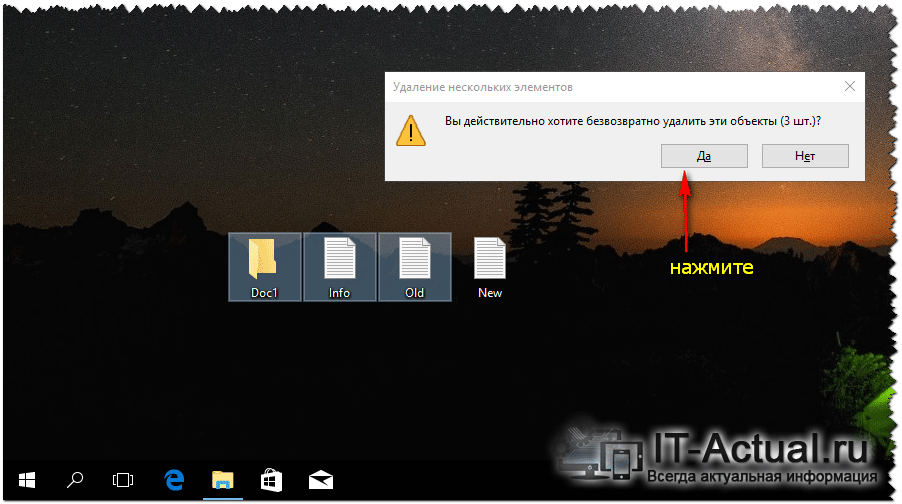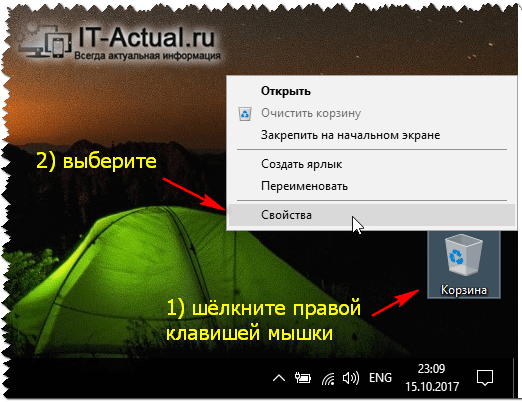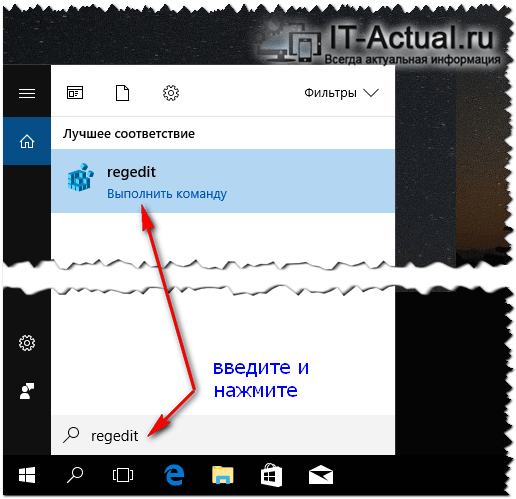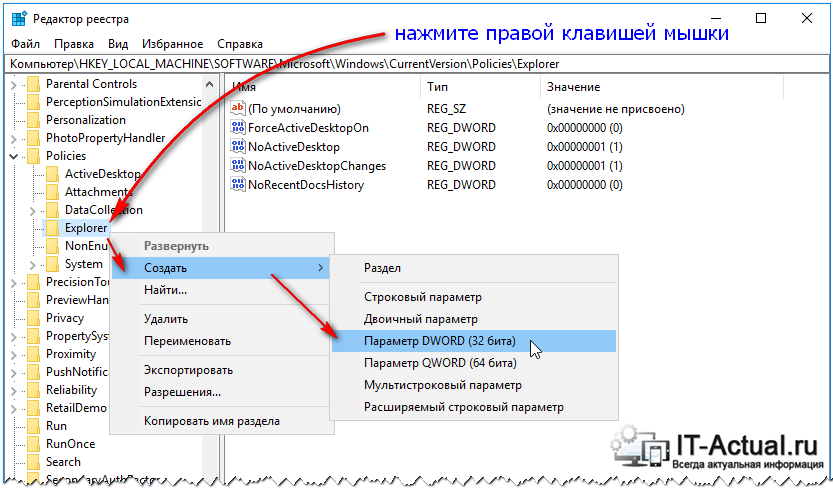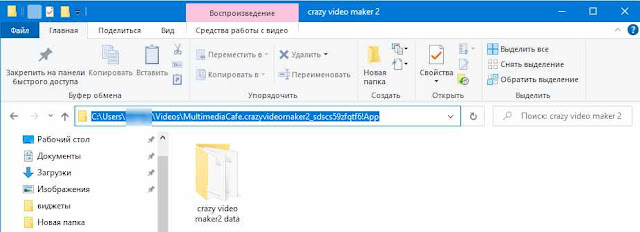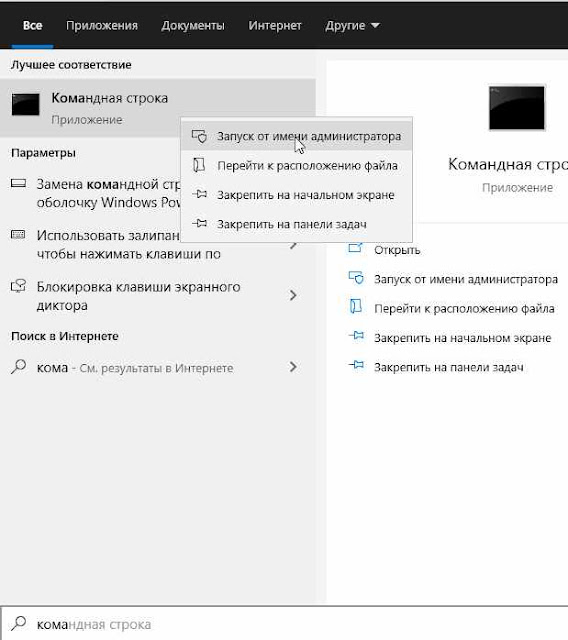- Как удалить неудаляемую папку в Windows 10
- Удаление неудаляемых папок Windows 10
- Перезагрузка компьютера
- Удалить папку с поддержкой командной строки
- Отключение процесса explorer.exe
- Как пользоваться Unlocker
- Как удалить файл сразу (минуя корзину) в Windows 10
- Содержание:
- Как в Windows 10 безвозвратно удалять файлы с помощью комбинации клавиш
- Отключение переноса удалённых файлов в корзину, моментальное удаление
- Отключение функции переноса удалённых файлов в Корзину через реестр
- Видеоинструкция
- Как принудительно удалить файл / папку в Windows 10?
- Принудительное удаление файлов и папок с помощью командной строки
- Принудительное удаление файла / папки в Windows 10 в безопасном режиме
- Заходим в безопасный режим с помощью меню Пуск или экрана блокировки
Как удалить неудаляемую папку в Windows 10
Если какой-либо процесс, программы или системы заложен в файле или словами по проще файл или папка используются в системе, то их удалить в настоящее время не получится. Пользователь при попытке удаления папки будет получать сообщение невозможно удалить папку или файл. Такие папки пользователи называют неудаляемые. На сколько это точное описание таких папок или файлом мы разберемся дальше.
Данная статья описываются различные методы, о том как удалить неудаляемую папку в Windows 10, которая не удаляется в нормальном режиме. Зачастую пользователю достаточно попробовать удалить папку после перезагрузки компьютера, так как все сторонние процессы будут просто отключены. Дополнительно рекомендуем ознакомится с пунктом как пользоваться программой Unlocker.
Удаление неудаляемых папок Windows 10
Перезагрузка компьютера
Windows 10 по-прежнему очень неустойчива. И иногда, все, что Вам нужно сделать, это перезагрузить компьютер lдля исправления проблемы. Много людей сообщили, что они не могли открыть меню пуск, но после перезагрузки компьютера все начинало работать отлично. Но если перезагрузка компьютера не решила эту проблему, Вы можете попробовать одно из следующих решений.
Удалить папку с поддержкой командной строки
Вы также можете попробовать удалить папку, которая не удаляется с поддержкой командной строки. Использование командной строки для удаления иногда более эффективно, и Вы обязательно должны это попробовать. Вот что вам нужно сделать, чтобы удалить определенную папку с поддержкой командной строки:
- Откройте окно командной строки (Win+R, введите следующую команду: cmd, нажмите клавишу Enter или кнопку OK). Или же воспользуйтесь любым другим способом для запуска командной строки от имени администратора в Windows 10.
- Удалите папку, используя команду rmdir. Предположим что папка не удаляется на локальном диске D:\ и она называется windd.ru, тогда в командной строке нужно ввести следующее:
Отключение процесса explorer.exe
Если удалить неудаляемую папку все еще невозможно, то оставьте окно командной строки открытым на рабочем столе, откройте диспетчер задач нажав сочетание клавиш Ctrl+Shift+Esc, и отключите explorer.exe Диспетчер задач → Подробности → explorer.exe → Снять задачу.
Весьма схожее решение мы использовали в процессе самостоятельного перезапуска проводника в Windows 10. Далее не боимся и уверенно нажимаем на кнопку Завершить процесс.
Ваш рабочий стол будет пустым, за исключением уже открытых окон. Теперь попробуйте удалить папку с помощью команды rmdir, как описано в предыдущем способе.
После этого нужно обратно запустить Проводник. Для этого откройте диспетчер задач нажав Ctrl+Shift+Esc, выберете Файл, далее Запустить новую задачу.
В окне создание задачи в поле ввода Открыть: введите следующую команду: explorer и нажмите ОК. Смотрите также другие полезные команды выполнить в Windows 10.
Как пользоваться Unlocker
Вы также можете попробовать некоторое программное обеспечение сторонних производителей для удаления папок и файлов, например Unlocker. Это свободное программное обеспечение от компании Cedrick Collomb.
Несмотря на свои миниатюрные размеры (менее 1 Мб), способен удалить самые капризные файлы. Оперативно распознает и устраняет причины невозможности удаления. Unlocker легко управлять: интегрирован в контекстное меню и удаляет выбранный элемент в один клик.
И так, чтобы удалить папку которая не удаляется, сначала нужно:
- Загрузить и установить утилиту Unlocker на свой компьютер.
- Далее на папке, которая не удаляется вызываем контекстное меню (правая кнопка мыши), и выбираем из списка Unlocker (как ниже на скриншоте).
- Теперь в открывшемся окошек выбираем пункт со списка действий Удалить и нажимаем ОК.
- После определения проблемного процесса папка или файл будут удалены. Вам остается в окне под названием Готово нажать кнопку на ОК.
О возможностях программы слышали многие, а от как пользоваться Unlocker известно далеко не всем. А на самом деле процесс удаления неудаляемой папки с помощью утилиты Unlocker является самым простым. Даже для самостоятельного перезапуска проводника нужно больше времени. Программа самостоятельно отключает процесс, который блокирует удаление, и после того папка без проблем удаляется.
Сейчас существует действительно множество способов удаления неудаляемых файлов. Мы же собрали только лучшие, которые работают не только в Windows 10, но и в предыдущих версиях операционной системы. В большинстве случаев пользователю достаточно просто перезагрузить компьютер. Во всех остальных ситуациях поможет утилита Unlocker.
Как удалить файл сразу (минуя корзину) в Windows 10
Приветствую!
В операционной системе Windows имеется функционал, работа которого сводится к тому, что удаляемые пользователем файлы по факту не удаляются, а переносятся в так называемую «Корзину».
Если вы осознанно удаляете файлы, и вам не требуется данная «перестраховка», то данный функционал с лёгкостью можно как обойти, так и вовсе отключить.
Давайте рассмотрим более внимательно каждый из способов.
Содержание:
Как в Windows 10 безвозвратно удалять файлы с помощью комбинации клавиш
В операционной системе Windows имеется удобная комбинация клавиш, которая позволяет произвести удаление файлов и папок, минуя корзину. Этот способ удобен тем, что им можно пользоваться в любой момент, и при этом нет необходимости отключать функционал переноса удаляемых файлов в корзину.
Давайте посмотрим на примере, как пользоваться данной комбинацией.
- Первым делом выделите все те файлы и\или папки, которые хотите безвозвратно удалить.
Далее зажмите клавишу Shift на вашей клавиатуре и, не отпуская её, ещё и клавишу Del (Delete).
В результате будет выведен запрос на безвозвратное удаление тех файлов и папок, которые вы выделили в первом шаге.
Согласитесь с запросом, и будет произведён процесс удаления. Готово!
Примечание: такового запроса не появится, если вы удаляете файлы\папки со съёмного накопителя, к примеру, Flash-диска. Это совершенно нормально, т.к. файлы, которые располагаются на таких носителях, в любом случае удаляются безвозвратно (без перемещения в корзину).
Отключение переноса удалённых файлов в корзину, моментальное удаление
Если способ с комбинацией клавиш вас не устраивает, то можно просто отключить функционал корзины. Все удаляемые файлы и папки будут стираться моментально.
- Наведите курсор мышки на «Корзину», кликните правой клавишей и в контекстном меню выберите пункт Свойства.
В открывшемся окне переключите пункт настройки на опцию «Уничтожать файлы сразу пос…» и нажмите OK для сохранения настройки.
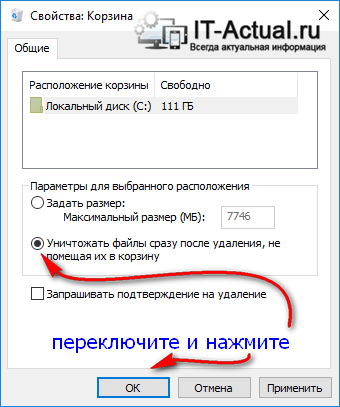
Всё! Задача реализована.
Отключение функции переноса удалённых файлов в Корзину через реестр
У данного способа отключения перемещения удаляемых файлов в корзину нет особых преимуществ, однако о нём стоит рассказать. Возможно, способ через реестр пригодится тем пользователям, которые любят создавать собственные установочные дистрибутивы Windows, которые предварительно сконфигурированы под собственные нужды.
- Откройте редактор реестра. Проще всего сие сделать, нажав на кнопку лупы в трее (находится чуть правее от основной кнопки Пуск). В появившейся строке ввода запросе необходимо ввести «regedit» (без кавычек) и кликнуть на высветившейся утилите с аналогичным названием.
В открывшемся окне будет выведена иерархия реестра. Там необходимо проследовать по пути
Открыв раздел под именем Explorer, следует кликнуть по нему правой клавишей мышки. В высветившемся меню выбрать Создать -> Параметр DWORD (32 бита).
Будет создан новый параметр, дайте ему имя «NoRecycleFiles» (без кавычек). А после кликните по нему и впишите значение «1» (без кавычек).
Сохраните введённое значение нажатием клавиши OK.
Видеоинструкция
На этом всё. Желаю удачи в эффективной работе с компьютером в целом и Windows 10 в частности.
В свою очередь, Вы тоже можете нам очень помочь.
Просто поделитесь статьей в социальных сетях и мессенджерах с друзьями.
Поделившись результатами труда автора, вы окажете неоценимую помощь как ему самому, так и сайту в целом. Спасибо!
Как принудительно удалить файл / папку в Windows 10?
Удалить файл или папку в Windows 10, как правило, довольно просто. Вам просто нужно щелкнуть правой кнопкой мыши элемент, который вы хотите удалить, и в контекстном меню выбрать опцию Удалить . Вы также можете удалить файл / папку безвозвратно, выбрав их и нажав клавиши Shift + Delete .
Однако некоторые файлы и папки не удаляются. Что бы вы ни делали, они не будут удалены. Как правило, они показывают ошибку «Используемая папка / файл».
Это означает, что этот файл использует какое-то другое приложение. Точно так же, если вы не можете удалить папку, это означает, что папка содержит файл, который используется. Когда файл используется, вы не можете удалить его, пока программа использующая этот файл не будет закрыта. Иногда бывает сложно найти программу, которая препятствует удалению файла.
Что ж, вам больше не о чем беспокоиться. Я покажу два простых метода, с помощью которых вы можете легко принудительно удалить файлы и папки, используемые приложением.
Принудительное удаление файлов и папок с помощью командной строки
Что бы вы использовали в Windows, чтобы выполнять задачи, которые иначе трудно выполнить? Ответ довольно прост — Командная строка.
Для пользователей Windows, когда дела идут плохо, запускается командная строка. Используя командную строку, вы можете удалить любую папку или файл; не имеет значения, использует ли её приложение. Самое важное, о чем следует помнить, — это возможность удалить файл / папку с помощью одной командной строки.
В этом примере вы сможем удалить файл / папку с помощью cmd. Вот как это сделать.
Обратите внимание, что файл Captures находился внутри папки Videos, и если бы мы удаляли папку, то файл также бы удался.
Этот метод полностью удаляет файл, и данные не могут быть найдены в корзине. Если вы хотите восстановить такой случайно удаленный файл, используйте такие инструменты, как MiniTool Data Recovery .
Принудительное удаление файла / папки в Windows 10 в безопасном режиме
1. В вашей системе Windows 10 войдите в безопасный режим. Перейдите в Пуск -> Параметры -> Обновление и безопасность -> Восстановление -> Перезагрузить сейчас (в разделе «Расширенный запуск»), чтобы войти в среду восстановления Windows.
2. После перезагрузки ПК вы попадете на экран « Выберите вариант» . Выберите Устранение неполадок > Дополнительные параметры > Параметры запуска > Перезагрузить.
3. В настройках запуска нажмите F6, чтобы войти в безопасный режим с командной строкой .
Заходим в безопасный режим с помощью меню Пуск или экрана блокировки
В зависимости от компьютера, при его запуске необходимо нажать сочетание клавиш Shift и F8 или, например Esc, del, F1, F2, F8, или F10. Если Windows 10 по-прежнему запускается как обычно, попробуйте действовать следующим образом:
Если вы кликните на значок Windows внизу слева, то в самом низу меню увидите кнопку питания. Эту же кнопку питания вы увидите справа внизу экрана блокировки при запуске Windows. Если вы нажмёте на неё, то среди прочих появится опция «Перезагрузка».