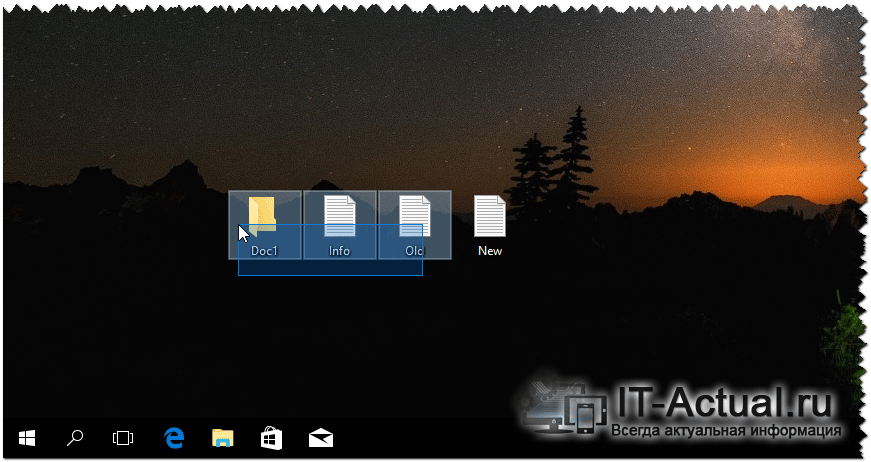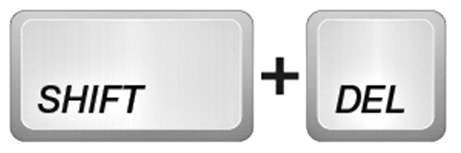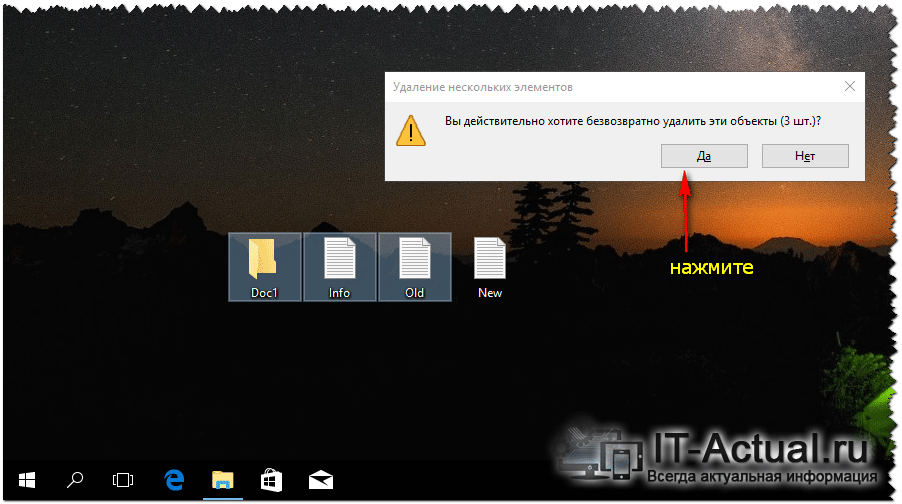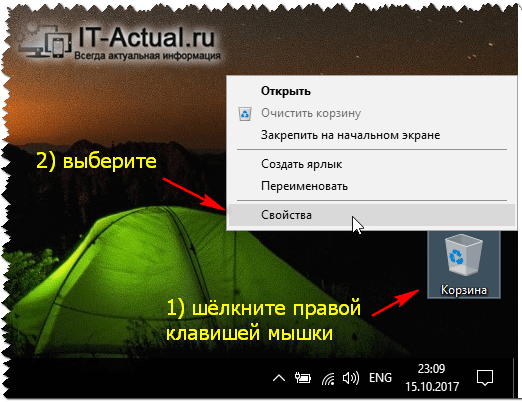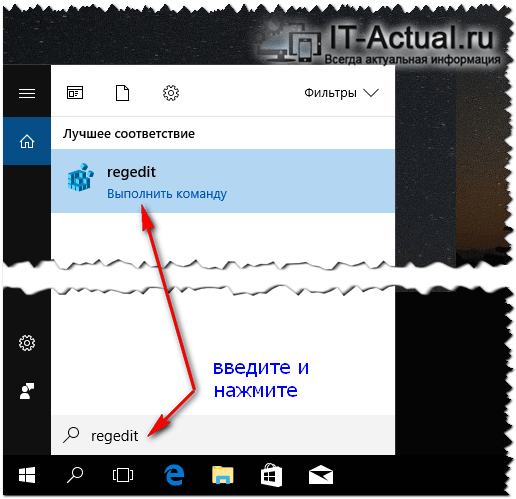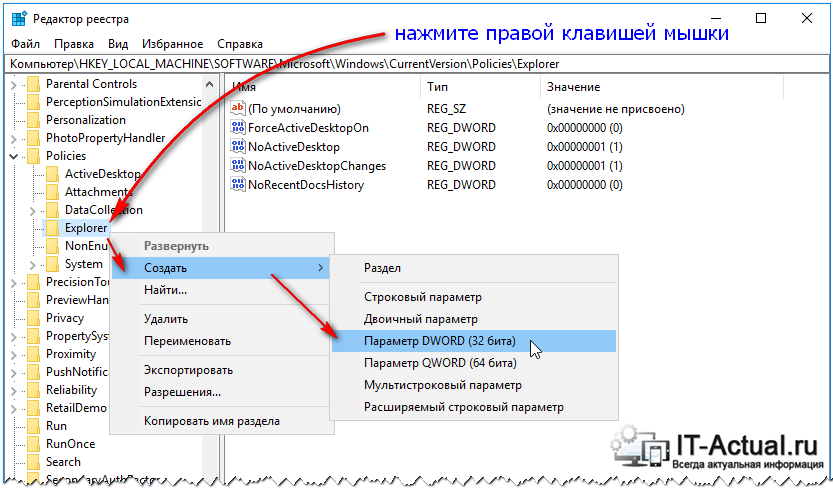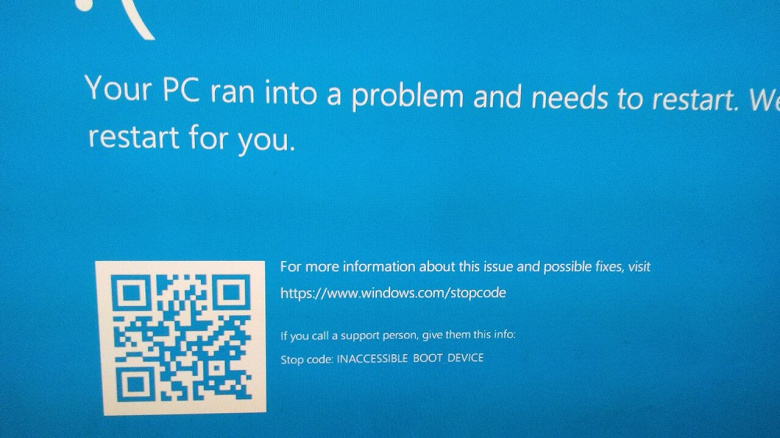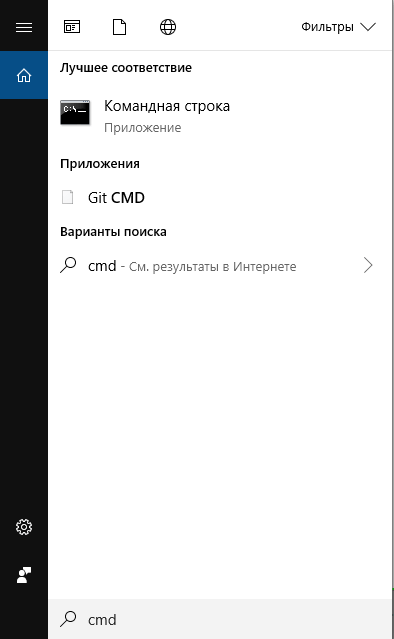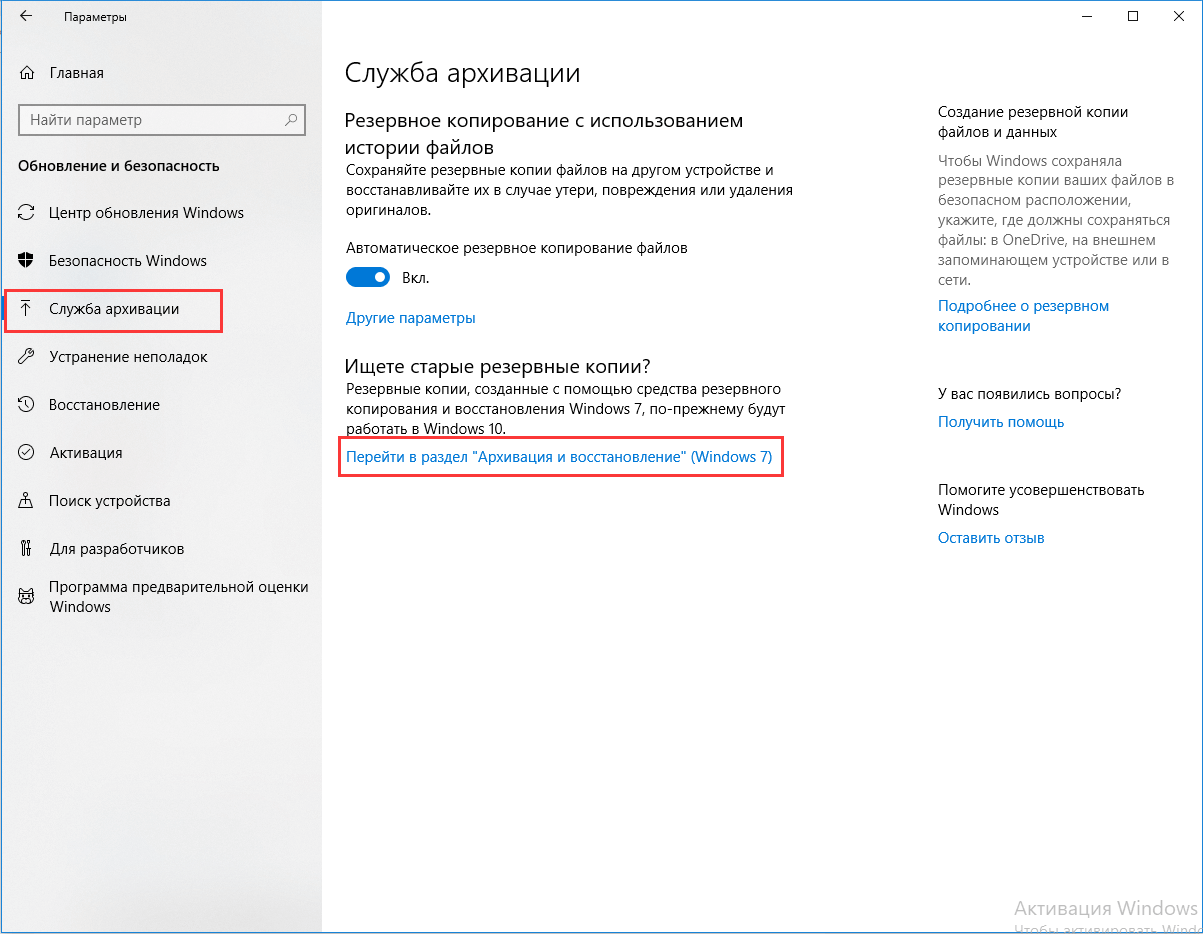- Как удалить файл сразу (минуя корзину) в Windows 10
- Содержание:
- Как в Windows 10 безвозвратно удалять файлы с помощью комбинации клавиш
- Отключение переноса удалённых файлов в корзину, моментальное удаление
- Отключение функции переноса удалённых файлов в Корзину через реестр
- Видеоинструкция
- Windows 10 безвозвратно уничтожает файлы пользователя при обновлении. Проблема не решена
- Критическая ошибка в Windows 10
- Что еще интересного принесло обновление Windows
- Обновление Windows 10 удаляет файлы без разрешения. «Синим экраном смерти» дело не ограничилось
- Проблемы набирают обороты
- Как восстановить безвозвратно удаленные файлы без программного обеспечения на Windows 10/8/7 и Mac?
- Как восстановить удаленные файлы без использования программного обеспечения?
- Как восстановить безвозвратно удаленные файлы без использования программного обеспечения
- Восстановление безвозвратно удаленных файлов с помощью команды attrib
- Восстановление удаленных файлов из предыдущей версии
- Извлечение потерянных файлов из резервной копии
- Как восстановить безвозвратно удаленные файлы в Windows 10 с бесплатной программой
- 1. Выберите расположение файла
- 2. Сканирование
- 3. Восстановление
Как удалить файл сразу (минуя корзину) в Windows 10
Приветствую!
В операционной системе Windows имеется функционал, работа которого сводится к тому, что удаляемые пользователем файлы по факту не удаляются, а переносятся в так называемую «Корзину».
Если вы осознанно удаляете файлы, и вам не требуется данная «перестраховка», то данный функционал с лёгкостью можно как обойти, так и вовсе отключить.
Давайте рассмотрим более внимательно каждый из способов.
Содержание:
Как в Windows 10 безвозвратно удалять файлы с помощью комбинации клавиш
В операционной системе Windows имеется удобная комбинация клавиш, которая позволяет произвести удаление файлов и папок, минуя корзину. Этот способ удобен тем, что им можно пользоваться в любой момент, и при этом нет необходимости отключать функционал переноса удаляемых файлов в корзину.
Давайте посмотрим на примере, как пользоваться данной комбинацией.
- Первым делом выделите все те файлы и\или папки, которые хотите безвозвратно удалить.
Далее зажмите клавишу Shift на вашей клавиатуре и, не отпуская её, ещё и клавишу Del (Delete).
В результате будет выведен запрос на безвозвратное удаление тех файлов и папок, которые вы выделили в первом шаге.
Согласитесь с запросом, и будет произведён процесс удаления. Готово!
Примечание: такового запроса не появится, если вы удаляете файлы\папки со съёмного накопителя, к примеру, Flash-диска. Это совершенно нормально, т.к. файлы, которые располагаются на таких носителях, в любом случае удаляются безвозвратно (без перемещения в корзину).
Отключение переноса удалённых файлов в корзину, моментальное удаление
Если способ с комбинацией клавиш вас не устраивает, то можно просто отключить функционал корзины. Все удаляемые файлы и папки будут стираться моментально.
- Наведите курсор мышки на «Корзину», кликните правой клавишей и в контекстном меню выберите пункт Свойства.
В открывшемся окне переключите пункт настройки на опцию «Уничтожать файлы сразу пос…» и нажмите OK для сохранения настройки.
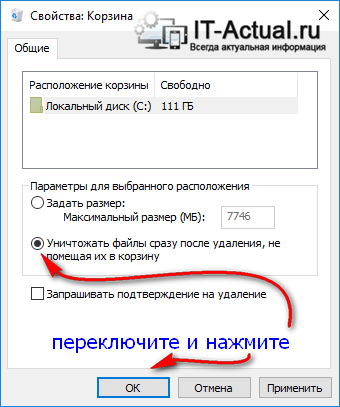
Всё! Задача реализована.
Отключение функции переноса удалённых файлов в Корзину через реестр
У данного способа отключения перемещения удаляемых файлов в корзину нет особых преимуществ, однако о нём стоит рассказать. Возможно, способ через реестр пригодится тем пользователям, которые любят создавать собственные установочные дистрибутивы Windows, которые предварительно сконфигурированы под собственные нужды.
- Откройте редактор реестра. Проще всего сие сделать, нажав на кнопку лупы в трее (находится чуть правее от основной кнопки Пуск). В появившейся строке ввода запросе необходимо ввести «regedit» (без кавычек) и кликнуть на высветившейся утилите с аналогичным названием.
В открывшемся окне будет выведена иерархия реестра. Там необходимо проследовать по пути
Открыв раздел под именем Explorer, следует кликнуть по нему правой клавишей мышки. В высветившемся меню выбрать Создать -> Параметр DWORD (32 бита).
Будет создан новый параметр, дайте ему имя «NoRecycleFiles» (без кавычек). А после кликните по нему и впишите значение «1» (без кавычек).
Сохраните введённое значение нажатием клавиши OK.
Видеоинструкция
На этом всё. Желаю удачи в эффективной работе с компьютером в целом и Windows 10 в частности.
В свою очередь, Вы тоже можете нам очень помочь.
Просто поделитесь статьей в социальных сетях и мессенджерах с друзьями.
Поделившись результатами труда автора, вы окажете неоценимую помощь как ему самому, так и сайту в целом. Спасибо!
Windows 10 безвозвратно уничтожает файлы пользователя при обновлении. Проблема не решена
Критическая ошибка в Windows 10
Установка свежего обновления версии 1809 для Windows 10, появившегося в начале октября 2018 г., может приводить к безвозвратному удалению пользовательских файлов на некоторых компьютерах. Об этом сообщил ресурс softpedia.com со ссылкой на множественные жалобы в Сети пользователей, столкнувшихся с проблемой.
Судя по сообщениям посетителей популярной социальной площадки Reddit, уничтожению может подвергнуто содержимое библиотек Windows 10: документы, изображения, видео- и аудиофайлы. Если пользователь самостоятельно не озаботился созданием резервной копии перед выполнением обновления ОС, они могут быть потеряны навсегда.
«Это случилось с одним из моих компьютеров, – написал на Reddit пользователь под псевдонимом SonicHyuga. – Я извлек свой жесткий диск, подключил его к своему основному ПК при помощи адаптера SATA к USB 3 и обнаружил, что диск практически пустой. У меня были резервные копии, так что ничего страшного не произошло. Единственное, что осталось на диске – папки Windows.old и Upgrade».
Папка Windows.old обычно содержит файлы предыдущей установки Windows 10 на случай, если администратор решит «откатиться» на старую версию. Папка Upgrade содержит файлы, необходимые для установки новой версии операционной системы.
Microsoft пока не подтвердила наличие ошибки в недавнем обновлении. Способа решения возникшей проблемы на данный момент, по-видимому, не существуют. Кроме того, не удалось выявить закономерности в инцидентах – до сих пор не ясен фактор, определяющий, потеряет пользователь файлы при установке обновления или нет.
Что еще интересного принесло обновление Windows
Пользователи Windows 10, кому посчастливилось избежать потери своих файлов, с установкой свежего октябрьского обновления приобрели несколько новых интересных возможностей, о которых стоит упомянуть.
Одной из новинок патча стал облачный буфер обмена (Cloud clipboard), который позволяет скопировать текст, изображение, файл на одном устройстве, а вставить на другом. Промежуточная информация об операциях хранится в облаке Microsoft и доступна в любой момент владельцу учетной записи с любого устройства.
Другое любопытное нововведение – программа Your Phone для ПК, позволяющая запускать установленные на смартфоне приложения и управлять ими. Your Phone выводит на экран компьютера фотографии, видеоролики, текстовые сообщения и прочее содержимое, сохраненное в телефоне. Файлы можно переносить с одного устройства на другое при помощи перетаскивания мышью. Важно отметить, что наиболее широкую функциональность предоставляет приложение Your Phone для операционной системы Android. Версия для iOS ограничена возможностью работы с браузером.
Подверглась доработке функция «временная шкала» (Timeline), впервые представленная в апрельском обновлении 2018 г. Она дает возможность «перемотать» время назад на срок до 30 дней и отследить, какие программы запускались и с какими файлами велась работа, а также вернуться к любой программе и возобновить работу с нужного места. С выходом октябрьского патча у пользователей сторонних браузеров – Firefox и Chrome – появилась возможность установить официальный плагин для подключения к «временной шкале» и налаживания синхронизации вкладок.
Обновление Windows 10 удаляет файлы без разрешения. «Синим экраном смерти» дело не ограничилось
Проблемы набирают обороты
Пользователи продолжают жаловаться на недавнее обновление операционной системы Windows 10, выпущенное компанией Microsoft 14 апреля.
Обновление Windows 10 под номером KB4549951 должно было залатать четыре очень серьезные бреши в системе безопасности операционной системы. Апдейт настоятельно рекомендовали установить всем пользователям.
Практически сразу пользователи начали жаловаться на многочисленные проблемы. Среди жалоб — «синий экран смерти», разрывы связи Bluetooth и Wi-Fi, проблемы с подключением, низкая производительность. Некоторые пользователи также столкнулись с глобальным сбоем системы.
Однако этим дело не ограничилось. Теперь обнаружилось, что апдейт также удаляет или перемещает файлы у некоторых пользователей без разрешения. В некоторых случаях пользователи сообщают о том, что документы, изображения, файлы и персональные настройки пропали после установки Windows 10 KB4549951.
По одной из версий, это возвращение старой проблемы, когда операционная система загружается с временным профилем пользователя, что сбивает настройки и приводит к исчезновению значков и файлов с рабочего стола.
Вот отзыв одного из пострадавших пользователей:
Это обновление — катастрофа. Оно удалило мои файлы, картинки, документы, сохранённые на диске, а также мои приложения, загруженные из Windows Store».
Как восстановить безвозвратно удаленные файлы без программного обеспечения на Windows 10/8/7 и Mac?
Вы можете безвозвратно удалить файлы или папки, очистив корзину, или нажав Shift+Delete. Столкнувшись с этой проблемой, вы всё ещё можете восстановить свои файлы с помощью командной строки, предыдущей версии файла или резервной копии данных. А если и эти инструменты не смогут вам помочь, то вы всегда сможете бесплатно воспользоваться EaseUS Data Recovery Wizard для восстановления безвозвратно удаленных файлов в Windows 10.
Как восстановить удаленные файлы без использования программного обеспечения?
«Вчера я случайно удалил папку на своем компьютере с Windows 10. В папке хранились мои фото и документы. Можно ли восстановить безвозвратно удаленные файлы или папки без использования какого-либо программного обеспечения? Пожалуйста, помогите! Мне срочно нужно восстановить мои файлы!»
«Можно ли восстановить безвозвратно удаленные файлы или папки без использования программ?» Многие пользователи часто задают подобный вопрос. Мы же отвечаем: восстановить удаленные файлы — возможно! В общей сложности существует три возможных способа сделать это: восстановление из предыдущей версии файлов, использование командной строки и восстановление из резервной копии. Далее мы продемонстрируем, как эти инструменты работают.
Как восстановить безвозвратно удаленные файлы без использования программного обеспечения
Наиболее часто используемым способом восстановления безвозвратно удаленных файлов в Windows 10 является применение командной строки. Давайте же с неё и начнём.
Восстановление безвозвратно удаленных файлов с помощью команды attrib
Использование командной строки для восстановления удаленных файлов в Windows — это первый способ, который следует попробовать.
1. В строке поиска Windows введите cmd и выберите Командная строка, запустив её от имени Администратора.
2. Введите: chkdsk X: /f и нажмите Enter. (X представляет букву диска, с которого были удалены файлы).
3. Введите Y для подтверждения команды и нажмите Enter, чтобы продолжить.
4. Снова введите X (буква нужного диска) и нажмите Enter.
5.Введите: X(буква диска):\>attrib-h-r-s /s /d *.* и нажмите Enter. Дождитесь вступления команды в силу и Восстановите удаленные файлы.
Восстановление удаленных файлов из предыдущей версии
С помощью базовой службы резервного копирования Windows вы сможете восстановить свои файлы с помощью теневых копий, выбрав одну из предыдущих версий файла, которые были автоматически сохранены в системе.
1. Щелкните правой кнопкой мыши на папку, в которой вы удалили файлы и выберите «Восстановить прежнюю версию». Откроется окно восстановления, в нём выберите нужную вам версию файла.
Если вы вдруг не обнаружили опцию «Восстановить прежнюю версию», выполните следующие действия:
2. Перейдите в Панель управления и выберите «Защита системы».
3. Нажмите на «Система и безопасность» > «Система» > «Защита системы» (на левой боковой панели).
4. Будут показаны доступные диски с соответствующей защитой.
5. Выберите конкретный диск и нажмите кнопку Настроить.
6. Нажмите на кнопку «Восстановить настройки системы и предыдущие версии файлов» и нажмите на кнопку «ОК». Вот и все; теперь вы увидите возможность восстановить конкретный файл.
Извлечение потерянных файлов из резервной копии
Если на вашем ПК активна функция резервного копирования Windows, то существует высокая вероятность восстановления безвозвратно удаленных файлов в Windows 10 с помощью метода резервного копирования.
1. Откройте Настройски резервного копирования Windows.
2. Нажмите клавишу Windows + I, чтобы перейти в раздел «Параметры Windows».
3. Выберите «Обновление и безопасность» > «Служба архивации».
4. Нажмите кнопку Перейти в раздел «Архивация и восстановление» (Windows 7).
5. Нажмите Кнопку «Восстановить мои файлы».
Если с помощью всех вышеперечисленных способов у вас всё же не получилось восстановить потерянные файлы, у вас все еще есть другое надежное решение. Восстановите все потерянные или удаленные данные с помощью надёжной программы восстановления.
Как восстановить безвозвратно удаленные файлы в Windows 10 с бесплатной программой
Если восстановить файлы с помощью упомянутых ранее способов не получилось, попробуйте воспользоваться бесплатной программой восстановления данных EaseUS для Windows 10/8/7 и Mac. С помощью этого инструмента, вы сможете восстановить потерянные папки, документы, эл.почту, аудио и видео файлы, а также и многие другие типы файлов во всех случаях их потери. Просто скачайте и попробуйте!
EaseUS Data Recovery Wizard признан самым известным и эффективным программным обеспечением для восстановления файлов. Восстановление данных в Windows 10/8.1/8/7/XP/Vista всего за 3 шага: Выберите расположение файла -> Сканирование -> Восстановление.
1. Выберите расположение файла
Укажите диск X: (также поддерживается определенная папка), где вы удалили файлы.
Нажмите кнопку «Сканировать».
2. Сканирование
Программа автоматически запускает сканирование всего выбранного носителя.
Вскоре появятся результаты сканирования, отображающиеся во вкладке «Удаленные файлы».
3. Восстановление
В дополнение к результатам «Удаленные файлы», стоит проверить результаты в соответствующем диске X: или других разделах после завершения сканирования, особенно во вкладке «Дополнительные файлы», где отобразятся файлы, которые могли потерять имена и пути.
Наконец, выберите нужные файлы и нажмите «Восстановить».
Последние статьи — Также в программе EaseUS
Следуйте руководству по восстановлению удаленных файлов из корзины Windows или …
Восстановление данных с мертвого или поврежденного жесткого диска с надежным про…
На данной странице мы бесплатно расскажем вам о 2 способах восстановления навсег…
Вам представлена лучшая программа для восстановления данных жесткого диска 2018 …