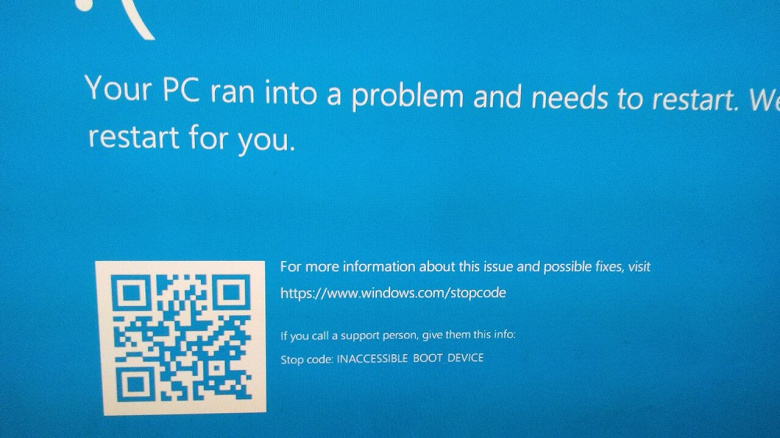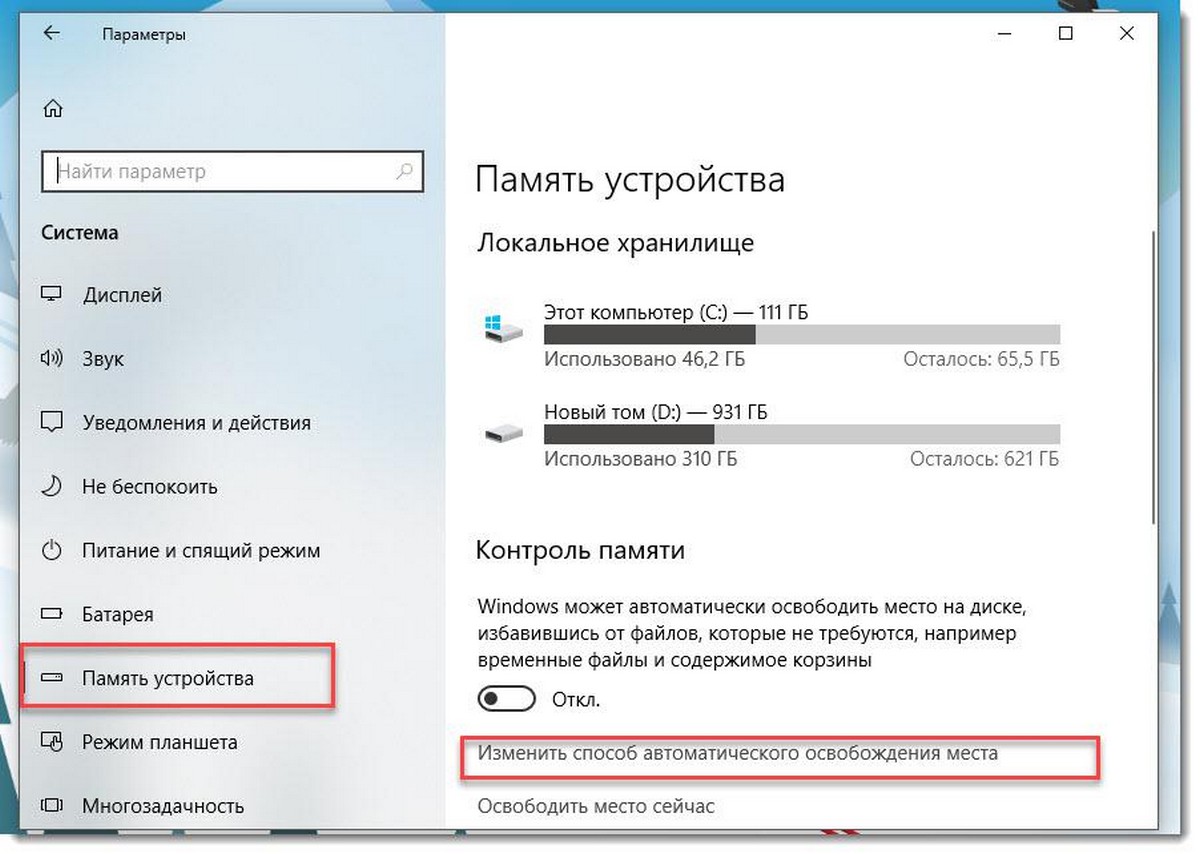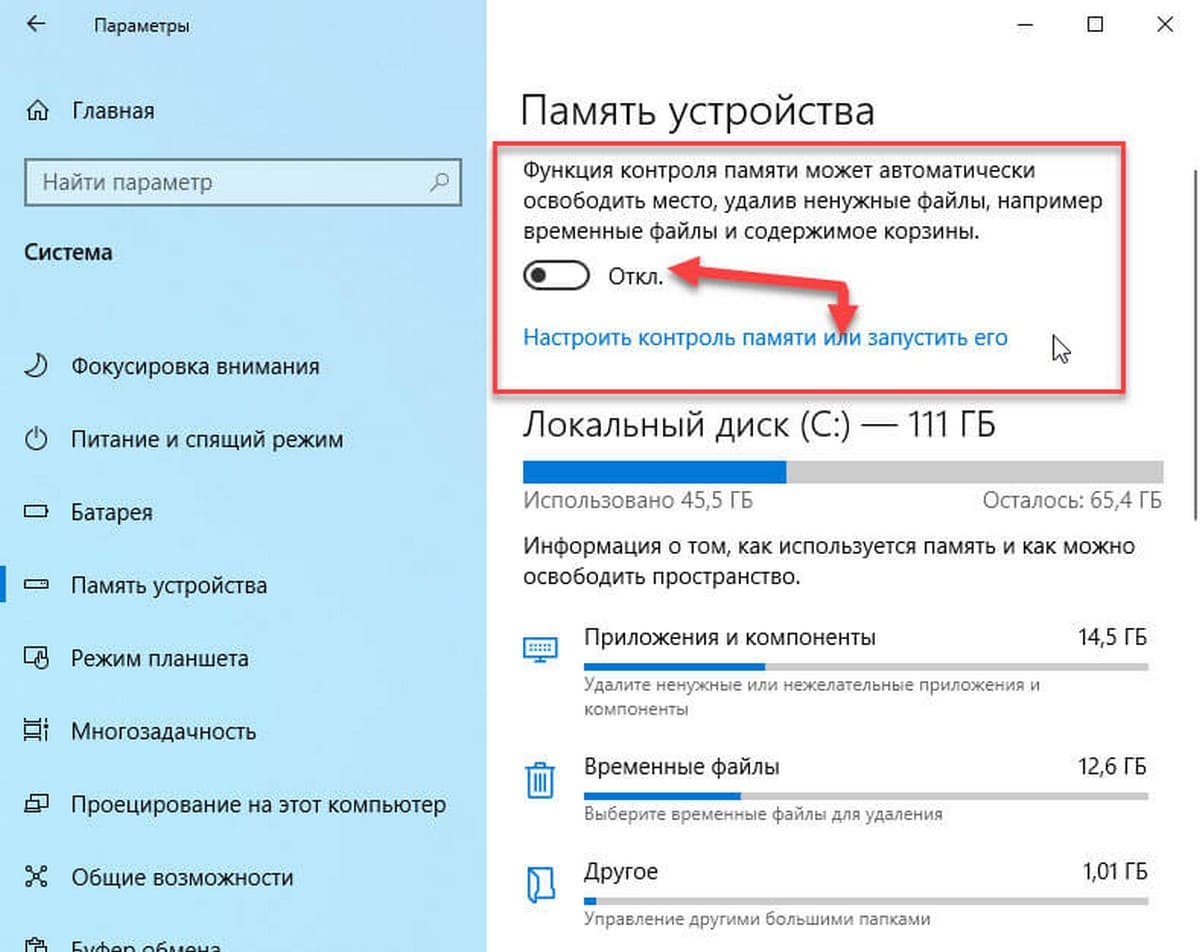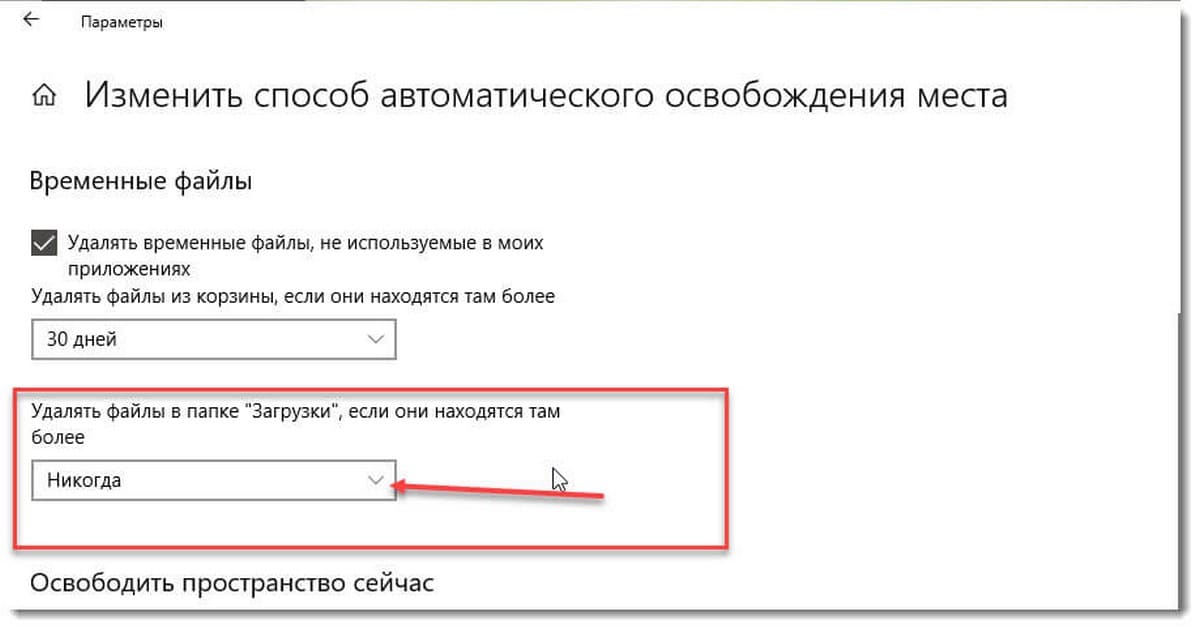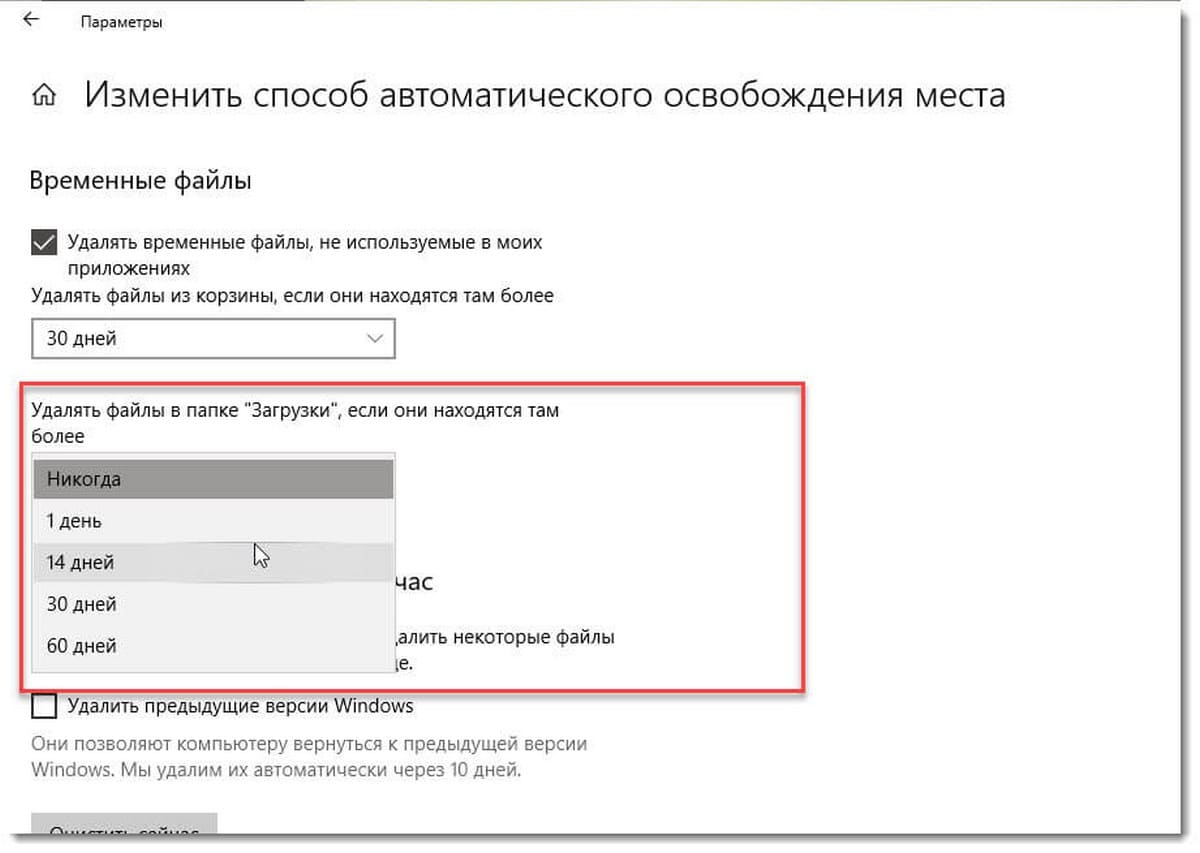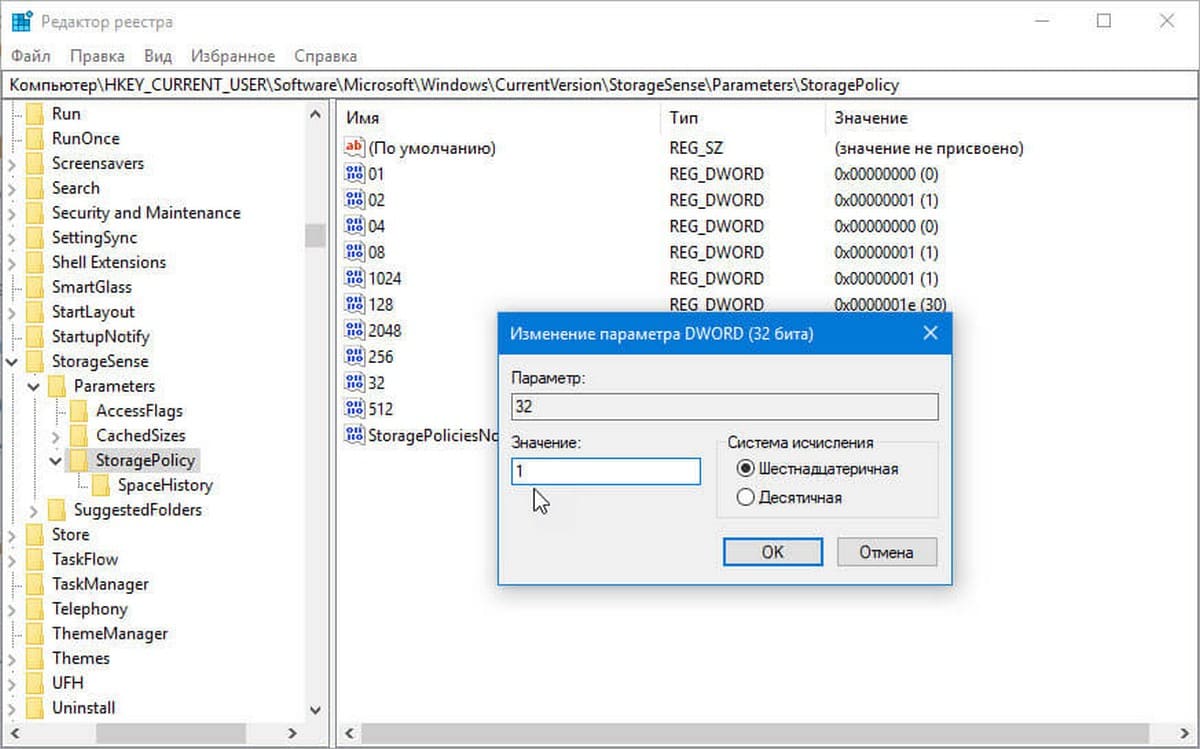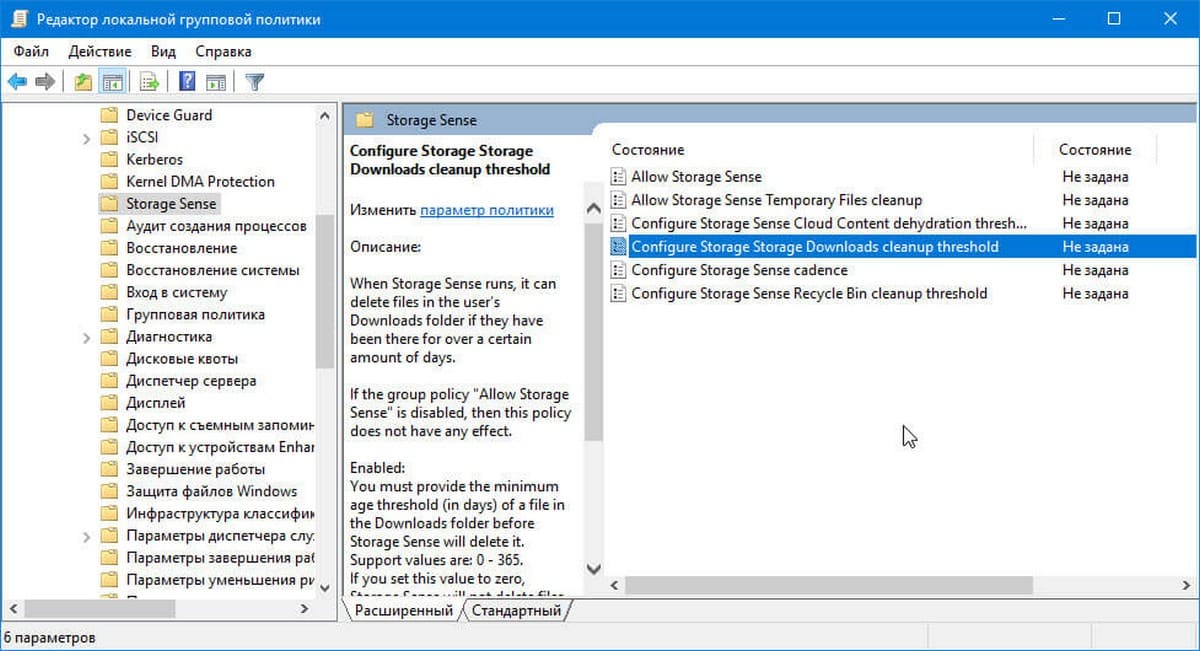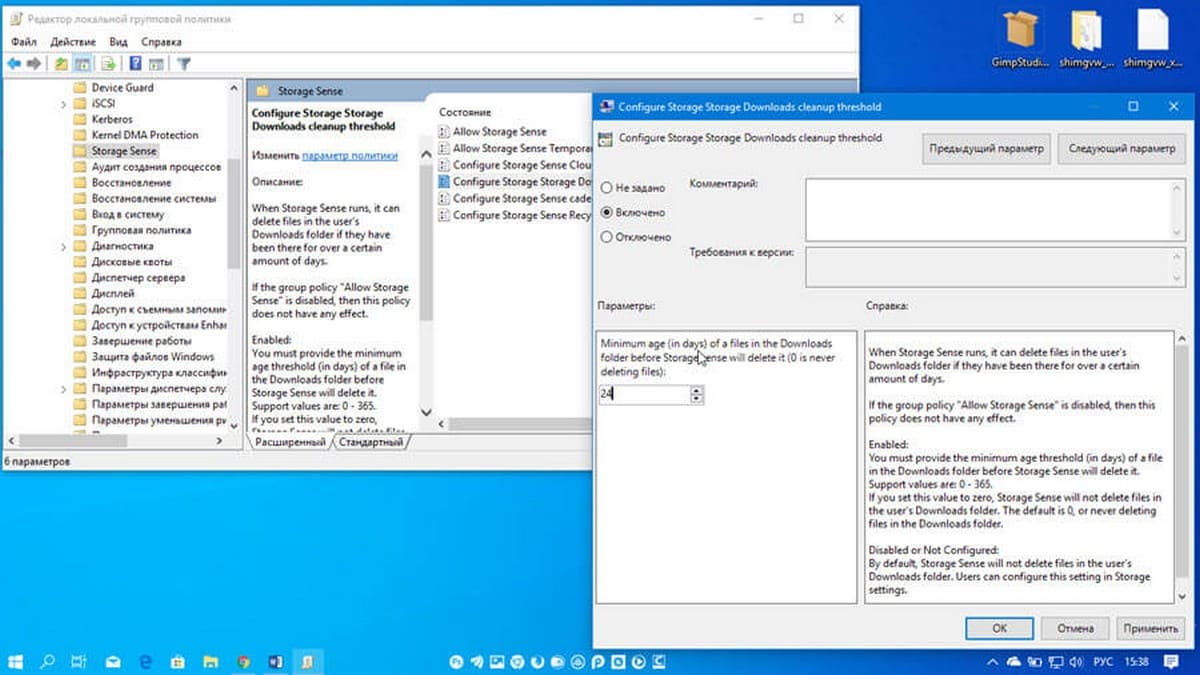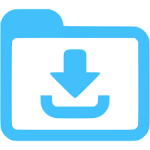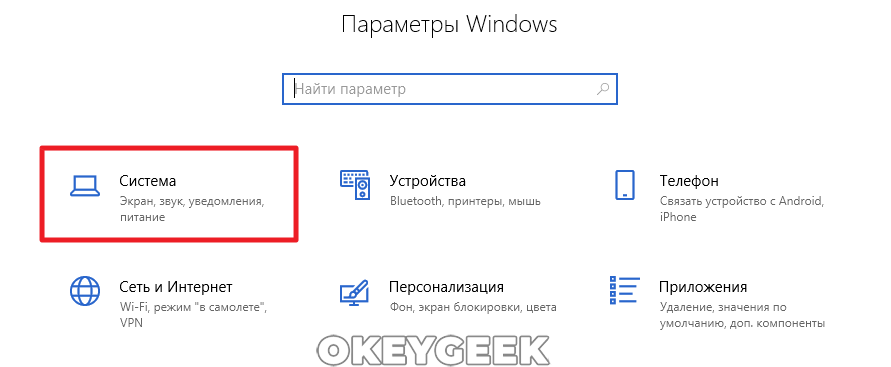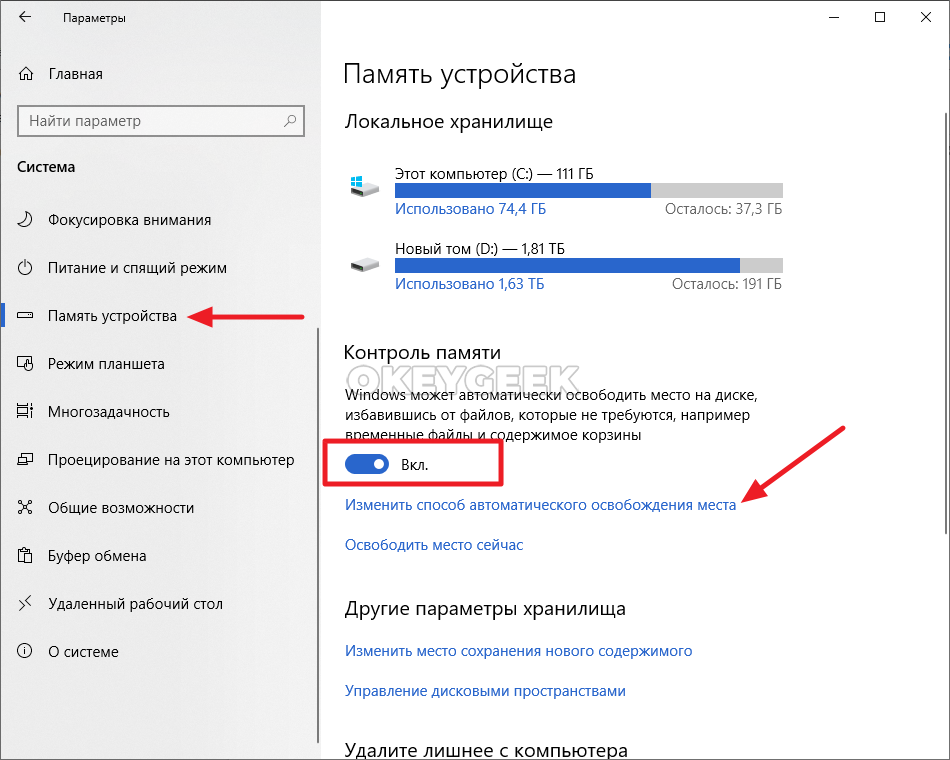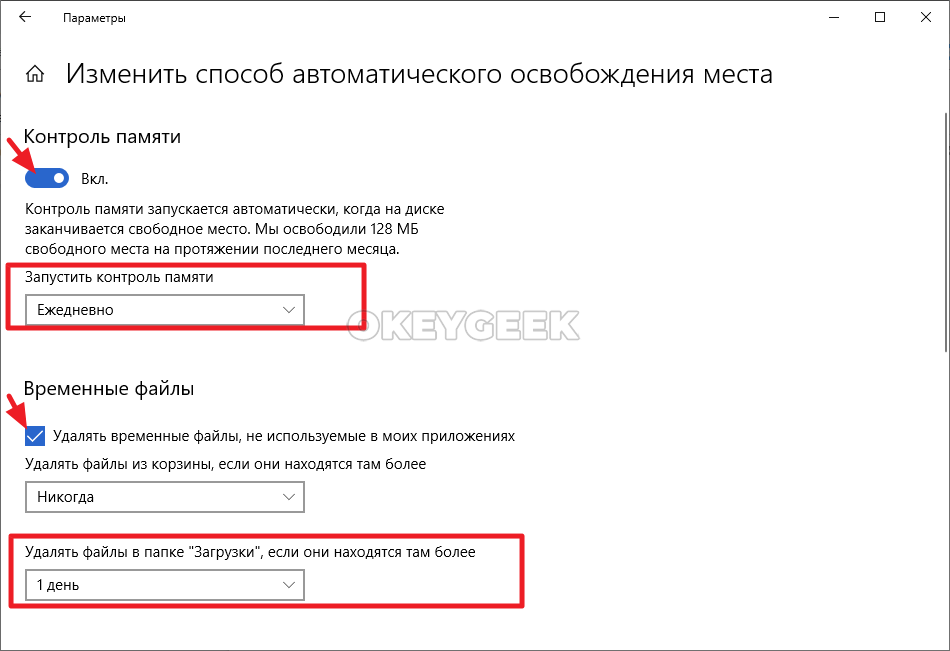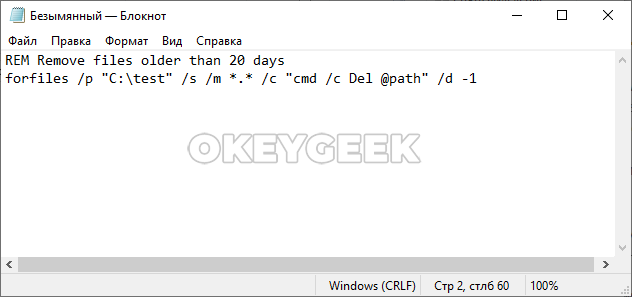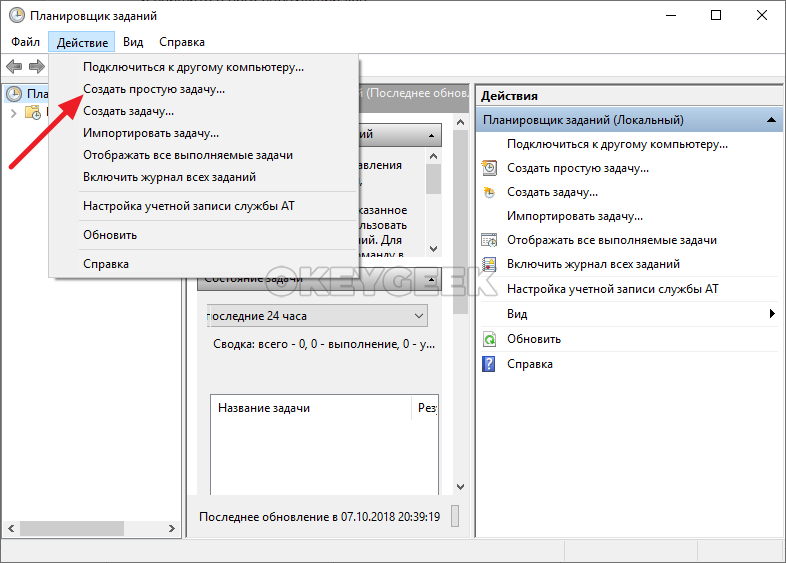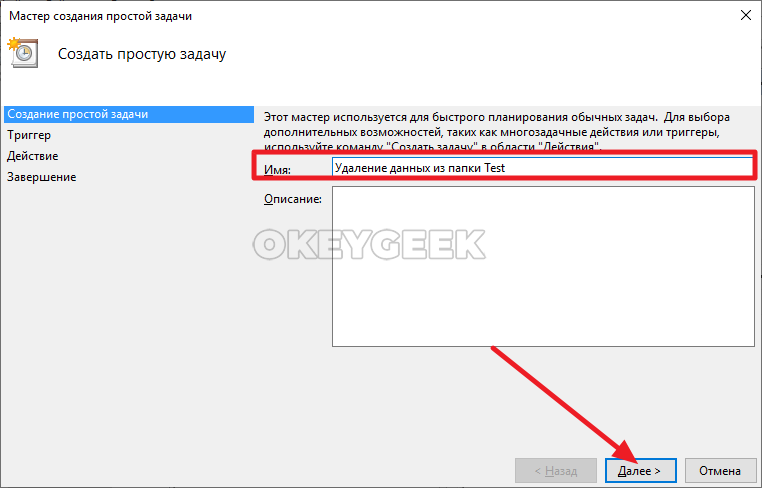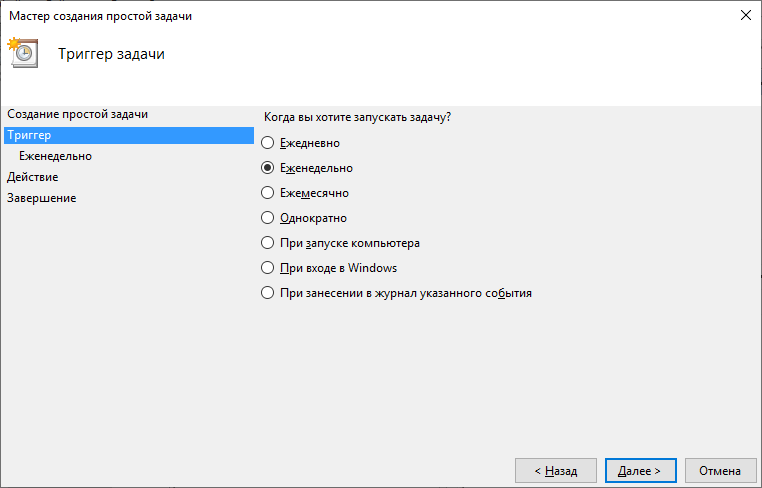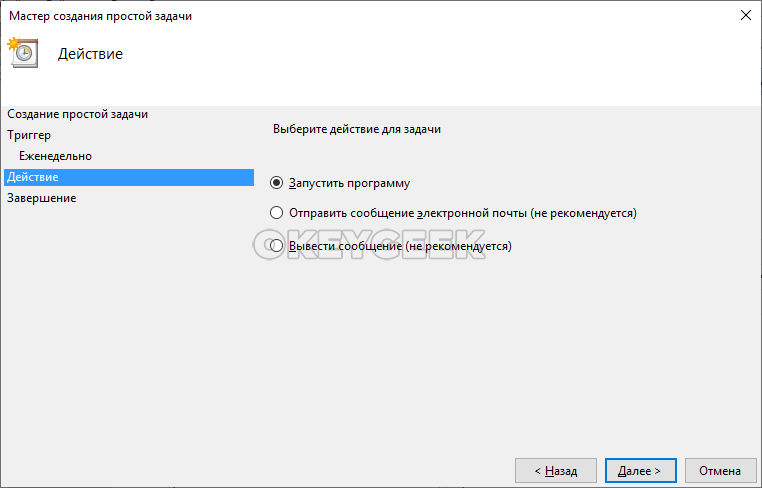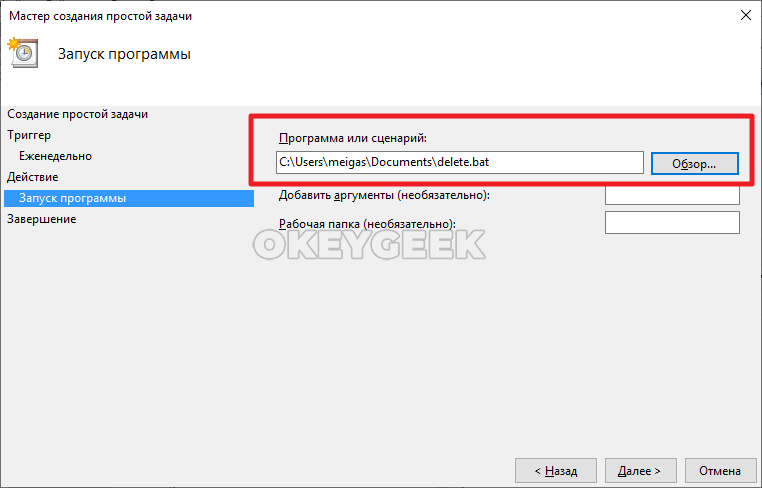- Обновление Windows 10 удаляет файлы без разрешения. «Синим экраном смерти» дело не ограничилось
- Проблемы набирают обороты
- Восстановление удаленной папки Загрузки и данных в Windows 10/8/7
- Как восстановить удаленные, потерянные или отсутствующие папку Загрузки и данные
- Часть 1. Восстановление удаленной или отсутствующей папки загрузок в Windows 10/8/7
- Способ 1. Замените отсутствующую папку Загрузки с помощью Проводника
- Способ 2. Восстановление папки Загрузки по умолчанию через файл desktop.ini
- Способ 3. Восстановление папки Загрузки в исходную версию путем восстановления системы
- Часть 2. Восстановление потерянных данных папки Загрузки в Windows 10/8/7
- (Windows 10) — Автоматическое удаление файлов из папки Загрузки.
- С помощью редактора реестра.
- Использование групповой политики
- Как автоматически очищать папку “Загрузки” от файлов в Windows 10
- Как работает автоматическое удаление файлов из папки “Загрузки”
- Как настроить автоматическую очистку неиспользуемых файлов из папки “Загрузки”
- Как настроить автоматическую очистку любой папки в Windows
Обновление Windows 10 удаляет файлы без разрешения. «Синим экраном смерти» дело не ограничилось
Проблемы набирают обороты
Пользователи продолжают жаловаться на недавнее обновление операционной системы Windows 10, выпущенное компанией Microsoft 14 апреля.
Обновление Windows 10 под номером KB4549951 должно было залатать четыре очень серьезные бреши в системе безопасности операционной системы. Апдейт настоятельно рекомендовали установить всем пользователям.
Практически сразу пользователи начали жаловаться на многочисленные проблемы. Среди жалоб — «синий экран смерти», разрывы связи Bluetooth и Wi-Fi, проблемы с подключением, низкая производительность. Некоторые пользователи также столкнулись с глобальным сбоем системы.
Однако этим дело не ограничилось. Теперь обнаружилось, что апдейт также удаляет или перемещает файлы у некоторых пользователей без разрешения. В некоторых случаях пользователи сообщают о том, что документы, изображения, файлы и персональные настройки пропали после установки Windows 10 KB4549951.
По одной из версий, это возвращение старой проблемы, когда операционная система загружается с временным профилем пользователя, что сбивает настройки и приводит к исчезновению значков и файлов с рабочего стола.
Вот отзыв одного из пострадавших пользователей:
Это обновление — катастрофа. Оно удалило мои файлы, картинки, документы, сохранённые на диске, а также мои приложения, загруженные из Windows Store».
Восстановление удаленной папки Загрузки и данных в Windows 10/8/7
Папка Загрузки удалена или пропала в Windows 10? Мы расскажем о 3 эффективных решениях и об одном профессиональном программном обеспечении для восстановления файлов. Скачайте и следуйте руководству по восстановлению удаленных или потерянных папки Загрузки и данных в Windows 10/8/7.
Пропала папка Загрузки, что делать!?
«Кто-нибудь знает, как восстановить папку Загрузки в Windows 10? Я случайно удалил её на днях, и вчера пытался скачать одну программу. Но после загрузки я не смог получить доступ к папке Загрузки, чтобы найти скаченную программу. Возможно ли восстановить папку после удаления? Подскажите, пожалуйста.»
«Значок папки Загрузки отсутствует в Windows 10. Я пытался очистить папку, чтобы получить больше свободного пространства на моем компьютере. Но когда я открыл папку Этот компьютер, я не увидел значка Загрузки. Он пропал. Кто знает, как исправить эту проблему?»
Как восстановить удаленные, потерянные или отсутствующие папку Загрузки и данные
Папка Загрузки — это папка по умолчанию, которая используется в качестве папки для сохранения загруженных файлов, программного обеспечения или программ, скачанных в интернете. Вы можете получить доступ к большинству загруженных файлов и данных именно в данной папке. Там автоматически сохраняются все загруженные файлы, программы и программное обеспечение. В результате, если вы потеряли некоторые ранее загруженные файлы или папки, вы можете попытаться найти их в папке Загрузки.
Однако, если папка Загрузки удалена, пропала или отсутствует на ПК с Windows, вы больше не сможете найти загруженные файлы или данные. При попытке загрузить новые файлы или программы, вы не сможете получить к ним доступ. Так как же исправить эту проблему? Мы предоставим вам эффективные методы для восстановления удаленных папок Загрузки и данных в Windows 10/8/7.
Часть 1. Восстановление удаленной или отсутствующей папки загрузок в Windows 10/8/7
В этой части мы бы хотели предоставить полезные и эффективные решения по восстановлению удаленной или отсутствующей папки Загрузки в Windows 10, 8 или 7. Выборочно следуйте любому из ниже рекомендуемых методов для восстановления папки Загрузки:
Способ 1. Замените отсутствующую папку Загрузки с помощью Проводника
1. Откройте Проводник и перейдите к C:\Users\Default;
2. Щелкните правой кнопкой мыши на Загрузки в правой боковой панели и выберите Копировать;
3. Перейдите к C:\Users\имя новой(целевой) папки, и щелкните правой кнопкой мыши на папку;
4. Выберите «Вставить».
Затем отсутствующая папка загрузок будет заменена, и вы сможете использовать ее правильно снова.
Способ 2. Восстановление папки Загрузки по умолчанию через файл desktop.ini
Этот метод подходит для восстановления всех пользовательских папок в «C:\Users\%USERNAME%», так что если вы потеряли другие папки, такие как музыка или видео и т.д., вы также можете применить это руководство для восстановления.
Давайте посмотрим, как восстановить папку Загрузки по умолчанию с помощью файла desktop.ini:
1. Нажмите и удерживайте Win+R, чтобы открыть диалоговое окно запуска;
2. Введите: shell:downloads и нажмите Enter;
3. В разделе Параметры задайте отображение файлов защищенной операционной системы;
4. Скачайте файл desktop.zip, содержащий desktop.ini; (Вы можете напрямую использовать Google для поиска и загрузки файлов.)
Примечание: Шаг 3 должен быть сделан перед загрузкой и извлечением содержимого этого zip-файла. В противном случае, вы просто увидите пустой архив при открытии desktop.zip.
5. После извлечения содержимого desktop.zip, щелкните правой кнопкой мыши на desktop.zip, на тот что .txt файл, выберите Свойства;
6. На вкладке Общие нажмите кнопку Разблокировать и выберите ОК;
7. Замените desktop.ini-файл в C:\Users\%USERNAME%\Downloads с тем, который вы извлекли из desktop.zip файла, а затем закройте папку;
Примечание: подтвердите действия в дополнительных диалоговых окнах, которые могут появиться в процессе, в том числе, предупреждая об опасности перемещения системных файлов;
8. Запустите командную строку от имени администратора и введите: attrib +r — s-h %USERPROFILE%\Downloads /S /D и нажмите Enter;
9. Закройте командную строку и перезагрузите Windows.
После чего вы сможете найти и использовать папку Загрузки.
Способ 3. Восстановление папки Загрузки в исходную версию путем восстановления системы
Восстановление системы поможет вам полностью решить проблему потери или удаления папки Загрузки в Windows 10, 8 или 7. Настоятельно рекомендуем всем пользователям Windows, заблаговременно создать резервную копию системы и данных в случае непредвиденных ошибок.
Ниже мы расскажем вам, как выполнить восстановление системы в Windows 10, в целях восстановления папки Загрузки в исходную версию:
1. Перейдите на веб-сайт загрузки программного обеспечения Microsoft и создайте установочный носитель Windows 10;
2. Вставьте установочный носитель с ПК и перезагрузите компьютер;
3. На экране Установка Windows выберите Восстановить компьютер;
4. На экране выбор параметра выберите Устранение неполадок > Безопасный режим > Дополнительные параметры > Восстановление системы.
После чего вы сможете использовать папку Загрузки снова.
Часть 2. Восстановление потерянных данных папки Загрузки в Windows 10/8/7
После восстановления потерянной или исчезнувшей папки Загрузки вы можете проверить, потеряны ли загруженные файлы, папки или программы и т. д.
Если вы всё таки потеряли некоторые личные файлы в папке Загрузки, всё же не стоит беспокоиться! Профессиональное программное обеспечение для восстановления данных поможет вам. Надежная и рекомендуемая программа восстановления данных — EaseUS мастер восстановления данных послужит наилучшим решением, к тому же вы можете скачать её прямо здесь и сейчас:
EaseUS Data Recovery Wizard для Windows позволяет восстановить всё, что вы потеряли из-за удаления, форматирования, вирусной атаки, сбоя системы или по другим причинам. Установите программу и следуйте руководству ниже для восстановления данных папки Загрузки или любого другого расположения:
Шаг 1. Скачайте и запустите программу восстановления
1. Выберите расположение папки загрузки, нажав кнопку «Указать местоположение» в Мастере восстановления данных EaseUS.
2. Нажмите кнопку Сканировать, чтобы программа нашла потерянную папку Загрузки.
Шаг 2. Сканирование и поиск папки «Загрузки»
После сканирования проверьте и найдите папку Загрузки здесь:
Удаленные файлы: в основном, при удалении папки Загрузки, она отображается в этом разделе.
Или вы можете напрямую использовать опцию «Поиск», чтобы найти папку.
Шаг 3. Восстановление папки Загрузки
Выберите папку и нажмите кнопку «Восстановить», чтобы сохранить её в безопасном место на вашем компьютере.
Последние статьи — Также в программе EaseUS
Если вы случайно отформатировали жесткий диск и потеряли важные данные, есть спо…
Ваш внешний жесткий диск, USB-носитель или SD-карта внезапно стали RAW и нужно к…
Вам представлена лучшая программа для восстановления данных жесткого диска 2018 …
Общая информация Есть различные причины по которым, файлы на устройствах хранен…
(Windows 10) — Автоматическое удаление файлов из папки Загрузки.
Публикация: 4 Декабрь 2018 Обновлено: 29 Май 2019
Windows 10 получила возможность автоматически очищать папку «Загрузки», новая опция появилась в Параметрах системы. Вот как вы можете использовать ее.
Чтобы в Windows 10 удалить временные файлы из папки Загрузки автоматически, Вам необходимо включить новую опцию.
- Откройте Параметры системы, самый быстрый способ нажать одновременно две клавиши Win + I .
- Перейдите «Система» → «Память устройства». Там вы найдете опцию «Контроль памяти». Включите ее.
- Затем нажмите на ссылку «Изменить способ автоматического освобождения места» или «Настроить контроль памяти или запустить его» (в зависимости от сборки). На следующей странице, в разделе «Временные файлы» перейдите к опции «Удалять файлы в папке Загрузки, если они находятся там более» и выберите в выпадающем меню количество дней (см. скрин) после которых все файлы в папке «Загрузки» будут удалены.
Теперь Файлы, которые хранятся в папке «Загрузки», будут удалятся теперь автоматически, высвобождая место на вашем носителе.
Эта же опция может быть включена с помощью твика реестра
С помощью редактора реестра.
- Откройте приложение «Редактор реестра».
- Перейдите к следующему разделу.
- Справа измените или создайте новый параметр DWORD (32 бита) с именем «32». Установите его значение равным 1, это включит функцию автоматической очистки для папки «Загрузки». Для отключения необходимо использовать значение 0.
Примечание: Даже если вы используете 64-битную Windows, вы все равно должны создать параметр DWORD (32 бита).
- Теперь измените или создайте новый параметр DWORD (32 бита) с именем «512» . Установите значение равным 1, 10, 30 или 60 в десятичном формате, зависит от необходимого количества дней.
- Чтобы изменения, внесенные с помощью настройки реестра, вступили в силу, вам нужно выйти и войти в свою учетную запись пользователя или перезагрузить ПК.
Наконец, вы можете установить определенное количество дней с помощью групповой политики. Это возможно, начиная с Windows 10 сборка 18282.
Использование групповой политики
Если вы используете версию Windows 10 Pro, Enterprise или Education, вы можете использовать приложение «Редактор групповых политик», чтобы настроить параметры, упомянутые выше, с помощью графического интерфейса.
- Откройте gpedit.msc— Редактор групповой политики
- Перейдите в раздел Конфигурация компьютера \ Административные шаблоны \ Система \ Storage Sense.
- Включите параметр политики: «Configure Storage Storage Downloads cleanup threshold». Установите необходимое количество дней в поле «Параметры:». Введите число от 0 до 365 — количество дней. Настройка будет работать для всех пользователей вашего компьютера.
Если ваша версия Windows 10 не имеет приложение редактора групповой политики (gpedit.msc), вы можете использовать настройку реестра. Она работает во всех выпусках ОС.
- Откройте приложение «Редактор реестра».
- Перейдите к следующему разделу реестра.
- Справа измените или создайте новый параметр DWORD (32 бита) с именем: «ConfigStorageSenseDownloadsCleanupThreshold».
- Установите его значение как число от 0 до 365 в десятичном формате (количество дней).
- Перезапустите Windows 10.
Чтобы отменить изменение, удалите параметр «ConfigStorageSenseDownloadsCleanupThreshold» и перезапустите ОС.
Вот и все.
Хорошая идея, включить «Контроль памяти». В зависимости от количества и размера файлов, очистка папки «Загрузки» может освободить гигабайты пространства. Windows будет удалять их автоматически – экономя пространство и поддерживая чистоту вашего диска.
Как автоматически очищать папку “Загрузки” от файлов в Windows 10
При активном пользовании интернетом, в папке “Загрузки” на компьютере за день могут накапливаться десятки, а то и сотни, файлов. Скачанные песни, фотографии из альбомов друзей, картинки, видео и многое другое — все это по умолчанию браузер сохраняет в папку “Загрузки”. Чаще всего это временные файлы, которые нужны ежеминутно, а после просто захламляют место. В Windows 10 встроена утилита, которая способна решить проблему захламления папки “Загрузки”.
Как работает автоматическое удаление файлов из папки “Загрузки”
Ниже будет рассмотрена работа утилиты, которая автоматически очищать папку “Загрузки” через указанный промежуток времени хранения файлов в ней.
Например, вы скачали фотографии из альбома друзей в социальной сети, чтобы отправить их через мессенджер родственникам. Эти фотографии по умолчанию направились в папку “Загрузки”. Оттуда вы их отправили в нужный мессенджер, а они остались лежать в папке “Загрузки” занимая место на жестком диске, хотя по факту они более не нужны. С рассмотренной в рамках данной статьи опцией, такие фотографии через заданный промежуток времени хранения будут автоматически удалены операционной системой.
Данную опцию рекомендуется включать тем пользователям, которые не любят в ручном режиме очищать папку “Загрузки”, но при этом не хранят в ней ничего важного. Обратите внимание, что если в папке “Загрузки” хранятся важные сведения, лучше их перенести в другую папку, если вы решили включить данную опцию.
Как настроить автоматическую очистку неиспользуемых файлов из папки “Загрузки”
Чтобы настроить автоматическое удаление файлов из папки “Загрузки” в Windows 10, можно воспользоваться стандартной утилитой. Для этого:
- Зайдите в “Параметры” (нажав на шестеренку в меню “Пуск” или с помощью комбинации клавиш Win+I);
- Далее перейдите в раздел “Система”;
На этом можно считать настройки завершенными. Автоматически через указанный промежуток времени операционная система Windows будет выполнять действия по очистке неиспользуемых файлов из папки “Загрузки”.
Как настроить автоматическую очистку любой папки в Windows
Есть более сложный способ оптимизировать работу жесткого диска, путем настройки очистки определенной папки (или нескольких папок) в запланированное время. То есть, если у вас на компьютере есть папка, в которой всегда складируется ненужный хлам, можно создать команду, которая будет в определенный момент времени сама его удалять, без уведомления пользователя.
Чтобы реализовать функцию автоматической очистки папки в Windows, потребуется написать небольшой скрипт и использовать планировщик заданий, чтобы он срабатывал в определенное время. Делается это следующим образом:
- Сначала нужно создать скрипт. Для этого запустите стандартное приложение “Блокнот” и впишите в него следующий код:
Обратите внимание: C:\test в данном коде — это пример пути к папке, которую нужно регулярно очищать, а -1 — это информация о том, что нужно удалять файлы, которые старше 1 дня. Измените данные параметры, в соответствии со своими требованиями к функциональности скрипта.
После этого в указанное время Windows будет исполнять созданную команду. Обратите внимание, что созданный .bat файл нельзя удалять и перемещать, чтобы система могла к нему обращаться каждый раз при исполнении сценария.