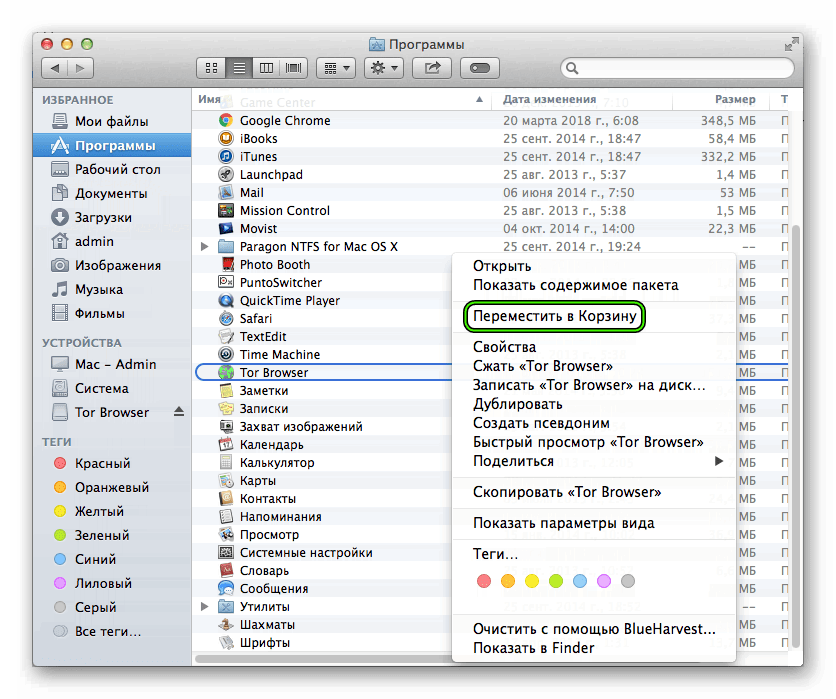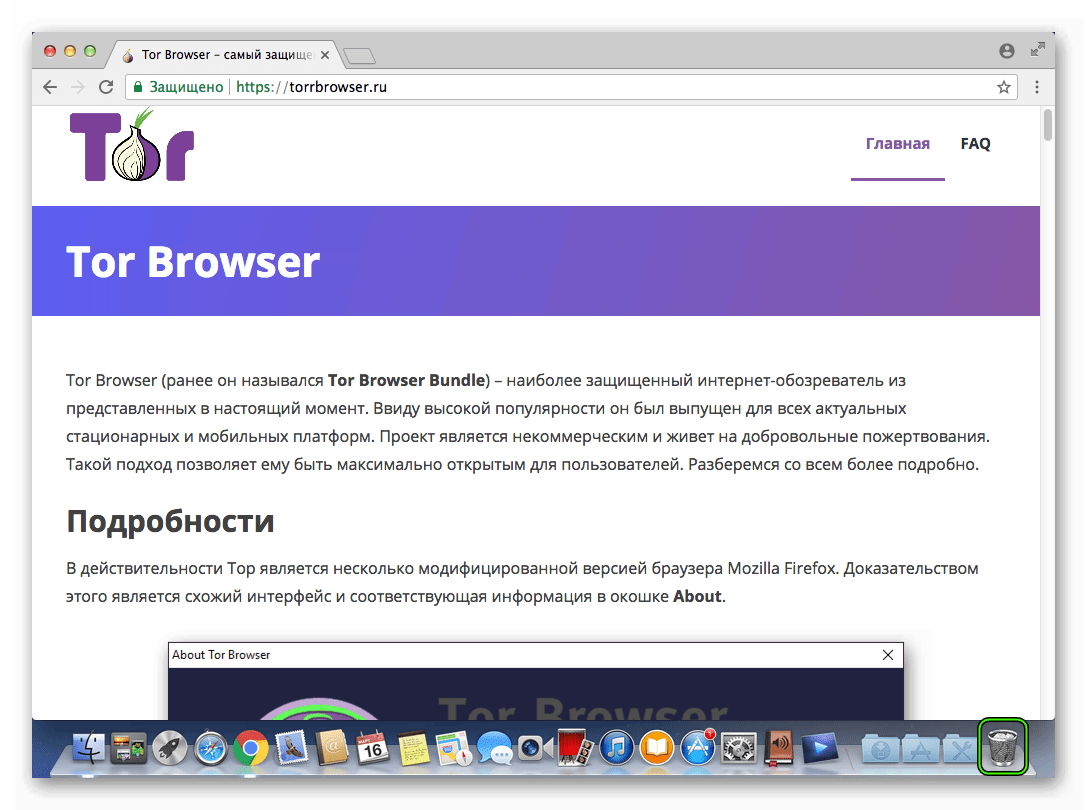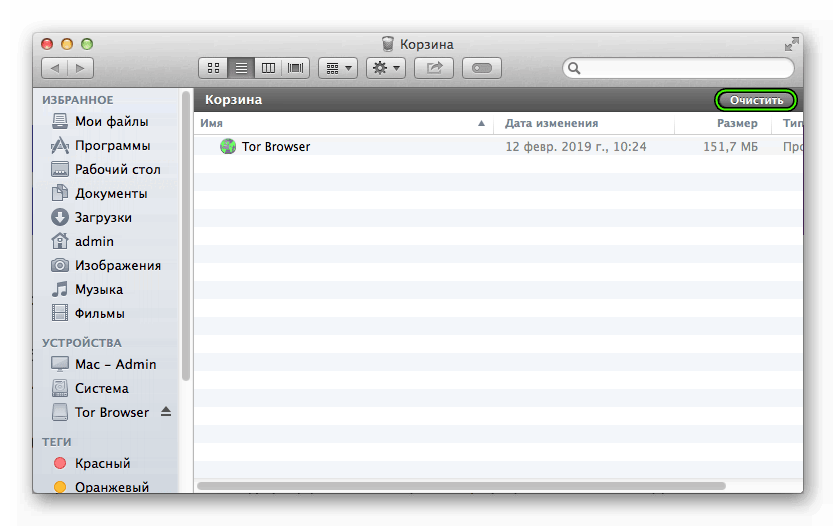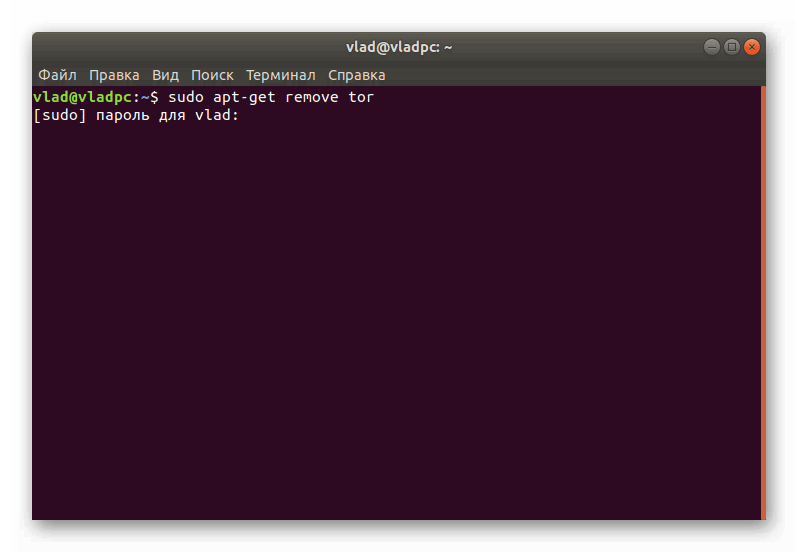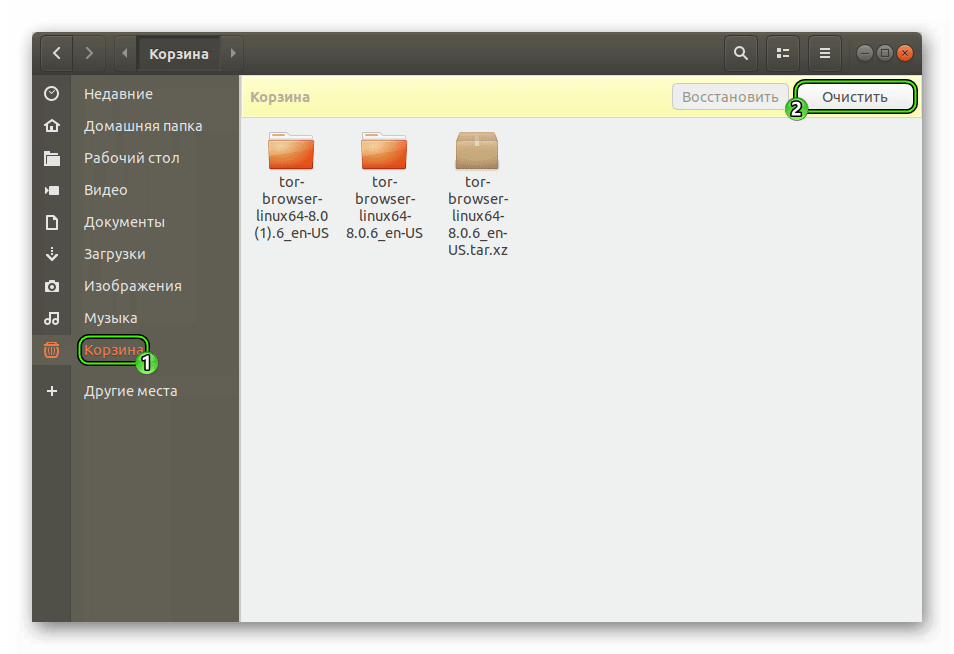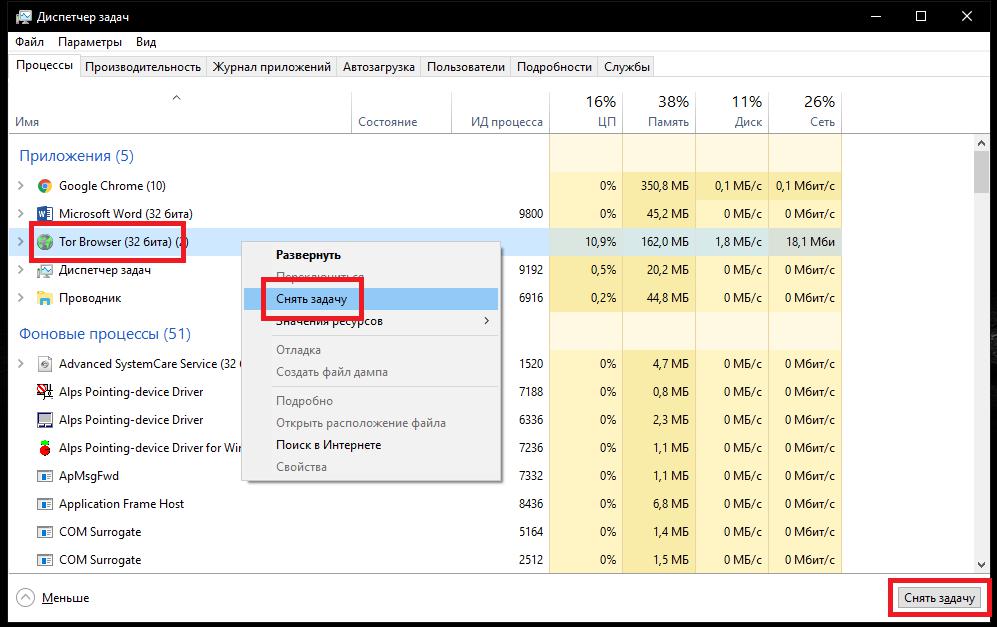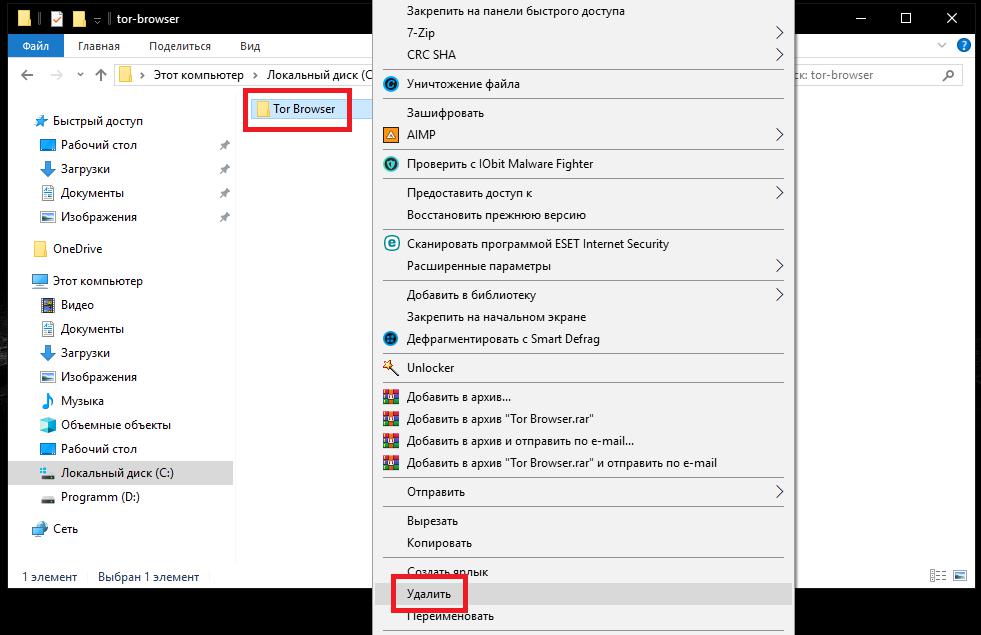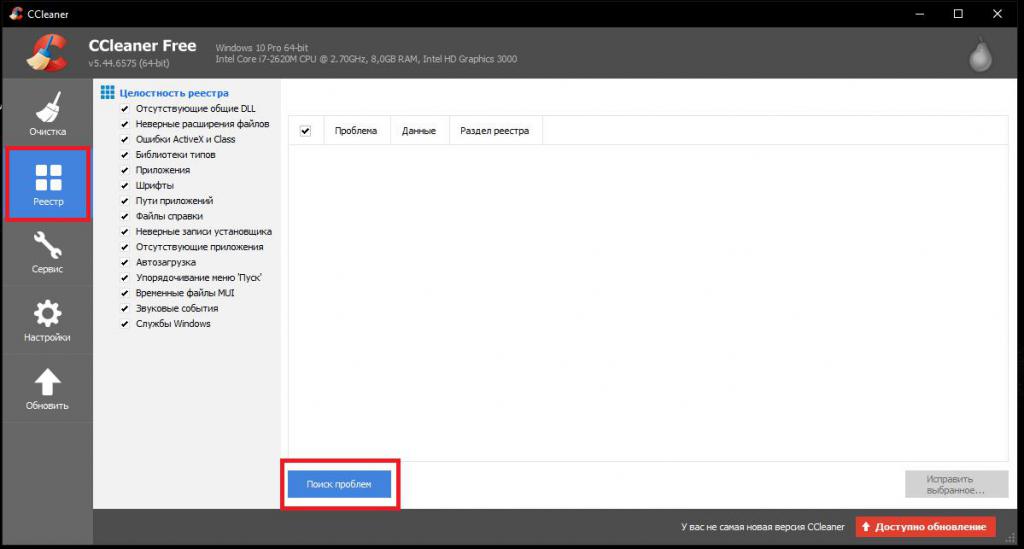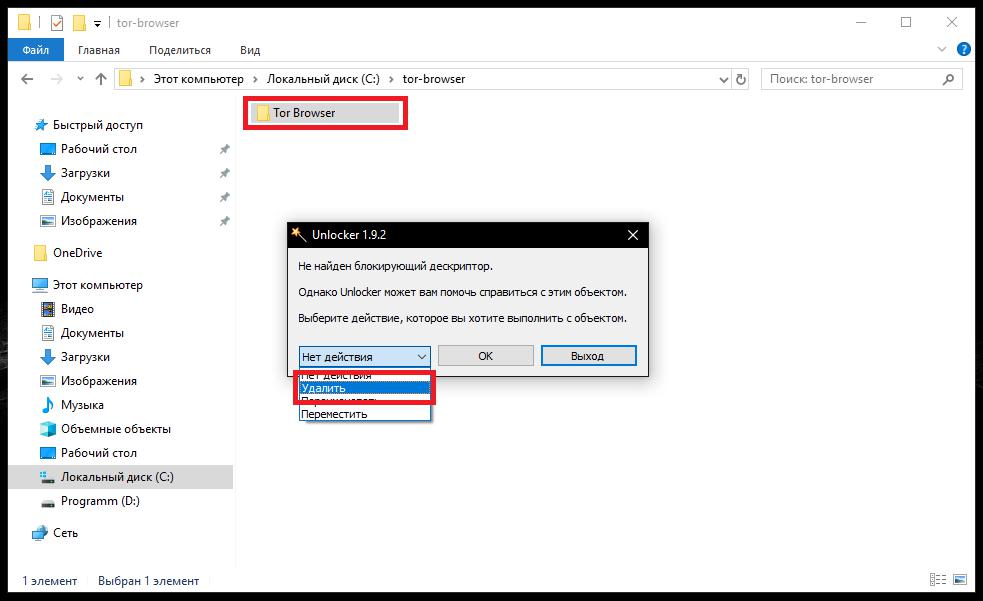- Как удалить Тор Браузер с компьютера
- Как удалить Тор Браузер
- Заключение
- Tor Browser
- Все о популярном Tor браузере: настройка, установка, проблемы, анонимность в сети и прочее.
- Как удалить Тор браузер
- Зачем нужно удалять Tor
- Особенности удаления
- Как удалить
- Windows
- Подготовка
- Удаление
- Очистка реестра
- Что делать, если не удаляется
- Linux
- Mac OS
- Как удалить Tor Browser с компьютера
- Процедура деинсталляции
- Windows
- Mac OS
- Linux
- Как удалить браузер «Тор» с компьютера: простейшая методика и некоторые дополнительные действия
- Как удалить браузер «Тор» с компьютера полностью: предварительные действия
- Процесс удаления
- Дополнительные действия
- Как с компьютера удалить браузер «Тор», если он по каким-то причинам не удаляется?
- Вместо итога
Как удалить Тор Браузер с компьютера
Тор Браузер — известный веб-обозреватель, обеспечивающий анонимность и безопасность пользователя во время сёрфинга в Интернете. Он предотвращает функционирование служб, собирающих информацию о ПК и его владельце и предоставляет доступ к сетевым ресурсам, просмотр которых заблокирован провайдером. Особенность программы в том, что после инсталляции она не появляется в списке установленного ПО, поэтому стереть её штатными средствами Windows или через специальные утилиты не получится. В итоге возникает вопрос у пользователей, которым больше не нужен Тор Браузер — как удалить его с устройства?
Как удалить Тор Браузер
Перед тем, как удалить Browser Tor, следует остановить его работу на ПК. Для этого потребуется нажать «Ctrl»+»Alt»+»Del» и перейти к диспетчеру устройств.
Следует отыскать обозреватель в списке процессов и завершить его работу, выбрав в контекстном меню «Снять задачу».
Чтобы избавиться от программы и папки с её файлами, потребуется найти её в памяти ПК. Часто она находится сразу на рабочем столе. Если это не так, следует отыскать ярлык и в контекстном меню выбрать «Свойства». В поле «Рабочая папка» указано местоположение утилиты.
Необходимо перейти в этот раздел и стереть каталог с данными, нажав «Shift»+»Del», после чего подтвердить действие.
После того, как утилита будет стёрта, рекомендуется выполнить очистку ПК от мусора, а также почистить реестр, чтобы ликвидировать все следы, которые могли остаться от веб-обозревателя. Лучше всего делать это специальным ПО, например, CCleaner или аналогичным софтом. О том, как с помощью СиКлинер выполнить эти задачи, рассказывается в отдельной статье.
После того, как удалить каталог с Tor Browser удалось, рекомендуется перезагрузить ПК. Если проблема сохраняется, следует воспользоваться утилитой Unlocker. В некоторых случаях решить проблему можно, открыв свойства папки с программой.
Атрибут «Только для чтения» может мешать выполнению каких-либо действий. Рекомендуется снять метку напротив этого поля и нажать «Применить», после чего заново выполнить удаление каталога.
Заключение
Для удаления с компьютера Tor Browser необходимо завершить процесс через диспетчер устройств, а затем найти папку с приложением в памяти ПК и стереть её. Далее с помощью CCleaner нужно выполнить очистку от системного мусора и проверку реестра, чтобы избавиться от оставшихся следов браузера.
Tor Browser
Все о популярном Tor браузере: настройка, установка, проблемы, анонимность в сети и прочее.
Как удалить Тор браузер
Браузер Тор — очень популярный веб-обозреватель, позволяющий пользователям посещать заблокированные в их стране сайты. Он на 90% эффективнее VPN программ и сервисов, легко устанавливается и не требует особых настроек. Однако иногда он становится более не нужен, тогда пользователи задумываются, как удалить Тор браузер с компьютера полностью, рассмотрим краткое руководство.
Зачем нужно удалять Tor
Причин это может быть множество:
- не устраивает
- мало функций
- неподходящий дизайн
- не обходит блокировку нужных сайтов
Это лишь часть причин, для каждого пользователя они индивидуально, не существует одной конкретной. Кому-то нравится браузер, а кому-то нет, ему проще использовать VPN-клиент.
Особенности удаления
Чтобы полностью удалить любую программу из операционной системы, например Windows 10, необходимо стереть ее с жесткого диска, а также записи, которые она оставила в реестре.
Раньше для установки тора нужно было скачать архив и распаковать папку, программа была портативной. Теперь появился полноценный установщик, который сам закидывает папку с программой в нужную директорию на жестком диске и создает ярлык для запуска. Из-за этого удалить браузер Тор стало сложнее.
Как удалить
Рассмотрим подробные инструкции по удалению для каждой из популярных операционных систем.
Windows
Наиболее популярная операционная система — Виндовс, соответственно начнем с нее. На ней удаление программы состоит сразу из нескольких этапов.
Подготовка
Перед тем, как пытаться деинсталлировать приложение проделайте следующую процедуру:
- Правой кнопкой мыши кликните по панели задач Windows.
- Выберите пункт «Диспетчер задач» .
- В разделе процессы ищите «Tor Browser» , если найдется, кликайте на «Снять задачу» .
Это нужно для того, чтобы полностью завершить работу программы, иначе не удастся начать удаление.
Если анонимный браузер продолжает работать, перезагрузите компьютер.
Удаление
Теперь приступаем к удалению Tor браузера с ПК, для этого:
- На рабочем столе найдите ярлык браузера.
- Кликните по нему правой кнопкой мыши и выберите «Свойства» .
- В разделе «Ярлык» выберите «Расположение файла» .
- Откроется папка с браузером.
- В адресной строке кликните на «Tor browser» .
- Выделяем все папки и файлы, затем нажимаем на клавиатуре Shift+Delete .
Второй и более простой вариант — найдите на рабочем столе папку Tor Browser и удалите ее той же комбинацией клавиш.
Очистка реестра
Чтобы полностью стереть все файлы программы из Виндовс, необходимо очистить реестр. Для этого подходит программа CCleaner.
- Скачайте и установите ее.
- Запустите.
- Выберите пункт «Реестр» слева.
- Нажмите «Анализ» и дождитесь окончания процесса.
- Нажмите «Очистка» , дождитесь когда процесс завершится.
Что делать, если не удаляется
Подобное случается, если процесс работы программы не завершен полностью, закройте ее через Диспетчер задач или перезагрузите компьютер. Еще один вариант — установите простенькую утилиту Unlocker.
Не забудьте заглянуть в свойства папки с программой, возможно там стоит атрибут «Только чтение».
Linux
На операционной системе Linux удаление Тор браузера происходит следующим образом:
- Закройте программу.
- Откройте окно Системный монитор.
- Выберите в списке Tor Browser и кликните на «Завершить процесс» .
- Перетащите папке с браузером «Tor Browser» с рабочего стола в корзину.
Mac OS
Чтобы удалить Tor Browser с Mac OS совершите несколько простых действий:
- Завершите работу программы.
- Перейдите в раздел «Приложения» .
- Найдите там значок Tor Browser, перетащите его в корзину, расположенную в нижней части экрана.
Удалить Тор браузер с компьютера полностью — простая задача, не требующая особых знаний и умений, достаточно несколько минут свободного времени, а также полное следования этой инструкции.
Как удалить Tor Browser с компьютера
Далеко не всегда пользователям приходится по нраву защищенный Тор. Ведь цена безопасности – скорость работы, которой не все хотят жертвовать. А в данном аспекте какой-нибудь Chrome, Opera или Mozilla Firefox демонстрируют себя гораздо лучше. Это основная причина для удаления программы, но далеко не единственная. Чтобы не занимать место, следует стереть все упоминания об интернет-обозревателе из системы. Давайте разберемся, как удалить Тор Браузер с компьютера полностью.
Процедура деинсталляции
В настоящий момент Tor Browser официально поддерживается на всех актуальных операционных системах для ПК. Речь, разумеется, про Windows, Mac OS и Linux. В каждом из случаев процедура установки программы несколько различается. Это же относится и к деинсталляции. Так что мы подготовили три отдельные инструкции.
Windows
В настоящий момент Тор используется в Виндовс без установки. Поэтому деинсталляция браузера предельно простая:
- Сначала удалите папку, куда была извлечена программа.
- Далее, нажмите на Win + R.
- Введите в текстовое поле команду %appdata%.
- Нажмите на «ОК».
- Отыщите каталог Tor и сотрите его.
- Выполните чистку корзины.
Mac OS
Теперь же давайте разберемся с деинсталляцией анонимного интернет-обозревателя для «яблочных» компьютеров и ноутбуков. Сама по себе процедура довольно простая, если знать, что делать. Предлагаем вам пошаговую инструкцию.
- Предварительно сохраните все важные данные и закройте Тор.
- Запустите Finder (это главный обозреватель для Мака).
- Перейдите во вкладке «Программы» из левого меню.
А если она там отсутствует, то сначала откройте пункт «Система» в разделе «Устройства».
- Отыщите в списке TorBrowser.
- Щелкните ПКМ по соответствующей графе.
- Выберите из списка пункт «Переместить в Корзину».
- Далее, щелкните ЛКМ по значку в виде мусорного ведра снизу экрана ПК.
- Вызовите опцию чистки.
- Для подтверждения процедуры нажмите на «Очистить Корзину».
Linux
В большинстве сборок операционной системы Линукс для полного удаления браузера Тор с компьютера необходимо пользоваться Терминалом:
- Для его вызова воспользуйтесь сочетанием клавиш Ctrl + Alt + T.
- Введите команду sudoapt—getremovexxx, где xxx – название пакета приложения.
- Нажмите на Enter.
- Введите пароль администратора учетной записи.
- Завершите процедуру.
А если вы устанавливали анонимный интернет-обозреватель по нашей инструкции, то достаточно стереть все загруженные и извлеченные документы через Диспетчер файлов.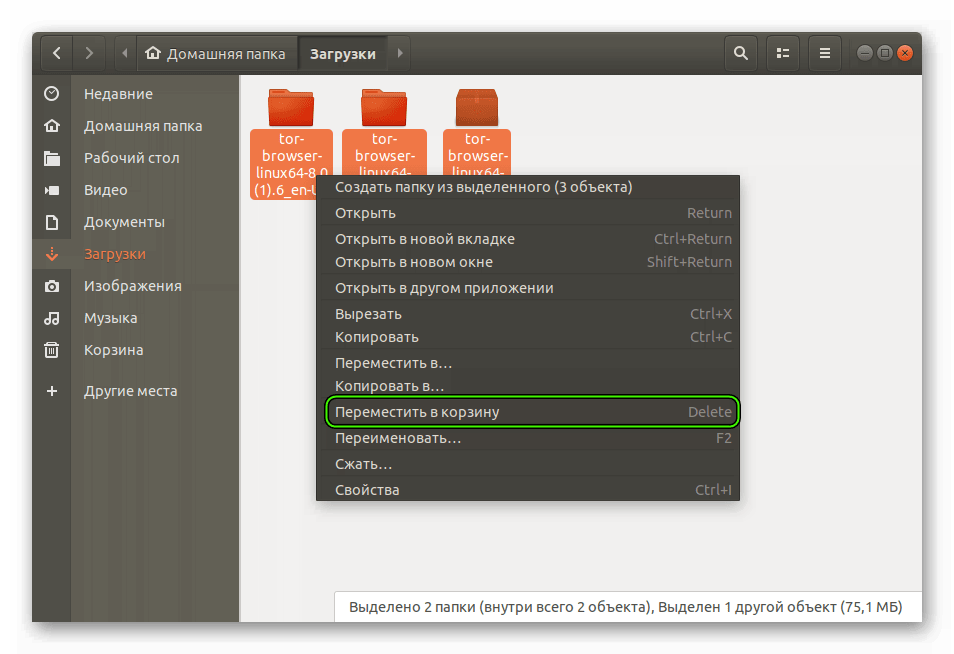
Как удалить браузер «Тор» с компьютера: простейшая методика и некоторые дополнительные действия
Один из самых популярных браузеров современности под названием «Тор», являющийся одновременно и средством просмотра веб-страниц, и своеобразным анонимайзером, позволяющим обойти многие ограничения на посещение определенных интернет-ресурсов или на использование специфичных сервисов, заблокированных для региона, в котором находится пользователь, с появлением дополнительных инструментов в виде VPN-клиентов начал терять свою актуальность. Именно поэтому многие пользователи и начали задаваться вопросами по поводу того, как удалить «Тор»-браузер полностью и навсегда. Собственно, еще одна причина кроется в том, что при пользовании этим приложением собственной одноименной сети скорость работы в интернете существенно снижается, что сразу же проявляется как раз на уровне открытия страниц и загрузки файлов. Тем не менее избавиться от этого браузера можно очень просто, каких-то особых решений тут искать не нужно.
Как удалить браузер «Тор» с компьютера полностью: предварительные действия
Итак, для начала несколько слов о самом браузере в плане его работы. Несмотря на то что это приложение на компьютер практически никогда не устанавливается, а поставляется в портативном виде, даже при одноразовом запуске оно активирует собственный процесс, работающий в фоновом режиме. При закрытии браузера процесс иногда не завершается, а так и остается висеть мертвым грузом. Конечно, сказать, что он уж очень сильно нагружает системные ресурсы или поминает под себя использование оперативной памяти или центрального процессора, нельзя. Тем не менее, если вы задаетесь вопросами по поводу того, как с компьютера полностью удалить браузер «Тор», сначала как раз и нужно избавиться от активного фонового процесса.
Для этого необходимо вызвать стандартный «Диспетчер задач» (например, воспользовавшись комбинацией Ctrl + Alt + Del или командой taskmgr в консоли «Выполнить»), найти там соответствующую службу, представленную в списке активных процессов, и нажать кнопку завершения процесса или снятия задачи. Также выполнить это действие можно непосредственно через меню ПКМ на выделенном процессе.
Процесс удаления
Теперь предполагаем, что активный процесс завершен, и можно приступать непосредственно к удалению программы. Как уже было сказано выше, приложение является портативным. Обычно для него предусмотрена всего одна папка, которую пользователи помещают в любое удобное для себя место. Некоторые для удобства доступа создают на «Рабочем столе» ярлык запуска. Обратите внимание, что все настройки, выставленные пользователем, сохраняются исключительно в предусмотренных для этого конфигурационных файлах, которые расположены только в основном каталоге приложения. То есть ни в каких других локациях вроде AppData, Temp, Local и т. д. файлов программы нет и быть не может (разве что о местоположении основных объектов свидетельствуют ключи в системном реестре).
Таким образом, проблема того, как удалить «Тор»-браузер, решается в два счета: находите папку с программой в «Проводнике» и избавляетесь от нее стандартным способом. После этого, как правило, она будет помещена в «Корзину». На всякий случай, чтобы приложение не активировалась снова, очищаете «Корзину».
Дополнительные действия
Как удалить «Тор»-браузер, понятно даже самому неподготовленному пользователю. Однако мало кто догадывается, что даже после очистки «Корзины» операционная система отвечающие за файлы программы ключи из реестра самостоятельно удаляет не всегда (такая странность свойственна всем без исключения модификациям Windows). Удалить ненужные записи можно самостоятельно, воспользовавшись редактором (regedit) и задав в нем поиск по названию удаленного апплета.
Намного более безопасным выглядит применение специализированных чистильщиков вроде RegCleaner или оптимизаторов наподобие CCleaner, ASC и других. Они находят пустые и устаревшие записи самостоятельно и удаляют их без участия пользователя.
Как с компьютера удалить браузер «Тор», если он по каким-то причинам не удаляется?
Однако иногда (нечасто, конечно) можно встретить и ситуации, когда каталог программы по каким-то причинам заблокированным, а система выдает сообщение о невозможности удаления, поскольку файл занят другим процессом. Как удалить «Тор»-браузер в этой ситуации? Для начала проверьте состояние того самого процесса в «Диспетчере задач» и завершите его, если он активен. Посмотрите на свойства всего каталога или файла, от которого невозможно избавиться и снимите атрибут чтения.
Если причина не в этом, а, например, в том, что файл или папка заблокированы сторонними вирусными процессами, воспользуйтесь утилитой Unlocker, выбрав в качестве действий разблокировку и удаление, а заодно проверьте компьютер на вирусы, используя для этого какой-нибудь портативный сканер.
Вместо итога
Вот и все, что касается решения проблемы, связанной с тем, как удалить браузер «Тор» целиком и полностью. Стоит отметить, что способы исправления внештатных ситуаций были приведены, так сказать, на всякий случай, поскольку обычно такие действия не требуются (достаточно просто завершить процесс и удалить основной каталог программы со всеми файлами и вложениями).

















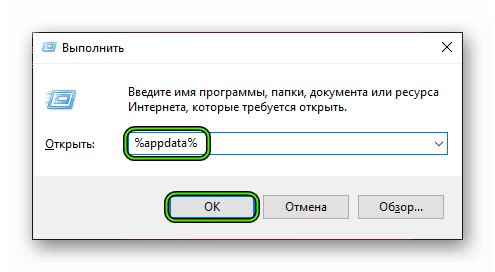
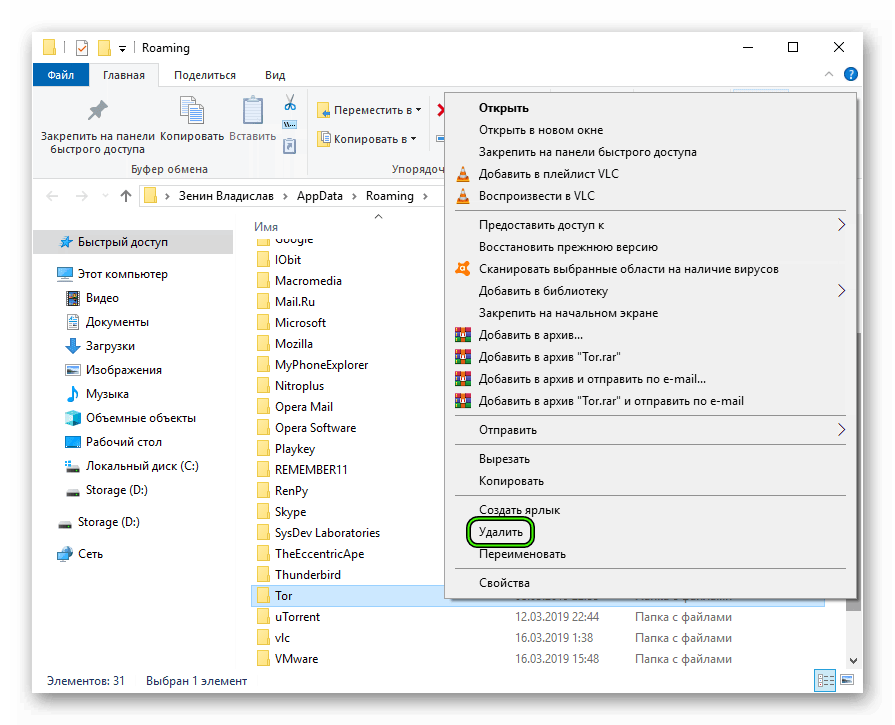
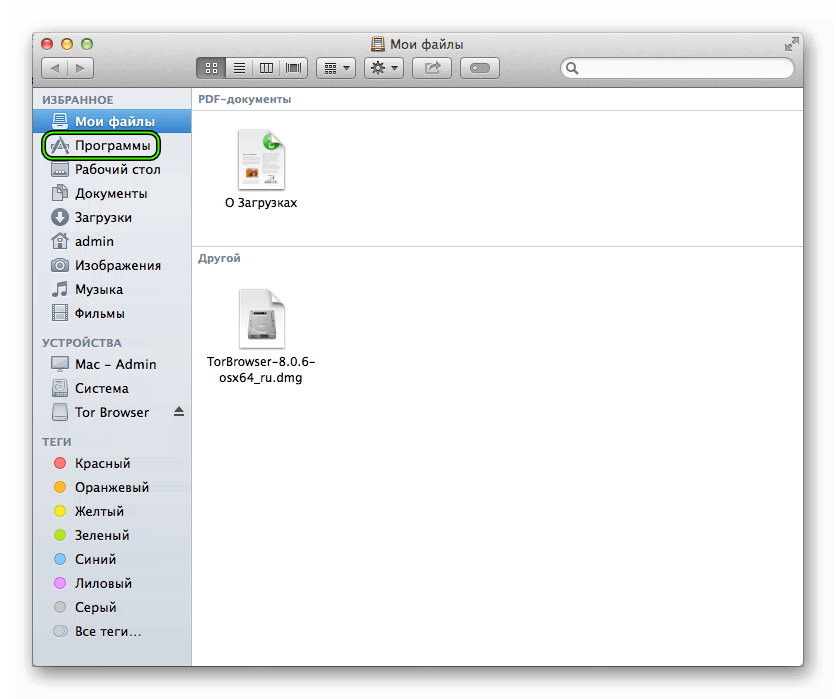 А если она там отсутствует, то сначала откройте пункт «Система» в разделе «Устройства».
А если она там отсутствует, то сначала откройте пункт «Система» в разделе «Устройства».