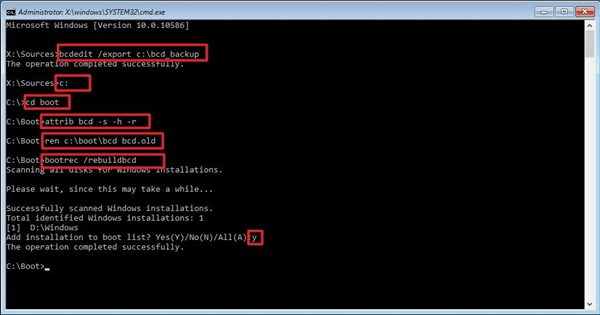- Как удалить старые пункты меню загрузки в Windows 10
- Что такое менеджер загрузки Windows?
- Данные конфигурации загрузки
- 1. Скрыть параметры
- Альтернативный метод: используйте MSConfig
- 2. Используйте BCDEdit для удаления параметров Boot Manager
- 3. Использование Visual BCD Editor
- 4. Удаление параметров диспетчера загрузки EFI с помощью BCDEdit
- Ваш менеджер загрузки теперь чист
- 2 способа, как можно удалить Grub и восстановить загрузчик ОС Windows 10
- Что такое Grub
- Удаление Grub на Windows 10
- При восстановлении ОС
- В UEFI
- Как удалить EFI раздел с жёсткого диска в Windows?
- Удалить «защищенный раздел GPT» в Windows
- Восстановление EFI загрузчика в Windows 10
- Ошибка загрузки The boot configuration data for your PC is missing: EFI\Microsoft\Boot\BCD
- Автоматическое восстановление загрузчика Windows
- Ручное восстановление загрузчика Windows с помощью BCDBoot
Как удалить старые пункты меню загрузки в Windows 10
Вы когда-нибудь загружали другую операционную систему вместе с вашей установкой Windows? Двойная загрузка — отличный способ попробовать новую операционную систему без ущерба для вашей верной версии Windows. Вы можете выбирать между версиями операционной системы, используя встроенный менеджер загрузки.
Но что если вы решите, что больше не хотите вторую операционную систему? Есть ли какой-нибудь простой способ удалить дополнительную запись операционной системы из менеджера загрузки, чтобы избежать путаницы при запуске? Давайте рассмотрим четыре способа удаления старых параметров загрузочного меню.
Что такое менеджер загрузки Windows?
Диспетчер загрузки Windows — это небольшая часть программного обеспечения, которая запускается во время загрузки системы.
Код вашего менеджера загрузки загружается с самого начала активный системный раздел, иногда с учетом Система зарезервирована пометить, чтобы случайно не перезаписать его кошачьими селфи. Диспетчер загрузки помогает начать установку Windows
, Диспетчер загрузки Windows является общим и не знает о каких-либо требованиях к операционной системе в процессе загрузки системы.
Когда присутствует только одна версия Windows, система загрузится в нее без отображения экрана выбора менеджера загрузки. Однако после установки другой операционной системы этот процесс изменяется, позволяя выбрать операционную систему, которую вы хотите использовать.
Данные конфигурации загрузки
Магазин современных версий Windows Данные конфигурации загрузки (BCD) в базе данных, похожей на реестр. Ранее вы управляли настройками экрана загрузки с помощью крошечного boot.ini файл (и загрузчик Windows NT, NTLDR). Тем не менее, один незащищенный текстовый файл уязвим для атаки, поэтому он был изменен на более безопасное, но универсальное решение.
Кроме того, BCD предоставляет системам на базе BIOS и EFI одинаковые возможности для редактирования данных конфигурации с использованием средства редактирования параметров загрузки, такого как BCDEdit (подробнее об этом чуть позже).
Вот четыре способа удалить старые опции менеджера загрузки из процесса загрузки вашей системы.
1. Скрыть параметры
Итак, первый вариант не просто удаляет запись, но вы можете скрыть альтернативные параметры загрузки, используя меню запуска Windows Advanced.
Нажмите Ключ Windows + I открыть панель настроек. Голова к Обновить Безопасность> Восстановление, и под Расширенный запуск Выбрать Перезагрузить сейчас. (Или нажмите сдвиг при выборе Запустить снова в меню Пуск.) Обратите внимание, что это мгновенно перезагружает вашу систему, поэтому обязательно сохраните все важные документы, прежде чем нажать кнопку.
Выбрать Использовать другую операционную систему> Изменить настройки по умолчанию. Здесь вы можете установить экран таймера Windows Boot Manager, а также Выберите операционную систему по умолчанию. Выбор операционной системы по умолчанию не удаляет другие установки, но останавливает Boot Manager, появляющийся при каждом запуске системы.
Альтернативный метод: используйте MSConfig
Вы можете добиться аналогичных результатов, используя окно Конфигурация системы Windows. Тип mscon в строке поиска меню «Пуск» и выберите лучшее соответствие. Открой ботинок Вкладка. Вы можете установить операционную систему по умолчанию, экран времени ожидания и другие параметры загрузки.
Кроме того, вы можете «удалить» старые записи из процесса загрузки, но это на самом деле не удаляет их из вашей системы (хотя и останавливает появление экрана выбора операционной системы менеджера загрузки).
2. Используйте BCDEdit для удаления параметров Boot Manager
BCDEdit — это встроенный инструмент редактирования менеджера загрузки. Предупреждение: удаление неправильной записи менеджера загрузки очень расстраивает Результаты. Дважды проверяйте каждое редактирование перед попаданием Войти.
Тип CMD в строке поиска меню «Пуск», затем щелкните правой кнопкой мыши Командная строка, Выбрать Запустить от имени администратора. Когда откроется окно командной строки с повышенными правами, введите bcdedit / export c: \ bcdbackup создать резервную копию ваших настроек BCD. Далее введите bcdedit / v перечислить загрузчики в настоящее время в вашей системе. Вот что происходит, когда я запускаю эту команду на своем рабочем столе:
Менеджер загрузки для Windows В разделе описывается расположение менеджера загрузки вместе с другими идентификаторами. Загрузчик Windows В разделе описывается загрузчик Windows 10 для этой системы, уникальный идентификатор, где найти winload.exe для продолжения процесса загрузки, если в разделе включено восстановление, и корень системного каталога.
Если у вас более одной установки Windows, здесь можно найти информацию о загрузчике. Тип операционной системы отображается рядом описание. Кроме того, Legacy OS Loader будет отображаться в отдельной скобке.
Скопируйте идентификатор (длинную буквенно-цифровую строку) загрузчика, который вы хотите удалить. Теперь введите команду bcdedit / delete . Дважды проверьте правильность ввода, затем нажмите Enter, чтобы удалить.
3. Использование Visual BCD Editor
Если использование командной строки не для вас
есть опция Visual BCD Editor. Visual BCD Editor реализует огромный набор команд BCDEdit в удобном визуальном графическом интерфейсе. Вы получаете тот же опыт и функциональность, что и использование BCDEdit в командной строке, но вам не нужно беспокоиться о вводе точной команды.
Удаление старой записи — это простая задача. Загрузите и установите Visual BCD Editor, затем откройте его. Инструмент займет короткое время для сканирования вашей системы. В левом дереве опций вы увидите Bcdstore> Loaders> [настройки вашего загрузчика]. Выберите загрузчик, который вы хотите удалить, и нажмите удалять внизу правой информационной панели.
4. Удаление параметров диспетчера загрузки EFI с помощью BCDEdit
Я начал писать эту статью, потому что в моем менеджере загрузки EFI остался ряд старых записей загрузчика Linux. Опять же, они не вызывают никаких проблем, но со временем они накапливаются и становятся раздражающими.
Менеджер загрузки EFI является частью пакета управления микропрограммой UEFI. Вы могли бы найти это, если вы когда-либо загружались с USB или другого источника мультимедиа и обычно доступны при нажатии функциональной клавиши во время процесса загрузки
Чтобы удалить старые записи EFI, откройте командную строку с повышенными правами и введите прошивка bcdedit / enum, и нажмите Enter. В отличие от команды, используемой для диспетчера загрузки Windows, команда «enum firmware» перечисляет все объекты, доступные в хранилище BCD, включая любые установки Linux. На следующем рисунке показан список прошивок моего ноутбука:
Есть записи для Ubuntu и openSUSE, которые больше не используются. Скопируйте идентификатор записи прошивки, которую вы хотите удалить, и выполните следующую команду bcdedit / delete .
Ваш менеджер загрузки теперь чист
Ваш менеджер загрузки Windows теперь очищен от любых нежелательных записей. Кроме того, вы упростили процесс загрузки, чтобы игнорировать любые альтернативные установки в вашей системе, оставляя вам возможность загрузки с выбранной по умолчанию операционной системой.
2 способа, как можно удалить Grub и восстановить загрузчик ОС Windows 10
В некоторых случаях пользователи предпочитают устанавливать несколько операционных систем на одно устройство. Например, Linux и Windows. При этом происходит замена процессов – один встроенный загрузчик меняется на другой. Чтобы исправить ситуацию, необходимо ознакомиться с инструкцией, как удалить внутренний Grub и восстановить прежний загрузчик Windows 10.
Что такое Grub
Grub – это аббревиатура названия определенной программы – Grand Unified Bootloader. Приложение является загрузочным для определенных видов операционных систем. Софт достаточно сильный, способен активировать работу различных ОС (например, Linux, FreeBSD, иных).
Утилиту необходимо дополнительно настраивать. После выполнения определенных операций появится перечень операционок, которые могут загружаться подобным образом. По выбранной ОС кликают левой клавишей мышкой и затем подтверждают загрузку кнопкой «Enter».
Данная программа часто совмещается с ОС Linux, а также устанавливается в режиме «По умолчанию» для общего числа дистрибутивов.
Удаление Grub на Windows 10
Если на персональном компьютере (стационарном устройстве, планшете, ноутбуке) несколько операционных систем, иногда требуется процедура по удалению второстепенного загрузчика и восстановление идентичного приложения компании-разработчика Microsoft. Используют пару стандартных методов.
Часто применяемые – активация утилиты через отдельный носитель и специальный режим работы Винды, удаление с помощью UEFI.
При восстановлении ОС
Операционная система Windows 10 подразумевает возможность восстановления работоспособности ОС с дополнительного носителя – загрузочной флешки или диска.При выполнении данной процедуры необходимо сделать следующее:
- установить дополнительный накопитель, при включении отметить загрузку главного устройства с данного диска;
- после появления первого окна кликнуть по блоку «Восстановление»;
- откроется список доступных функций, выбрать раздел «Командная строка»;
- в пустой строке необходимо поочередно вводить команды bootrec.exe/FixBoot, bootrec.exe/FixMbr.
После выполнения инструкции необходимо перезагрузить персональное устройство. После повторного включения компьютера приложение Grub будет удалено.
В UEFI
В 64-разрядной операционной системе персонального устройства можно использовать софт Bootice для удаления ненужного приложения. Главное преимущество – возможность одновременного применения нескольких загрузочных утилит для конкретного раздела. Инструкция:
- запустить приложение, перейти на пункт «UEFI», кликнуть по строке «Edit Boot Enteries»;
- после появления следующего окна выбирают вариант устранения программы Grub: переместить утилиту ниже загрузчика Windows клавишей «Down» или удалить софт кнопкой «Delete».
Файлы утилиты сохранятся на диске при использовании любого из двух вариантов. Чтобы удалить приложение, запускают Командную строку, вводят значение diskpart. В перечне выбирают нужный диск, раскрывают его параметры и удаляют раздел «Ubuntu».
В некоторых случаях требуется удаление дополнительного загрузчика. Для стандартного решения используют два способа – раздел «Восстановление» при загрузке с отдельного носителя или приложение UEFI. Какой из способов выбрать – решает пользователь, но важно следовать инструкциям.
Как удалить EFI раздел с жёсткого диска в Windows?
Столкнулись с проблемой, что невозможно удалить EFI раздел с жёсткого диска в Windows? Не волнуйтесь данную проблему можно решить довольно быстро!
Если у вас стоял Хакинтош, либо была установлена ОС Windows на другом диске, либо флешке, то на нем наверняка существует EFI «защищенный раздел GPT», который к сожалению нельзя удалить из графического интерфейса! Устанавливать стороннюю программу? Как вариант, но можно обойтись и стандартными средствами! В этом нам поможет утилита DiskPart!
Удалить «защищенный раздел GPT» в Windows
- Запустите “Управление дисками”
- Нажмите одновременно на клавиатуре “Win” + “R”, а потом в окне “Выполнить” ввести команду “diskmgmt.msc“
- Либо правой кнопкой мыши по меню пуск и выбрать “Управление дисками”
- Определяем диск на котором установлен находиться EFI раздел:
- Теперь запустите командную строку и введите команду diskpart
- Просматриваем подключенный диск: lis disk
- Выбираем диск на котором необходимо удалить efi раздел или «защищенный раздел GPT» “ sel disk X ” (вместо X, номер диска)
- Просматриваем разделы lis part
- Выбираем раздел который необходимо удалить, вводим команду “ sel part X ” (вместо X, ваше значение)
- Удаляем раздел del part override
EFI, «защищенный раздел GPT» будет удален!
У вас еще остались вопросы? Пишите их в комментариях, рассказывайте, что у вас получилось или наоборот!
Вот и все! Больше полезных статей и инструкций читайте в разделе Статьи и Хаки Windows. Оставайтесь вместе с сайтом Android +1, дальше будет еще интересней!
Восстановление EFI загрузчика в Windows 10
В этой статье мы разберемся, как восстановить загрузчик Windows 10 на современном компьютере, на котором используется интерфейс UEFI вместо BIOS и таблица разделов диска GPT (вместо MBR). Повреждение загрузчика Windows может быть вызвано установкой второй ОС (Dual Boot — конфигурация), некорректными действиями “специалиста” при восстановлении системы после сбоя, удалением “лишних” данных на скрытых разделах, вирусом-вымогателем и рядом других причин.
Ошибка загрузки The boot configuration data for your PC is missing: EFI\Microsoft\Boot\BCD
Компьютер с UEFI Windows 10, установленной в нативном режиме, при повреждении EFI загрузчика Windows не сможет загрузится. При этом при попытке загрузки появляется BSOD (синий экран смерти) с ошибкой:
В русской версии Windows ошибка может быть такая:
Эта ошибка говорит о повреждении или даже полном удалении конфигурации загрузчика Windows — Boot Configuration Data (BCD). Если вы попытаетесь восстановить загрузчик на UEFI компьютере с помощью утилиты bcdedit , вы получите такую ошибку:
Дело в том, что если Windows 10 установлена в нативном режиме UEFI на GPT диск, то EFI загрузчик Windows 10 (Windows Boot Manager) хранит программу управления загрузкой и конфигурацию BCD на отдельном скрытом разделе EFI (размером 100 мб с файловой системой FAT32). Утилита bcdedit не видит этот EFI раздел, и соответственно не может управлять конфигурацией загрузчика на нем.
Автоматическое восстановление загрузчика Windows
Процедура автоматического восстановления загрузчика, зашитая в среду восстановления Windows (WinRe), как правило, в таких случаях бессильна. Но попробовать все-же стоит:
- Загрузитесь с диска загрузочного диска, диска восстановления или установочной флешки с Windows 10;
- На экране установки нажмите кнопку Восстановление системы;
- Затем выберите пункт Поиск и устранение неисправностей ->Восстановление при загрузке и выберите ОС, загрузчик которой нужно попытаться восстановить;
- Но скорее всего результат будет отрицательный: Восстановление при загрузке не удалось восстановить компьютер
Ручное восстановление загрузчика Windows с помощью BCDBoot
Перейдем к процедуре ручного восстановления EFI загрузчика Windows на компьютере с UEFI.
Для восстановления конфигурации загрузчика (BCD), вам нужно загрузить компьютер с оригинального установочного диска с Windows (диска восстановления или специально подготовленной загрузочной флешки). После загрузки в среде восстановления нужно открыть окно командной строки: выберите Восстановление системы -> Диагностика -> Командная строка (System Restore -> Troubleshoot -> Command Prompt).
В открывшейся командной строке выполните запустите утилиту управления дисками, набрав команду:
Выведите список дисков в системе:
Если у диска в столбце Gpt указана звездочка ( * ), тогда используется таблица разделов GPT, если нет – MBR.
Если с помощью diskpart вы определили, что на вашем диске используется GPT разметка, следуйте дальнейшим шагам инструкции по восстановлению загрузчика.
Если у вас разметка MBR – данная инструкция не применима к вашему компьютеру. Скорее всего у вас компьютер с BIOS, или в настройках UEFI включен режим совместимости Legacy/Compatibility Support Module/CSM.
На MBR дисках загрузчик хранится на отдельном разделе System Reserved, а не на EFI разделе (ни в коем случае не конвертируйте таблицу разделов MBR в GPT, пока не исправите загрузчик!!) Используйте другую инструкцию по восстановлению BCD загрузчика на MBR (Master Boot Record) диске.
Выберите диск, на котором установлена ваша Windows (если жесткий диск в системе один, его индекс должен быть равен 0):
Выведите список томов и разделов в системе:
list partition
list volume
В нашем примере видно, что загрузочный раздел EFI (его можно определить по размеру 100 Мб, и файловой системе FAT32, чаще всего его метка — System EFI) имеет индекс Partition2 (он же Volume 5 с меткой Hidden). Основной раздел с установленной системой Windows (это может быть, как Windows 10, так и Windows 8.1) — volume 2 с файловой системой NTFS. Также обязательно должен быть MSR (Microsoft System Reserved) раздел размером 16 мб в Windows 10 ( или 128 Мб в Windows 8.1).
Назначьте скрытому EFI разделу произвольную букву диска (например, M:):
select volume 5
assign letter M:
Должна появится строка, свидетельствующая об успешном назначении буквы диска разделу EFI:
Завершите работу с diskpart:
Перейдите в каталог с загрузчиком на скрытом разделе:
cd /d m:\efi\microsoft\boot\
В данном случае M: это буква диска, присвоенная разделу EFI чуть выше. Если каталог \EFI\Microsoft\Boot\ отсутствует (ошибка The system cannot find the path specified ), попробуйте следующие команды:
cd /d M:\ESD\Windows\EFI\Microsoft\Boot\
bootrec /fixboot
bootrec /scanos
bootrec /rebuildbcd
bootrec /FixMbr (восстановление MBR записи для GPT диска выглядит странным)
Все эти команды применимы только для дисков с MBR. Если ваш компьютер загружается в UEFI режиме, то на нем обязательно используется таблица разделов GPT (как ращ наш случай). Поэтому при запуске команд bootrec вы увидите ошибку: access is denied
Для исправления загрузочных записей на EFI разделе нужно использовать утилиту BCDBoot .
Утилита BCDBoot позволяет восстановить файлы загрузчика на системном разделе, скопировав их системного каталога на разделе с Windows. Конфигурация загрузчика BCD пересоздается с помощью шаблона %WINDIR%\System32\Config\BCD-Template.
С помощью команды attrib снимите атрибуты скрытый, read-only и системный с файла BCD:
attrib BCD -s -h -r
Удалите текущий файл с конфигурацией BCD, переименовав его (так вы сохраните старую конфигурацию в качестве резервной копии):
С помощью утилиты bcdboot.exe нужно пересоздать хранилище BCD, скопировав файлы среды загрузки UEFI в загрузочный раздел из системного каталога:
bcdboot C:\Windows /l en-us /s M: /f ALL
где,
- C:\Windows – путь к каталогу на диске, на котором установлена ваша Windows 10;
- /f ALL – означает что необходимо скопировать файлы среды загрузки Windows, включая файлы для компьютеров с UEFI или BIOS (теоретическая возможность загружаться на EFI и BIOS системах). Чтобы скопировать только EFI загрузчик, используйте команду /f UEFI.
/l en-us — тип системной локали. По умолчанию используется en-us — английский язык (США) - /с – эта новая опция BCDBoot в Windows 10, которая позволяет перезатереть имеющиеся загрузочные записи при создании нового хранилища (в том числе debugsettings). Используйте этот параметр, чтобы игнорировать старые настройки и создать полностью чистую конфигурацию BCD загрузчика;
- /v – используется для включения режима вывода подробной информации BCDBoot.
Теперь, если выполнить команду bcdedit, вы увидите следующую картину:
В секции диспетчера загрузки Windows (Windows Boot Manager) должна появится запись, указывающая на полный путь к файлу управления загрузкой UEFI. В этом примере он находится на разделе 2 ( partition=\Device\HarddiskVolume2 ), путь \EFI\MICROSOFT\BOOT\BOOTMGFW.EFI .
- BFSVC Error : Could not open the BCD template store. status – [c000000f] – проверьте правильность введенной команды. Возможно у вас установлена локализованная версия Windows. В этом случае нужно правильно указать код языка системы (local language code). Утилита bcdboot копирует файлы шаблонов BCD из каталога \Windows\System32\Config. Если BCD шаблоны в этой папке повреждены или удалены, попробуйте проверить целостность системных файлов в офлайн режиме с помощью утилиты sfc (понадобится установочный диск с Windows – диск D:): sfc /scanow /OFFBOOTDIR=C:\ /OFFWINDIR=D:\WINDOWS
- BFSVC Error: Error copying boot files Last Error = 0x570 – попробуйте выполнить проверку диска с помощью команды CHKDSK M: /F
- BFSVC Error: Failed to set element application device. Status = [c000000bb] – проверьте с помощью chkdsk.exe разделы с EFI и Windows 10. Проверьте, что снят атрибут скрытый и системный у файла BCD. Удалите его: attrib -s -h \EFI\Microsoft\Boot\BCD
del \EFI\Microsoft\Boot\BCD - Failure when initializing library system volume – проверьте, что вы используете правильный FAT32 раздел с EFI (возможно у вас из несколько) .
Перезагрузите компьютер, отключите загрузочный диск. Если вы все сделали правильно, в выборе устройств загрузки должен появиться пункт Windows Boot Manager в котором можно выбрать загрузку нужной ОС. Ваш EFI загрузчик и конфигурация BCD успешно восстановлены!
Спасибо автору.
Единственное что мне помогло загрузить WIn 8 на UEFI после падения в синий экран.
Статья супер.
Спасибо помогло, случайно удалил загрузочный сектор думал заново устанавливать придётся.
Огромное спасибо! Помогло 🙂
СПАСИБО!
Инструкция супер, все четко и по делу. Реально помогло только это.
Спасибо огромное. Эту статью надо назвать восстановление виндовс после краха!
Статья отличная, но есть один важный момент — на самом деле не нужно пересоздавать загрузочный сектор. На системах UEFI с GPT диском загрузочные записи разделов PBR (Partition Boot Record) не участвуют в процессе загрузке системы (в отличии от MBR конфигураций)
Если заменить загрузочные записи разделов на ESP разделе (EFI System Partition) и на разделе с Windows сначала на ntldr (от той же Windows XP), потом на syslinux — Windows 8 продолжает грузиться!
Что делать, чтобы восстановить загрузчик на GPT-диске?
Пересоздадим загрузочный сектор: на загрузочном разделе
bootrec /fixboot вот после введения этого пишет ,что не удается найти указанный файл подскажите ,что делать?
Скорее всего на загрузочном диске, с которого вы загрузились, отсутствует утилита bootrec.exe (скорее всего это самосборный LiveCD или что-то подобное) .
Воспользуйтесь оригинальным установочным диском для Windows 8 (разрядность должна соответствовать установленной у вас системе) или соответствующей версией MSDART (ака ERD), либо найдите файл вручную и укажите полный путь к нему к нему.
Спасибо большое. спасли меня от проблем с чужим ноутом,
по просьбе удалить рековери разделы (по непонятным мне причинам) нечаянно зацепил и загрузочный тоже… ВЫЛЕЧИЛ ЕТИМ СПОСОБОМ не с первого раза наверно с 3го где то))) СПС.
Статья супер!!без обмана
у меня даже не было видно тома c UEFI, видимо затер после действий с Парагоном
все запустилось
вроде сделал , что главный том «C» где винда лежит
Запустим diskpart: diskpart
Выведем список дисков в системе: list disk
Выберем диск, на котором установлена Windows 8 (если жесткий диск в системе один, его индекс будет нулевым): sel disk 0
Выведем список разделов в системе: list vol
bootrec /fixboot
bcdboot C:\Windows /L ru-ru /S M: /F ALL
и все заработало
В командной строке вывел список дисков, Он мне выдаёт только жёсткий. Выделяю жесткий. Вывожу список разделов. Он мне выдаёт DVD-ROM. Не подскажешь, что делать в данной ситуации?
Похоже все разделы на диске полетели. Скорее всего понадобится какая-нибудь сторонняя утилита для восстановления удаленных разделов. Ну или попробовать переразбить диск, если инфа с него уже не нужна.
Спасибо, годный материал. Естественно, что под свой случай по-своему сделал, но основа очень помогла.
Спасибо! Восстановил загрузку, после того, как EasyBCD все настроил, а потом не захотел исправлять меню загрузки, вываливаясь с ошибкой.
Огромное спасибо! Только это и помогло.
Больше не буду вытирать пыль с корпуса во время обновления винды.
А еще лучше не дышать и держать пальцы крестиком 🙂 Обновления — они такие…
У меня вопрос, поможет ли этот способ востановить загрузчик если:
1. Таблица разделов жесткого диска, в том числе и скрытые системные, была уничтожена при переустановке системы.
2. После было произведено востановление с загрузочной флешки — возврат в исходное состояние системы, в том числе и удалённых разделов, из образа. Но ноутбук перестал видеть диск. (operating system not found).
3. Из-за невозможности зайти в BIOS ноутбука, все операции с жестким диском производились на ПК без поддержки uEFI, после чего жесткий диск подключался обратно в ноутбук.
Вот такая у меня беда =(
Автору огромное спасибо.
Облазил весь интернет и мучился 3 дня, пытаясь решить проблему с загрузкой ОС после неудачной гибернизации.
Также решилась проблема с блокировкой диска.
А если системный диск С: получил тип файловой системы — RAW, и после команды:
C:\Windows /l en-us /s M: /f ALL
выдает что
«Невозможно произвести копирование файлов»
Как быть?
Скорее всего поврежден/удален раздел на этом томе. Поэтому в первую очередь попытайтесь восстановить файловую систему с помощью сторонних средств восстановления разделов /данных.
Можно по подробнее как можно исправить
«Невозможно произвести копирование файлов»
Как быть?
Ответить
itpro | 09.10.2014
Скорее всего поврежден/удален раздел на этом томе. Поэтому в первую очередь попытайтесь восстановить файловую систему с помощью сторонних средств восстановления разделов /данных.
Здравствуйте.
У меня 1 раз не получилось, пропустил один пункт, по второму кругу пошёл на пункте ren BCD BCD.bak Выдаёт «Не удаётся найти указанный файл» первый раз такой ошибки не было
иду дальше на пункте bcdboot C:\Windows /L ru-ru /S M: /F ALL Сообщение: «BFSVC Error: Unable to load MUI file for BCD strings (2)»
Как быть, подскажите
Так какой шаг был пропущен?
Все команды нужно выполнять последовательно, в рамках одной сессии. Внимательно проверяйте свои пути к дискам
Здравствуйте! Всё сделали как надо, по порядку…. Но. Два раза подряд ошибка данная выскакивает.
Добрый день. Выскочила ошибка :\boot\bcd 0:с0000098 при попытке загрузиться с usb hdd на установочный для восстановления. До этого был сбой, отключило питание на перезагрузке с изменением параметров автозагрузки, после чего вин 8 запустило восстановление системы, которое повисло на часа 4, при повторном перезапуске такая ситуация. Как тут быть?
Без дополнительной информации помочь сложно. На экране ошибки имеется текстовое описание? Хорошо бы увидеть скриншот ошибки…
Здравствуйте) Уже все сделала, как выяснилось, лаги были от того, что просто жесткий диск отжил свое и ошибка была от криво записанной установочной флешки) Удалось протестировать жд на компьютере друга, сразу выяснилось в чем беда) Спасибо за ответ)
У меня вообще не видит того раздела, на который у становлена восьмерка и еще одного раздела с этого жесткого диска.
Возможно повреждена таблица разделов либо данные разделы удалены. Попробуйте восстановить таблицу разделов и пропавшие разделы с помощью специализированного софта.
ввожу эту команду «ren BCD BCD.bak» мне пишет не удаётся найти указанный файл, можно ли мне его ещё восстановить?
Комадна ren BCD BCD.bak нужна для создании резевной копии, в вашем случае видимо файл BCD уже удален, так что сразу переходит к следующему шагу — на котором он будет пересоздан.
Ставил Юбунту 14 на отдельный диск, и оно потерло мне загрузку Виндовс 8.1.
Проделал вышенаписанное. Подскажите, если в diskpart не отображается раздел bootstrap, при этом с системный и зарезервированный (360Мб) видно можно еще что то сделать?
EFI и MSR разделы можно создать вручную. Если на диске есть нет неразмеченной области (свободного места) — придется уменьшить системный раздел (diskpart shrink), а затем:
create partition efi size=260
format quick fs=fat32 label=»System»
create partition msr size = 128
Далее пересоздайте загрузчик Windows 8 по инструкции в статье.
Скажите пожалуйста, а если fat32 перевести в ntfs, я никак не могу понять этой путаницы, вроде бы в мануале(asrock 970 extreme4) написано для 64-разрядной системы, ставить AHCI, а в описанном варианте для мого сучая канает только IDE. Может я не так что делаю?
Спасибо Вам за статью, она помогла.
EFI раздел в любом случае должен иметь файловую систему FAT32, в противном случае UEFI система не увидит данные на этом разделе, и, как следствие, передать ему управление загрузкой.
может дело в порядке загрузчиков, у меня уже все заработало, потом попробовал поменять местами windows boot system, efi shell и hdd и вопросы перемножились…
Помогите разобраться, пожалуйста!
Всего 4 тома, не учитывая DVD-ROM, 1 из которых флешка, 1 зарезервированный системой, C и D. Как быть, если нет тома для EFI?
Значит у вас система установлена не в UEFI режиме, а в обычном BIOS, либо в режиме совместимости
UEFI запущен.
Могу ли я с вами пообщаться онлайн через соцсеть? А то ни один из вариантов из гугла не помогает, а здесь фото не показать. Не знаю, что и делать.
И что делать если система под BIOS?
Проблема следующая — раздел 350мб был удален и создать новый раздел efi система не дает, пишет, что только для gpt дисков можно. Перепробовал все что тут написано, но на этапе перехода в скрытый раздел я соответственно торможусь, потому что его нет. Возможно восстановление?
Смотри мой коммент от 25 11 2014. Там указано как пересоздать эти разделы
Так я о чем пишу)) Система не дает создать эти разделы так, как вы пишите — выдает ошибку «бла бла это только для GPT дисков». И ничего не создает конечно.
У вас случайно не MBR разметка на диске?
В командной строке запустите diskpart и выполните команду
list disk
Если в колонке Gpt пусто (звездочки нет), у вас таблица разделов MBR, а система работает не в родном UEFI режиме (или у вас вообще BIOS) и вам данная инструкция не подойдет.
ноут HP 15 b054sr в Биосе uefi жд виден, система win 8 диск не видит. установщик win8 диск не видит. виктория диск не видит не из -под дос, не из-под виндовс. hdd regenerator под дос видит жд, под виндовс нет. Тест из биоса дает отсутсвие проблем с жд. regenerator показывает первый блок как d-т. е. проблемный. Что можно предпринять в данной ситуации?
Спасибо!
Восстановил Dell Inspiron 7737-8717.
Только здесь нашел «пересоздадим хранилище BCD».
Про bootrec /fixboot многие пишут.
Но у меня без ren BCD BCD.bak
и bcdboot C:\Windows /L ru-RU /S M: /F ALL
не грузился комп.
Еще посоветую посмотреть содержимое
EFI\Microsoft\Boot
командой dir.
У себя обнаружил интересную вещь: файл BCD был изменен непосредственно перед тем, как начались проблемы.
Что это? Дыра в защите? Почему ОС позволяет кому нипопадя менять свой конфигурационный файл?
Админ — это кто ни попадя? Мой вам совет, не отключайте UAC…
Причем здесь admin?
Конфигурационный файл был изменен не интерактивно. А UAC включен, как и все другие способы защиты Windows 8.1. И запроса на подтверждение действий, требующих прав администратора не поступало. Вот дополнительных средств, вроде KAV не установлено. Пока не ясно, что собственно произошло. Разбираюсь …
Ребята, сорри за ошибки, пишу с телефона.
Суть проблемы:
Был винч 1. На нем была вин-10
Потом я купил себе новый hdd (винч 2).
Купил себе ключ виндовс 8.1 и поставил ее на винч 2.
Загрузчик лег на винч 1 . В системе теперь пишет что у меня два чистемных диска. На одном винда новая, на другом же старая винда и занрузчик (старая ввинда не лезет запускаться )
Винт 1 хочу отформатировать. Но пока там бутник , то никак.
Как сделать загрущку новой видны с нового винта а старый format?
Очень жду ответа.
Тут все просто — отключаешь первый диск (винч 1) и пересоздаешь загрузчик для Windows 8 по этому мануалу.
itpro, возможно ли загрузчик с EFI перенести в корень винды?
Нет, это вряд ли. Конечно, наверно можно исхитриться с вариантами переноса его в виртуальный vhdx диск и загрузчиком на флешке, но смысл всех этих телодвижений? Удалить один маленький раздел на диске?
Спасибо, помогло. Была немного другая ошибка.
The Boot Configuration Data file missing some required information
File: \BCD
Error code: 0xc0000034
После восстановления компьютер начал загрузку, но 3 раза она завершалась ошибкой и автоматической перезагрузкой.
После 3-го раза выдалось меню с примерно 8 видами загрузки.
Выбрал Безопасный режим и система нормально загрузилась.
После этого перезагрузился уже без ошибки в нормальном режиме.
А если в списке разделов не присутствует такого на 100мб? 2 раздела Fat-32 один драйвера другой как раз не знаю и весит 1000мб. и почему то у меня все разделы показывает «скрытые». в общем используя все ваши манипуляции в конце выдает ошибку копирования файлов…
Використовуючи вашу строку — C:\Windows /L ru-ru /S M: /F ALL — на IDE диску з розміткою MBR по серед диска зробив розділ FAT32 =95Mb так вийщло і поставив UEFI загрузку встановлено було раніше 2 системи але працює EFI — 9 сек. зарузка на диску HDD
Спасибо большое автору за статью.
Таким образом удалось восстановить работоспособность Acer Aspire Switch 11.
Пара замечаний:
1. Некоторые писали в замечаниях раньше, но отдельно данную ошибку не выделяли:
Есть небольшая ошибочка по тексту:
вместо «N:\» в строке:
bcdboot C:\Windows /l en-us /s N: /f ALL
нужно писать «M:\»
bcdboot C:\Windows /l en-us /s M: /f ALL
2. Дополнительно к команде:
«bootrec /fixboot» набрал:
bootrec /fixmbr
bootrec /scanos
bootrec /rebuildbcd
3. После данной процедуры нужно дать компу немного поработать.
Т.е. будет первая долгая загрузка, затем автоматический вход под записью администратора, потом перезагрузка. Все занимает примерно минут 15-20. Не трогайте комп. в это время.
Ок, спасибо за внимательность, поправил букву диска в команде
У меня такая проблема, диск на котором был раздел BOOTSTRAP 100Mb уничтожен физически, а сам windows установлен на другом диске (диск имеет один раздел), как в таком случае восстановить способность загрузки?
Друзья, спасибо огромнейшее за этот мануал! Реанимировал ноутбук друзей после неполадок с питанием и постоянным внезапным выключением, из-за чего посыпался загрузочный раздел диска. Единственное — на этом ноуте скрытый раздел был размером 300 Мб, и имел метку ESP.
Еще раз спасибо!
С Уважением, Андрей.
подскажите а что делать если в list disk нету загрузочного раздела((
Команда list disk выводит список физических дисков в системе.
Вам нужно сначала выбрать ваш диск, на котором установлена системе ( sel disk номер_диска ) и лишь затем вывести на нем список разделов командой:
list vol
Если команда list disk не увидела ваш системный диск — возможно проблема в нем самом (неисправен или физически отключен) или настройках UEFI
После проделанных операций получил следующее сообщение:
… отсутствует или содержит ошибки
Файл :\WINDOWS\system32\winload.efi
Код ошибки: 0xc000000f
Подскажите как этот файл восстановить
Есть пара вопросов:
1) Компьютер с UEFI или BIOS
2) Если UEFI, в каком режиме грузится система (нативном UEFI или режиме совместимости) ? Включен ли Secure boot
3) Пробовали запустить автоматическое обновление ( Automatic repair)?
Подробная статья, в которой описана методика восстановления системы при отсутствии файла winload.efi здесь: https://winitpro.ru/index.php/2015/02/17/winload-efi-missing-corrupt-windows-8/
Всё сделал по инструкции, но в списке дисков был только DVD привод,неужели хард навернулся.
Пытался установить АльтЛинукс, но что то намудрил с загрузчиком. В биосе при выборе с какого диска грузится видит всё что угодно (флешки, привод, второй диск), кроме основного на котором стоит винда. Все выше описанные манипуляции проделал, проблем не возникло, но и ОС не грузится. «bootrec /fixboot bootrec /fixmbr bootrec /scanos bootrec /rebuildbcd» после rebuildbcd ошибка не удается найти запрошенное системное устройство. Т. е. так же не работает режим восстановления.
Попробуйте отключить Secure Boot и включить режим совместимости (называется обычно CSM или Legacy)
Спасибо. Отключал, включал, делал все, как описано выше, также поставил Убунту, но так и не понял в какой момент заработало. Правда, както не так как раньше.
Все делал: отключал, включал, выполнял все инструкции из статьи, плюс к тому же поставил Убунту. В итоге так и не понял в какой момент все заработало, правда как то не так, но главное работает. Только вот режим восстановления через Ф9 (у меня ноут) так и не работает. Буду разбираться.
Спасибо автор!
расшарил твою шпаргалку для не особо сильных в командной строке. с твоей помощью перенес загрузочный сектор и добавил места в 12гиг со старого винта.
Есть проще вариант с заменой bcd кому надо пишите вконтакте id setman
Извиняюсь за глупый вопрос,а как сделать перезагрузку после всех этих манипуляций??
shutdown -f -r -t 0
А как быть если материнка на старом биосе??
Инструкция применима для UEFI систем. Если у вас проблемы с системой на BIOS, подробно опишите проблему на форуме — возможно там вам помогут
День добрый, автор!
После bcdboot C:\Windows /L ru-ru /S M: /F ALL
ошибка: BFSVC Error: Error copying boot files from c:\windows\boot\EFI to \\?\GLOBALROOT\Device\HarddiskVolume2\EFI\Microsoft\Boot! Last Error = 0x570
Приветствую!
Загружались с установочного диска Windows 8? Проверьте что ничего не напутали с буквами дисков?
Покажите результат команды:
list vol
День добрый, Автор!
Приношу извинения, было некогда заниматься, но проблема осталась.
1. Загружался с флешки с Win8.
2. Вроде не напутал.
3. Не знаю как выложить скрин, но выглядит так:
Том 0 С Os NTFS Раздел 186Gб Исправен
Том 1 D Data NTFS Раздел 258Gб Исправен
Том 2 System FAT32 Раздел 300Мб Исправен Скрытый
Том 3 Recovery NTFS Раздел 900Мб Исправен Скрытый
Том 4 Restore NTFS Раздел 20Gб Исправен Скрытый
Том 5 Е NTFS Сменный 7639Мб Исправен
Том 6 RAW Раздел 4096МБ Исправен Скрытый
Очень жду ответа!
Была такая же ошибка. Помогло исправление ошибок на диске M: (и в моем, и в Вашем случае) командой CHKDSK /F
И 60 раз
BFSVC Error: BfspCopyfile failed! Last Error = 0x570
Приветсвую.
Подскажите пожалуйста по команде FixMbr — можно/нельзя; нужно/не нужно её применять для GPT дисков. Неоднократно встречалось на разных форумах, что после этой команды на GPT дисках слетала разметка или разметка преобразовывалась в MBR (со всеми вытекающими в виде невозмжности загрузки ОС).
Думаю, выполнение команды bootrec /fixmbr на GPT проблем не вызовет (отработает вхолостую), т.к. в структуре GPT диска физически отсутствует загрузочная запись MBR, так что пересоздавать ее просто негде.
Если есть обратная информация, поделитесь, плис, пруфами.
Раздела для UEFI у меня не было, и это сбило с толку немного. А вообще для BIOS совместимых Windows систем загрузчик может быть как на Fat32 так и на NTFS
Доброго дня. лучшая инструкция, что я находил. и все равно не вышло 🙂
все команды отрабатывают удачно (гружусь с uefi \ gpt флешки с виндовс 8.1)
Но после снова 0xc000000e (пару раз выпадала 0xc0000001)
система не моя. сбой произошел просто после перезагрузки (возможно во время работы замкнули усб порт. но система выключалась нормально) восстановить очень хочется. диск — один. разделы целы. Идет 5 час… идей нет совсем. надеюсь на вашу помощь 🙂
p.s. биос обновлял.. gigabye dual bios. uefi/fast boot/security enable (но вообще пробовал все вариации)
Еще 5 часов обогатили меня просто огромной горой знаний. И никакой пользы. Однако, помогло следующее: от диска С оттяпал кусок в 50Гб. и начал установку на него. Через 10! минут выбираем старую систему при загрузке. Комп что-то усердно делает еще минут 10 — и винда загрузилась. мы великолепны… шучу конечно. чувствую себя пещерным человеком. Остались неясны и истоки проблемы, и почему ничего другого не помогло.
Скажите, пожалуйста, как мне найти раздел EFI, если у меня нет диска размером 100 мб?
Те, которые обозначены как FAT32 имеют размеры 1000 мб, 3809 (это соответственно флэшка), и 260 мб.
error code 0x0000185 В систему не заходит(( Выполнил все команды, остановился на следующей: bootrec/fixboot. Выдает сообщение: Запрос не был выполнен из-за ошибки ввода/вывода на устройстве. Что это может означать?
После переподключения системного диска, полностью накрылась загрузочная запись. Перепробовал множество вариантов (простое bootrec /scanos показывал 0 обнаруженных ОС) и думал придется переустанавливать, но ваше решение прям вытянуло меня со «дна» 🙂 Все получилось с первого раза, без каких-либо ошибок!
Огромное спасибо!
При вводе последней команды пишет сбой при копировании файлов загрузки
Проверьте, что пути указанные в команде существуют (в вашей конфигурации они могут отличаться), а на диск с BCD загрузчиком (в нашем примере это диск M:) возможно запись файлов.
Спасибо огромное автору статьи. Это единственное, что мне помогло, после того, как мой жесткий диск случайно преобразовался из GPT в MBR. После обратной конвертации загружаться windows не хотел.
Могут быть ошибки, за что прошу прощенич т.к. вынужден писать с телефона у которого треснутый экран.
Проблема такая у меня после установки старой игрушки поменялись местами диски С: на Е:
По глупости перезагрузил не разобравшись что к чему.
Получил автоматическое восстановление системы которая через 10 секунд выкидывала в меню восстановления.
Проделал все что здесь было описанно предварительно и изменив наименования логических дисков вернув прежнее.
С мёртвой точки вроде сдвинулось однако. Появилась новая беда.
Синий экран с грустным смайлом и потом надписью.
Восстановление ПК не удалось правильно загрузиться.
Код ошибки 0хс0000001
Нажмите ВВОД
Нажмите F8
-Ни один из пунктов параметра загрузки ничего не дал.
Нажмите ESC
Спасибо вам. Получилось. Статья написана толково и грамотно.
Огромное спасибо за статью! Реально помогла восстановить загрузку Windows на Imac с буткампом!
Правда пришлось поразбираться какой раздел EFI необходимо лечить, т.к. на imac с bootcamp таких разделов EFI два и они имеют одинаковое название и размер. Пришлось зайти на каждый и посмотреть содержимое каталогов с помощью команды DIR, после чего и выяснил на каком из них загрузчик для винды, а на каком для макоси.
Спасибо огромное! Действительно помогли!
Внимательно прочёл статью. Очень нужная и для меня тоже. У меня маленькая проблема с планшетом Irbis TW89. В БИОС исчезла возможность выбора загрузки. Пункт выбора загрузчика просто пустой. Сделал всё, как сказано в статье, но ничего не изменилось. Правда, проблем с этим не особых. Если вставлена УЕФИ-флешка, загрузка идёт с неё, если нет — с УЕФИ еММС. Но всё равно ненормально, что раньше мог в БИОС выбирать загрузчик, а теперь нет. Что может быть?
Спасибо, помогло. В результате установки Linux потерял разделы с recovery и windows. В интернете нашел образ восстановления моего ноутбука, установил, но загрузчик не восстановился. Перепробовал другой способ восстановления не помог, а ваш пришелся кстати.
Автор, спасибо тебе огромное! Ты спас мой комп и сэкономил мое время. Все, что ты описал работает.
Не сработала команда: ren BCD BCD.bak
Тем не менее винду спас. Большой плюс тебе в жизненную карму! 🙂
Вот просто ОГРОМНЕЙШЕЕ спасибо за статью.
error code 0xc0000034 windows 8 Вот проблема после синего экрана никакая клавиша кроме ESC не работает а диск с новым виндовс 7 не читает аналогично и с флэшкой что делать?
Спасибо огромное за статью! Помогло восстановить windows после кривой установки на него linux.
Добрый день. Сделал всё как указано, ошибок никаких не писалось, вот сижу уже десять минут перед чёрным экраном, не грузится винда.
не дурная статейка.
тем более дающая некоторым понятие о командной строке.
🙂
у меня, правда, несколько иная ситуёвина вышла: пытался добавить образа wim в загрузку, ну и где-то лажанул. после этого снёс/переименовал (аналог ren) старый bcd-файл и пересоздал другой.
инструменты при этом использовались разные: bcdtool by jianliulin, bootbuilder by AEK, visual bcd editor by BoYans, bootice by Pauly, и конечно же bcdedit, bcdboot, bootcfg, bootsect.
самое печальное, что ни один из них так и не помог воссоздать загрузчик полностью.
к тому же, после манипуляций — режим перегрузки и кибернации — не работают как должно.
не использую efi, в mbr (судя по утверждениям bootice и diskpart) — лежит бутсектор выньды, в pbr — прописан bootmgr.
bcd — ‘по-умолчанию’ в \boot\ системного диска.
фишка в том, что все выше перечисленные утилиты — не находят ‘boot configuration data store’ при попытках редактировать bcd ‘по-умолчанию’ с системного диска.
не помогло ни использование bootrec /fix*, bootrec /scanos + /rebuildbcd; ни bcdboot C:\Windows /L ru-ru /S C: /F ALL; ни bootsect /nt60 c: /force /mbr (и не /mbr тоже)!
пишет, что всё апдейтит и сохраняет, а как дело доходит — не может отыскать нужное системное устройство.
при этом, сам bcd из \boot\ — открывается и изменяется, вот только с экспортом и открытием траблы.
но при загрузке — проблем не возникает, bcd находится и загружается.
что за неведомое системное устройство такое, которое вроде бы как существует, но не находится при необходимости?
я понимаю, что мой вопрос больше реторрческиф, но всё же было бы иртересно услышать ответ.
помог recovery, запущенный, кстати, через модифицированный bcd.
=)
перезалил в скрытый раздел реестра новый boot configurations data store, и запустился с этого скрытого раздела.
теперь все тулзы видят bcd в \boot\ загрузочного диска.
самое прикольное, что в системе находятся несколько копий этого hive-файла (bcd — это ни что иное, как кусок реестра в ‘рабочем’ состоянии, если кто-то не знает). но все эти копии переписываются после перезагрузки, как мне показалось. а участки изменённого bcd — записываются системой в bcd*.log, непосредственно там, где хранится сам bcd.
сложность, как я понял, возникает тогда, когда изменённые утилитами данные вносятся в сам реестр, в скрытую его часть.
продолжаю эксперименты.
попытаюсь внести изменения в рабочий вариант, предварительно сохранив сгенерированный системой bcd.
к слову, вынь7 стоит тоже модифицированная — сборка от одной группы товарищей с Урала (кто в теме — поймёт).
рекавери — был в сборке, что редкость.
а лажанул я, как выясняется, с IDшниками. гпнерятся они самой системой, и, видимо, прописываются как раз в тот скрытый системный реестр выньды.
не досуг было возиться с реестром через реаниматор. скажу лишь, что существуют утилиты, позволяющие читать данные с системных и пользовательских разделов любой выньды, подключая их, как виртуальные диски, скажем.
это если кто не в курсе.
с помощью таких не хитрых фокусов можно сменить пароли в винде, ну и много чего ещё накуролесить…
тоже, в большинстве случаев, используется командная строка\командный интерпритатор.
🙂
в общем, как говорил кузнец-философ из ‘Формулы любви’ Марка Захарова: то, шо один человек придумал — другой завсегда сломать может!
%)))
но я б лично всем эти инженерам с _мелкомяхких_ — руки бы поотбивал за такое над нами издевательство.
%)))))
знаю я одного такого перца…
тот ещё чудак!
=)))
Спасибо просто огромное за такую статью. Мой ноут снова ожил-помогло.
Дмитрий-Вы супер. Спасибо.