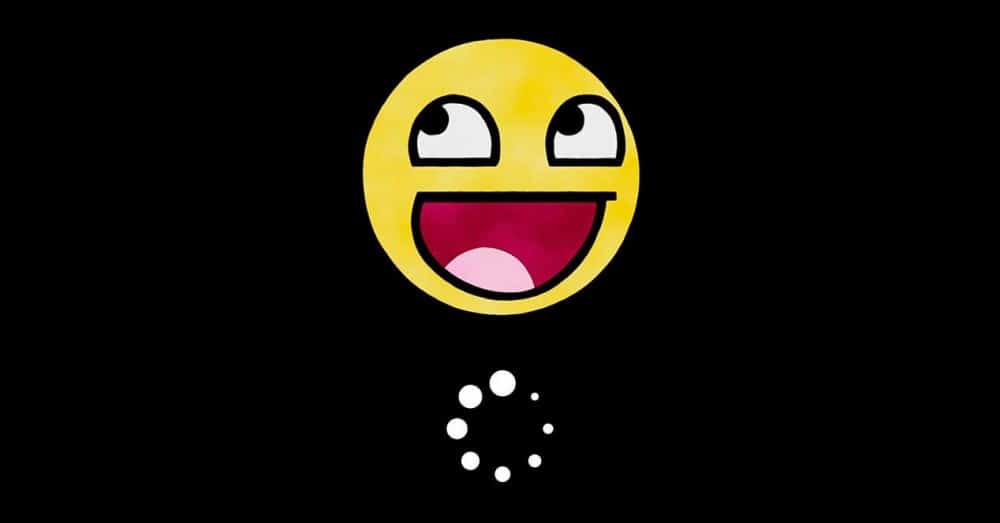- HackBGRT — меняем логотип загрузочного экрана
- Смена логотипа Windows при включении ПК — настройка загрузки
- HackBGRT, программа для изменения загрузочного образа или логотипа Windows.
- Как изменить логотип загрузки Windows 10
- Добавить несколько случайных загрузочных образов
- Как изменить OEM логотип в сведениях о системе и при загрузке (UEFI) Windows 10
- Как изменить логотип производителя в сведениях о системе Windows 10
- Как изменить логотип при загрузке компьютера или ноутбука (логотип UEFI)
- Как заменить загрузочный логотип в Windows 10 UEFI с помощью утилиты HackBGRT
HackBGRT — меняем логотип загрузочного экрана
HackBGRT служит для замены загрузочного логотипа на UEFI-системах с Windows. Программа поддерживает работу с 32- и 64-битными версиями операционной системы, может использоваться в мультизагрузочных конфигурациях. Вряд ли HackBGRT можно рекомендовать начинающим пользователям Windows 10, но по большому счёту ничего сложного в её использовании нет.

Утилита получила консольный инсталлятор, который сам проверяет систему на предмет совместимости, подключает раздел с EFI, открывает конфигурационный файл в Блокноте для внесения в него изменений (в большинстве случае не требуются), а затем и собственный вариант логотипа в Paint, который можно заменить на любой другой (в формате 24-bit BMP/DIB). При желании можно подготовить несколько файлов изображений, тогда HackBGRT будет показывать их в случайном порядке.

Создатель HackBGRT рекомендует отключить SecureBoot для применения изменений, другие его советы и рекомендации по настройке утилиты доступны на официальном сайте . Распространяется программа бесплатно и с открытым исходным кодом, язык интерфейса — английский.
Внимание! Операции с UEFI могут привести к невозможности загрузки компьютера, не поленитесь запастись диском восстановления системы.
Смена логотипа Windows при включении ПК — настройка загрузки
Когда мы включаем компьютер, первое, что мы обычно видим, это либо логотип производителя нашего ПК, либо логотип производителя. Windows, с кружком, который вращается, пока операционная система не закончит загрузку и мы не увидим рабочий стол. Этот экран обычно длится всего несколько секунд, поэтому мы часто не обращаем на него внимания. Однако, если мы являемся одним из пользователей, которым нравится настраивать даже самые незначительные аспекты нашего ПК, мы наверняка когда-нибудь задумывались, как мы можем это сделать. И мы поймем, что в Windows это невозможно.
В зависимости от имеющегося у нас компьютера и производителя материнская платавозможно, что UEFI позволяет нам загружать собственный логотип. Но для этого требуется изменение настроек BIOS , то, на что многие не решаются. Кроме того, этот вариант не всегда доступен.
Экран загрузки ПК — одна из функций, которая была изменена на компьютерах со времен Windows 98. Тем не мение, Microsoft никогда не предлагал пользователям эту опцию в системных настройках. Поэтому, если мы хотим это сделать, необходимо прибегнуть к специализированным инструментам, которые позволяют нам это делать. И один из них HackBGRT.
HackBGRT, программа для изменения загрузочного образа или логотипа Windows.
Как следует из названия, этот инструмент позволит нам изменить загрузочный логотип операционной системы на любом компьютере с UEFI. Для этого этот инструмент позволяет нам модифицировать один из элементов системы, Таблица ресурсов загрузочной графики (BGRT) , который сохраняет изображение, которое мы видим при загрузке системы.
Эта программа полностью бесплатна, а также имеет открытый исходный код. Мы можем скачать это из GitHub и, хотя его работа не слишком сложна, прежде чем мы начнем его модифицировать, мы должны принять во внимание некоторые советы, чтобы избежать проблем.
Первое и самое важное — убедиться, что наш компьютер настроен на загрузиться в режиме UEFI . Если у нас есть система BIOS, этот трюк нам не поможет, поэтому мы не только не сможем этого сделать, но даже сможем заставить нашу Windows перестать загружаться. Кроме того, если мы не знаем, как подписывать приложения EFI, нам придется отключить безопасную загрузку из системных настроек.
Наконец, его разработчик рекомендует создать загрузочный диск или полную резервную копию системы, прежде чем продолжить. Таким образом, если что-то пойдет не так, мы сможем восстановить компьютер.
Как изменить логотип загрузки Windows 10
Перед тем как начать процесс изменения логотипа, мы должны знать, что изображение, которое мы можем разместить в качестве логотипа, должно иметь определенные характеристики. Это может быть только в 24-битный формат BMP с 54-байтовым заголовком . Или что то же самое, 24-битное изображение BMP / DIB от Paint. В собственном ZIP-архиве программы мы найдем изображение, которое можем использовать в качестве шаблона.
После загрузки последней версии этой программы (которая была выпущена в 2018 году) первое, что мы сделаем, это распакуем ее на жесткий диск, а затем запустим Setup.exe файл, который мы найдем внутри файла. При этом мы сможем увидеть окно CMD с некоторыми простыми инструкциями по управлению программой.
Мы должны нажать клавишу I, Install, чтобы начать установку. Ниже мы видим блокнот со всеми опциями и параметрами этого инструмента. Если мы не хотим внести конкретное изменение, мы можем закрыть его.
После его закрытия программа откроет Paint с загруженным по умолчанию логотипом. Мы можем воспользоваться этим моментом, чтобы отредактировать его или изменить его в соответствии со значком, который мы хотим дать программе. Если мы сделали это раньше, то можем закрыть окно Paint, чтобы продолжить процесс.
Готов. Теперь осталось только перезагрузить компьютер и посмотреть, как теперь изменился логотип.
Очевидно, у этой программы есть некоторые ограничения. Например, при загрузке изображения из BMP у нас не может быть прозрачности. Хотя это легко исправить, просто закрасив фон в черный цвет. Также важно учитывать пропорции и размер изображения. Если мы загрузим неправильную фотографию, наш компьютер может полностью перестать работать.
В случае, если Windows снова заменяет загрузку и возвращает свой логотип, нам просто нужно переустановить инструмент, чтобы повторно применить наш собственный образ. Кроме того, если мы повторно запустим файл setup.exe, мы сможем увидеть новые параметры, которые позволят нам как отключить пользовательскую загрузку, так и полностью стереть инструмент.
Добавить несколько случайных загрузочных образов
С помощью этого инструмента мы можем сделать очень интересный трюк: настроить несколько изображений так что каждый раз, когда мы запускаем компьютер, он загружает случайное изображение всех выбранных нами. Это придаст нашему ПК больше динамизма и настройки.
Для этого, когда программа открывала файл TXT во время установки, мы должны указать путь к каждому файлу BMP с параметром «изображение», как в примере. Конечно, все изображения должны быть в 24-битном формате BMP с 54-байтовым заголовком, как и оригинал.
При этом каждый раз, когда мы перезагружаем компьютер, при запуске Windows будет загружаться другой образ. Это могут быть разные логотипы. Или смайлики. Или все, что мы хотим.
Также стоит потратить немного времени на изучение всех параметров и всех опций, которые мы можем найти в текстовом файле. Некоторые из них очень интересны и позволяют нам индивидуализировать загрузочный экран . Например, мы можем изменить положение логотипа или заменить его прямо черным изображением.
Как изменить OEM логотип в сведениях о системе и при загрузке (UEFI) Windows 10
В Windows 10 многие параметры оформления можно настроить, используя средства системы, специально предназначенные для персонализации. Но не все: к примеру, вы не можете легко поменять логотип OEM производителя в сведениях о системе (правый клик по «Этот компьютер» — «Свойства») или логотип в UEFI (логотип при загрузке Windows 10).
Однако, изменить (или установить при отсутствии) эти логотипы все-таки можно и в этой инструкции речь пойдет о способах изменения данных логотипов с помощью редактора реестра, сторонних бесплатных программ и, для некоторых материнских плат — с помощью настроек UEFI.
Как изменить логотип производителя в сведениях о системе Windows 10
Если на вашем компьютере или ноутбуке Windows 10 была предустановлена производителем, то зайдя в сведения о системе (это можно сделать как описано в начале статьи или в Панель управления — Система) в разделе «Система» справа вы увидите логотип производителя.
Иногда, собственные логотипы вставляют туда «сборки» Windows, а также некоторые сторонние программы делают это «без разрешения».
За то, какой логотип OEM производителя размещен в указанном месте отвечают определенные параметры реестра, которые можно изменить.
- Нажмите клавиши Win+R (где Win — клавиша с эмблемой Windows), введите regedit и нажмите Enter, откроется редактор реестра.
- Перейдите к разделу реестра HKEY_LOCAL_MACHINE\SOFTWARE\ Microsoft\Windows\CurrentVersion\OEMInformation
- Этот раздел будет пуст (если вы сами устанавливали систему) или же с указанием данных вашего производителя, включая путь к логотипу.
- Для изменения логотипа при наличии параметра Logo, просто укажите путь к другому файлу .bmp с разрешением 120 на 120 пикселей.
- При отсутствии такого параметра, создайте его (правый клик в свободном месте правой части редактора реестра — создать — строковый параметр, задайте имя Logo, а затем измените его значение на путь к файлу с логотипом.
- Изменения вступят в силу без перезагрузки Windows 10 (но закрыть и открыть снова окно сведений о системе потребуется).
Дополнительно в этом разделе реестра могут располагаться строковые параметры со следующими именами, которые, при желании тоже можно изменить:
- Manufacturer — имя производителя
- Model — модель компьютера или ноутбука
- SupportHours — время работы службы поддержки
- SupportPhone — номер телефона службы поддержки
- SupportURL — адрес сайта поддержки
Существуют сторонние программы, позволяющие изменить этот логотип системы, например — бесплатная Windows 7, 8 and 10 OEM Info Editor.
В программе достаточно просто указать всю необходимую информацию и путь к файлу bmp с логотипом. Есть и другие программы такого рода — OEM Brander, OEM Info Tool.
Как изменить логотип при загрузке компьютера или ноутбука (логотип UEFI)
Если на вашем компьютере или ноутбуке для загрузки Windows 10 используется режим UEFI (для Legacy режима способ не подходит), то при включении компьютера сначала отображается логотип производителя материнской платы или ноутбука, а затем, если установлена «заводская» ОС — логотип производителя, а если система ставилась вручную — стандартное лого Windows 10.
Некоторые (редкие) материнские платы позволяют задать первый логотип (производителя, еще до начала загрузки ОС) в UEFI, плюс есть способы подменить его в прошивке (не рекомендую), плюс почти на многих материнских платах в параметрах можно отключить отображение этого лого при загрузке.
А вот второй логотип (тот, что появляется уже при загрузке ОС) можно поменять, однако и это не вполне безопасно (поскольку логотип прошит в загрузчике UEFI и путь изменения — с помощью сторонней программы, и теоретически это может привести к невозможности запустить компьютер в дальнейшем), а потому используйте далее описанный метод только под свою ответственность.
Я описываю его кратко и без некоторых нюансов с расчетом на то, что начинающий пользователь не станет за это браться. Также после самого способа описываю проблемы, с которыми столкнулся при проверке программы.
Важно: предварительно создайте диск восстановления (или загрузочную флешку с дистрибутивом ОС), может пригодиться. Способ работает только для EFI-загрузки (если система установлена в режиме Legacy на MBR, он не подойдет).
- Скачайте программу HackBGRT с официальной страницы разработчика и распакуйте zip-архив github.com/Metabolix/HackBGRT/releases
- Отключите Secure Boot в UEFI. См. Как отключить Secure Boot.
- Подготовьте файл bmp, который будет использоваться в качестве логотипа (24-битной цветности с заголовком 54 байт), рекомендую просто отредактировать вложенный в папку программы файл splash.bmp — это позволит избежать проблем, которые могут возникнуть (у меня возникли), если bmp будет неправильным.
- Запустите файл setup.exe — вам будет предложено отключить Secure Boot предварительно (без этого система может не стартовать после смены логотипа). Для входа в параметры UEFI можно просто нажать S в программе. Для установки без отключения Secure Boot (или если он уже отключен на 2-м шаге) нажмите клавишу I.
- Откроется файл конфигурации. Его менять не обязательно (но можно для дополнительных возможностей или при особенностях системы и её загрузчика, более одной ОС на компьютере и в других случаях). Закройте этот файл (если кроме единственной Windows 10 в режиме UEFI на компьютере ничего нет).
- Откроется редактор Paint с фирменным логотипом HackBGRT (надеюсь, предварительно замененного вами, но можно отредактировать его на этом этапе и сохранить). Закройте редактор Paint.
- Если всё прошло успешно, вам сообщат что HackBGRT is now installed — можно закрыть командную строку.
- Попробуйте перезагрузить компьютер или ноутбук и проверить, был ли изменен логотип.
Чтобы удалить «кастомный» логотип UEFI, снова запустите setup.exe из HackBGRT и нажите клавишу R.
В моём тесте я сначала соорудил собственный файл логотипа в фотошопе, как результат — система не загрузилась (сообщая о невозможности загрузки моего bmp файла), помогло восстановление загрузчика Windows 10 (с помощью bсdedit c:\windows, несмотря на то, что операция сообщила об ошибке).
Затем прочитал у разработчика, что заголовок файла должен быть 54 байта и в таком формате сохраняет Microsoft Paint (24-бит BMP). Вставил свое изображение в пэйнте (из буфера обмена) и сохранил в нужном формате — опять проблемы с загрузкой. И только когда отредактировал уже имеющийся файл splash.bmp от разработчиков программы, всё прошло успешно.
Вот, примерно так: надеюсь, для кого-то будет полезно и не навредит вашей системе.
Как заменить загрузочный логотип в Windows 10 UEFI с помощью утилиты HackBGRT
Помимо банальной замены обоев рабочего стола, в Windows 10 имеется возможность замены экрана входа в систему и экрана блокировки, чего нельзя сказать о логотипе операционной системы, появляющемся на раннем этапе загрузки Windows. В компьютерах с обычным BIOS это стандартный логотип Microsoft, на машинах с BIOS UEFI это может быть логотип производителя материнской платы. Вот его то как раз так просто заменить не получится, если только у вас нет под рукой утилиты HackBGRT.
Предназначается этот инструмент для замены логотипа загрузочного экрана своим собственным изображением на UEFI -системах с Windows. Чтобы воспользоваться утилитой, вам нужно распаковать скачанный с сайта разработчика архив, распаковать его и заменить при необходимости имеющееся в папке изображение своим. Оно должно быть обязательно 24-битным и в формате BMP или DIB . Название по умолчанию — splash.bmp . Также вы можете использовать свое название изображения, но тогда вам понадобится отредактировать к нему путь в файле config.tхt .
Перед тем как запускать исполняемый файл, отключите в BIOS UEFI функцию Secure Boot, в противном случае правильная работа утилиты не гарантируется. После запуска файла setup.exe откроется окно командной строки, в котором будет выведена информация о совместимости и руководство к дальнейшим действиям.
Ключ S указывает на необходимость отключения Secure Boot, I — производит установку каталога утилиты в папку скрытого раздела EFI , С — отменяет действия.
Если вы выберете инсталляцию, откроется конфигурационный текстовый файл, в который при необходимости можно внести изменения (для редактирования доступны незакомментированные строчки) .
После его закрытия откроется логотип в стандартном Paint, где вы можете его отредактировать или заменить. Поддерживается возможность подготовки нескольких файлов изображений, в этом случае утилита станет выводить их на экран загрузки в рандомном порядке.
Если вы захотите удалить HackBGRT, запустите исполняемый файл, введите сначала I, а затем затем R. При этом каталог HackBGRT будет удален из системного раздела EFI со всеми файлами. Для восстановления оригинального загрузчика вместо R в командной строке необходимо нажать D.
И помните, все действия с утилитой вы производите на свой страх и риск.
Не изменяйте путь к загрузчику efi в конфигурационном файле, если не уверены в результатах такого редактирования.
Скачать утилиту можно со странички разработчика github.com/Metabolix/HackBGRT, там же вы найдете подробное руководство по её использованию, в том числе с мультизагрузочными системами 32-64-бит.
Также перед применением утилиты позаботьтесь о создании резервной копии как минимум загрузочного раздела или запаситесь установочным диском Windows, это необходимо на тот случай, если что-то пойдёт не так и система не сможет загрузиться.