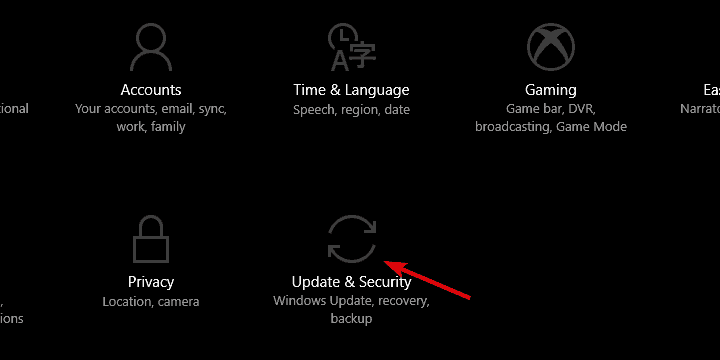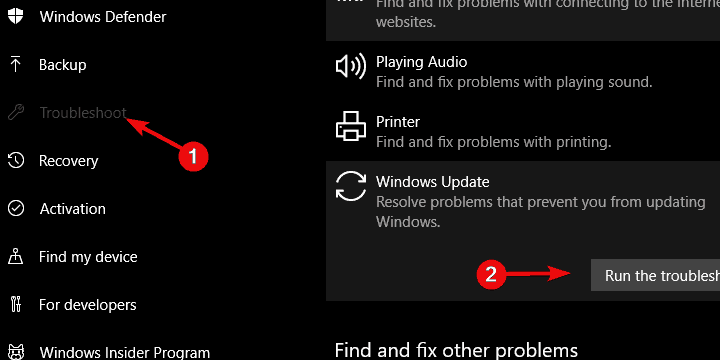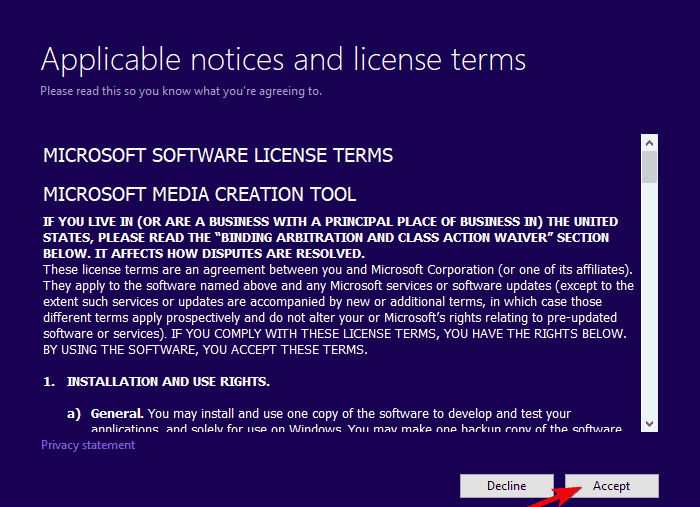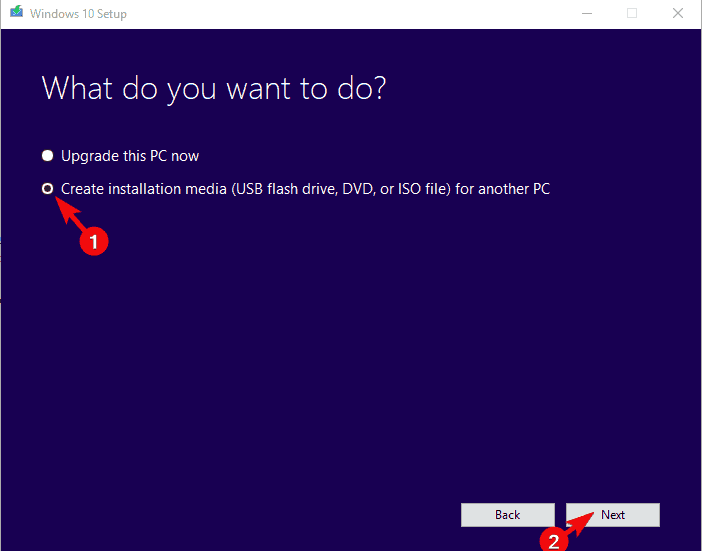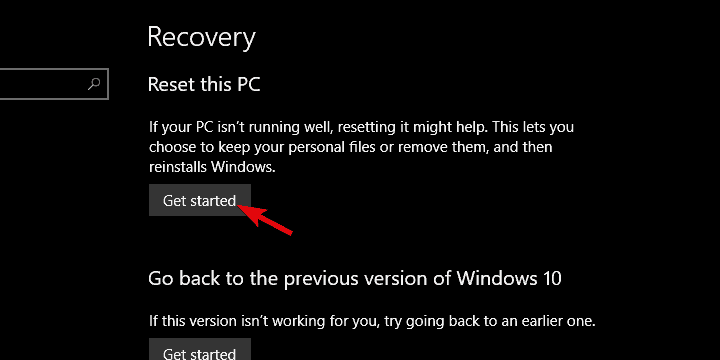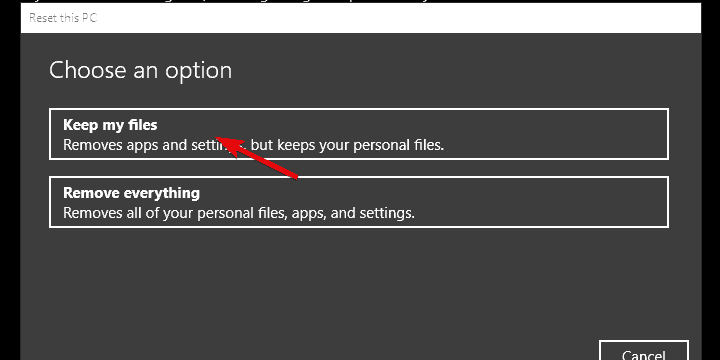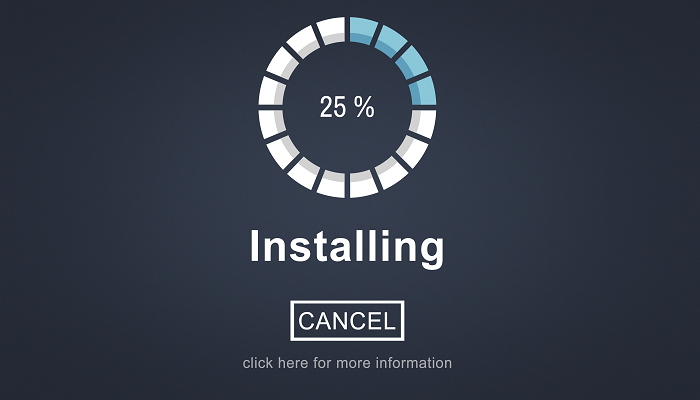- Windows 10 Update Assistant — Script Error
- Replies (2)
- SOLVED: Windows 10 Upgrade Assistant errors
- How can I fix Upgrade Assistant errors in Windows 10?
- 1. Make sure you meet the requirements
- 2. Run the Update troubleshooter
- 3. Disable third-party antivirus and unplug the peripherals
- IObit Uninstaller
- Run a System Scan to discover potential errors
- Bitdefender Antivirus Plus
- 4. Use the Media Creation Tool
- 5. Repair previous Windows 10 installation
- 6. Perform a clean reinstallation
- Windows 10 update assistant error.
- Replies (8)
- Windows 10 Update Assistant Errors
- Replies (13)
Windows 10 Update Assistant — Script Error
While updating Windows 10 through Anniversary Update, there was a problem of battery and power failed.
On reconnecting the power and restarting the update, the Update Assistant shows the following Script error:
Error: The value of the property ‘updateControls’ is null or undefined, not a
Do you want to continue running script on this page.
I accepted Yes. Then the box goes blank and I do not know what is happening.
My system type is 64-bit operating system, 64-based and I am using Windows 10 Home
Replies (2)
We appreciate your effort or trying to keep your computer updated.
Since the update has altered due to power failure, it is recommended to stop it and restart the update once again and check.
If you have problem with downloading update, you may use Media Creation Tool to download ISO for the Windows 10 Anniversary Update through following site :
Once you’ve downloaded it, open it and choose Create installation media for another PC .
After download completes, Just double click on downloaded ISO , this will automatically mounts the ISO
Just Go into mounted ISO and run setup.exe
If the issue persists, Refer to the link suggestion provided by Andre Da Costa to install Windows 10 using ISO.
Hope this information helps you to install anniversary update. Get back to us if you have any more queries on Windows.
SOLVED: Windows 10 Upgrade Assistant errors
- Countless Windows 10 users can’t always enjoy the Upgrade Assistant due to a series of errors.
- Disabling the third-party antivirus and using the Media Creation Tool are both viable options.
- You can also consider running the Update troubleshooter. In fact, take your time to check out these great troubleshooting tools.
- Lastly, bookmark our Windows 10 Errors Hub in order to get easy access to similar tips and tricks.
- Download Restoro PC Repair Tool that comes with Patented Technologies (patent available here).
- Click Start Scan to find Windows issues that could be causing PC problems.
- Click Repair All to fix issues affecting your computer’s security and performance
- Restoro has been downloaded by 0 readers this month.
Contrary to the popular belief, luck doesn’t have anything to do with the preference of Windows 10 upgrades.
Users who get the updates before the general population, avoid OTA and stick with the Upgrade Assistant.
This tool is great to install major updates just after the release. However, some of those users are, seemingly, unable to upgrade their system with the Upgrade Assistant.
There’s the reoccurring error that prevents them from finalizing the installation process.
How can I fix Upgrade Assistant errors in Windows 10?
- Make sure you meet the requirements
- Run Update troubleshooter
- Disable third-party antivirus and unplug the peripherals
- Use the Media Creation Tool
- Repair previous Windows 10 installation
- Perform a clean reinstallation
1. Make sure you meet the requirements
Firstly, let’s start with the essential reminder. When we say to meet the requirements, we mostly refer to storage space. You’ll need at least 16 GB of free space to install a major update.
In addition, we encourage you to double-check the drivers and uninstall third-party applications. This isn’t needed by default, but there are reports about third-party programs causing update issues.
Once you’ve done that, restart the update/upgrade process and look for changes. If the error is persistent, move on to the next step on the list.
2. Run the Update troubleshooter
- Right-click Start and open Settings.
- Choose Update & Security.
- Select Troubleshoot in the left pane.
- Expand and run Windows Update troubleshooter.
- Follow the provided instructions.
Windows 10 comes with the built-in troubleshooter for all system-related features. That includes the Windows Update troubleshooter.
This is, probably, the most used troubleshooter due to the sheer number of update issues. Ideally, it would find and fix the problem causing the Upgrade Assistant error.
3. Disable third-party antivirus and unplug the peripherals

We already mentioned the negative effect of third-party apps. The system should be able to upgrade without meddling with the installed software, but that doesn’t work every time.
The programs that are especially causing errors are third-party antivirus solutions, which integrate deep into the system core. That’s why we suggest uninstalling them.
Even if you think of simply disabling them until the upgrade is successfully administered, this won’t happen all the time. Therefore, just let IObit Uninstaller do the trick for you.
IObit Uninstaller
Furthermore, we also suggest unplugging all external hardware, with the mouse being the only exception. It seems there’s the stall leading to an error when the update fails to install the drivers for certain devices.
Run a System Scan to discover potential errors
And don’t forget that there’s a way to avoid all these from the start. Bitdefender Antivirus Plus won’t interfere with your system, so that’s your chance to forget all about annoying Upgrade Assistant errors.
Bitdefender Antivirus Plus
4. Use the Media Creation Tool
- Download the Media Creation Tool.
- Plug in the compatible USB flash drive with at least 6GB of free storage space.
- Run the tool and accept the License Terms.
- Select Create installation media (USB flash drive, DVD, or ISO file) for another PC.
- Choose the preferred language, architecture, and edition and click Next .
- Choose a USB flash drive and click Next .
- Wait until everything is done.
Now, there are multiple ways to install the same update. Besides the standard over-the-air update via the system and Upgrade Assistant, you have Media Creation Tool at your disposal, as well.
This tool comes in handy when you need to create the installation media. However, you can also use it to download and install the update at hand.
Be it a small patch or the major update. To do so, just download the Media Creation tool, accept the License Terms, and click Update now.
In addition, if this fails, you can create the installation media and install updates from there. Success or fail, you’ll be needing the bootable Windows 10 drive for the final two steps either way.
Use the above steps in order to create the bootable media drive with ease.
5. Repair previous Windows 10 installation
- Press Windows key + I to open the Settings app.
- Choose Update & Security section.
- Select the Recovery from the left pane.
- Under the Reset this PC option, click Get started.
- Preserve your files and continue with the procedure.
The most common critical reason for this occurrence is given by issues with the previous installation you made.
Whether that was a failed major update or something else, we suggest repairing the system installation.
If you’re able to access the system interface when the Upgrade Assistant error occurs, you should be able to reset your PC to factory values.
In addition, you can boot from the bootable USB drive and load the installation files. Just, instead of going for the clean install, click on the Repair and repair the system.
6. Perform a clean reinstallation
In the end, if all of the previous steps fell short, the approach which remains is the clean reinstallation.
With the clean reinstallation, you should be able to start from scratch and the updates will be automatically administered during the installation.
That should do it. In case you still have some questions or, perhaps, alternative solutions, be so nice to share them in the comments section below.
Windows 10 update assistant error.
Replies (8)
Hi there, thanks for your question.
Firstly, just confirm that the Windows Update troubleshooter you’ve got is the same as below:
Try that one if it’s different.
Next, see if the built-in troubleshooter helps:
— Click Start and type «troubleshoot»
— Click the first result.
— Select Windows Update in the list and it’ll run the troubleshooter.
If that doesn’t help, you can try resetting the Windows Update components manually. Instructions are in the below link:
Please let me know if you need further support! Thanks!
Was this reply helpful?
Sorry this didn’t help.
Great! Thanks for your feedback.
How satisfied are you with this reply?
Thanks for your feedback, it helps us improve the site.
How satisfied are you with this reply?
Thanks for your feedback.
Was this reply helpful?
Sorry this didn’t help.
Great! Thanks for your feedback.
How satisfied are you with this reply?
Thanks for your feedback, it helps us improve the site.
How satisfied are you with this reply?
Thanks for your feedback.
If you’re upgrading to V1809.
Suggest you to upgrade via Windows 10 V1809 ISO file:
Let us know if this helps!
Note: This is a non-Microsoft website. The page appears to be providing accurate, safe information. Watch out for ads on the site that may advertise products frequently classified as a PUP (Potentially Unwanted Products). Thoroughly research any product advertised on the site before you decide to download and install it.
Helping Windows users, since 2010 · Please remember to mark replies as answers, if they helps!
Was this reply helpful?
Sorry this didn’t help.
Great! Thanks for your feedback.
How satisfied are you with this reply?
Thanks for your feedback, it helps us improve the site.
Windows 10 Update Assistant Errors
I’m currently on 18334.1 OS Build and about 2 builds ago Windows 10 Update Assistant has been erroring out. is there a fix for this?
Replies (13)
* Please try a lower page number.
* Please enter only numbers.
* Please try a lower page number.
* Please enter only numbers.
Was this reply helpful?
Sorry this didn’t help.
Great! Thanks for your feedback.
How satisfied are you with this reply?
Thanks for your feedback, it helps us improve the site.
How satisfied are you with this reply?
Thanks for your feedback.
Assuming you were able to install build 18334.1 through Windows Update, I think whatever issue you had with it has been resolved.
I have to manually check for updates, the Update Assistant will automatically begin the downloads. The errors keep showing up.
Was this reply helpful?
Sorry this didn’t help.
Great! Thanks for your feedback.
How satisfied are you with this reply?
Thanks for your feedback, it helps us improve the site.
How satisfied are you with this reply?
Thanks for your feedback.
Was this reply helpful?
Sorry this didn’t help.
Great! Thanks for your feedback.
How satisfied are you with this reply?
Thanks for your feedback, it helps us improve the site.
How satisfied are you with this reply?
Thanks for your feedback.
What error messages are you seeing? BTW, I always manually check for updates through WU.
Was this reply helpful?
Sorry this didn’t help.
Great! Thanks for your feedback.
How satisfied are you with this reply?
Thanks for your feedback, it helps us improve the site.
How satisfied are you with this reply?
Thanks for your feedback.
Was this reply helpful?
Sorry this didn’t help.
Great! Thanks for your feedback.
How satisfied are you with this reply?
Thanks for your feedback, it helps us improve the site.
How satisfied are you with this reply?
Thanks for your feedback.
Are you accessing Windows Update through Settings > Security & Update > Windows Update? Since you are already using a Windows Insider build (18334.1), the Windows 10 Update assistant is associated with the previous production release (i.e. 1809). Build 18334.1 is a 1903 release.
Here is how and I get all my updates this way. Why would a new build leave the Update Assistant if not needed?
Was this reply helpful?
Sorry this didn’t help.
Great! Thanks for your feedback.
How satisfied are you with this reply?
Thanks for your feedback, it helps us improve the site.
How satisfied are you with this reply?
Thanks for your feedback.
Are you accessing Windows Update through Settings > Security & Update > Windows Update? Since you are already using a Windows Insider build (18334.1), the Windows 10 Update assistant is associated with the previous production release (i.e. 1809). Build 18334.1 is a 1903 release.
Here is how and I get all my updates this way. Why would a new build leave the Update Assistant if not needed?
Looks good to me. we are nearing the production release of 1903. You are correct, there is no need to use Update Assistant at present. Checking for updates manually with insider builds is the way to go.
Was this reply helpful?
Sorry this didn’t help.
Great! Thanks for your feedback.
How satisfied are you with this reply?
Thanks for your feedback, it helps us improve the site.
How satisfied are you with this reply?
Thanks for your feedback.
Are you accessing Windows Update through Settings > Security & Update > Windows Update? Since you are already using a Windows Insider build (18334.1), the Windows 10 Update assistant is associated with the previous production release (i.e. 1809). Build 18334.1 is a 1903 release.
Here is how and I get all my updates this way. Why would a new build leave the Update Assistant if not needed?
I’m currently on 183431 OS Build and about 3 builds ago Windows 10 Update Assistant has been constantly erroring out. Is there a fix for this?
Looks good to me. we are nearing the production release of 1903. You are correct, there is no need to use Update Assistant at present. Checking for updates manually with insider builds is the way to go.