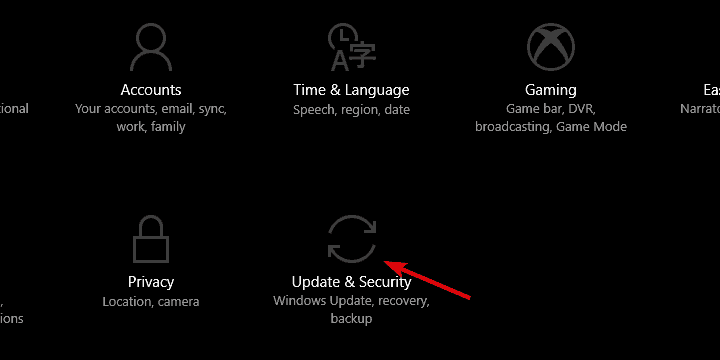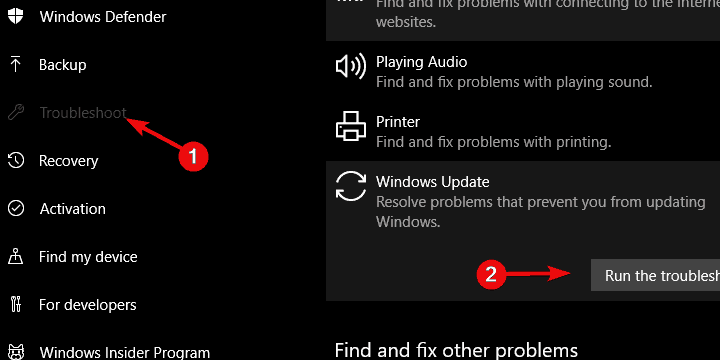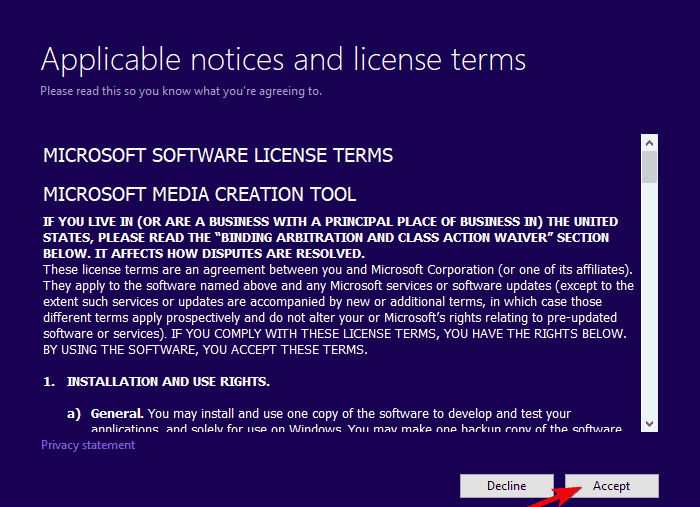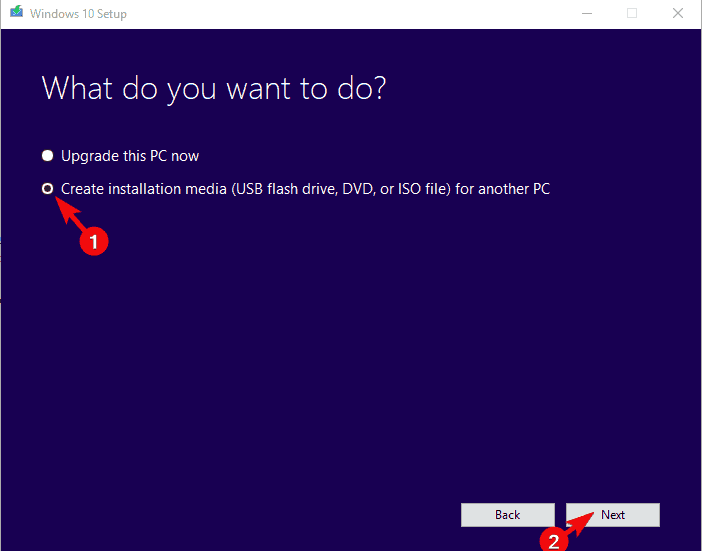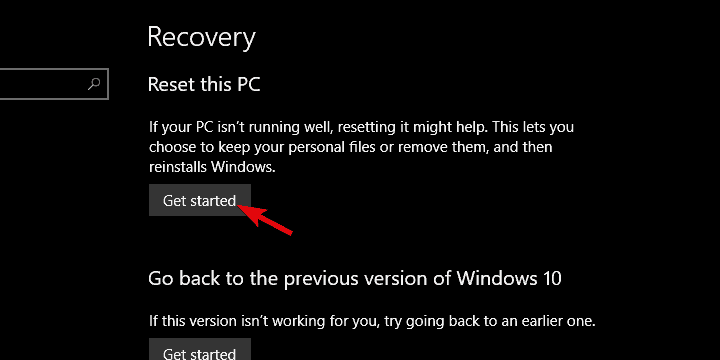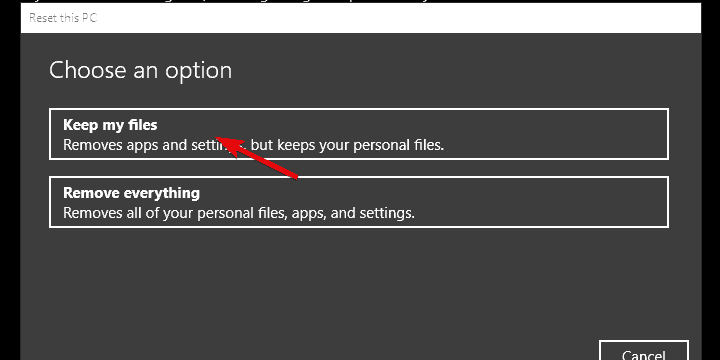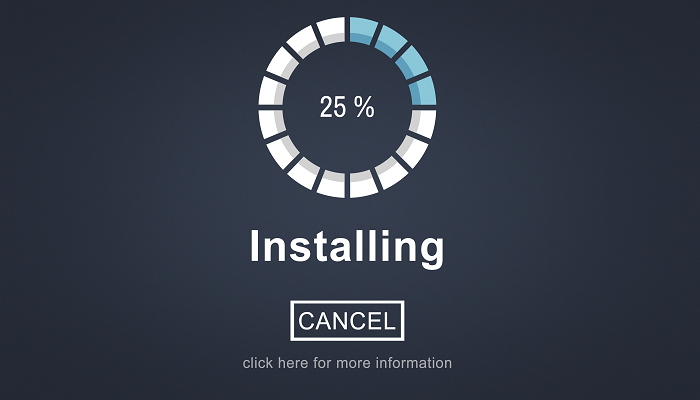- Windows 10 Update Assistant — Script Error
- Replies (2)
- Get help with Windows 10 upgrade and installation errors
- General fixes
- 0xC1900101 Errors
- Other Common Errors
- SOLVED: Windows 10 Upgrade Assistant errors
- How can I fix Upgrade Assistant errors in Windows 10?
- 1. Make sure you meet the requirements
- 2. Run the Update troubleshooter
- 3. Disable third-party antivirus and unplug the peripherals
- IObit Uninstaller
- Run a System Scan to discover potential errors
- Bitdefender Antivirus Plus
- 4. Use the Media Creation Tool
- 5. Repair previous Windows 10 installation
- 6. Perform a clean reinstallation
Windows 10 Update Assistant — Script Error
While updating Windows 10 through Anniversary Update, there was a problem of battery and power failed.
On reconnecting the power and restarting the update, the Update Assistant shows the following Script error:
Error: The value of the property ‘updateControls’ is null or undefined, not a
Do you want to continue running script on this page.
I accepted Yes. Then the box goes blank and I do not know what is happening.
My system type is 64-bit operating system, 64-based and I am using Windows 10 Home
Replies (2)
We appreciate your effort or trying to keep your computer updated.
Since the update has altered due to power failure, it is recommended to stop it and restart the update once again and check.
If you have problem with downloading update, you may use Media Creation Tool to download ISO for the Windows 10 Anniversary Update through following site :
Once you’ve downloaded it, open it and choose Create installation media for another PC .
After download completes, Just double click on downloaded ISO , this will automatically mounts the ISO
Just Go into mounted ISO and run setup.exe
If the issue persists, Refer to the link suggestion provided by Andre Da Costa to install Windows 10 using ISO.
Hope this information helps you to install anniversary update. Get back to us if you have any more queries on Windows.
Get help with Windows 10 upgrade and installation errors
There are many reasons why you might receive an error message when upgrading or installing Windows 10, but common errors can be fixed with a few steps that you can do on your own. Note: An upgrade takes your device from an older version of Windows, such as Windows 7 or Windows 8.1, to Windows 10.
Before searching for a specific error code, try the tips listed in General fixes. If those don’t fix your upgrade or installation problem, check the table of error codes at the bottom of this article.
General fixes
Here are some things you can try to fix upgrade and installation errors:
Unplug any nonessential hardware devices. These could include headphones, printers, scanners speakers, USB flash drives, and external hard drives.
If you’re using a laptop and it’s plugged in to a docking station, undock it.
It’s a good idea to make sure that all important updates are installed before trying to upgrade Windows. This includes updates to hardware drivers on your device.
For information and to make sure you’re up-to-date, see Windows Update: FAQ.
Use Windows Defender to protect your device during the upgrade—non-Microsoft antivirus software can sometimes cause upgrade problems. As long as you have installation media and all required activation information, you can always reinstall the software after you upgrade.
To remove an antivirus application, go to Control Panel\Programs\Programs and Features. Select the program, and then select Uninstall. Select Yes to confirm.
Outdated software can cause problems with a Windows upgrade, so removing old or nonessential applications can help.
If you plan to reinstall the application later, make sure you have the installation media and all required activation information before removing it.
To uninstall software, go to Control Panel\Programs\Programs and Features. Select the program, and then select Uninstall. Select Yes to confirm.
To upgrade to Windows 10, you need enough space on your hard drive for the installation to take place.
To view how much hard drive space is available on your computer, select the Start button, then in the search box on the taskbar, type File Explorer (known as Windows Explorer in Windows 7).
Then select Computer or This PC and look under Hard Disk Drives or under Devices and drives. If there are multiple drives listed, the system drive is the drive that includes a Microsoft Windows logo above the drive icon. You’ll see the amount of available space under the drive.
If it looks like your drive is running low on space, see Tips to free up drive space on your PC.
0xC1900101 Errors
An error that begins with 0xC1900101 is usually a driver error. If you see any of these error codes, try the following steps first to fix the problem. If these steps don’t work, see Resolve Windows 10 upgrade errors for more detailed technical info.
Make sure that your device has enough space. Your device requires at least 16 GB of free space to upgrade a 32-bit OS, or 20 GB for a 64-bit OS. For more info, see Free up drive space in Windows 10.
Run Windows Update a few times. Download and install any available updates in Windows Update, including software updates, hardware updates, and some third-party drivers. Use the troubleshooter for Windows 10 to fix Windows Update errors.
Check third-party drivers and download any updates. You can find third-party drivers and installation instructions for any hardware you’ve added to your device on the manufacturer’s website.
Unplug extra hardware. Remove all external storage devices and drives, docks, and other hardware you might have plugged into your device that isn’t needed for basic functionality.
Check Device Manager for errors. Select the Start button, then in the search box on the taskbar, type device manager. Choose Device Manager from the results. In the window that pops up, look for any device with a yellow exclamation mark beside it (you may have to select each category to switch to the list of devices). Press and hold (or right-click) the device name and select either Update Driver Software or Uninstall to correct the errors.
Remove third-party security software. Make sure you know how to reinstall your programs and that any necessary product keys are on hand. Windows Defender will help protect your device in the meantime.
Repair hard-drive errors. Select the Start button, then in the search box on the taskbar, type command prompt. Choose Command Prompt from the list of results. In the window that pops up, type chkdsk/f C: and press the Enter key. Repairs automatically start on your hard drive, and you’ll be asked to restart your device.
Note: You must have administrator permissions on your device to do this.
Do a clean restart into Windows. Learn how.
Restore and repair system files. Select the Start button, then in the search box on the taskbar, type command prompt. Choose Command Prompt from the list of results. In the window that pops up, type DISM.exe /Online /Cleanup-image /Restorehealth and press the Enter key. (Learn to repair a Windows image)
Note: You must have administrator permissions on your device to do this.
Other Common Errors
The following table lists the most common upgrade and installation errors and some things you can try to fix them. If you continue having problems upgrading or installing Windows 10, contact Microsoft support.
What it means and how to fix it
This indicates that there was a problem downloading and installing the selected update. Windows Update will try again later and there is nothing you need to do at this time.
This could indicate that an incompatible app installed on your PC is blocking the upgrade process from completing. Check to make sure that any incompatible apps are uninstalled and then try upgrading again.
A cleanup operation from a previous installation attempt is still pending, and a system restart is required to continue the upgrade. Restart the device and run setup again. If restarting device does not resolve the issue, then use the Disk Cleanup utility and clean up the temporary files and the System files. For more information, see Disk cleanup in Windows 10.
A file needed by Windows Update is likely damaged or missing. Try repairing your system files: Select the Start button and type command prompt in the search box on the taskbar. Choose Command Prompt from the list of results. In the window that appears, type DISM.exe /Online /Cleanup-image /Restorehealth and press the Enter key.
This may signify that your PC doesn’t meet the minimum requirements to download or install the upgrade to Windows 10. Learn more about the minimum requirements for Windows 10
This might indicate that a driver or other software on your PC isn’t compatible with the upgrade to Windows 10. For info about how to fix this problem, contact Microsoft support.
This could mean that the upgrade process was interrupted because you accidentally restarted your PC or signed out of your PC. Try upgrading again and make sure your PC is plugged in and stays turned on.
This error might mean that your PC couldn’t connect to the Windows Update servers. If you’re using a VPN connection to connect to a work network, disconnect from the network and turn off the VPN software (if applicable) and try upgrading again.
The error could also mean there isn’t enough free space in the System Reserved partition. You might be able to fix this problem by using third-party software to increase the size of the System Reserved partition.
Error: We couldn’t complete the updates. Undoing changes. Don’t turn off your computer.
Error: Failure configuring Windows Updates. Reverting changes.
These are generic errors that might appear any time a Windows update fails. You’ll need to determine the specific error code to investigate how to best resolve this problem.
You can find the error code for the failed update by viewing your update history. Look for the update that wasn’t installed, note the error code, and then contact Microsoft support.
To view your update history in Windows 8.1:
Open Windows Update by swiping in from the right edge of the screen (or, if you’re using a mouse, pointing to the lower-right corner of the screen and moving the mouse pointer up), select Settings > Change PC settings > Update and recovery > View your update history.
To view your update history in Windows 7:
Select the Start 
Error: The update isn’t applicable to your computer.
This error might mean that your PC doesn’t have the required updates installed.
Check to make sure that all important updates are installed on your PC before you try upgrading.
This likely indicates that your PC doesn’t have enough space available to install the upgrade.
Free some space on the drive and try again. Get tips for freeing up drive space
The specified disk operation is not supported by the target disk, partition, or volume.
Make sure your machine meets the minimum requirements to install Windows 10.
The system cannot find the file specified.
If you have a disk or disks where you are not installing Windows 10 on, remove those disks.
A driver has caused a problem.
Disable or remove all 3rd party antivirus or antispyware from your system. Disconnect all peripheral devices that are connected to the system, except for the mouse, keyboard and display.
Contact your hardware vendor to obtain updated device drivers.
Windows Setup terminated unexpectedly due to another process running in the background.
When you start Windows by using a normal startup, several applications and services start automatically, and then run in the background. These programs include basic system processes, antivirus software, system utility applications, and other software that has been previously installed. These applications and services can cause interference when you attempt to upgrade to the latest version of Windows 10.
To help you determine whether a background program is interfering with the upgrade, a «clean boot» may be needed. See How to perform a clean boot in Windows.
Windows Setup terminated unexpectedly due to another process running in the background.
Uninstall any antivirus or antispyware software and update again.
SOLVED: Windows 10 Upgrade Assistant errors
- Countless Windows 10 users can’t always enjoy the Upgrade Assistant due to a series of errors.
- Disabling the third-party antivirus and using the Media Creation Tool are both viable options.
- You can also consider running the Update troubleshooter. In fact, take your time to check out these great troubleshooting tools.
- Lastly, bookmark our Windows 10 Errors Hub in order to get easy access to similar tips and tricks.
- Download Restoro PC Repair Tool that comes with Patented Technologies (patent available here).
- Click Start Scan to find Windows issues that could be causing PC problems.
- Click Repair All to fix issues affecting your computer’s security and performance
- Restoro has been downloaded by 0 readers this month.
Contrary to the popular belief, luck doesn’t have anything to do with the preference of Windows 10 upgrades.
Users who get the updates before the general population, avoid OTA and stick with the Upgrade Assistant.
This tool is great to install major updates just after the release. However, some of those users are, seemingly, unable to upgrade their system with the Upgrade Assistant.
There’s the reoccurring error that prevents them from finalizing the installation process.
How can I fix Upgrade Assistant errors in Windows 10?
- Make sure you meet the requirements
- Run Update troubleshooter
- Disable third-party antivirus and unplug the peripherals
- Use the Media Creation Tool
- Repair previous Windows 10 installation
- Perform a clean reinstallation
1. Make sure you meet the requirements
Firstly, let’s start with the essential reminder. When we say to meet the requirements, we mostly refer to storage space. You’ll need at least 16 GB of free space to install a major update.
In addition, we encourage you to double-check the drivers and uninstall third-party applications. This isn’t needed by default, but there are reports about third-party programs causing update issues.
Once you’ve done that, restart the update/upgrade process and look for changes. If the error is persistent, move on to the next step on the list.
2. Run the Update troubleshooter
- Right-click Start and open Settings.
- Choose Update & Security.
- Select Troubleshoot in the left pane.
- Expand and run Windows Update troubleshooter.
- Follow the provided instructions.
Windows 10 comes with the built-in troubleshooter for all system-related features. That includes the Windows Update troubleshooter.
This is, probably, the most used troubleshooter due to the sheer number of update issues. Ideally, it would find and fix the problem causing the Upgrade Assistant error.
3. Disable third-party antivirus and unplug the peripherals

We already mentioned the negative effect of third-party apps. The system should be able to upgrade without meddling with the installed software, but that doesn’t work every time.
The programs that are especially causing errors are third-party antivirus solutions, which integrate deep into the system core. That’s why we suggest uninstalling them.
Even if you think of simply disabling them until the upgrade is successfully administered, this won’t happen all the time. Therefore, just let IObit Uninstaller do the trick for you.
IObit Uninstaller
Furthermore, we also suggest unplugging all external hardware, with the mouse being the only exception. It seems there’s the stall leading to an error when the update fails to install the drivers for certain devices.
Run a System Scan to discover potential errors
And don’t forget that there’s a way to avoid all these from the start. Bitdefender Antivirus Plus won’t interfere with your system, so that’s your chance to forget all about annoying Upgrade Assistant errors.
Bitdefender Antivirus Plus
4. Use the Media Creation Tool
- Download the Media Creation Tool.
- Plug in the compatible USB flash drive with at least 6GB of free storage space.
- Run the tool and accept the License Terms.
- Select Create installation media (USB flash drive, DVD, or ISO file) for another PC.
- Choose the preferred language, architecture, and edition and click Next .
- Choose a USB flash drive and click Next .
- Wait until everything is done.
Now, there are multiple ways to install the same update. Besides the standard over-the-air update via the system and Upgrade Assistant, you have Media Creation Tool at your disposal, as well.
This tool comes in handy when you need to create the installation media. However, you can also use it to download and install the update at hand.
Be it a small patch or the major update. To do so, just download the Media Creation tool, accept the License Terms, and click Update now.
In addition, if this fails, you can create the installation media and install updates from there. Success or fail, you’ll be needing the bootable Windows 10 drive for the final two steps either way.
Use the above steps in order to create the bootable media drive with ease.
5. Repair previous Windows 10 installation
- Press Windows key + I to open the Settings app.
- Choose Update & Security section.
- Select the Recovery from the left pane.
- Under the Reset this PC option, click Get started.
- Preserve your files and continue with the procedure.
The most common critical reason for this occurrence is given by issues with the previous installation you made.
Whether that was a failed major update or something else, we suggest repairing the system installation.
If you’re able to access the system interface when the Upgrade Assistant error occurs, you should be able to reset your PC to factory values.
In addition, you can boot from the bootable USB drive and load the installation files. Just, instead of going for the clean install, click on the Repair and repair the system.
6. Perform a clean reinstallation
In the end, if all of the previous steps fell short, the approach which remains is the clean reinstallation.
With the clean reinstallation, you should be able to start from scratch and the updates will be automatically administered during the installation.
That should do it. In case you still have some questions or, perhaps, alternative solutions, be so nice to share them in the comments section below.