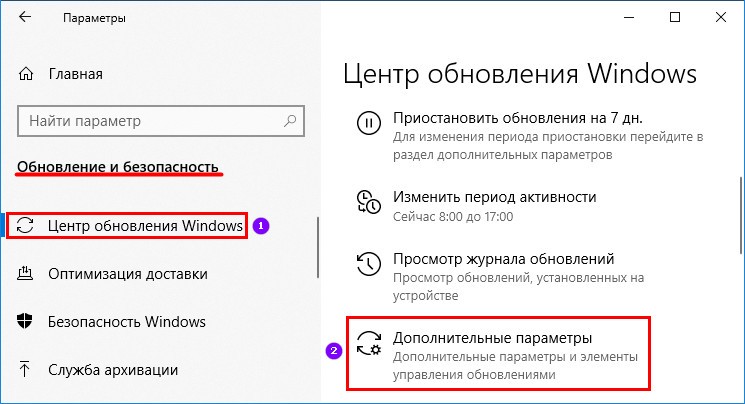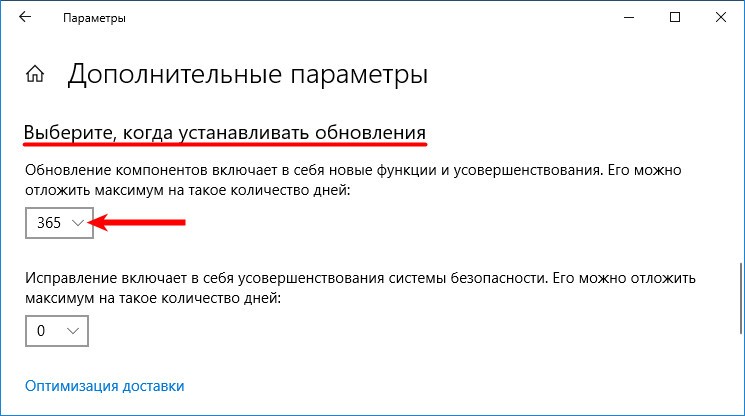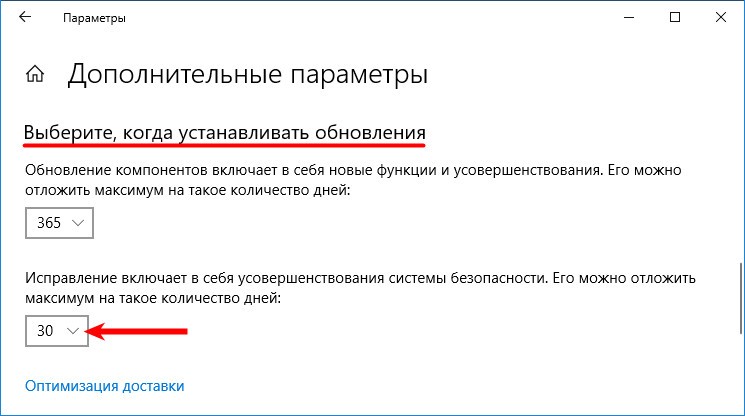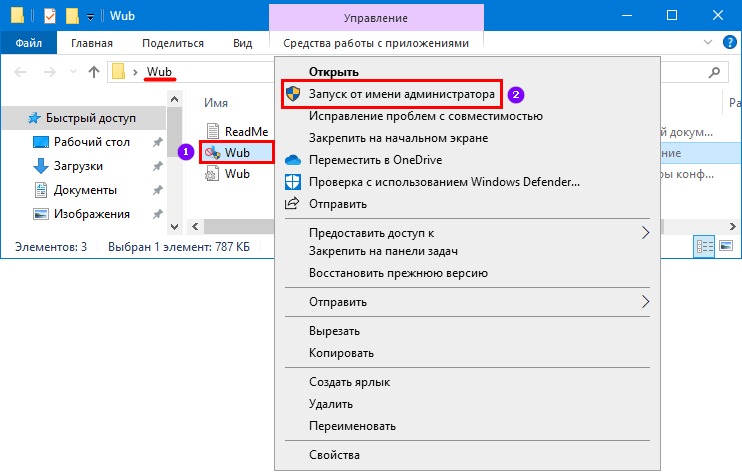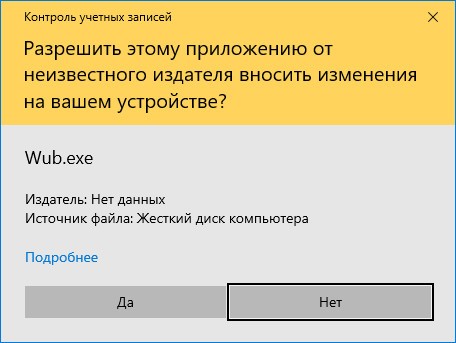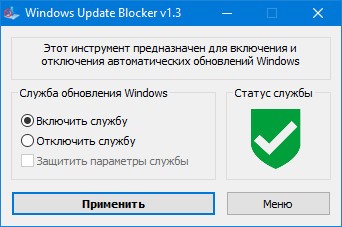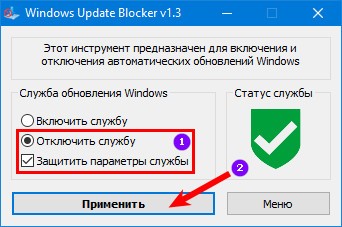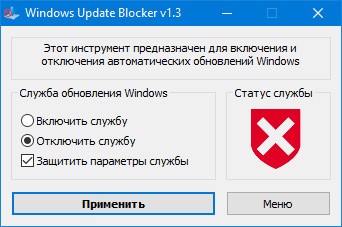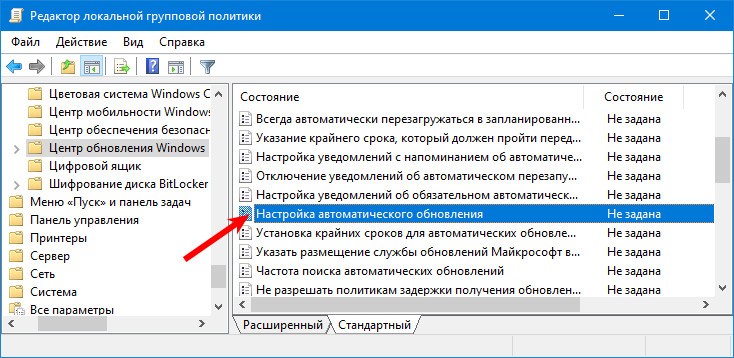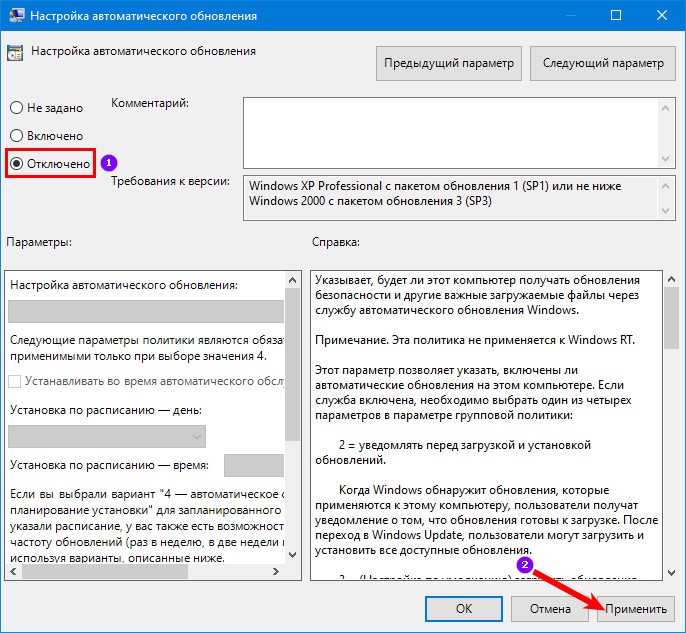- osrss — что это за процесс в Windows 10? (Windows 10 update facilitation service)
- osrss — что это такое?
- Можно ли отключить?
- Заключение
- Windows 10 update facilitation service как отключить
- Отключение центра обновлений Windows 10 навсегда в службах
- Отключение доступа к Центру обновления Windows 10 в редакторе реестра
- osrss — что это такое?
- Можно ли отключить?
- Заключение
- Добавить комментарий Отменить ответ
- Остановить на время
- Программа полного отключения автообновления навсегда
- Деактивация через службы
- Воспользуемся редактором групповых политик
osrss — что это за процесс в Windows 10? (Windows 10 update facilitation service)


osrss — что это такое?
osrss — компонент вспомогательной службы обновления Windows. Отключить, как оказалось — не получится (подробности ниже).
osrss — предположительно появляется после обновления KB4056254, полное название процесса — Windows 10 update facilitation service, переводится как служба снятия ограничений обновлений Windows 10.
Поискал инфу об KB4056254, выясняется — 15 июня 2018 года Microsoft выпустила данную обнову, которая предназначена для исправления каких-то косяков винды.. а по факту вызвала ошибки обновления до новых версий
Обновление KB4056254 могут получить только винды билдов 1507, 1511, 1607 и 1703 (у меня кстати последняя). Некоторые юзеры пишут, что данная обнова используется для принудительного обновления винды до новой версии, учитывая что обнова вносит изменения в механизм обновления..
Поэтому раньше, когда использовал еще Windows 7 — ставил обновы только при необходимости и только критические. Обнова может быть как полезной, так принести новых глюков.. Сейчас эту проблему решил тем, что использую винду, на которую приходят обновы только критические и которая не содержит новомодного метро-хлама — Windows 10 1607 версия LTSB.. работает как часы, даже если пару суток не делать перезагрузку..
Повторюсь — у меня osrss не грузит ПК, сидит себе тихонько:
Если открыть менюшку — внутри обнаружим полное название:
Можно ли отключить?
Отвечу честно — без понятия
- Можно временно отключить. При наличии траблов с обновлением — включить обратно.
- Обновлять винду многие юзеры вообще предпочитают вручную, поэтому можно выключить и включать только при необходимости. Учитывая тот факт, что обновление может запуститься не вовремя, может создавать нагрузку на компьютер — то можно службу реально отключить.
Начинаем отключать. Алгоритм простой:
- Зажимаем Win + R, пишем команду services.msc, нажимаем ОК.
- Откроется окно со списком служб. Находим здесь Служба обеспечения обновлений Windows. Нажимаем по ней два раза.
- Появится окошко свойств. В менюшке Тип запуска выбираем Отключена. Далее нажимаем кнопку Остановить. Результат — служба остановлена, сама запуститься не сможет.
Картинки-подсказки. Команда services.msc в окошке Выполнить:
Служба в списке:
Окошко свойств, где уже выставлены настройки (вам нужно повторить).. Внимание. Я написал мини-инструкцию. Однако я не подумал о том, что …может быть такая ошибка при отключении:
Означает что выключить не получится — отказано в доступе, данная ошибка говорит что все очень системное и критически важное. Отключить нереально, разве что химичить.. Плюс ко всему стоит посмотреть на процесс, под которым работает служба — svchost.exe, запускающийся с параметром -k osrss:
Другими словами процесс svchost.exe — важный, под ним работают важные службы. Отключение процесса svchost.exe в диспетчере — опасно, могут быть разные глюки, например пропасть сесть, перестанут запускаться проги либо ПК вообще выключится. Кстати обратите внимание на описание службы
По поводу похимичить. Например можно на вкладке Вход в систему поиграться с учетными записями:
Возможно удастся настроить так, что служба будет запускаться под вашей учеткой и тогда вы ее сможете отключить.. нужно пробовать, если хотите экспериментов — то вперед, мне потом расскажете если несложно, буду благодарен..
Кстати возможно существует какая-то специальная утилита для отключения служб.. в том числе системных.. нужно будет поискать..
Совет. Хотите вырубить в винде все что касается телеметрии, ненужных компонентов, функций, короче все лишнее что напичкали — можно выключить одним махом! Я для этих целей использую утилиту DoNotSpy10. По сути это твикер реестра, работает без проблем, но главное — после применения настроек винда начинает работать немного шустрее…
Заключение
- osrss связано с обновлениями. Отключить службу вряд ли можно будет нормальным способом — пишет ошибку отказано в доступе. Да, если постараться, то отключить наверно можно, однако после этого могут начаться проблемы.
- Грузить ПК osrss не должна. Нагрузка разве что возможна в виде исключения… когда происходит обновление винды, либо когда она выполняет какие-то задачи, связанные с обновлением.
Надеюсь информация помогла. Удачи и добра!
Windows 10 update facilitation service как отключить

Однако есть способ отключить Центр обновления Windows 10, а точнее доступ к нему системными средствами, причем способ работает не только в Pro или Enterprise версиях, но и в домашней версии системы (включая версии 1803 April Update и 1809 October Update). См. также дополнительные способы (в том числе, отключение установки конкретного обновления), информацию по обновлениям и их настройке в инструкции Как отключить обновления Windows 10.
Примечание: если вы не знаете, зачем отключаете обновления Windows 10, лучше этого не делать. Если причина лишь в том, что вам не нравится, что они то и дело устанавливаются — лучше оставить включенными, в большинстве случаев это лучше, чем не устанавливать обновления.
Отключение центра обновлений Windows 10 навсегда в службах
Несмотря на то, что Windows 10 сама запускает центр обновления после отключения его в службах, это можно обойти. Путь будет таким
- Нажмите клавиши Win+R на клавиатуре, введите services.msc и нажмите Enter.
- Найдите службу Центр обновления Windows, отключите её, дважды кликните по ней, в тип запуска установите «Отключена» и нажмите кнопку «Применить».
- В этом же окне перейдите на вкладку «Вход в систему», выберите пункт «С учетной записью», нажмите «Обзор», а в следующем окне — «Дополнительно».
- В следующем окне нажмите «Поиск» и в списке внизу выберите учетную запись без прав, например — Гость.
- Нажмите Ок, снова Ок, а затем укажите любой пароль и подтверждение пароля, запоминать его не нужно (несмотря на то, что у учетной записи Гость нет пароля, все равно укажите его) и подтвердите все сделанные изменения.
- После этого Центр обновления Windows 10 больше не запустится.
Если что-то осталось не до конца понятным, ниже — видео, на котором все шаги отключения центра обновления показаны наглядно (но есть ошибка касающаяся пароля — его следует указать).
Отключение доступа к Центру обновления Windows 10 в редакторе реестра
Перед тем как начать, отключите службу Центра обновлений Windows 10 обычным способом (в дальнейшем она может включиться при выполнении автоматического обслуживания системы, но доступа к обновлениям у неё уже не будет).
Для этого выполните следующие шаги:
- Нажмите клавиши Win+R на клавиатуре (где Win — клавиша с эмблемой Windows), введите services.msc и нажмите Enter.
- В списке служб найдите «Центр обновления Windows» и дважды кликните по названию службы.
- Нажмите «Остановить», а после остановки установите «Отключена» в поле «Тип запуска».
Готово, центр обновления временно отключен, следующий шаг — отключить его полностью, а точнее — заблокировать ему доступ к серверу центра обновлений.
Для этого используйте следующий путь:
- Нажмите клавиши Win+R, введите regedit и нажмите Enter.
- В редакторе реестра перейдите к разделу HKEY_LOCAL_MACHINESYSTEM нажмите по имени раздела правой кнопкой мыши и выберите «Создать» — «Раздел». Назовите этот раздел Internet Communication Management, а внутри него создайте еще один с именем Internet Communication.
- Выбрав раздел Internet Communication, нажмите правой кнопкой мыши в правой части окна редактора реестра и выберите «Создать» — «Параметр DWORD».
- Укажите имя параметра DisableWindowsUpdateAccess, затем дважды нажмите по нему и задайте значение 1.
- Аналогичным образом создайте параметр DWORD с именем NoWindowsUpdate со значением 1 в разделе HKEY_LOCAL_MACHINE Software Microsoft Windows CurrentVersion Policies Explorer
- Также создайте параметр DWORD с именем DisableWindowsUpdateAccess и значением 1 в разделе реестра HKEY_LOCAL_MACHINE Software Policies Microsoft Windows WindowsUpdate (при отсутствии раздела, создайте необходимые подразделы, как это описывалось в шаге 2).
- Закройте редактор реестра и перезагрузите компьютер.
Готово, с этого момента центр обновлений не будет иметь доступа к серверам Майкрософт для загрузки и установки обновлений на компьютер.
Если вы включите службу (или она включится сама) и попробуете проверить наличие обновлений, вы увидите ошибку «С установкой обновлений возникли некоторые проблемы, но попытка будет повторена позже» с кодом 0x8024002e.
Примечание: судя по моим экспериментам, для профессиональной и корпоративной версии Windows 10 достаточно параметра в разделе Internet Communication, а на домашнюю версию этот параметр, наоборот, не оказывает воздействия.


osrss — что это такое?
osrss — компонент вспомогательной службы обновления Windows. Отключить, как оказалось — не получится (подробности ниже).
osrss — предположительно появляется после обновления KB4056254, полное название процесса — Windows 10 update facilitation service, переводится как служба снятия ограничений обновлений Windows 10.
Поискал инфу об KB4056254, выясняется — 15 июня 2018 года Microsoft выпустила данную обнову, которая предназначена для исправления каких-то косяков винды.. а по факту вызвала ошибки обновления до новых версий
Обновление KB4056254 могут получить только винды билдов 1507, 1511, 1607 и 1703 (у меня кстати последняя). Некоторые юзеры пишут, что данная обнова используется для принудительного обновления винды до новой версии, учитывая что обнова вносит изменения в механизм обновления..
Поэтому раньше, когда использовал еще Windows 7 — ставил обновы только при необходимости и только критические. Обнова может быть как полезной, так принести новых глюков.. Сейчас эту проблему решил тем, что использую винду, на которую приходят обновы только критические и которая не содержит новомодного метро-хлама — Windows 10 1607 версия LTSB.. работает как часы, даже если пару суток не делать перезагрузку..
Повторюсь — у меня osrss не грузит ПК, сидит себе тихонько:
Если открыть менюшку — внутри обнаружим полное название:
Можно ли отключить?
Отвечу честно — без понятия
- Можно временно отключить. При наличии траблов с обновлением — включить обратно.
- Обновлять винду многие юзеры вообще предпочитают вручную, поэтому можно выключить и включать только при необходимости. Учитывая тот факт, что обновление может запуститься не вовремя, может создавать нагрузку на компьютер — то можно службу реально отключить.
Начинаем отключать. Алгоритм простой:
- Зажимаем Win + R, пишем команду services.msc, нажимаем ОК.
- Откроется окно со списком служб. Находим здесь Служба обеспечения обновлений Windows. Нажимаем по ней два раза.
- Появится окошко свойств. В менюшке Тип запуска выбираем Отключена. Далее нажимаем кнопку Остановить. Результат — служба остановлена, сама запуститься не сможет.
Картинки-подсказки. Команда services.msc в окошке Выполнить:
Служба в списке:
Окошко свойств, где уже выставлены настройки (вам нужно повторить).. Внимание. Я написал мини-инструкцию. Однако я не подумал о том, что …может быть такая ошибка при отключении:
Означает что выключить не получится — отказано в доступе, данная ошибка говорит что все очень системное и критически важное. Отключить нереально, разве что химичить.. Плюс ко всему стоит посмотреть на процесс, под которым работает служба — svchost.exe, запускающийся с параметром -k osrss:
Другими словами процесс svchost.exe — важный, под ним работают важные службы. Отключение процесса svchost.exe в диспетчере — опасно, могут быть разные глюки, например пропасть сесть, перестанут запускаться проги либо ПК вообще выключится. Кстати обратите внимание на описание службы
По поводу похимичить. Например можно на вкладке Вход в систему поиграться с учетными записями:
Возможно удастся настроить так, что служба будет запускаться под вашей учеткой и тогда вы ее сможете отключить.. нужно пробовать, если хотите экспериментов — то вперед, мне потом расскажете если несложно, буду благодарен..
Кстати возможно существует какая-то специальная утилита для отключения служб.. в том числе системных.. нужно будет поискать..
Совет. Хотите вырубить в винде все что касается телеметрии, ненужных компонентов, функций, короче все лишнее что напичкали — можно выключить одним махом! Я для этих целей использую утилиту DoNotSpy10. По сути это твикер реестра, работает без проблем, но главное — после применения настроек винда начинает работать немного шустрее…
Заключение
- osrss связано с обновлениями. Отключить службу вряд ли можно будет нормальным способом — пишет ошибку отказано в доступе. Да, если постараться, то отключить наверно можно, однако после этого могут начаться проблемы.
- Грузить ПК osrss не должна. Нагрузка разве что возможна в виде исключения… когда происходит обновление винды, либо когда она выполняет какие-то задачи, связанные с обновлением.
Надеюсь информация помогла. Удачи и добра!
Добавить комментарий Отменить ответ
Этот сайт использует Akismet для борьбы со спамом. Узнайте как обрабатываются ваши данные комментариев.
В статье подробно описано, как отключить обновление Windows 10, осуществляемое в автоматическом режиме. Далеко не всегда знаешь, что подсовывают Microsoft в очередном пакете апдейтов, а отказаться от загрузки и инсталляции обновлений в «десятке», не воспользовавшись административными возможностями или специальными утилитами, нельзя.
Постоянные скачивания апдейтов и оповещения об этом, их установка и требования перезагрузится компьютер, ошибки, которыми сопровождается любой из этапов, а также потребление драгоценного трафика у пользователей с беспроводным интернетом — вот лишь основные причины отказаться от автоматического обновления Windows 10.
Остановить на время
Если вы ничего не делали с обновлениями, то есть они устанавливаются у вас автоматически, рано или поздно вам предложит их установить система. Отложить этот момент, причем довольно существенно можно стандартными настройками Windows.
2. В параметрах системы переходим на вкладку «Обновление и безопасность».
3. На вкладке «Центр обновления Windows» переходим в «Дополнительные параметры».
4. Нажимаем на выпадающий список, и здесь мы можем выбрать любое количество дней из доступных. Максимальное количество, которое здесь доступно, это 365 дней, то есть 1 год.
Между выходами новых версий, которые происходят раз в полгода, выходят так называемые: накопительные обновления их бывает несколько в течении полугода и каждое такое обновление, мы можем отсрочить на определенное количество дней.
Каждое новое накопительное обновление будет доступно для загрузки на этом компьютере или ноутбуке, только через месяц после выхода. Таким образом, мы отсрочили на месяц загрузку накопительных апдейтов, это все настройки, которые здесь необходимо сделать.
На этой странице есть ещё одна настройка, она называется «Приостановка обновлений» не спешите включать эту настройку, это своеобразная ловушка при ее включении, действительно на 35 дней приостанавливаются все обновления. Но когда истекут 35 дней, сразу же начнется установка всех апдейтов доступных на сегодняшний день.
Программа полного отключения автообновления навсегда
Следующий способ, на сегодняшний день, работает во всех существующих версиях начиная с Windows XP, и заканчивая всеми версиями Windows 10. Заключается этот способ, в использовании небольшой утилиты под названием «Windows Update Blocker», официальный сайт программы: https://www.sordum.org/9470/windows-update-blocker-v1-3/
После скачивания и извлечения программы из архива, нужно её запустить, далее действуем согласно инструкции.
1. Открываем папку с утилитой, нажимаем правой клавишей мыши по файлу «Wub», в появившемся контекстном меню кликаем «Запуск от имени администратора».
2. Если у вас включен «UAC», даем согласие на запуск приложения.
3. Зеленый значок в открывшемся окне приложения означает, что в данный момент обновления загружаются и утилита сейчас не работает, она просто запущена и сейчас все автоматические обновления происходят в штатном режиме.
4. Чтобы полностью отключить обновления, нам нужно сделать всего два клика — выбираем «Отключить службу» автоматически появилась галочка «Защитить параметры службы» оставляем ее и нажимаем «Применить».
Готово, теперь статус службы красного цвета с белым крестом это говорит о том, что сейчас обновления отключены.
Утилита запускается один раз, после блокировки обновления, утилиту можно закрыть. Процесс будет запущен и работать постоянно, то есть обновления будут у вас отключены и после выключения или перезагрузки компьютера.
Деактивация через службы
Суть метода заключается в остановке и отключении сервиса, отвечающего за скачивание и инсталляцию пакетов обновлений. Для этого проделываем следующие действия.
1. Запускаем оснастку «Службы».
Проще всего сделать это путем выполнения команды « services.msc » через командный интерпретатор, который открывается при помощи комбинации горячих клавиш Win+R.
После этого появится окошко с названием «Службы». Его функционал и позволит отменить автоматический старт службы и завершить ее функционирование в текущем сеансе.
2. Находим сервис с наименованием «Центр обновления Windows» (в некоторых редакциях может встречаться английское название «Windows Update») и выполняем по элементу двойной клик для вызова его свойств.
3. Жмем «Остановить» для завершения работы сервиса.
4. В выпадающем списке «Тип запуска» выбираем пункт «Отключена».
5. Применяем новую конфигурацию системы.
Изменения вступают в силу без перезапуска системы. Включается автоматическое обновление Windows 10 аналогичным образом: сначала выставляем автоматический старт службы, а затем запускаем ее.
Воспользуемся редактором групповых политик
Владельцам домашней версии «десятки» данный раздел не поможет, при использовании Pro и Enterprise-версий Windows 10 рекомендуется именно этот вариант отключения автообновления системы.
1. Выполняем команду « gpedit.msc ».
Делается это через командный интерпретатор, командную строку или поисковую строку Пуска — результат будет аналогичным.
2. Открываем раздел «Конфигурация компьютера».
3. В подразделе переходим в «Административные шаблоны», где открываем каталог «Компоненты Windows».
4. Переходим в директорию «Центр обновления Windows».
5. Вызываем «Свойства» опции «Настройка автоматического обновления».
6. Переносим переключатель к позиции «Отключено».
7. Жмем «Применить» для записи изменений в реестр Windows 10.
8. Закрываем окно инструмента и проверяем наличие апдейтов.
Если они были обнаружены в ручном режиме — это норма, новые настройки могут сработать через десяток-второй минут, хотя автоматическая проверка отключается сразу после отключения проверки обновлений.
Отказываться от обновлений совсем плохая идея, потому что появляются всевозможные дыры в безопасности Виндовс, а Microsoft достаточно быстро эти дыры латает. То есть в один прекрасный день можно получить какие-то проблемы с компьютером. Стоит выбрать хотя бы один день в месяц, когда вы не пользуетесь компьютером, и обновить Windows во избежание не предвиденных неисправностей системы.