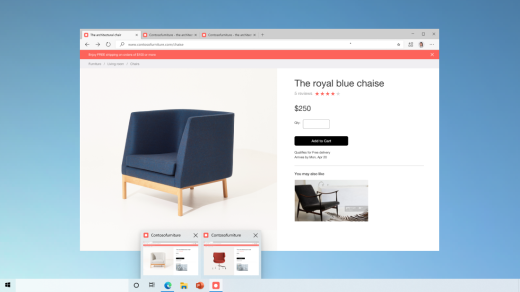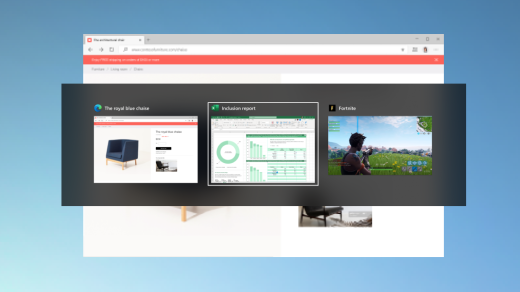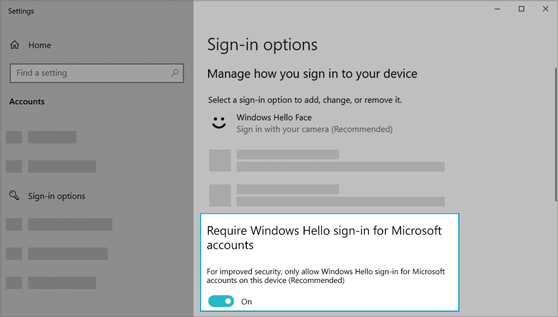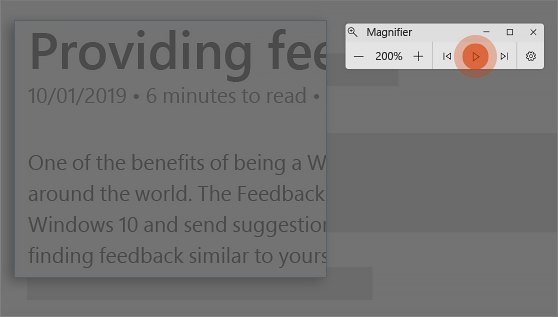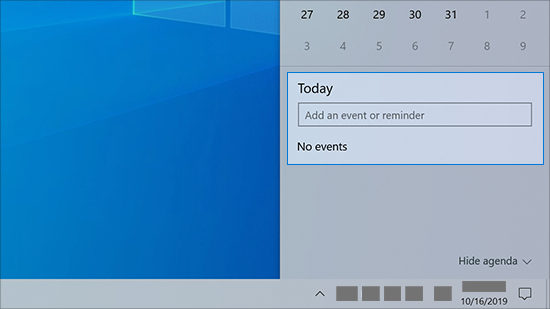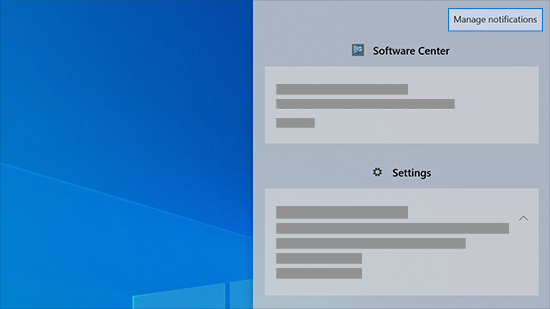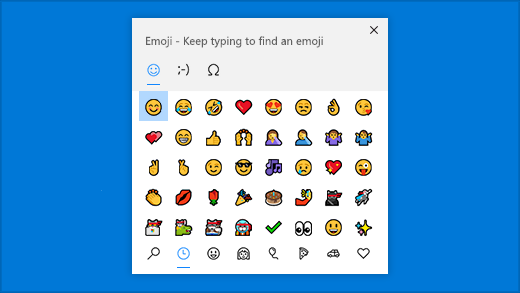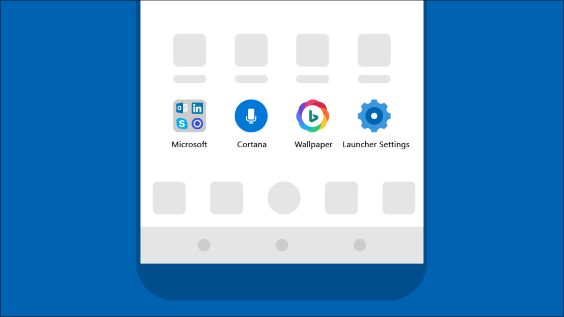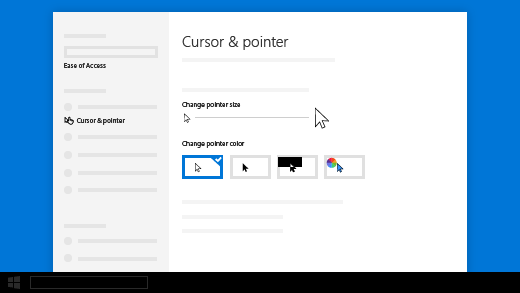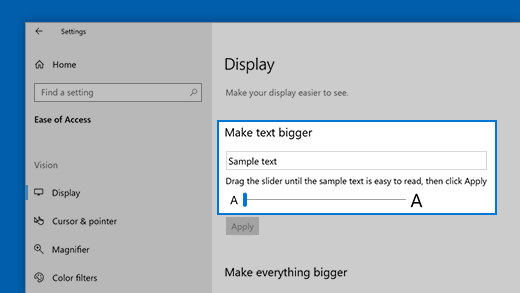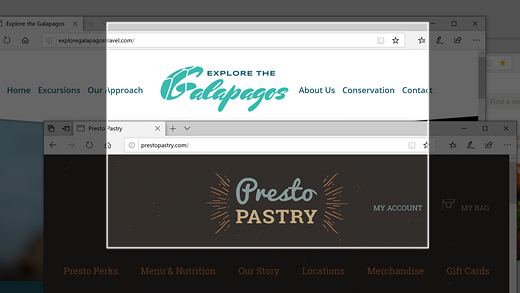- What’s new in recent Windows 10 updates
- Choose your favorite color mode
- Keep tabs on your website tabs
- Quickly jump between open webpages with Alt + Tab
- Go passwordless with Microsoft accounts on your device
- Have Magnifier read text aloud
- Make your text cursor easier to find
- Create events quickly
- Get to notification settings from the taskbar
- Add emoji from your keyboard
- Bring the Microsoft experience to your Android phone
- Make your pointer easier to see
- Make things on your screen larger
- Use Snip & Sketch to capture, mark up, and share images
- Related links
- Одна учетная запись для всех служб Microsoft
- Нет учетной записи Microsoft?
- Безопасность
- Конфиденциальность
- Семья
- Платежи и выставление счетов
- Подписки
- Устройства
- Справка
- Войдите в учетную запись и начните работу
- Outlook
- Skype
- Microsoft Edge
- Microsoft Bing
- Microsoft 365
- OneDrive
- Windows
- Microsoft Store
- Кортана
- Get the Windows 10 October 2020 Update
- Windows Update: FAQ
What’s new in recent Windows 10 updates
New features in recent Windows updates will help you customize your PC, increase security, and get more creative with Windows 10. With these updates, it’ll also be easier to get things done on your PC and across your other devices, including syncing to Android phones (7.0 or later).
Choose your favorite color mode
Make your apps and app tiles stand out by switching to Light or Dark mode. Select Start > Settings > Personalization > Colors . Under Choose your color, select either Light or Dark mode.
Keep tabs on your website tabs
When you’re on a frequently-used website and have a lot of tabs open, pin that site to your taskbar. Then, just hover over the pin to see a preview of all the open tabs.
To pin website to the taskbar, in Microsoft Edge, go to Settings and more > More tools > Pin to taskbar .
Quickly jump between open webpages with Alt + Tab
Select the Alt key and tap Tab to toggle through all the apps and items you have open, including website tabs in Microsoft Edge.
Go passwordless with Microsoft accounts on your device
Keep your device even more secure by removing passwords when signing in to Windows with Microsoft accounts on your device. Go to Start > Settings > Accounts > Sign-in options , and then turn on Require Windows Hello sign-in for Microsoft accounts.
Have Magnifier read text aloud
Magnifier, the screen-magnifying feature that comes with Windows 10, can also read text aloud. To use it, turn on Magnifier by pressing the Windows logo key + Plus sign (+), select Read from here, then use your mouse pointer to select where you’d like to begin.
Make your text cursor easier to find
The text cursor indicator adds a splash of color to your text cursor, making it easier to find in a sea of text. To turn it on and change its size and color, go to Start > Settings > Ease of Access > Text cursor.
Create events quickly
Add an event or reminder to your calendar right from the taskbar. On the taskbar, select the date and time, then enter your details in the text box that says Add an event or reminder.
Get to notification settings from the taskbar
To choose where notifications show up and how to sort them, select Notifications > Manage notifications on the taskbar.
Add emoji from your keyboard
Express yourself however and wherever you want. Press the Windows logo key + period (.) to open an emoji panel. Use kaomojis to create faces with text, and symbols—like punctuation and currency—to make a statement.
Bring the Microsoft experience to your Android phone
Open the Google Play Store app on your Android phone, type Microsoft Launcher in the search box, and then install it. Once Microsoft Launcher is installed, you can get beautiful Bing wallpapers that refresh daily, sync your Office docs and calendar, and more.
Make your pointer easier to see
If you’re having trouble spotting your pointer on your screen, make it bigger or change the color. Select Start > Settings > Ease of Access > Cursor & pointer.
Make things on your screen larger
To make just the text on your screen bigger, select Start > Settings > Ease of Access > Display , then adjust the slider under Make text bigger. To make everything bigger, choose an option from the drop-down menu under Make everything bigger.
Use Snip & Sketch to capture, mark up, and share images
Screen sketch is now called Snip & Sketch. Open Snip & Sketch to take a snip of what’s on your screen or to mark up and share a previous image. In the search box on the taskbar, type Snip & Sketch, then select Snip & Sketch from the list of results to open the app.
To quickly take a snip, press the Windows logo key + Shift+ S. You’ll see your screen darken and your cursor displayed as a cross. Choose a point at the edge of the area you want to copy and left-click the cursor. Move your cursor to highlight the area you want to capture. The area you capture will appear on your screen.
The image you snipped is saved to your clipboard, ready for pasting into an email or document. If you want to edit the image, select the notification that appears after you’ve made your snip. Snip & Sketch offers options to save, copy, or share and includes a pen, highlighter, and an eraser, all with variable line widths.
Related links
For more info about Windows updates, see Windows Update: FAQ.
For info about activating Windows 10, see Activate Windows 10.
Одна учетная запись для всех служб Microsoft
Одна учетная запись. Одна панель управления. Добро пожаловать на страницу учетной записи.
Нет учетной записи Microsoft?
Узнайте, как начать работу с продуктами Microsoft.
Безопасность
Изменяйте пароль, обновляйте секретные вопросы и поддерживайте актуальность важных сведений учетной записи.
Конфиденциальность
Просматривайте историю поиска, посещений веб-страниц, местоположений и многое другое.
Семья
Обезопасьте свою семью в Интернете и оставайтесь на связи, даже когда находитесь вдали друг от друга.
Платежи и выставление счетов
Обновляйте платежную информацию, просматривайте историю заказов, используйте подарочные карты и получайте помощь с оплатой.
Подписки
Быстро продлевайте подписки и управляйте службами Microsoft из единой панели.
Устройства
Найдите и заблокируйте утерянное или украденное устройство Windows 10, сотрите с него данные или запланируйте ремонт и получите помощь.
Справка
Получите помощь и советы экспертов по продуктам и службам Microsoft.
Войдите в учетную запись и начните работу
Пользуйтесь всеми любимыми продуктами и службами Microsoft с помощью единого входа. От Office и Windows до Xbox и Skype – одно имя пользователя и один пароль объединяют вас с самыми важными файлами, фотографиями, людьми и контентом.
Outlook
Почта и календарь в одном. Все, что нужно для эффективной работы и общения дома и в дороге.
Skype
Оставайтесь на связи с близкими на всех устройствах с помощью текстовых сообщений, голосовых и видеозвонков Skype.
Microsoft Edge
Быстрый браузер для эффективной работы в сети: с ним удобно искать информацию, узнавать новое и систематизировать закладки.
Microsoft Bing
Интеллектуальные функции поиска помогают быстро и удобно находить все необходимое — ответы, новости, развлечения и многое другое.
Играйте в любимые игры где угодно. Играйте, общайтесь с друзьями и заходите в сообщества на Xbox One, компьютерах с Windows 10 и мобильных устройствах.
Microsoft 365
Выполняйте важные задачи с Word, Excel, PowerPoint и не только. Каким будет ваш следующий успех с Office 365?
OneDrive
Бесплатно сохраняйте и просматривайте файлы и фотографии на своих устройствах. В учетной записи Microsoft доступно 5 ГБ хранилища, и вы сможете добавить больше при необходимости.
Windows
Найдите и заблокируйте утерянное или украденное устройство Windows 10, сотрите с него данные или запланируйте ремонт и получите помощь.
Microsoft Store
Воспользуйтесь лучшими предложениями Microsoft — от приложений для работы и творчества до игр и развлечений.
Кортана
Экономьте время и будьте организованными — Кортана помогает решать повседневные задачи, чтобы вы не отвлекались на мелочи.
Благодаря MSN полезная информация доступна в любое время.
Get the Windows 10 October 2020 Update
When the Windows 10 October 2020 Update is ready for your device, it will be available to download from the Windows Update page in Settings. Choose a time that works best for you to download the update. You’ll then need to restart your device and complete the installation. After that, your device will be running Windows 10, version 20H2. (To check whether you’re already running the October 2020 Update, select View update history on the Windows Update settings page.) Also note the following:
If you want to install the update now, select Start > Settings > Update & Security > Windows Update , and then select Check for updates. If updates are available, install them.
If version 20H2 isn’t offered automatically through Check for updates, you can get it manually through the Update Assistant.
If you run into problems updating your device, including problems with previous major updates, see common fixes at Troubleshoot problems updating Windows 10, or use Fix Windows update issues to step you through the troubleshooting process.
If you’re warned by Windows Update that you don’t have enough space on your device to install the update, see Free up space.
If you experience internet connection issues while updating your device, see Fix network connection issues in Windows.
If you’re still running Windows 7 or Windows 8.1 and want to make the move to Windows 10, you can learn more at Upgrade to Windows 10: FAQ.
Windows Update: FAQ
Note: If you’re looking for Microsoft Office update info, see Install Office updates.
In Windows 10, you decide when and how to get the latest updates to keep your device running smoothly and securely. When you update, you’ll get the latest fixes and security improvements, helping your device run efficiently and stay protected. In most cases, restarting your device completes the update. Make sure your device is plugged in when you know updates will be installed.
If other questions come up when you update Windows 10, here are some other areas that might interest you:
When you only want info about updating Windows 10, you’ll find answers to many of your questions here:
When the Windows 10 May 2020 Update is ready for your device, it will be available to download and install from the Windows Update page in Settings. Choose a time that works best for you to download the update. You’ll then need to restart your device and complete the installation. After that, your device will be running Windows 10, version 2004.
To manually check for the latest recommended updates, select Start > Settings > Update & Security > Windows Update > Windows Update .
To get help updating to the latest version of Windows 10, go to the Microsoft software download page and download the Update Assistant.
Some updates may not be available on all devices at the same time—we’re making sure updates are ready and compatible.
To stay up to date, select Start > Settings > Update & Security > Windows Update > Windows Update , and then select Check for updates.
If a feature update is available for your device, it will appear separately on the Windows Update page. To install it, select Download and install now.
Here are a few things you can try if you’re having trouble installing updates:
Make sure that your device is connected to the internet. Downloading updates requires an internet connection.
If you’re connected the internet, try to install the updates manually. Select Start > Settings > Update & Security > Windows Update > Windows Update , and then view available updates.
Check for updates
Run the Windows Update Troubleshooter. Select Start > Settings > Update & Security > Troubleshoot . Under Get up and running, select Windows Update.
The time required to download updates primarily depends on internet connection speed, network settings, and update size. Make sure your device is plugged in and connected to the internet to download updates faster.
You can’t stop updates entirely—because they help keep your device safe and secure, updates will eventually need to be installed and downloaded, regardless of your update settings. Here’s how to temporarily pause updates from being downloaded and installed. Note that after the pause limit is reached, you’ll need to install the latest updates before you can pause updates again.
In the Windows 10 November 2019 Update (version 1909) or later, or in Windows version 1809 for Pro or Enterprise, select Start > Settings > Update & Security > Windows Update . Then choose one of the following options:
Select Pause updates for 7 days.
Select Advanced options. Then, in the Pause updates section, select the drop-down menu and specify a date for updates to resume.
To finish installing an update, your device will need to restart. Windows will try to restart your device when you’re not using it. If it can’t, you’ll be asked to schedule the restart for a more convenient time. Or, you can schedule anytime by following these steps:
Select Start > Settings > Update & Security > Windows Update > Windows Update .
Select Schedule the restart and choose a time that’s convenient for you.
You can set active hours to make sure automatic restarts for updates only happen when you’re not using your device. Learn about active hours for Windows 10.
Try deleting files you don’t need, uninstalling apps you don’t use, or moving files to another drive like an external USB drive or OneDrive. For more tips on freeing up disk space, see Free up drive space in Windows 10.
We recommend keeping devices like laptops and tablets plugged in when you’re not using them. This way, if updates are installed outside active hours, your device will have enough power to complete the installation. Windows updates don’t consume more battery than other typical system processes.
An update history is available so you can see which updates were installed, and when. You can also use this list to remove specific updates, although we don’t recommend this unless it’s necessary.
Select Start > Settings > Update & Security > Windows Update > Windows Update > View update history .
For more info about what’s included in updates for Windows 10, see Windows 10 update history.
We don’t recommend that you remove any installed updates. However, if you must remove an update, you can do so in update history.
Select Start > Settings > Update & Security > Windows Update > View update history > Uninstall updates.
Select the update you want to remove, then select Uninstall.
Feature updates are typically released twice per year and include new functionality and capabilities as well as potential fixes and security updates. Quality updates are more frequent and mainly include small fixes and security updates. Windows is designed to deliver both kinds of updates to devices through Windows Update.
To double check that your device is up to date, open Settings > Update & Security > Windows Update and see your update status and available updates.
To find which version of Windows you’re running, see Which version of Windows operating system am I running?
Reserved storage is not automatically turned on by Windows in any update scenarios. It is only turned on for new devices with the Windows 10 May 2019 Update (version 1903) or later preinstalled, or devices on which a clean install was performed.
Note: If you’re looking for Microsoft Office update info, see Install Office updates.
The best way to keep Windows 8.1 up to date is to turn on automatic updates. With automatic updates, you don’t have to search for updates online or worry about missing critical fixes or device drivers for your PC. Instead, Windows Update automatically installs important updates as they become available.
To turn on automatic updates:
Open Windows Update by swiping in from the right edge of the screen (or, if you’re using a mouse, pointing to the lower-right corner of the screen and moving the mouse pointer up), select Settings > Change PC settings > Update and recovery > Windows Update. If you want to check for updates manually, select Check now.
Select Choose how updates get installed, and then, under Important updates, select Install updates automatically (recommended).
Under Recommended updates, select Give me recommended updates the same way I receive important updates.
Under Microsoft Update, select Give me updates for other Microsoft products when I update Windows, and then select Apply.
Click the questions below to see answers about how Windows Update keeps your device up to date.
Note: If your PC is connected to a network where updates are managed by Group Policy, you might not be able to change settings related to Windows Update. For more info, contact your organization’s technical support.
Open Windows Update by swiping in from the right edge of the screen (or, if you’re using a mouse, pointing to the lower-right corner of the screen and moving the mouse pointer up), select Settings > Change PC settings > Update and recovery > Windows Update. To check for updates manually, select Check now.
An update history is available so you can see which updates were installed, and when. You can also use this list to remove specific updates, although we don’t recommend this unless it’s necessary.
To see your PC’s update history, open Windows Update by swiping in from the right edge of the screen (or, if you’re using a mouse, pointing to the lower-right corner of the screen and moving the mouse pointer up), select Settings > Change PC settings > Update and recovery > Windows Update > View your update history.
We don’t recommend that you remove any installed updates. However, if you must remove an update, you can do so in update history.
Open Windows Update by swiping in from the right edge of the screen (or, if you’re using a mouse, pointing to the lower-right corner of the screen and moving the mouse pointer up), select Settings > Change PC settings > Update and recovery > Windows Update > View your update history.
Select the update you want to remove, then select Uninstall.
Here are a few things to try if you’re having problems installing updates:
Make sure that your PC is connected to the internet. Some updates can’t be installed if you’re using a metered internet connection.
If you’re connected the internet and updates aren’t installed automatically, wait a few minutes and then try to install the updates manually.
See the Fix Windows Update errors guided walkthrough to try to fix the problem.
Support for Windows 7 ended on January 14, 2020
We recommend you move to a Windows 10 PC to continue to receive security updates from Microsoft.
Click the questions below to see answers about how Windows Update keeps your device up to date.