- Windows 10 Update => «Something went wrong. Please, try to reopen settings later»
- Replies (4)
- FIX: Windows Update Something went wrong. Try to reopen Settings later (Solved)
- How to FIX Windows Update problem: Something went wrong. Try to reopen Settings later.
- 5 Comments
- Windows 10 Update (Something went wrong. Try to reopen settings later)
- Replies (105)
- [FIXED] ‘Something went Wrong. Try to reopen Settings later’ in Windows 10 Update
- Solution 1: Change the Startup Type of UOS Service to Automatic
- Solution 2: Use the Command Prompt
- Solution 3: Use the Registry Editor
- Solution 4: Create a New User Account
- Solution 5: Perform an SFC Scan
- Solution 6: Perform an In-Place Upgrade of Your System
Windows 10 Update => «Something went wrong. Please, try to reopen settings later»
Please. Help me to fix this. I can’t find any answer that resolve this problem.
Replies (4)
My name is Erik. I’m an Independent Advisor and I’ll be glad to help you today.
I’ve looked for the details regards about your concern kindly check this link there will be a step by step guide how to fix the issue
I hope this helps! Please let me know if you have any further concerns.
Erik
Independent Advisor
Standard Disclaimer: This is a non-Microsoft website. The page appears to be providing accurate, safe information. Watch out for ads on the site that may advertise products frequently classified as a PUP (Potentially Unwanted Products). Thoroughly research any product advertised on the site before you decide to download and install it.
Was this reply helpful?
Sorry this didn’t help.
Great! Thanks for your feedback.
How satisfied are you with this reply?
Thanks for your feedback, it helps us improve the site.
How satisfied are you with this reply?
Thanks for your feedback.
Was this reply helpful?
Sorry this didn’t help.
Great! Thanks for your feedback.
How satisfied are you with this reply?
Thanks for your feedback, it helps us improve the site.
How satisfied are you with this reply?
Thanks for your feedback.
I appreciate your time in getting back to this thread, if the steps did not work, no worries since this is an open forum, we can ask assistance from another community advisor about their feedback and suggestion with this issue.
I will release the question so they can able to check the details
Have a wonderful day ahead and stay safe.
Was this reply helpful?
Sorry this didn’t help.
Great! Thanks for your feedback.
How satisfied are you with this reply?
Thanks for your feedback, it helps us improve the site.
How satisfied are you with this reply?
Thanks for your feedback.
I am Antonio, a Microsoft Community independent advisor, a Windows 10 and Microsoft office user like you. I hope I can help you on your concern.
Please try performing the following methods below.
Please try to run Windows Updates troubleshooter from Settings app > Update & security > Troubleshoot.
If the above steps do not fix the issue, please try the method below.
1. Open administrative Command Prompt and type the following commands below one-by-one followed by Enter key.
net stop wuauserv
net stop cryptSvc
net stop bits
net stop msiserver
Ren C:\Windows\SoftwareDistribution SoftwareDistribution.old
Ren C:\Windows\System32\catroot2 Catroot2.old
net start wuauserv
net start cryptSvc
net start bits
net start msiserver
2. Close the Command Prompt and check if windows update is working.
You’re response is highly appreciated. Please let me know if the issue is fixed, if not, we will find another way.
Please let me know if you need further assistance.
FIX: Windows Update Something went wrong. Try to reopen Settings later (Solved)
If you face the Windows Update error: «Something went wrong. Try to reopen Settings later» in Windows 10, then continue reading below to find out how you can resolve the problem. The error «Something went wrong. Try to reopen Settings later» usually appears when the Windows Update folder is corrupted or when one the needed Windows Update services are disabled.
This tutorial contains instructions, on how to solve the error «Something went wrong. Try to reopen Settings later» in Windows 10 Update.
How to FIX Windows Update problem: Something went wrong. Try to reopen Settings later.
Method 1. Re-Download the Windows Update(s).
The most effective solution to troubleshoot Windows update problems, is to force Windows to download the updates from scratch. To do that:
Step 1: STOP the Windows Update Service.
1. Open Windows Services control panel: To do that:
-
- Press Windows
+ R keys to open the run command box.
- In the Search box, type: services.msc & click OK.
- Press Windows
2. In Services control panel locate the «Windows Update» service.
3. Right-click on Windows Update service and select «Stop«.
Step 2: Delete the SoftwareDistribution folder.
1. Open Windows Explorer and navigate to: C:\Windows folder.
2. Find and Delete the «SoftwareDistribution» folder (or rename it. e.g. to «SoftwareDistributionOLD») . *
* Note: If you cannot delete the folder, start Windows in Safe Mode.
Step 3: START the Windows Update Service.
1. Open Windows Services control panel.
2. Right-click on Windows Update service and select «Start«.
Step 4. Go to Windows Update options and and click Check for Updates.
Method 2. Enable the Required Windows Update Services by modifying Registry.
In order to turn on Windows 10 updates, you have to enable the below mentioned services from Windows Registry:
- Update Orchestrator Service (UsoSvc)
- Windows Update Medic Service (WaaSMedicSvc)
- Windows Update Service (wuauserv)
1. Press Windows 
2. Type regedit and press Enter.
3. In Windows registry editor locate the following key:
HKEY_LOCAL_MACHINE\SYSTEM\CurrentControlSet\Services\UsoSvc
4. Look at the right pane and double click at Start DWORD value.
5. Change the value data from the default value 4 to 2 and click OK. *
* Service Startup States according the «Start» DWORD Value:
0 = Boot
1 = System
2 = Automatic
3 = Manual
4 = Disabled
6. Perform the same actions and change the value data of Start DWORD value, from 4 to 2 on the following keys:
- HKEY_LOCAL_MACHINE\SYSTEM\CurrentControlSet\Services\WaaSMedicSvc
- HKEY_LOCAL_MACHINE\SYSTEM\CurrentControlSet\Services\wuauserv
7. When done, close registry editor and restart your computer.
8. Navigate to Windows Update and see if the error «Windows Update Something went wrong. Try to reopen Settings later» has been resolved.
Method 3. Restore Windows Update settings to Default with StopUpdates10 utility.
StopUpdates10 is a free program that can block the Windows updates in Windows 10 by modifying the system settings. Instead of that, the program can restore back the required settings and services in order to re-enable the updates in Windows 10.
1. Download and install the StopUpdates10 tool on your PC.
2. At the last step of the installation, keep checked only the Launch StopUpdates10 option and click Finish.
3. Click the Restore Windows Updates button.
4. When the operation is completed, close the StopUpdates10 application and restart your PC.
5. After restart, navigate to Windows Update center and see if the error persists. If everything is OK, uninstall the StopUpdates10 tool and you’re ready.
Method 4. Repair Windows 10.
The next method to resolve the error «Something went wrong. Try to reopen Settings later» in Windows update, is to repair Windows by using the SFC and the DISM commands. To do that:
1. Open Command Prompt as Administrator.
2. In command prompt give the following dism command and press Enter:
- DISM.exe /Online /Cleanup-image /Restorehealth
3. When the DISM operation is completed, type the following command and hit Enter:
4. Now wait until the System File Checker repairs the Windows System Files.
5. When this done, restart your computer and see if the problem is solved.
That’s all folks! Did it work for you?
Please leave a comment in the comment section below or even better: like and share this blog post in the social networks to help spread the word about this solution.
5 Comments
Md. Bokhtiar Hossen
January 23, 2021 @ 3:06 pm
Thank you, Method 2 worked for me. If anyone is facing the same issue like me then you can try these method.
Dilshan
January 26, 2021 @ 4:24 am
Thank you very much! Method 3 was a success.
joseph
January 26, 2021 @ 5:04 pm
merci bcp pour vos différentes reponses car j’ai pu resoudre mon pb de windows updates
neverdeadma
February 7, 2021 @ 2:38 am
method 1 and 2 worked thanks so much i thought my dad are gonna kill me but no. You saved my life
Kings
March 4, 2021 @ 8:17 pm
Windows 10 Update (Something went wrong. Try to reopen settings later)
Everytime i enter windows update i cant see nothing in Windows Update tab, only «Something went wrong. Try to reopen settings later» .
3 days have went by of me trying to fix this, but nothing is working.
The troubleshoot shows nothing wrong.
Tried to reset the pc but i got an error (something went wrong).
When i try to scan the disk it always gives me an error
Did sfc /scandisk in safe mode there was no problem
Replies (105)
* Please try a lower page number.
* Please enter only numbers.
* Please try a lower page number.
* Please enter only numbers.
My name is Jen a fellow Windows 10 user and an Independent Advisor. Let me help you with your concern. Here are some troubleshooting steps that you can do:
1. Rename Software Distribution folder
— Click the Start button and type cmd
— Right-click Command Prompt and select Run as Administrator
— Type the following commands one at a time. Press Enter after each command
net stop bits
net stop wuauserv
ren %systemroot%\softwaredistribution softwaredistribution.bak
ren %systemroot%\system32\catroot2 catroot2.bak
net start bits
net start wuauserv
— Close the command prompt after running the command and restart the computer
2. Repair hard drive error
— Open Command Prompt Admin again
— Type the following command and press Enter
chkdsk/f C:
— Restart the computer after
— Note the error message if you’ll get any
If all the above troubleshooting won’t work, there’s a possibility that it’s a hardware issue. Contact the computer manufacturer for hardware troubleshooting.
[FIXED] ‘Something went Wrong. Try to reopen Settings later’ in Windows 10 Update
You may encounter the Windows 10 update issue if the services essential for the operation of Windows update are not properly configured. Moreover, corrupt Windows installation may also cause the error under discussion.
The user encounters the issue when he launches the Windows update in the system’s Settings but faces the “Something Went Wrong. Try to Reopen Settings Later” message.
Before moving on with the solutions to fix Windows update, check if clean booting your system solves the issue. Moreover, make sure that no 3 rd party utility (e.g. StopUpdates10) to manage Windows update is installed on your system.
Solution 1: Change the Startup Type of UOS Service to Automatic
The Update Orchestrator Service (UOS ) is essential for the proper functioning of the Windows updates. You may encounter the error at hand if the startup type of the said service is not set to automatic as it can create incompatibility between the OS modules. In this scenario, changing the startup type of UOS service to automatic may solve the problem.
- Hit the Windows key and search for Services. Then, in the search result, right-click on Services and choose Run as Administrator.
Open Services as Administrator
- Now double-click on the Update Orchestrator Service to open its properties.
Double Click UOS Service to Open its Properties
- Then expand the dropdown box of startup type and select Automatic.
Change the Startup Type of UOS Service to Automatic
- Now click on Apply/OK buttons and reboot your PC.
- Upon reboot, check if the Windows 10 update issue is resolved.
- If not, change the startup type of Windows Update service to Automatic and then check if the issue is resolved.
Solution 2: Use the Command Prompt
If the above solution didn’t solve your issue, then using the relevant cmdlets in the elevated Command Prompt to edit the relevant settings/configurations of your system may solve the problem.
- Launch the Windows menu by hitting the Windows key and search for Command Prompt. Then right-click on the result of Command Prompt and select Run as Administrator.
Launch the Elevated Command Prompt
- Then execute the following one by one:
Stop and Start the Services Related to Windows Update
- Now reboot your PC and upon reboot, check if the Windows update is working fine.
Solution 3: Use the Registry Editor
The Windows update might not work properly if the relevant registry keys are not configured properly. In this case, editing the relevant registry keys may solve the problem.
Warning: Be very careful as editing the system’s registry requires a certain level of expertise and if not done rightfully, you may cause everlasting damage to the OS, system, or your data.
- Create a backup of your system’s registry.
- Hit the Windows key and in the search bar, search for Registry Editor. Then, in the results pulled by search, right-click on the Registry Editor and select Run as Administrator.
Open Registry Editor as Administrator
- Then navigate to the following:
Double Click USO Start Registry Key to Change its Value
- Now, in the right pane of the window, double click on Start and change its value to 2.
Change USO Start Registry Key Value to 2
- Then exit the Registry Editor of your PC and reboot the PC.
- Upon reboot, check if the Windows update is operating fine.
- If not, check if restoring the Windows Update registry values to the defaults solves the issue (you may use the key from another working but secure PC).
Solution 4: Create a New User Account
The Windows updates may not work properly if your system’s user profile is corrupt. In this context, creating a new user profile, and then updating the system may solve the problem.
- Create a new local user profile on your system (make sure the account is of administrator nature) and power off your PC.
- Now power on your system and log in to it by using the newly created profile to check if the updates issue is resolved.
Solution 5: Perform an SFC Scan
The Windows update might not function properly if the files essential for its operation are corrupt. In this context, performing an SFC scan (which may find and repair the corrupt OS files) may solve the problem.
- Perform an SFC scan of your system (you may have to use the safe mode of your system). This scan may take some time to complete, so, perform it when you can spare your system for plenty of time.
Perform an SFC Scan
- Now check if Windows updates are functioning properly.
Solution 6: Perform an In-Place Upgrade of Your System
If none of the solutions has worked for you, then performing an in-place upgrade of the Windows of your system may solve the problem.
- Launch a web browser and download the Media Creation Tool of Microsoft.
- Then launch the downloaded file with administrator privileges and select Upgrade this PC Now.
Select Upgrade This PC Now
- Now select the option of Keep Windows Settings, Personal Files, and Apps and wait for the completion of the upgrade process.
Select the Option of Keep Windows Settings, Personal Files, and Apps
- After completion of the upgrade, check if the update issue is resolved.
- If not, then perform a repair install of the Windows of your system, and hopefully, the Windows 10 update issue is resolved.
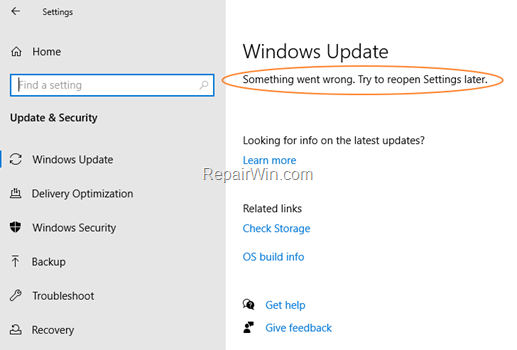
 + R keys to open the run command box.
+ R keys to open the run command box.



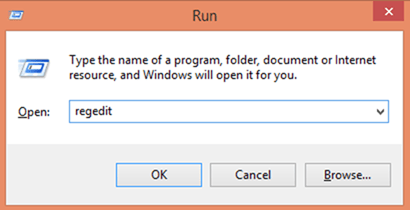
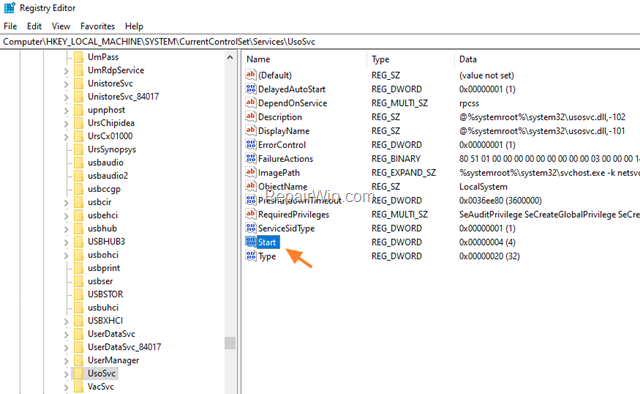
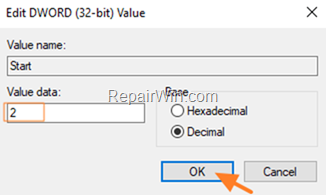
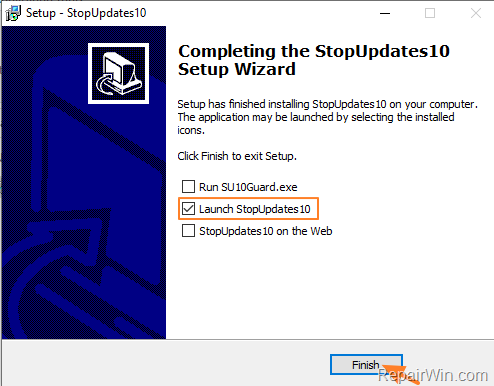
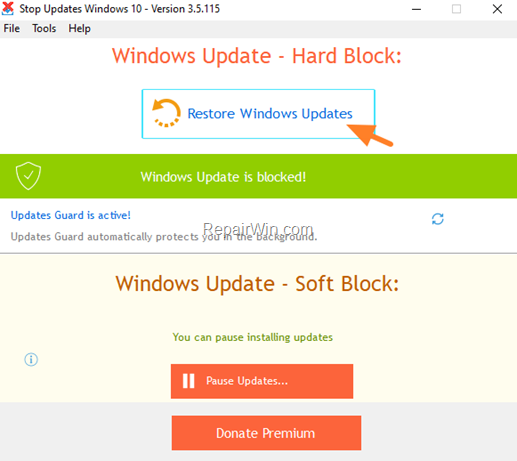
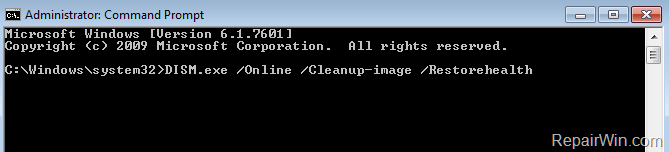
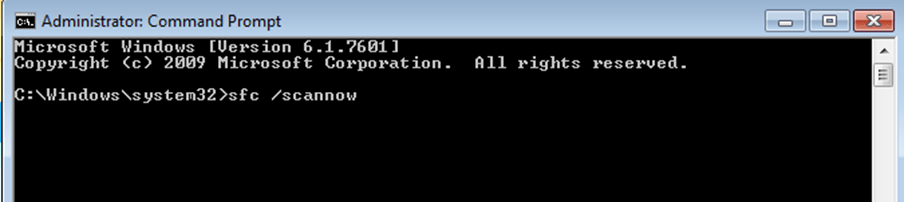

 Open Services as Administrator
Open Services as Administrator Double Click UOS Service to Open its Properties
Double Click UOS Service to Open its Properties Change the Startup Type of UOS Service to Automatic
Change the Startup Type of UOS Service to Automatic Launch the Elevated Command Prompt
Launch the Elevated Command Prompt Stop and Start the Services Related to Windows Update
Stop and Start the Services Related to Windows Update Open Registry Editor as Administrator
Open Registry Editor as Administrator Double Click USO Start Registry Key to Change its Value
Double Click USO Start Registry Key to Change its Value Change USO Start Registry Key Value to 2
Change USO Start Registry Key Value to 2 Perform an SFC Scan
Perform an SFC Scan Select Upgrade This PC Now
Select Upgrade This PC Now Select the Option of Keep Windows Settings, Personal Files, and Apps
Select the Option of Keep Windows Settings, Personal Files, and Apps


