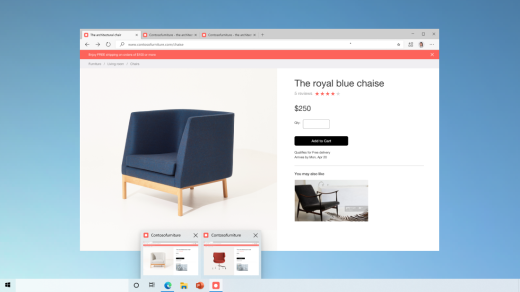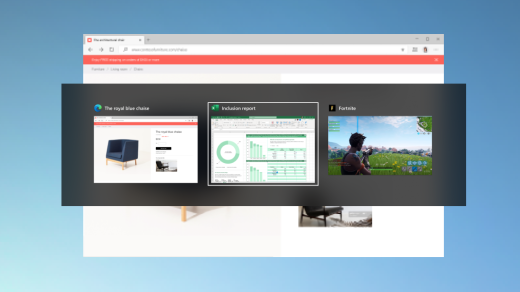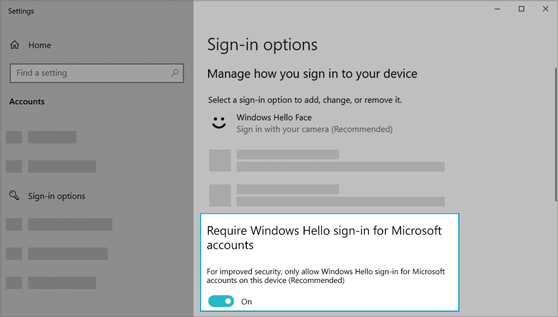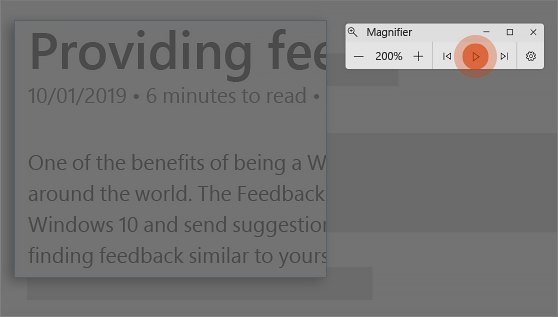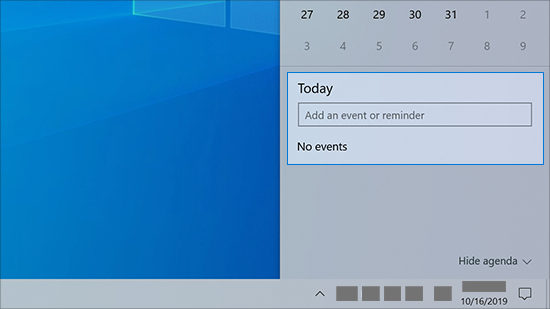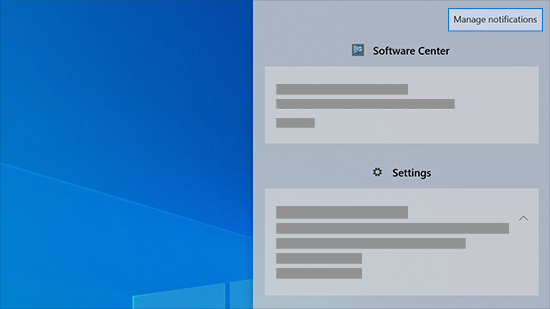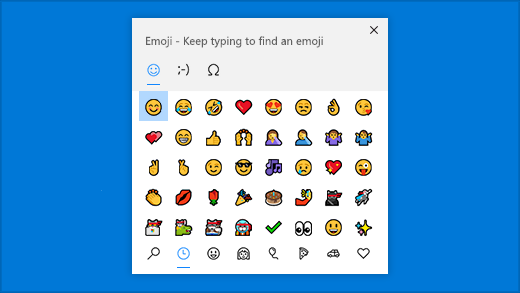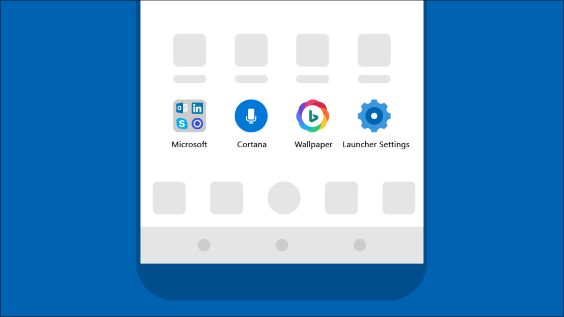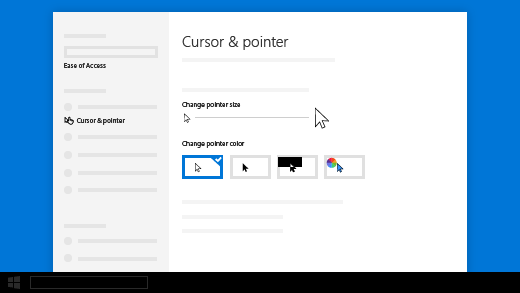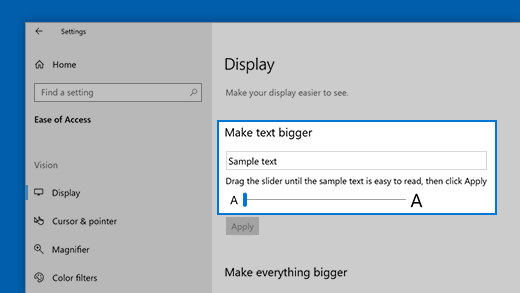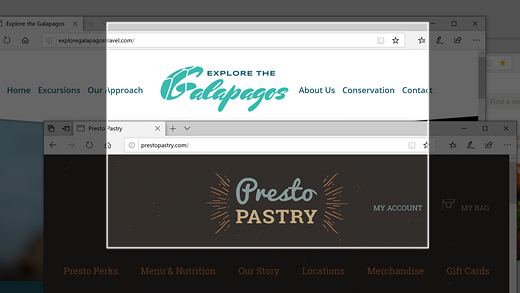- What’s new in recent Windows 10 updates
- Choose your favorite color mode
- Keep tabs on your website tabs
- Quickly jump between open webpages with Alt + Tab
- Go passwordless with Microsoft accounts on your device
- Have Magnifier read text aloud
- Make your text cursor easier to find
- Create events quickly
- Get to notification settings from the taskbar
- Add emoji from your keyboard
- Bring the Microsoft experience to your Android phone
- Make your pointer easier to see
- Make things on your screen larger
- Use Snip & Sketch to capture, mark up, and share images
- Related links
- Windows 10 Tutorial And How To Guide – Become A Pro User
- Windows 10 download, update, upgrade, installation and downgrade guide:
- Upgrade to Windows 10
- Windows 10 ISO Installation
- Install Windows 10 Without Windows Update
- Downgrade Windows 10 to restore Windows 8 & Windows 7
- Stop Windows 10 Updates
- Stop Windows 10 Automatic Downloading on Win 7 and Win 8
- Windows 10 Tutorial: Slow performance speed Guide
- Fix High RAM and CPU usage in Windows 10 (ntoskrnl.exe) process
- Fix Windows 10 Slow speed Performance
- Windows 10 Slow Boot-up speed Fix
- Enable Windows 10 Fast Startup
- Basic Windows 10 Tutorial: Windows 10 fixes and repair
- Fix Windows 10 Brightness Control Not Working
- Fix Windows 10 Audio issue
- Get 20 GB space after Windows 10 Installation
- Maximize Windows 10 Battery Life
- Windows 10 Tutorial: How To Guide and Others
- How To Set Up A VPN In Windows 10
- How To Record Windows 10 Screen Using Xbox App
- How To Change IP Address in Windows 10
- How To Download Offline Maps In Windows 10
- How To Turn On Windows Defender in Windows 10
- Windows 10 update history
- Updates for Windows 10, version 1903 and Windows Server, version 1903
- Current status of Windows 10, version 1903 and Windows Server, version 1903
- Notes and messages
- General
- End of servicing
- Troubleshooting
What’s new in recent Windows 10 updates
New features in recent Windows updates will help you customize your PC, increase security, and get more creative with Windows 10. With these updates, it’ll also be easier to get things done on your PC and across your other devices, including syncing to Android phones (7.0 or later).
Choose your favorite color mode
Make your apps and app tiles stand out by switching to Light or Dark mode. Select Start > Settings > Personalization > Colors . Under Choose your color, select either Light or Dark mode.
Keep tabs on your website tabs
When you’re on a frequently-used website and have a lot of tabs open, pin that site to your taskbar. Then, just hover over the pin to see a preview of all the open tabs.
To pin website to the taskbar, in Microsoft Edge, go to Settings and more > More tools > Pin to taskbar .
Quickly jump between open webpages with Alt + Tab
Select the Alt key and tap Tab to toggle through all the apps and items you have open, including website tabs in Microsoft Edge.
Go passwordless with Microsoft accounts on your device
Keep your device even more secure by removing passwords when signing in to Windows with Microsoft accounts on your device. Go to Start > Settings > Accounts > Sign-in options , and then turn on Require Windows Hello sign-in for Microsoft accounts.
Have Magnifier read text aloud
Magnifier, the screen-magnifying feature that comes with Windows 10, can also read text aloud. To use it, turn on Magnifier by pressing the Windows logo key + Plus sign (+), select Read from here, then use your mouse pointer to select where you’d like to begin.
Make your text cursor easier to find
The text cursor indicator adds a splash of color to your text cursor, making it easier to find in a sea of text. To turn it on and change its size and color, go to Start > Settings > Ease of Access > Text cursor.
Create events quickly
Add an event or reminder to your calendar right from the taskbar. On the taskbar, select the date and time, then enter your details in the text box that says Add an event or reminder.
Get to notification settings from the taskbar
To choose where notifications show up and how to sort them, select Notifications > Manage notifications on the taskbar.
Add emoji from your keyboard
Express yourself however and wherever you want. Press the Windows logo key + period (.) to open an emoji panel. Use kaomojis to create faces with text, and symbols—like punctuation and currency—to make a statement.
Bring the Microsoft experience to your Android phone
Open the Google Play Store app on your Android phone, type Microsoft Launcher in the search box, and then install it. Once Microsoft Launcher is installed, you can get beautiful Bing wallpapers that refresh daily, sync your Office docs and calendar, and more.
Make your pointer easier to see
If you’re having trouble spotting your pointer on your screen, make it bigger or change the color. Select Start > Settings > Ease of Access > Cursor & pointer.
Make things on your screen larger
To make just the text on your screen bigger, select Start > Settings > Ease of Access > Display , then adjust the slider under Make text bigger. To make everything bigger, choose an option from the drop-down menu under Make everything bigger.
Use Snip & Sketch to capture, mark up, and share images
Screen sketch is now called Snip & Sketch. Open Snip & Sketch to take a snip of what’s on your screen or to mark up and share a previous image. In the search box on the taskbar, type Snip & Sketch, then select Snip & Sketch from the list of results to open the app.
To quickly take a snip, press the Windows logo key + Shift+ S. You’ll see your screen darken and your cursor displayed as a cross. Choose a point at the edge of the area you want to copy and left-click the cursor. Move your cursor to highlight the area you want to capture. The area you capture will appear on your screen.
The image you snipped is saved to your clipboard, ready for pasting into an email or document. If you want to edit the image, select the notification that appears after you’ve made your snip. Snip & Sketch offers options to save, copy, or share and includes a pen, highlighter, and an eraser, all with variable line widths.
Related links
For more info about Windows updates, see Windows Update: FAQ.
For info about activating Windows 10, see Activate Windows 10.
Windows 10 Tutorial And How To Guide – Become A Pro User
Windows 10 download, update, upgrade, installation and downgrade guide:
Upgrade to Windows 10
The first topic in our list of Windows 10 tutorials is Windows 10 upgrade. Unlike the release of the previous versions of the Windows, Microsoft has come up with the free upgrade to Windows 10. This free upgrade is valid on Windows 7, 8, and 8.1. If you are using a genuine version of the Windows, you can also upgrade to it. Here is where you know more about the upgrade process – Windows 10 upgrade guide
Windows 10 ISO Installation
Besides direct upgrading to Windows 10, you can also perform a clean installation for which Microsoft has released Windows 10 ISO files. Take a look at where to find windows 10 ISO download file and how to do Windows ISO installation
Install Windows 10 Without Windows Update
Apart from upgrading and installing Windows 10 directly from Windows 7/8 and using Windows 10 iso file for clean installation, there are other ways also which can be used to install Windows 10 without Windows update. Here is a link on how to install Windows 10 without Windows update. We have extensively covered different method besides the two mentioned above which you can use if this one is not working perfectly for you.
Downgrade Windows 10 to restore Windows 8 & Windows 7
Once you upgrade to Windows 10, there is no guarantee that you will love it as much as you do because of its new look, apps, and control. So what if you don’t like Windows 10? There are simple ways to downgrade Windows 10 to restore Windows 8 or 8.1. But Microsoft gives you only a month of the time period to make a decision. By using the simple recovery option, you can go back to your older genuine Windows copy. This article answers how to restore to Windows 8 or Windows 7 after upgrading to Windows 10.
Stop Windows 10 Updates
There are speculations that Microsoft is not going to release any newer Windows version after Windows 10. So, Windows 10 comes with forced Windows updates and this could result in some bad updates harming your PC. Many of us want to disable Windows 10 updates or stop windows 10 updates. So, here’s a simple and quick fix to disable Windows 10 updates.
Stop Windows 10 Automatic Downloading on Win 7 and Win 8
Is Microsoft forcing Windows 7 and Windows 8 users to download Windows 10? Well, whatever be the case, if you think, you are a victim of the same, you can stop Windows 10 automatic downloading on your Windows. Know how to stop Windows 10 automatic downloading on Windows 8 and Windows 7.
Windows 10 Tutorial: Slow performance speed Guide
Fix High RAM and CPU usage in Windows 10 (ntoskrnl.exe) process
Windows 10 is one of the fastest Windows version released until now. But is it costing Windows users on RAM and high CPU usage? A lot of reports on the same have been reported on Reddit and Microsoft forums that some processes (ntoskrnl.exe) in Windows 10 are slowing down the OS by consuming tons of RAM and CPU power. Here are a Windows 1o tutorial on how to fix high RAM and CPU usage in Windows 10.
Fix Windows 10 Slow speed Performance
Many Windows users are facing Windows 10 slow performance issue in Windows 10. If you are also a victim of the Windows 10 slow speed performance, it just takes a little tweaking of the file system to fix this issue. So, here is how to fix this slow performance issue in Windows 10 to boost system speed.
Windows 10 Slow Boot-up speed Fix
Windows 10 slow performance and slow boot-up speed are different things. It has recently come into the limelight after many users have reported the slow boot-up issue after upgrading to Windows 10 from Windows 7 or Windows 8. The Windows 10 slow boot-up issue could present you a black screen with a cursor on Windows 10. Here, I’m going to tell you how to fix Windows 10 slow boot-up speed.
Enable Windows 10 Fast Startup
Precaution is better than cure. Why get stuck in the problem if you have a solution with you before hand? Windows 10 Fast Startup feature is an inbuilt feature of Windows 10 which saves some Windows 10 files upon shutdown and when the computer is turned on, Windows 10 does not need to reload the complete system again from scratch. Once you enable Windows 10 fast startup, you might already get rid of the slow performance and slow boot-up problem of Windows 10. Here’s know how to enable Windows 10 fast startup faster Windows 10 performance.
Basic Windows 10 Tutorial: Windows 10 fixes and repair
Fix Windows 10 Brightness Control Not Working
Some Windows 10 users are experiencing a Windows 10 brightness control “not working” issue. This problem in the relevant drivers doesn’t allow you to adjust your display brightness. Here’s a simple Windows 10 tutorial tip to fix Windows 10 brightness control not working.
Fix Windows 10 Audio issue
Windows 10, sometimes, stops working with headsets and speakers because of the audio issue. If you are facing sound troubles in your PC, read ahead to know how to fix audio issue in Windows 10
Get 20 GB space after Windows 10 Installation
If you have updated to Windows 10, you will notice about 15-20GB space missing from your disk drive. These files are used by your PC to revert back to the older OS. If you are loving Windows 10 and not planning to go back to Windows 8/7, use Disk Utility to free up this 20GB space in few minutes. Read the complete tutorial on how to free space on Windows 10 with detailed instructions.
Maximize Windows 10 Battery Life
Is Windows’s 10 juicy and creamy look taking a toll on Windows 10 battery life? If you think Windows 10 battery life has become a big headache for your PC, follow the steps on how to maximize the battery life on Windows 10.
Windows 10 Tutorial: How To Guide and Others
How To Set Up A VPN In Windows 10
Here is our Windows 10 tutorial on how to set up a VPN in Windows 10. This is so because Windows 10 has different network settings user interface than its previous Windows versions. Apart from that, to set up a VPN in Windows 10 takes different procedural steps. So, follow our guide to know how to set up a VPN connection in Windows 10.
How To Record Windows 10 Screen Using Xbox App
I record my Windows 10 screen to make videos and to publish on YouTube. I searched and tried a lot of apps but nothing worked as great as using Xbox app. Xbox app is an inbuilt feature of Windows 10 which lets a user record the Windows screen up to 2 hours. This screen recording feature is hidden inside the Xbox app and its called Game DVR. Game DVR feature can be used to record video games and other motions in Windows 10. Know how to record Windows 10 screen using Xbox app.
How To Change IP Address in Windows 10
When working in a larger and closed environment, we are often asked to change our private IP address. To change IP address in Windows 10, we have come up with a visual guide with really simple and easy steps. Follow this Windows 10 guide and change IP address in Windows 10.
How To Download Offline Maps In Windows 10
Besides Google maps, you can also use inbuilt ‘Maps’ app on Windows 10 to download offline maps on your PC. This offline map in Windows 10 uses Bing service and allows you to download maps based on different countries and cities. Know how to download offline maps in Windows 10.
How To Turn On Windows Defender in Windows 10
Windows Defender is the default antivirus for Windows 10. Many of us do not know its different features. Windows defender comes with various features like Update, History, Scan options, Scan settings, Exclusions etc. These Windows Defender settings will help you customize this antivirus more according to your need. Here is another Windows 10 tutorial and guide on how to turn on Windows defender in Windows 10.
Windows 10 update history
Windows 10, version 1903 and Windows Server, version 1903
Updates for Windows 10, version 1903 and Windows Server, version 1903
Windows 10 is a service, which means it gets better through periodic software updates.
The great news is you usually don’t have to do anything! If you have enabled automatic updates, new updates will automatically download and install whenever they’re available, so you don’t have to think about it.
On the left side of this page, you’ll find a list of all the updates released for this version of Windows. You can also find more information about releases and any known issues. Installing the most recent update ensures that you also get any previous updates you might have missed, including any important security fixes.
Current status of Windows 10, version 1903 and Windows Server, version 1903
For the most up-to-date information about Known Issues for Windows and Windows Server, please go to the Windows release health dashboard.
Notes and messages
General
IMPORTANT Release notes are changing! To learn about the new URL, metadata updates, and more, see What’s next for Windows release notes.
IMPORTANT Starting in July 2020, we will resume non-security releases for Windows 10 and Windows Server, version 1809 and later. There is no change to the cumulative monthly security updates (also referred to as the «B» release or Update Tuesday release). For more information, see the blog post Resuming optional Windows 10 and Windows Server non-security monthly updates.
IMPORTANT Starting in July 2020, all Windows Updates will disable the RemoteFX vGPU feature because of a security vulnerability. For more information about the vulnerability, seeCVE-2020-1036 and KB4570006. After you install this update, attempts to start virtual machines (VM) that have RemoteFX vGPU enabled will fail, and messages such as the following will appear:
If you re-enable RemoteFX vGPU, a message similar to the following will appear:
“The virtual machine cannot be started because all the RemoteFX-capable GPUs are disabled in Hyper-V Manager.”
“The virtual machine cannot be started because the server has insufficient GPU resources.”
«We no longer support the RemoteFX 3D video adapter. If you are still using this adapter, you may become vulnerable to security risk. Learn more (https://go.microsoft.com/fwlink/?linkid=2131976)”
What’s new for Windows 10, version 1909 and Windows 10, version 1903 release notes
Windows 10, versions 1903 and 1909 share a common core operating system and an identical set of system files. As a result, the new features in Windows 10, version 1909 were included in the recent monthly quality update for Windows 10, version 1903 (released October 8, 2019), but are currently in a dormant state. These new features will remain dormant until they are turned on using an enablement package, which is a small, quick-to-install “master switch” that simply activates the Windows 10, version 1909 features.
To reflect this change, the release notes for Windows 10, version 1903 and Windows 10, version 1909 will share an update history page. Each release page will contain a list of addressed issues for both 1903 and 1909 versions. Note that the 1909 version will always contain the fixes for 1903; however, 1903 will not contain the fixes for 1909. This page will provide you with the build numbers for both 1909 and 1903 versions so that it will be easier for support to assist you if you encounter issues.
For more details about the enablement package and how to get the feature update, see the Windows 10, version 1909 delivery options blog.
End of servicing
IMPORTANT Windows 10, version 1903 will reach end of servicing on December 8, 2020. To continue receiving security and quality updates, Microsoft recommends that you update to the latest version of Windows 10. If you want to update to Windows 10, version 1909, you must use the Enablement Package KB4517245(EKB). Using the EKB makes updating faster and easier and requires a single restart. For more information, see Windows 10, version 1909 delivery options.
Troubleshooting
If you have questions or need help activating or troubleshooting Windows, see our help topics below:
For information about how to update, see Update Windows 10.
If you have questions about manually installing or removing an update, see Windows Update: FAQ.
Getting an error message when updating? See Troubleshoot problems updating Windows 10.
If you need to activate Windows, see Activation in Windows 10. If you’re having trouble with activation, see Get help with Windows activation errors.
To get the latest major update to Windows 10, see Get the Windows 10 October 2018 Update.