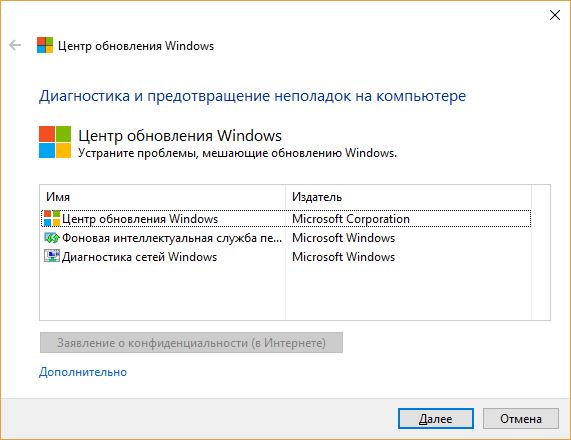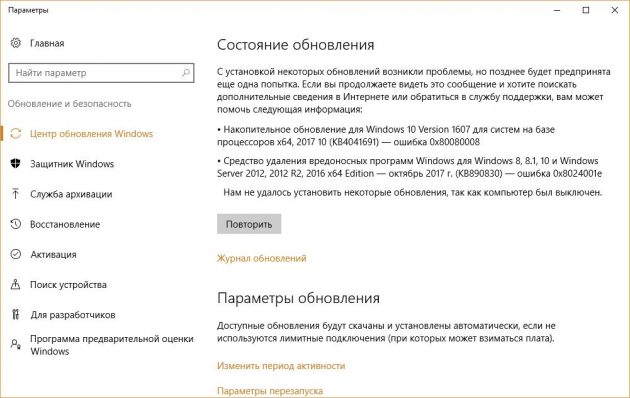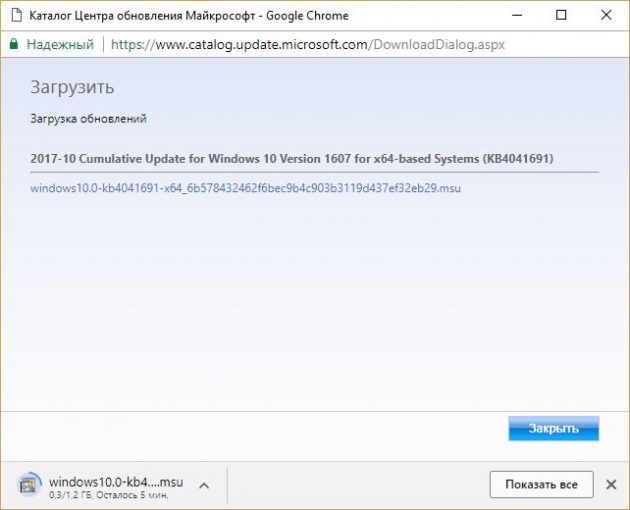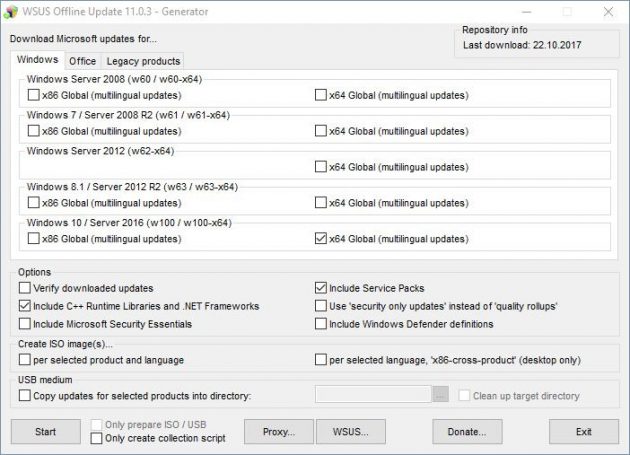- Скачивание обновлений 100 windows 10
- Скачиваем обновления в Windows 10
- Способ 1: Средство устранения неполадок
- Способ 2: Очистка кэша обновлений
- Способ 3: Windows Update MiniTool
- Способ 4: Настройка лимитированного подключения
- Другие способы
- Утилита устранения неполадок центра обновления Windows
- Ручная очистка кэша обновлений Windows 10
- Как скачать автономные обновления Windows 10 для установки
- Дополнительная информация
- Запускаем Windows Update Troubleshooter
- Очищаем кеш и перезапускаем службу обновлений
- Проверяем целостность системы
- Выполняем чистую загрузку
- Устанавливаем обновления вручную
- Используем сторонний загрузчик обновлений
Скачивание обновлений 100 windows 10
Проблема с загрузкой обновлений довольно распространена у пользователей операционной системы Windows 10. Причины ее возникновения могут быть различны, но обычно это происходит из-за сбоя в «Центре обновлений».
Скачиваем обновления в Windows 10
Обновления можно загрузить и без «Центра обновлений», например, с официального сайта или с помощью сторонней утилиты. Но для начала стоит попытаться устранить неполадку стандартными средствами.
Способ 1: Средство устранения неполадок
Возможно, случился несерьёзный сбой, который можно исправить специальной системной утилитой. Обычно неполадки решаются автоматически после сканирования. В конце вам будет предоставлен подробный отчёт.
- Зажмите Win+X и перейдите к «Панели управления».
Измените вид просмотра на крупные значки и найдите «Устранение неполадок».
В разделе «Система и безопасность» кликните на «Устранение неполадок с помощью…».
Утилита начнёт поиск ошибок.
Согласитесь провести поиск с правами администратора.
После сканирования примените исправления.
Если утилита ничего не найдёт, вы увидите соответствующее сообщение.
Данное средство не всегда бывает эффективным, особенно, при более серьёзных неполадках. Поэтому, если утилита ничего не нашла, но обновления всё равно не загружаются, перейдите к следующему методу.
Способ 2: Очистка кэша обновлений
Сбой может произойти из-за недозагруженных или некорректно установленных компонентов обновлений Виндовс 10. Один из вариантов решения — очистка кэша обновлений с помощью «Командной строки».
- Отключите интернет-соединение. Для этого откройте трей и найдите значок доступа к интернету.
Теперь отключите Wi-Fi или другое подключение.
Зажмите Win+X и откройте «Командная строка (администратор)».
Остановите службу «Центра обновления Windows». Для этого введите
net stop wuauserv
и нажмите клавишу Enter. Если появилось сообщение о невозможности остановить службу, перезагрузите устройство, а после повторите всё заново.
Теперь отключите службу фоновой передачи командой
Далее перейдите по пути
и удалите все файлы. Можете зажать Ctrl+A, а потом очистить всё клавишей Delete.
Теперь обратно запускаем отключенные службы командами
net start bits
net start wuauserv
Включите интернет и попробуйте загрузить обновления.
Если причина сбоя заключалась в файлах кэша, то данный метод должен помочь. После таких манипуляций компьютер может дольше выключатся или перезапускаться.
Способ 3: Windows Update MiniTool
Если ни один из двух способов не помог, тогда стоит воспользоваться другими средствами. Windows Update MiniTool способна проверить, загрузить, установить обновления и ещё много чего другого.
Теперь кликните правой кнопкой мыши на архив. Выберите «Извлечь всё…».
В новом окне нажмите на «Извлечь».
Откройте распакованную папку и запустите ту версию, которая подходит вам по разрядности.
Обновите список доступных загрузок.
Дождитесь окончания поиска.
В нашем случае понадобится шестой инструмент. Кликните на него, чтобы получить ссылку на нужный объект.
Для начала вставьте ссылку в текстовый редактор.
Выделите, скопируйте и вставьте её в адресную строку браузера. Нажмите Enter, чтобы страница начала загружаться.
Теперь нужно установить CAB-файл. Это можно сделать через «Командную строку».
- Вызовите на компоненте контекстное меню и откройте «Свойства».
Во вкладке «Общие» запомните или скопируйте расположение файла.
DISM /Online /Add-Package /PackagePath:» xxx «;
Вместо «xxx» напишите путь к объекту, его имя и расширение. Например,
DISM /Online /Add-Package /PackagePath:»C:UsersMondayDownloadskb4056254_d2fbd6b44a3f712afbf0c456e8afc24f3363d10b.cab»;
Расположение и имя можно скопировать с общих свойств файла.
Чтобы запустить обновление в тихом режиме с запросом на перезагрузку, можно использовать вот такую команду:
start /wait DISM.exe /Online /Add-Package /PackagePath: ххх /Quiet /NoRestart
где вместо «ххх» ваш путь к файлу.
Этот способ может показаться не самым простым, но если во всём разобраться, то вы поймете, что ничего сложного нет. Утилита Windows Update MiniTool даёт прямые ссылки на загрузку CAB-файлов, которые можно инсталлировать с помощью «Командной строки».
Способ 4: Настройка лимитированного подключения
Лимитированное подключение может повлиять на загрузку обновлений. Если вам не нужна данная функция, то её следует отключить.
- Зажмите Win+I и откройте «Сеть и интернет».
Во вкладке «Wi-Fi» найдите «Дополнительные параметры».
Передвиньте ползунок соответствующей функции в неактивное состояние.
Лимитированное подключение всегда можно активировать обратно в «Параметрах» Виндовс 10.
Другие способы
- Если ни один из вышеперечисленных методов не помог, то попробуйте скачать обновления напрямую с официального сайта.
Попробуйте отключить на время закачки обновления сторонний антивирус или файервол. Возможно, именно они блокируют загрузку.
Проверьте систему на наличие вирусов. Вредоносное программное обеспечение тоже может быть причиной неполадки.
Если накануне вы редактировали файл hosts, то, возможно, сделали ошибку и заблокировали адреса для загрузки. Верните старые настройки файла.
Здесь были перечислены основные варианты решения проблем с загрузкой обновлений Виндовс 10. Даже если вы не смогли исправить проблему с «Центром обновления», вы всегда можете скачать нужные файлы напрямую с официального сайта.
Отблагодарите автора, поделитесь статьей в социальных сетях.

В этом материале — о том, что делать и как исправить ситуацию, когда обновления не скачиваются в Windows 10, либо загрузка останавливается на определенном проценте, о возможных причинах проблемы и об альтернативных способах загрузки в обход центра обновлений. Также может быть полезным: Как отключить автоматическую перезагрузку Windows 10 для установки обновлений.
Утилита устранения неполадок центра обновления Windows
Первое из действий, которое имеет смысл попробовать — использовать официальную утилиту для устранения неполадок при загрузке обновлений Windows 10, к тому же, судя по всему, она стала более эффективной, чем в предыдущих версиях ОС.
Найти ее можно в «Панель управления» — «Устранение неполадок» (или «Поиск и исправление проблем», если вы просматриваете панель управления в виде категорий).
Внизу окна в разделе «Система и безопасность» выберите «Устранение неполадок с помощью Центра обновления Windows».
Запустится утилита для поиска и устранения проблем, мешающих скачиванию и установке обновлений, вам останется лишь нажать кнопку «Далее». Часть исправлений будут применены автоматически, некоторые потребуют подтверждения «Применить это исправление», как на скриншоте ниже.
После окончания проверки, вы увидите отчет о том, какие проблемы были найдены, что было исправлено, а что исправить не удалось. Закройте окно утилиты, перезагрузите компьютер и проверьте, стали ли загружаться обновления.
Дополнительно: в разделе «Устранение неполадок» в пункте «Все категории» есть также утилита для устранения неполадок «Фоновая интеллектуальная служба передачи BITS». Попробуйте также запустить и её, так как при сбоях указанной службы также возможны проблемы со скачиванием обновлений.
Ручная очистка кэша обновлений Windows 10
Несмотря на то, что действия, которые будут описаны далее, утилита устранения неполадок также пытается выполнить, у нее не всегда это получается. В этом случае можно попробовать очистить кэш обновления самостоятельно.
- Отключитесь от Интернета.
- Запустите командную строку от имени администратора (можно начать набирать в поиске на панели задач «Командная строка», затем нажать по результату правой кнопкой мыши по найденному результату и выбрать «Запустить от имени администратора»). И по порядку введите следующие команды.
- net stop wuauserv (если вы видите сообщение о том, что не удалось остановить службу, попробуйте перезагрузить компьютер и выполнить команду снова)
- net stop bits
- После этого, зайдите в папку C: Windows SoftwareDistribution и очистите ее содержимое. Затем вернитесь к командной строке и по порядку введите следующие две команды.
- net start bits
- net start wuauserv
Закройте командную строку и попробуйте снова загрузить обновления (не забыв вновь подключиться к Интернету), используя Центр обновлений Windows 10. Примечание: после этих действий выключение компьютера или перезагрузка могут затянуться на более продолжительное, чем обычно, время.
Как скачать автономные обновления Windows 10 для установки
Существует также возможность загрузить обновления не с помощью центра обновлений, а вручную — из каталога обновлений на сайте Microsoft или с помощью сторонних утилит, таких как Windows Update Minitool.
Для того, чтобы зайти в каталог обновлений Windows, откройте страницу https://catalog.update.microsoft.com/ в Internet Explorer (запустить Internet Explorer вы можете, используя поиск в панели задач Windows 10). При первом входе браузер также предложит установить необходимый для работы с каталогом компонент, согласитесь.
После этого всё, что останется — ввести в поисковую строку номер обновления, которое требуется скачать, нажать «Добавить» (обновления без указания x64 предназначены для x86 систем). После этого нажать «Посмотреть корзину» (в которую можно добавить несколько обновлений).
И в завершение останется лишь нажать «Загрузить» и указать папку для загрузки обновлений, которые после этого можно будет установить из этой папки.
Еще одна возможность загрузки обновлений Windows 10 — сторонняя программа Windows Update Minitool (официальное расположение утилиты — форум ru-board.com). Программа не требует установки и при работе использует центр обновлений Windows, предлагая, однако, более широкие возможности.
После запуска программы, нажмите кнопку «Обновить» для загрузки информации об установленных и доступных обновлениях.
Далее вы можете:
- Установить выбранные обновления
- Скачать обновления
- И, что интересно, скопировать в буфер обмена прямые ссылки на обновления для последующей простой загрузки .cab файлов обновлений с помощью браузера (в буфер копируется сразу набор ссылок, так что перед вводом его в адресную строку браузера, стоит вставить адреса куда-то в текстовый документ).
Таким образом, даже если загрузка обновлений невозможна с помощью механизмов Центра Обновлений Windows 10, сделать это все равно возможно. Более того, скаченные таким образом автономные установщики обновлений можно также использовать для установки на компьютерах без доступа к Интернету (или с ограниченным доступом).
Дополнительная информация
Помимо вышеописанных моментов, связанных с обновлениями, обратите внимание на следующие нюансы:
- Если у вас установлено «Лимитное подключение» Wi-Fi (в параметрах беспроводной сети) или используется 3G/LTE модем, это может вызывать проблемы с загрузкой обновлений.
- Если вы отключали «шпионские» функции Windows 10, то это могло стать причиной проблем со скачиванием обновлений вследствие блокировки адресов, с которых производится загрузка, например, в файле hosts Windows 10.
- Если вы используете сторонний антивирус или фаервол, попробуйте временно отключить их и проверить, не решилась ли проблема.
Ну и наконец, в теории вы ранее могли выполнить какие-то действия из статьи Как отключить обновления Windows 10, что и привело к ситуации с невозможностью их скачивания.
Иногда процесс установки обновлений в Windows 10 останавливается на определённом проценте и не двигается дальше. Вот несколько способов это исправить.
Ситуации, когда Windows подолгу не может обновиться, раздражают. Пока на экране светится надпись «Пожалуйста, подождите», вы лишены возможности работать за компьютером. Причём зачастую обновиться не получается даже на свежеустановленной системе.
Особенно любят подолгу устанавливаться и подвисать в процессе крупные обновления. Если возникла подобная проблема, можно предпринять следующие шаги.
Запускаем Windows Update Troubleshooter
Это самое простое и очевидное действие, но в большинстве случаев его достаточно. Загрузите Windows Update Troubleshooter и запустите его. Затем нажмите «Далее» и подождите, пока Troubleshooter обнаружит и исправит неполадки. Если потребуется, утилита предложит перезагрузить систему.
Очищаем кеш и перезапускаем службу обновлений
Если Windows Update Troubleshooter не смог исправить проблемы с обновлением, можно попробовать очистить кеш загруженных обновлений вручную. Часто бывает, что файлы обновлений повреждаются, когда вы выключаете компьютер, пока Windows ещё не закончила обновление. В таком случае можно очистить кеш обновлений, и Windows перекачает их заново.
Зайдите в меню «Пуск», введите «Командная строка», щёлкните по появившемуся значку правой кнопкой мыши и запустите командную строку от имени администратора. Затем последовательно введите следующие команды, дожидаясь, пока предыдущая будет выполнена:
- Останавливаем службы обновления:
net stop wuauserv
net stop cryptSvc
net stop msiserver
- Переименовываем папки с обновлениями (после успешного обновления их можно будет удалить):
ren C:WindowsSoftwareDistribution SoftwareDistribution.old
ren C:WindowsSystem32catroot2 Catroot2.old
ren «%ALLUSERSPROFILE%application dataMicrosoftNetworkdownloader» downloader.old
- Снова запускаем службы обновления:
net start wuauserv
net start cryptSvc
net start msiserver
Теперь обновление системы должно пройти гладко.
Проверяем целостность системы
Иногда обновления не могут установиться, потому что какие-то системные файлы повреждены. Можно проверить, всё ли в порядке с системой, и исправить ошибки при необходимости. Для этого запустите командную строку от имени администратора и введите следующую команду:
DISM /Online /Cleanup-Image /RestoreHealth
Нажмите Enter. Когда система закончит выполнение команды, введите:
Нажмите Enter и подождите завершения работы команды, а потом перезагрузитесь.
Выполняем чистую загрузку
Делать это стоит в том случае, если предыдущие способы не дали результата. Чистая загрузка Windows — это загрузка системы без сторонних приложений, которые могут повлиять на процесс обновления. Чтобы узнать, как выполнить чистую загрузку, ознакомьтесь с инструкцией.
После перезагрузки снова повторите предыдущие шаги по очистке кеша обновлений. Затем запустите «Центр обновлений». Перед тем как это делать, рекомендуется отключить от компьютера лишние периферийные устройства.
Не забудьте снова включить автозагружаемые приложения, выполнив сброс параметров компьютера на обычный запуск, когда закончится обновление системы.
Устанавливаем обновления вручную
Windows позволяет скачивать и устанавливать обновления вручную. Иногда это помогает. Если вы видите, что некоторые обновления не могут загрузиться или установились неправильно, можно найти их на сайте Microsoft, используя их номер, имеющий вид вроде KB1234567.
Перейдите на сайт Microsoft, введите номер нужного обновления в строку поиска, загрузите его с помощью вашего браузера и установите, дважды щёлкнув по скачанному файлу.
Используем сторонний загрузчик обновлений
WSUS Offline Update — приложение, которое скачивает все пакеты обновлений с сайта Microsoft, а затем устанавливает их. Оно работает заметно быстрее, чем стандартный «Центр обновлений». Если вы всё перепробовали, но обновления не могут установиться, можно загрузить их с помощью этого приложения.
Загрузите архив с приложением, распакуйте и запустите UpdateGenerator.exe. Отметьте ту версию Windows, для которой вы будете устанавливать обновления, и нажмите Start.
Когда обновления будут загружены, найдите папку Client рядом с UpdateGenerator.exe и запустите находящийся в ней UpdateInstaller.exe. Затем нажмите Start, и ваша система будет обновлена.
А у вас были проблемы с обновлением? Если да, то как вы решили их?