- Как удалить Помощник по обновлению до Windows 10 навсегда
- Как отключить помощник по обновлению до Windows 10
- Как удалить навсегда Windows 10 Update Assistant
- Как отключить Windows 10 Update Assistant навсегда
- Папка Windows 10 Upgrade: назначение и особенности управления
- Папка Windows10Upgrade
- Ответы (5)
- Как обновить Windows 10 через программу «Помощник по обновлению Windows 10»
- Для чего нужен «Помощник по обновлению Windows 10»
- Загрузка приложения
- Установка обновлений
- Видео: использование программы «Помощник по обновлению Windows 10»
- Удаление папки Windows 10 Upgrade
- Как отключить помощник по обновлению Windows 10
- Отключение через Планировщик заданий
- Удаление Помощника по обновлению и очистка папок
- Выполнение скрипта
Как удалить Помощник по обновлению до Windows 10 навсегда
Наверное, все пользователи, которые используют Windows 10 заметили навязчивые средства по обновлению операционной системы. В независимости от желания пользователей Майкрософт, как и мы, рекомендует устанавливать последние обновления. Для этого был создан Помощник по обновлению Windows 10, который устанавливается автоматически через центр обновления Windows 10. Ну или на английском называется Windows 10 Update Assistant, суть от этого совсем не меняется.
В этой статье мы рассмотрим как удалить помощник по обновлению до Windows 10 навсегда и, собственно, что это за программа Windows 10 Update Assistant. И что делать, если Windows 10 Update Assistant постоянно устанавливается.
Как отключить помощник по обновлению до Windows 10
Этот способ работает даже без удаления помощника по обновлению до Windows 10. Если все же Вы полностью хотите удалить его читайте нашу статью полностью.
- Запускаем Планировщик заданий выполнив команду taskschd.msc в Win+R.
- Переходим по пути: Библиотека планировщика заданий => Microsoft => Windows => UpdateOrchestrator.
- Здесь уже отключаем все задания UpdateAssistant, как показано на рисунке. Чтобы отключить выделяем и в контекстном меню выбираем пункт Отключить.
- И последним шагом будет отключения задания файла Automatic App Update в папке Windows Update.
Как удалить навсегда Windows 10 Update Assistant
Чтобы удалить помощник по обновлению Windows 10 много знать не нужно, поскольку это можно сделать стандартными средствами операционной системы.
- Нажимаем Win+X и выбираем пункт Приложения и возможности.
- Находим в списке Помощник по обновлению до Windows 10, выделяем и нажимаем кнопку Удалить.
- После подтверждения выскочит интерфейс самого помощника, в котором Вам и нужно нажать кнопку Удалить.
После этих несложных действий, если автоматические обновления системы не выключены, а точнее, центр обновления Windows 10 работает, система снов загрузит помощник по обновлению до Windows 10. Именно в такой ситуации пользователи могли заметить, что Windows 10 Update Assistant постоянно устанавливается. В этом и проявляется назойливость обновления системы. Поэтому рекомендуем прочитать нашу инструкцию, как отключить автоматическое обновление Windows 10.
Дальше нужно очистить папку Windows10Upgrade в корне системного локального диска C, где и располагалась эта программа. Возможно, спросите Вы можно ли удалить папку Windows10Upgrade, ответ можно, если хотите избавиться от помощника по обновлению до Windows 10.
Удалить папку Windows10Upgrade можно как вручную, так и с помощью выполнения одной команды в командной строке. Мы же покажем вариант с использованием командной строки, поскольку вручную удалить легко. Рекомендуем ознакомится со статьей как запустить командную строку в Windows 10.
[stextbox /s /q C:\Windows10Upgrade[/stextbox]
Следующим шагом, мы удалим обновление KB4023057, которое, собственно, и устанавливает помощник по обновлению до Windows 10 на все предыдущие версии Windows. Сделать это можно путем выполнения одной команды:
[stextbox /uninstall /kb:4023057 /quiet[/stextbox]
Как отключить Windows 10 Update Assistant навсегда
А теперь чтобы наверняка отключить Windows 10 Update Assistant, а именно предотвратить его появление, отключаем автоматическое обновление системы с помощью сторонней утилиты под названием Win Updates Disabler. Мы уже много раз рассказывали как пользоваться Win Updates Disabler.
- Скачиваем и запускам программу Win Updates Disabler. Рекомендуем выбирать портативную версию, чтобы сэкономить время.
- Устанавливаем отметку на пункт Отключить обновление Windows во вкладке Отключить.
- Нажимаем кнопку Применить сейчас и соглашаемся на перезагрузку компьютера.
После проведенных действий Ваша операционная система Windows 10 перестанет получать обновления, а это значит, что помощник по обновлению до Windows 10 больше не появится. Если же Вы захотите опять получать обновления, Вам придется также включить обновления с помощью этой утилиты.
Мы же сами использовали эту программу, когда не было возможности установить обновление, поскольку постоянная работа за компьютером требует хорошего интернета.
Как Вы поняли, самый простой способ как удалить помощник по обновлению до Windows 10 навсегда, это согласится на обновление. Если же Вы не ищите простых путей, тогда наша статья как раз для Вас.
С одной стороны способ полезный, для пользователей, в которых трафик с ограничениями, а с точки зрения безопасности, обновление всегда нужно устанавливать, поскольку безопасность должна быть на первом месте.
Папка Windows 10 Upgrade: назначение и особенности управления
Windows10Upgrade – это системная папка, в которой хранятся файлы для обновления операционной системы. Также в этой папке имеется exe.файл Помощника по обновлению до Windows 10. До перехода на новую операционную систему пользователи не замечают проблемы с исчезновением свободного места. Однако, после установки Windows 10, которая и без того занимает много места на жестком диске, пользователи начинают очищать ПК от мусора. Наткнувшись на новую папку, они задаются вопросом, «Windows 10 Upgrade – что это за папка и для чего она нужна?».
Папка Windows10Upgrade хранится на локальном диске С и отвечает за обновления операционной системы до Windows 10. После обновления старой ОС данная директория становиться бесполезной и только занимает свободное место. Поэтому её можно удалить. Однако, данный процесс не простой. CCleaner её не удаляет, а для ручной очистки нужны права Администратора.
Чтобы правильно очистить компьютер от папки Виндовс Апгрейд стоит выполнить следующее:
- Нажимаем правой кнопкой мыши на кнопке «Пуск» и выбираем «Панель управления».
- Выбираем раздел «Программы и компоненты».
- В списке программ выбираем «Помощника по обновлению до Windows 10» и удаляем его.
- Ожидаем завершения удаления. Вместе с удалением Помощника будет автоматически удалена и папка Windows10Upgrade.
Поэтому, рассматривая вопрос, можно ли удалить папку Windows 10, можно отметить, что удаления этой директории необходимо в целях очистки локального диска от ненужных файлов.
Папка Windows10Upgrade
Ответы (5)
После установки Windows 10 можно ли удалить папку Windows10Upgrade?
Что это за папка такая: Windows10Upgrade . Можно показать картинкой? Может речь идёт о папке Windows.old.
1 пользователь нашел этот ответ полезным
Был ли этот ответ полезным?
К сожалению, это не помогло.
Отлично! Благодарим за отзыв.
Насколько Вы удовлетворены этим ответом?
Благодарим за отзыв, он поможет улучшить наш сайт.
Насколько Вы удовлетворены этим ответом?
Благодарим за отзыв.
Что это за папка такая: Windows10Upgrade . Можно показать картинкой? Может речь идёт о папке Windows.old.
Нет. Папку $Windows.
BT и Windows.old я удалил — Ok. И папка Windows10Upgrade находится там же, объёмом всего в 15,4 МБ, в ней так же находится и ехе-файл — «Windows10UpgraderApp» (Помощник по обновлению до Windows 10), ссылка которого на рабочем столе в виде значка «голубое окно виндовс». Объём не большой, но и папка с программой для обновления до виндовс 10 мне уже вроде не нужна(?).
4 польз. нашли этот ответ полезным
Был ли этот ответ полезным?
К сожалению, это не помогло.
Отлично! Благодарим за отзыв.
Насколько Вы удовлетворены этим ответом?
Благодарим за отзыв, он поможет улучшить наш сайт.
Как обновить Windows 10 через программу «Помощник по обновлению Windows 10»
Следить за обновлениями Windows 10 очень важно, так как они приносят в систему новые функции и устраняют найденные ошибки. Именно поэтому компания Microsoft предоставляет несколько способов, позволяющих устанавливать последние версии Windows. Один из них — программа «Помощник».
Для чего нужен «Помощник по обновлению Windows 10»
«Помощник» — небольшая программа, не требующая установки. Она автоматически сканирует систему, выявляет наличие доступных обновлений и предлагает их пользователю, если, конечно, они были найдены. После того как последние версии будут найдены, начнётся их загрузка и установка. Весь процесс утилита выполняет сама: пользователю нужно лишь запустить её и подтвердить перезагрузку компьютера, необходимую для окончания установки обновлений.
Приложение делает практически то же самое, что и «Центр обновлений», встроенный во все версии Windows. Однако оно имеет другой дизайн и может сработать в том случае, когда «Центр обновлений» по каким-то причинам не способен найти или установить новые версии.
Загрузка приложения
Приложение бесплатно, поэтому загружать его стоит только с официального сайта Microsoft. Учтите, на данной странице представлено две программы: средство Update Assistant для обновления установленной Windows 10 и программа для перехода с предыдущей версии ОС на «десятку», расположенная ниже. Нас интересует первый вариант.

Установка обновлений
Для установки обновлений выполните следующее:
- Запустив приложение, подтвердите, что хотите выполнить обновление.
Нажимаем кнопку «Обновить сейчас»
- Дождитесь, пока утилита убедится в том, что компьютер пригоден для установки последней версии Windows. Отказ вы получите только в том случае, если комплектующие ПК не соответствуют минимальным требованиям.
Дожидаемся окончания анализа компьютера
- Начнётся загрузка обновлений. Процедура может длиться более часа: её длительность зависит от скорости интернета. После того как все файлы скачаются, вам предложат перезапустить компьютер или отложить его перезагрузку на определённое время.
Перезагружаем компьютер или устанавливаем время
- Когда перезапуск окончится, обновления будут успешно установлены, а вы получите соответствующее уведомление от программы. На этом её задача выполнена, удалите её или отложите до следующего раза.
Программа уведомила вас, что обновления установлены
Видео: использование программы «Помощник по обновлению Windows 10»
Удаление папки Windows 10 Upgrade
После использования программы на диске C или в другом системном разделе появится папка Windows 10 Upgrade. В ней будут храниться файлы, необходимые для обновления, и само приложение.

Если вы уверены в том, что оно вам больше не понадобится, а освободить место на диске хочется, то эту папку можно удалить, выполнив следующие действия:
- Разверните «Панель управления».
Открываем «Панель управления»
- Перейдите к блоку «Удаление программы».
Открываем раздел «Удаление программы»
- Отыщите в списке программу Windows 10 Upgrade Assistant и выделите её, а после кликните по кнопке «Удалить» и подтвердите действие. После окончания зачистки папка пропадёт, но, возможно, потребуется перезагрузка компьютера.
Выбираем программу «Помощник по обновлению Windows 10» и кликаем «Удалить»
«Помощник по обновлению Windows 10» — удобная программа, заменяющая «Центр обновлений», когда в этом есть необходимость. Она бесплатна, её можно использовать много раз, а когда надобность в ней пропадёт, её можно удалить.
Как отключить помощник по обновлению Windows 10
Многие пользователи Windows 10 жалуются на принудительное обновление системы. И даже когда система выходит из границ поддержки (версии Windows 10 1507, 1511 и скоро 1607) с которыми прекращается выход новых обновлений, система будет обновляться до последней версии. Обновление происходит через Помощник по обновлению (Update Assistant), который восстанавливается даже после его удаления. В данной статье мы опишем все возможные методы — как отключить помощник по обновлению Windows 10 .
Для начала определимся с действиями, которые нам помогут:
- Отключение через Планировщик заданий
- Удаление Помощника по обновлению и очистка папок
- Выполнение скрипта
Отключение через Планировщик заданий
Для начала, нужно открыть Планировщик заданий. Откройте окно Выполнить ( Win+R ) и введите команду Taskschd.ms c или нажмите ПКМ по кнопке Пуск (или Win+X ) и выберите Управление компьютером, а затем Планировщик заданий.
Пройдите по пути Библиотека планировщика заданий\Microsoft\Windows\UpdateOrchestrator
Отключите все задачи, которые есть в данной папке. Задачи, отвечающие за запуск и установку Помощника называются Update Assistant и Update Assistant CalendarRun, но для верности лучше отключить всё.
Данными манипуляциями, мы отключили запуск помощника по обновлению, но для верности, удалим оставшиеся следы.
Удаление Помощника по обновлению и очистка папок
Что бы полностью отключить Помощник по обновлению и удалить его следы, нам надо выполнить следующие шаги:
- Удаление Windows 10 Update Assistant
- Очистка папок
- Удаление обновления KB4023057
Для начала, пройдите в Программы и компоненты (Win+R — appwiz.cpl ), среди списка найдите Windows 10 Помощник по обновлению и удалите его.
Затем, удалите папку в корне диска C — Windows10Upgrade .
Или выполните команду в окне командной строки:
Затем, потребуется удалить обновление KB4023057 , которое приносит Помощник по обновлению всем «старым» системам.
Для этого снова откройте окно Программы и компоненты и выберите пункт Просмотр установленных обновлений .
Затем, в поиске найдите обновление KB4023057 и удалите его. Или выполните команду:
Ну и последний вариант – это выполнение скрипта.
Выполнение скрипта
Для этого откроем Блокнот ( Win+R — notepad ) и скопируем туда следующий текст:
@echo off
:Loop
taskkill /im Windows10UpgraderApp.exe /f 2>nul
taskkill /im SetupHost.exe /f 2>nul
PING localhost -n 30 >nul
Сохраните файл в корне диска С:\ и назовите его WU.bat(где *bat это тип файла).
Данный скрипт будет завершать процесс Помощника по обновлению Windows 10 каждые 30 секунд. Но если Вы закроете окно Командной строки, скрипт прекратит выполнение.
Для автоматизации, создадим следующий VBS скрипт. Откройте Блокнот и скопируйте следующий текст.
Set WshShell = CreateObject(«WScript.Shell»)
WshShell.RUN «cmd /c c:\main.bat», 0
Сохраните данный файл с любым названием, но в формате * vbs , например, script.vbs . Затем, поместите данный файл в папку Автозагрузки. Что бы её открыть выполните команду shell:startup в окне Выполнить ( Win+R ).
Теперь, после загрузки системы, будет автоматически в фоне выполняться скрипт по отключению Помощника по обновлениям.







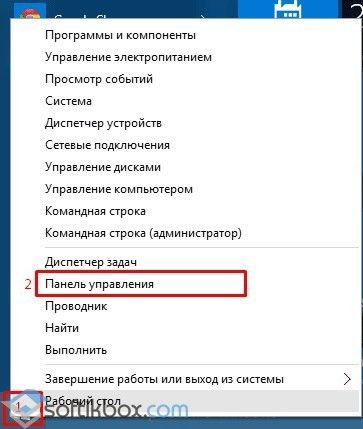
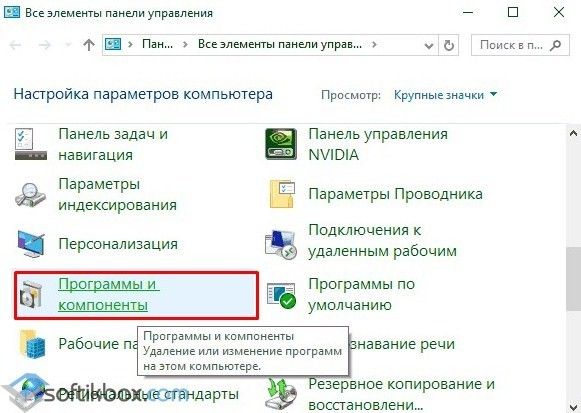

 Нажимаем кнопку «Обновить сейчас»
Нажимаем кнопку «Обновить сейчас» Дожидаемся окончания анализа компьютера
Дожидаемся окончания анализа компьютера Перезагружаем компьютер или устанавливаем время
Перезагружаем компьютер или устанавливаем время Программа уведомила вас, что обновления установлены
Программа уведомила вас, что обновления установлены Открываем «Панель управления»
Открываем «Панель управления» Открываем раздел «Удаление программы»
Открываем раздел «Удаление программы» Выбираем программу «Помощник по обновлению Windows 10» и кликаем «Удалить»
Выбираем программу «Помощник по обновлению Windows 10» и кликаем «Удалить»


