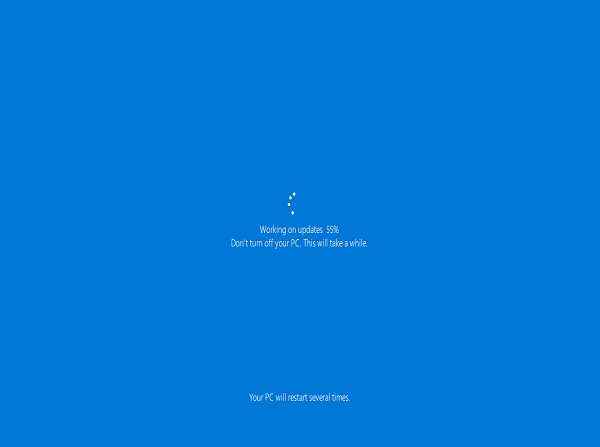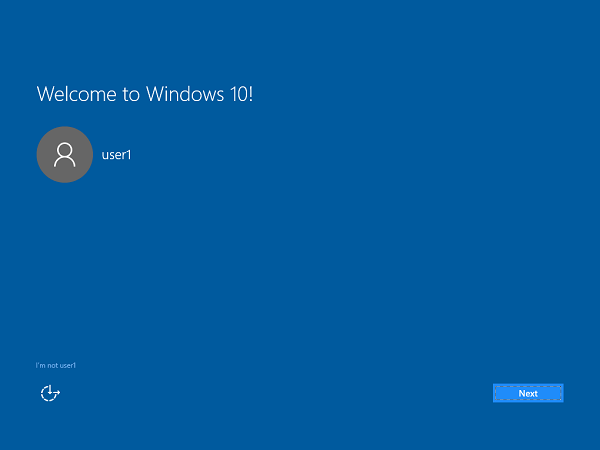- Troubleshooting upgrade errors
- The Windows 10 upgrade process
- Устранение ошибок при обновлении до Windows 10: технические сведения для ИТ-специалистов Resolve Windows 10 upgrade errors : Technical information for IT Pros
- В этом руководстве In this guide
- Troubleshoot problems updating Windows 10
- Have issues installing Windows updates? Start here.
- Still stuck?
Troubleshooting upgrade errors
Applies to
This is a 300 level topic (moderately advanced).
See Resolve Windows 10 upgrade errors for a full list of topics in this article.
If a Windows 10 upgrade is not successful, it can be very helpful to understand when an error occurred in the upgrade process.
Briefly, the upgrade process consists of four phases that are controlled by Windows Setup: Downlevel, SafeOS, First boot, and Second boot. The computer will reboot once between each phase. Note: Progress is tracked in the registry during the upgrade process using the following key: HKLM\System\Setup\mosetup\volatile\SetupProgress. This key is volatile and only present during the upgrade process; it contains a binary value in the range 0-100.
These phases are explained in greater detail below. First, let’s summarize the actions performed during each phase because this affects the type of errors that can be encountered.
Downlevel phase: Because this phase runs on the source OS, upgrade errors are not typically seen. If you do encounter an error, ensure the source OS is stable. Also ensure the Windows setup source and the destination drive are accessible.
SafeOS phase: Errors most commonly occur during this phase due to hardware issues, firmware issues, or non-microsoft disk encryption software.
Since the computer is booted into Windows PE during the SafeOS phase, a useful troubleshooting technique is to boot into Windows PE using installation media. You can use the media creation tool to create bootable media, or you can use tools such as the Windows ADK, and then boot your device from this media to test for hardware and firmware compatibility issues.
If you attempt to use the media creation tool with a USB drive and this fails with error 0x80004005 — 0xa001a, this is because the USB drive is using GPT partition style. The tool requires that you use MBR partition style. You can use the DISKPART command to convert the USB drive from GPT to MBR. For more information, see Change a GUID Partition Table Disk into a Master Boot Record Disk.
Do not proceed with the Windows 10 installation after booting from this media. This method can only be used to perform a clean install which will not migrate any of your apps and settings, and you will be required re-enter your Windows 10 license information.
If the computer does not successfully boot into Windows PE using the media that you created, this is likely due to a hardware or firmware issue. Check with your hardware manufacturer and apply any recommended BIOS and firmware updates. If you are still unable to boot to installation media after applying updates, disconnect or replace legacy hardware.
If the computer successfully boots into Windows PE, but you are not able to browse the system drive on the computer, it is possible that non-Microsoft disk encryption software is blocking your ability to perform a Windows 10 upgrade. Update or temporarily remove the disk encryption.
First boot phase: Boot failures in this phase are relatively rare, and almost exclusively caused by device drivers. Disconnect all peripheral devices except for the mouse, keyboard, and display. Obtain and install updated device drivers, then retry the upgrade.
Second boot phase: In this phase, the system is running under the target OS with new drivers. Boot failures are most commonly due to anti-virus software or filter drivers. Disconnect all peripheral devices except for the mouse, keyboard, and display. Obtain and install updated device drivers, temporarily uninstall anti-virus software, then retry the upgrade.
If the general troubleshooting techniques described above or the quick fixes detailed below do not resolve your issue, you can attempt to analyze log files and interpret upgrade error codes. You can also Submit Windows 10 upgrade errors using Feedback Hub so that Microsoft can diagnose your issue.
The Windows 10 upgrade process
The Windows Setup application is used to upgrade a computer to Windows 10, or to perform a clean installation. Windows Setup starts and restarts the computer, gathers information, copies files, and creates or adjusts configuration settings.
When performing an operating system upgrade, Windows Setup uses phases described below. A reboot occurs between each of the phases. After the first reboot, the user interface will remain the same until the upgrade is completed. Percent progress is displayed and will advance as you move through each phase, reaching 100% at the end of the second boot phase.
Downlevel phase: The downlevel phase is run within the previous operating system. Windows files are copied and installation components are gathered.
Safe OS phase: A recovery partition is configured, Windows files are expanded, and updates are installed. An OS rollback is prepared if needed. Example error codes: 0x2000C, 0x20017.
First boot phase: Initial settings are applied. Example error codes: 0x30018, 0x3000D.
Second boot phase: Final settings are applied. This is also called the OOBE boot phase. Example error codes: 0x4000D, 0x40017.
At the end of the second boot phase, the Welcome to Windows 10 screen is displayed, preferences are configured, and the Windows 10 sign-in prompt is displayed.
Uninstall phase: This phase occurs if upgrade is unsuccessful (image not shown). Example error codes: 0x50000, 0x50015.
Figure 1: Phases of a successful Windows 10 upgrade (uninstall is not shown):
DU = Driver/device updates.
OOBE = Out of box experience.
WIM = Windows image (Microsoft)
Устранение ошибок при обновлении до Windows 10: технические сведения для ИТ-специалистов Resolve Windows 10 upgrade errors : Technical information for IT Pros
Область применения: Applies to
В этой статье содержатся технические инструкции для ИТ-администраторов. This article contains technical instructions for IT administrators. Если вы не ИТ-администратор, попробуйте некоторые из быстрых исправлений, описанных в этой статье, а затем обратитесь в службу поддержки Майкрософт, начиная с виртуального агента. If you are not an IT administrator, try some of the quick fixes described in this article then contact Microsoft Support starting with the Virtual Agent. Чтобы поговорить с человеком о **** проблеме, нажмите кнопку Начало взаимодействия с виртуальным агентом, а затем введите «Поговорите с человеком» два раза. To talk to a person about your issue, click Get started to interact with the Virtual Agent, then enter «Talk to a person» two times. Виртуальный агент также может помочь вам решить многие проблемы с обновлением Windows. The Virtual Agent can also help you to resolve many Windows upgrade issues. См. также. Справка об ошибках обновления и установки Windows 10 и отправке ошибок обновления Windows 10 с помощью центра отзывов. Also see: Get help with Windows 10 upgrade and installation errors and Submit Windows 10 upgrade errors using Feedback Hub.
В этой статье содержится краткое введение в процессы установки Windows 10 и предусмотрены процедуры разрешения, которые ИТ-администраторы могут использовать для решения проблем с обновлением Windows 10. This article contains a brief introduction to Windows 10 installation processes, and provides resolution procedures that IT administrators can use to resolve issues with Windows 10 upgrade.
Изначально статья была одной страницей, но была разделена на подподразделы различных технических уровней. The article was originally one page, but has been divided into sub-topics of different technical levels. Базовый уровень предоставляет общие процедуры, которые могут устранять несколько типов ошибок обновления. Basic level provides common procedures that can resolve several types of upgrade errors. Расширенный уровень требует некоторого опыта с подробными методами устранения неполадок. Advanced level requires some experience with detailed troubleshooting methods.
Назначены следующие четыре уровня: The following four levels are assigned:
Уровень 100: Базовый Level 100: Basic
Уровень 200: умеренный Level 200: Moderate
Уровень 300: умеренный расширенный Level 300: Moderate advanced
Уровень 400: расширенный Level 400: Advanced
В этом руководстве In this guide
В этой статье рассматриваются следующие темы: See the following topics in this article:
- Быстрые исправления:\Level 100\ Действия, которые можно предпринять для устранения многих ошибок обновления Windows. Quick fixes: \Level 100\ Steps you can take to eliminate many Windows upgrade errors.
- SetupDiag: \Level 300\ SetupDiag — это новый инструмент, который поможет вам изолировать корневую причину сбоя обновления. SetupDiag: \Level 300\ SetupDiag is a new tool to help you isolate the root cause of an upgrade failure.
- Устранениеошибок обновления: \Level 300\ Общие рекомендации и методы устранения ошибок обновления Windows 10, а также объяснение этапов, используемых в процессе обновления. Troubleshooting upgrade errors: \Level 300\ General advice and techniques for troubleshooting Windows 10 upgrade errors, and an explanation of phases used during the upgrade process.
- Отчет об ошибкахWindows: \Level 300\How to use Event Viewer to review details about a Windows 10 upgrade. Windows Error Reporting: \Level 300\ How to use Event Viewer to review details about a Windows 10 upgrade.
- Коды ошибокобновления: \Level 400\ Объяснены компоненты кода ошибки. Upgrade error codes: \Level 400\ The components of an error code are explained.
- Коды результатов: сведения о кодах результатов. Result codes: Information about result codes.
- Коды расширений: сведения о кодах расширений. Extend codes: Information about extend codes.
- Файлы журнала:\Level 400\ Список и описание файлов журналов, полезных для устранения неполадок. Log files: \Level 400\ A list and description of log files useful for troubleshooting.
- Структура записи журнала: описание формата записи журнала. Log entry structure: The format of a log entry is described.
- Анализ файлов журналов: общие процедуры для анализа файлов журналов и пример. Analyze log files: General procedures for log file analysis, and an example.
- Процедуры разрешения:\Level 200\ Причины и процедуры смягчения последствий, связанные с определенными кодами ошибок. Resolution procedures: \Level 200\ Causes and mitigation procedures associated with specific error codes.
- 0xC1900101: сведения о коде результата 0xC1900101. 0xC1900101: Information about the 0xC1900101 result code.
- 0x800xxxxx: сведения о кодах результатов, которые начинаются с 0x800. 0x800xxxxx: Information about result codes that start with 0x800.
- Другие коды результатов: дополнительные причины и процедуры устранения проблем для некоторых кодов результатов. Other result codes: Additional causes and mitigation procedures are provided for some result codes.
- Другие коды ошибок: дополнительные причины и процедуры устранения проблем для некоторых кодов ошибок. Other error codes: Additional causes and mitigation procedures are provided for some error codes.
- Отправка ошибок обновления Windows 10:\Level 100\ Отправка ошибок обновления в Корпорацию Майкрософт для анализа. Submit Windows 10 upgrade errors: \Level 100\ Submit upgrade errors to Microsoft for analysis.
Troubleshoot problems updating Windows 10
In Windows 10, you decide when and how to get the latest updates to keep your device running smoothly and securely. This article will help you answer questions and troubleshoot common problems with your Windows 10 update.
If you’re looking for info on how to activate Windows 10 or to verify that your installation of Windows 10 is activated, see Activate Windows 10.
Have issues installing Windows updates? Start here.
Your device may not be able to update to the latest version of Windows 10 for a few reasons. The following tips can help you pinpoint the issue affecting your device.
Before you begin, make sure your device is plugged into a power source and connected to the internet. Then, try the steps listed below to get your PC to update.
Some updates require administrator access. If your account doesn’t have administrator access, see Create a local user or administrator account in Windows 10. Or if someone else at home or in your office has an administrator account on your device, try asking them to install the updates.
Before trying any of the solutions below, make sure you back up your personal files. You can use File History to back up your files to another drive, or insert a USB drive and use File Explorer to drag and copy important files to the USB drive. If you’re signing into Windows with a Microsoft account, your system settings will be automatically restored after updating, once you’re connected to the internet.
You can also back up your files with OneDrive. For more info, go to Back up your Documents, Pictures, and Desktop folders with OneDrive.
Make sure that your device has enough space. Your device requires at least 16 GB of free space to upgrade a 32-bit OS, or 20 GB for a 64-bit OS. If your device has a small hard drive, you may need to insert a USB drive to update it.
If your PC is running low on storage, try the techniques at Free up drive space in Windows 10.
Many updates require you to restart your device. Save your work and close all open applications. Then, select Start > Power , and select either Update and restart or Update and shut down.
Even if you have downloaded some updates, there may be more available. After trying the preceding steps, run Windows Update again by selecting Start > Settings > Update & Security > Windows Update > Check for updates. Download and install any new updates.
Remove any external storage devices and drives, docks, and other hardware plugged into your device that aren’t needed for basic functionality. Then try to run updates again and see if this resolved your issue. If it didn’t, continue to the next tip.
If you’ve added hardware to your device, check for third-party driver updates and installation instructions on the hardware manufacturer’s website. Update any drivers, then try to run updates again and see if this resolved your issue. If it didn’t, continue to the next tip.
In the search box on the taskbar, type device manager, then select Device Manager from the list of results.
In the window that appears, look for any device with a yellow exclamation mark next to it. (You may have to select each category to view the list of devices.) Select the device name.
Select Action, and then choose either Update driver or Uninstall to correct the errors.
Common troubleshooting questions
If you are receiving an error message with a specific error code, try running the Windows Update Troubleshooter. If that doesn’t resolve the issue, see Fix Windows Update errors and follow the instructions to help resolve common update issues.
The time required to download and install updates depends on connection speed, network settings, and the size of the update. If the installation remains stuck at the same percentage, try checking for updates again or running the Windows Update Troubleshooter.
To check for updates, select Start > Settings > Update & Security > Windows Update > Check for updates.
To get help, in the search box on the task bar, type get help, then select Get Help from the list of results. To leave feedback if you run into further problems, in the search box on the taskbar, type feedback hub, then select Feedback Hub from the list of results.
Windows 10 is the most secure Windows ever, and we recommend you stay updated to protect your PC from security risks and to keep it running smoothly. However, you can temporarily pause updates as well as schedule a restart to install updates at a time that’s convenient for you.
Learn how to temporarily pause updates
Find out how to schedule a restart to install updates at a convenient time
You will only receive a notification when it’s time to restart your computer to apply the installed updates.
If you need to know where you left off in your work after an update, use Timeline to jump back in.
To get started with Timeline, select Task View on the taskbar, or press the Windows logo key +Tab and select the activity you want to resume.
Monthly quality updates on Windows 10 are quite small and have a minimal impact on data usage. Feature updates typically happen twice per year, and you can control when to install them. They require more data but are less frequent.
If you’re on a metered connection, some updates for Windows won’t be installed automatically. Metered connections in Windows 10
Your computer might be slow for a number of reasons, but updating to the latest version of Windows 10 can improve its performance. For help with a slow computer, see Tips to improve PC performance in Windows 10.
If you’re having trouble finding your files after an upgrade, see Find lost files after the upgrade to Windows 10 for other things to try.
Warning: Microsoft only recommends trying the procedures in this section if you’re comfortable working in the command line. These procedures require administrator permissions on your device.
In the search box on the taskbar, type command prompt, then select Run as administrator from the list of options. Select Yes. Next, in the window that appears, type the following commands one at a time, including the spaces as shown. After you type each command, press Enter. Then let each command complete before you type the next command.
net stop wuauserv
ren %systemroot%\softwaredistribution softwaredistribution.bak
ren %systemroot%\system32\catroot2 catroot2.bak
net start wuauserv
After all these commands are completed, close the Command Prompt window and restart your computer.
In some instances, third-party antivirus or security software can cause errors when you try to update to the latest version of Windows 10. You can temporarily uninstall this software, update your PC, and then reinstall the software after your device is up to date. We recommend using third-party antivirus or security software that’s compatible with the latest version of Windows 10. You can check compatibility by visiting the software manufacturer’s website.
Note: Before uninstalling software, make sure you know how to reinstall your programs and that you have any necessary product keys.
In the search box on the taskbar, type command prompt, and then select Run as administrator from the list of options. Select Yes. In the window that appears, type the following command, including the space as shown:
chkdsk/f C:
and then press Enter. Repairs will automatically start on your hard drive, and you’ll be asked to restart your device.
A clean restart starts Windows with a minimal set of drivers and startup programs. This helps eliminate software conflicts that occur when you install a program or an update that may cause issues updating your PC.
Learn how to do a clean restart
In the search box on the taskbar, type command prompt, then select Run as administrator from the list of options.
In the window that appears, type this command including spaces as shown:
DISM.exe /Online /Cleanup-image /Restorehealth
Press Enter. When the command operation has run successfully, you’ll see a confirmation message from Command Prompt that says, “The restore operation completed successfully” or “The operation completed successfully”.
Note: If you don’t see a confirmation message, retype the command and try again.
Next, type this command, including the space as shown:
sfc /scannow
Press Enter. Wait until the sfc scan verification reaches 100% completion, and then close Command Prompt.
Try running the Windows Update again.
Go to the software download page and select Download tool now to download the clean installation tool. Make sure to carefully read the notes on the software download page before using the tool.
Still stuck?
Contact Microsoft support if you continue to have problems with your Windows updates.