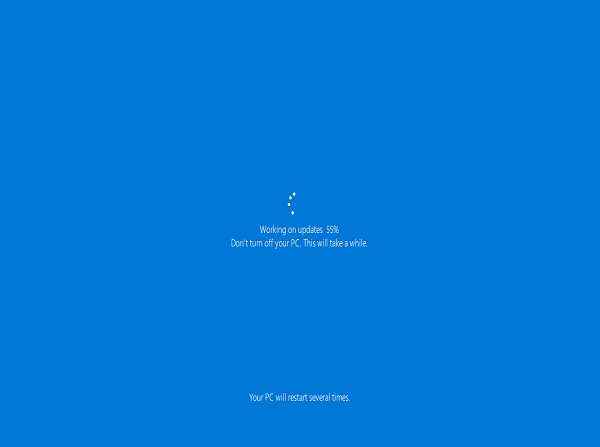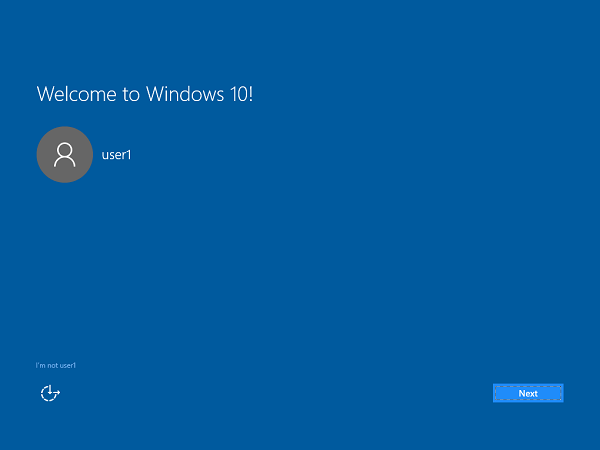- Resolve Windows 10 upgrade errors : Technical information for IT Pros
- In this guide
- Troubleshooting upgrade errors
- The Windows 10 upgrade process
- Что такое Windows10UpgraderApp.exe? Это безопасно или вирус? Как удалить или исправить это
- Что такое Windows10UpgraderApp.exe?
- Windows10UpgraderApp.exe безопасно, или это вирус или вредоносное ПО?
- Могу ли я удалить или удалить Windows10UpgraderApp.exe?
- Распространенные сообщения об ошибках в Windows10UpgraderApp.exe
- Как исправить Windows10UpgraderApp.exe
- Обновлено апреля 2021 года:
- Загрузите или переустановите Windows10UpgraderApp.exe
- Вы все еще можете получить Windows 10 бесплатно с Windows 7, 8 или 8.1
Resolve Windows 10 upgrade errors : Technical information for IT Pros
Applies to
This article contains technical instructions for IT administrators. If you are not an IT administrator, try some of the quick fixes described in this article then contact Microsoft Support starting with the Virtual Agent. To talk to a person about your issue, click Get started to interact with the Virtual Agent, then enter «Talk to a person» two times. The Virtual Agent can also help you to resolve many Windows upgrade issues. Also see: Get help with Windows 10 upgrade and installation errors and Submit Windows 10 upgrade errors using Feedback Hub.
This article contains a brief introduction to Windows 10 installation processes, and provides resolution procedures that IT administrators can use to resolve issues with Windows 10 upgrade.
The article was originally one page, but has been divided into sub-topics of different technical levels. Basic level provides common procedures that can resolve several types of upgrade errors. Advanced level requires some experience with detailed troubleshooting methods.
The following four levels are assigned:
Level 100: Basic
Level 200: Moderate
Level 300: Moderate advanced
Level 400: Advanced
In this guide
See the following topics in this article:
- Quick fixes: \Level 100\ Steps you can take to eliminate many Windows upgrade errors.
- SetupDiag: \Level 300\ SetupDiag is a new tool to help you isolate the root cause of an upgrade failure.
- Troubleshooting upgrade errors: \Level 300\ General advice and techniques for troubleshooting Windows 10 upgrade errors, and an explanation of phases used during the upgrade process.
- Windows Error Reporting: \Level 300\ How to use Event Viewer to review details about a Windows 10 upgrade.
- Upgrade error codes: \Level 400\ The components of an error code are explained.
- Result codes: Information about result codes.
- Extend codes: Information about extend codes.
- Log files: \Level 400\ A list and description of log files useful for troubleshooting.
- Log entry structure: The format of a log entry is described.
- Analyze log files: General procedures for log file analysis, and an example.
- Resolution procedures: \Level 200\ Causes and mitigation procedures associated with specific error codes.
- 0xC1900101: Information about the 0xC1900101 result code.
- 0x800xxxxx: Information about result codes that start with 0x800.
- Other result codes: Additional causes and mitigation procedures are provided for some result codes.
- Other error codes: Additional causes and mitigation procedures are provided for some error codes.
- Submit Windows 10 upgrade errors: \Level 100\ Submit upgrade errors to Microsoft for analysis.
Troubleshooting upgrade errors
Applies to
This is a 300 level topic (moderately advanced).
See Resolve Windows 10 upgrade errors for a full list of topics in this article.
If a Windows 10 upgrade is not successful, it can be very helpful to understand when an error occurred in the upgrade process.
Briefly, the upgrade process consists of four phases that are controlled by Windows Setup: Downlevel, SafeOS, First boot, and Second boot. The computer will reboot once between each phase. Note: Progress is tracked in the registry during the upgrade process using the following key: HKLM\System\Setup\mosetup\volatile\SetupProgress. This key is volatile and only present during the upgrade process; it contains a binary value in the range 0-100.
These phases are explained in greater detail below. First, let’s summarize the actions performed during each phase because this affects the type of errors that can be encountered.
Downlevel phase: Because this phase runs on the source OS, upgrade errors are not typically seen. If you do encounter an error, ensure the source OS is stable. Also ensure the Windows setup source and the destination drive are accessible.
SafeOS phase: Errors most commonly occur during this phase due to hardware issues, firmware issues, or non-microsoft disk encryption software.
Since the computer is booted into Windows PE during the SafeOS phase, a useful troubleshooting technique is to boot into Windows PE using installation media. You can use the media creation tool to create bootable media, or you can use tools such as the Windows ADK, and then boot your device from this media to test for hardware and firmware compatibility issues.
If you attempt to use the media creation tool with a USB drive and this fails with error 0x80004005 — 0xa001a, this is because the USB drive is using GPT partition style. The tool requires that you use MBR partition style. You can use the DISKPART command to convert the USB drive from GPT to MBR. For more information, see Change a GUID Partition Table Disk into a Master Boot Record Disk.
Do not proceed with the Windows 10 installation after booting from this media. This method can only be used to perform a clean install which will not migrate any of your apps and settings, and you will be required re-enter your Windows 10 license information.
If the computer does not successfully boot into Windows PE using the media that you created, this is likely due to a hardware or firmware issue. Check with your hardware manufacturer and apply any recommended BIOS and firmware updates. If you are still unable to boot to installation media after applying updates, disconnect or replace legacy hardware.
If the computer successfully boots into Windows PE, but you are not able to browse the system drive on the computer, it is possible that non-Microsoft disk encryption software is blocking your ability to perform a Windows 10 upgrade. Update or temporarily remove the disk encryption.
First boot phase: Boot failures in this phase are relatively rare, and almost exclusively caused by device drivers. Disconnect all peripheral devices except for the mouse, keyboard, and display. Obtain and install updated device drivers, then retry the upgrade.
Second boot phase: In this phase, the system is running under the target OS with new drivers. Boot failures are most commonly due to anti-virus software or filter drivers. Disconnect all peripheral devices except for the mouse, keyboard, and display. Obtain and install updated device drivers, temporarily uninstall anti-virus software, then retry the upgrade.
If the general troubleshooting techniques described above or the quick fixes detailed below do not resolve your issue, you can attempt to analyze log files and interpret upgrade error codes. You can also Submit Windows 10 upgrade errors using Feedback Hub so that Microsoft can diagnose your issue.
The Windows 10 upgrade process
The Windows Setup application is used to upgrade a computer to Windows 10, or to perform a clean installation. Windows Setup starts and restarts the computer, gathers information, copies files, and creates or adjusts configuration settings.
When performing an operating system upgrade, Windows Setup uses phases described below. A reboot occurs between each of the phases. After the first reboot, the user interface will remain the same until the upgrade is completed. Percent progress is displayed and will advance as you move through each phase, reaching 100% at the end of the second boot phase.
Downlevel phase: The downlevel phase is run within the previous operating system. Windows files are copied and installation components are gathered.
Safe OS phase: A recovery partition is configured, Windows files are expanded, and updates are installed. An OS rollback is prepared if needed. Example error codes: 0x2000C, 0x20017.
First boot phase: Initial settings are applied. Example error codes: 0x30018, 0x3000D.
Second boot phase: Final settings are applied. This is also called the OOBE boot phase. Example error codes: 0x4000D, 0x40017.
At the end of the second boot phase, the Welcome to Windows 10 screen is displayed, preferences are configured, and the Windows 10 sign-in prompt is displayed.
Uninstall phase: This phase occurs if upgrade is unsuccessful (image not shown). Example error codes: 0x50000, 0x50015.
Figure 1: Phases of a successful Windows 10 upgrade (uninstall is not shown):
DU = Driver/device updates.
OOBE = Out of box experience.
WIM = Windows image (Microsoft)
Что такое Windows10UpgraderApp.exe? Это безопасно или вирус? Как удалить или исправить это
Что такое Windows10UpgraderApp.exe?
Windows10UpgraderApp.exe это исполняемый файл, который является частью Обновление для Windows 10 разработанный Microsoft, Версия программного обеспечения для Windows: 1.0.0.0 обычно 1237192 в байтах, но у вас может отличаться версия.
Расширение .exe имени файла отображает исполняемый файл. В некоторых случаях исполняемые файлы могут повредить ваш компьютер. Пожалуйста, прочитайте следующее, чтобы решить для себя, является ли Windows10UpgraderApp.exe Файл на вашем компьютере — это вирус или вредоносная программа, которую вы должны удалить, или, если это действительно допустимый файл операционной системы Windows или надежное приложение.
Windows10UpgraderApp.exe безопасно, или это вирус или вредоносное ПО?
Первое, что поможет вам определить, является ли тот или иной файл законным процессом Windows или вирусом, это местоположение самого исполняемого файла. Например, для Windows10UpgraderApp.exe его путь будет примерно таким: C: \ Program Files \ Microsoft \ Windows 10 Upgrade \ Windows10UpgraderApp.exe
Чтобы определить его путь, откройте диспетчер задач, перейдите в «Просмотр» -> «Выбрать столбцы» и выберите «Имя пути к изображению», чтобы добавить столбец местоположения в диспетчер задач. Если вы обнаружите здесь подозрительный каталог, возможно, стоит дополнительно изучить этот процесс.
Еще один инструмент, который иногда может помочь вам обнаружить плохие процессы, — это Microsoft Process Explorer. Запустите программу (не требует установки) и активируйте «Проверить легенды» в разделе «Параметры». Теперь перейдите в View -> Select Columns и добавьте «Verified Signer» в качестве одного из столбцов.
Если статус процесса «Проверенная подписывающая сторона» указан как «Невозможно проверить», вам следует взглянуть на процесс. Не все хорошие процессы Windows имеют метку проверенной подписи, но ни один из плохих.
Наиболее важные факты о Windows10UpgraderApp.exe:
- Имя: Windows10UpgraderApp.exe
- Программного обеспечения: Обновление для Windows 10
- Издатель: Microsoft
- Ожидаемое местоположение: C: \ Program Files \ Microsoft \ Windows 10 Upgrade \ подпапке
- Ожидаемый полный путь: C: \ Program Files \ Microsoft \ Windows 10 Upgrade \ Windows10UpgraderApp.exe
- SHA1: AF5D34E8AC3304D1DB8BC5CB9CA83529014FEA04
- SHA256:
- MD5: A18F8C0F6DAFF278EA170790EF533DFC
- Известно, что до 1237192 размер байт в большинстве Windows;
Если у вас возникли какие-либо трудности с этим исполняемым файлом, перед удалением Windows10UpgraderApp.exe необходимо определить, заслуживает ли он доверия. Для этого найдите этот процесс в диспетчере задач.
Найти его местоположение и сравнить размер и т. Д. С приведенными выше фактами
Если вы подозреваете, что можете быть заражены вирусом, вы должны немедленно попытаться это исправить. Чтобы удалить вирус Windows10UpgraderApp.exe, необходимо скачайте и установите приложение полной безопасности, как это, Обратите внимание, что не все инструменты могут обнаружить все типы вредоносных программ, поэтому вам может потребоваться попробовать несколько вариантов, прежде чем вы добьетесь успеха.
Кроме того, функциональность вируса может сама влиять на удаление Windows10UpgraderApp.exe. В этом случае вы должны включить Безопасный режим с поддержкой сети — безопасная среда, которая отключает большинство процессов и загружает только самые необходимые службы и драйверы. Когда вы можете запустить программу безопасности и полный анализ системы.
Могу ли я удалить или удалить Windows10UpgraderApp.exe?
Не следует удалять безопасный исполняемый файл без уважительной причины, так как это может повлиять на производительность любых связанных программ, использующих этот файл. Не забывайте регулярно обновлять программное обеспечение и программы, чтобы избежать будущих проблем, вызванных поврежденными файлами. Что касается проблем с функциональностью программного обеспечения, проверяйте обновления драйверов и программного обеспечения чаще, чтобы избежать или вообще не возникало таких проблем.
Лучшая диагностика для этих подозрительных файлов — полный системный анализ с ASR Pro or это антивирус и средство для удаления вредоносных программ, Если файл классифицирован как вредоносный, эти приложения также удалят Windows10UpgraderApp.exe и избавятся от связанных вредоносных программ.
Однако, если это не вирус, и вам нужно удалить Windows10UpgraderApp.exe, вы можете удалить Windows 10 Upgrade со своего компьютера, используя его деинсталлятор. Если вы не можете найти его деинсталлятор, вам может потребоваться удалить Windows 10 Upgrade, чтобы полностью удалить Windows10UpgraderApp.exe. Вы можете использовать функцию «Установка и удаление программ» на панели управления Windows.
- 1. в Меню Пуск (для Windows 8 щелкните правой кнопкой мыши в нижнем левом углу экрана), нажмите Панель управления, а затем под Программы:
o Windows Vista / 7 / 8.1 / 10: нажмите Удаление программы.
o Windows XP: нажмите Установка и удаление программ.
- 2. Когда вы найдете программу Обновление для Windows 10щелкните по нему, а затем:
o Windows Vista / 7 / 8.1 / 10: нажмите Удалить.
o Windows XP: нажмите Удалить or Изменить / Удалить вкладка (справа от программы).
- 3. Следуйте инструкциям по удалению Обновление для Windows 10.
Распространенные сообщения об ошибках в Windows10UpgraderApp.exe
Наиболее распространенные ошибки Windows10UpgraderApp.exe, которые могут возникнуть:
• «Ошибка приложения Windows10UpgraderApp.exe.»
• «Ошибка Windows10UpgraderApp.exe».
• «Возникла ошибка в приложении Windows10UpgraderApp.exe. Приложение будет закрыто. Приносим извинения за неудобства».
• «Windows10UpgraderApp.exe не является допустимым приложением Win32».
• «Windows10UpgraderApp.exe не запущен».
• «Windows10UpgraderApp.exe не найден».
• «Не удается найти Windows10UpgraderApp.exe».
• «Ошибка запуска программы: Windows10UpgraderApp.exe.»
• «Неверный путь к приложению: Windows10UpgraderApp.exe».
Эти сообщения об ошибках .exe могут появляться во время установки программы, во время выполнения связанной с ней программы, обновления Windows 10, при запуске или завершении работы Windows, или даже при установке операционной системы Windows. Отслеживание момента появления ошибки Windows10UpgraderApp.exe является важной информацией, когда дело доходит до устранения неполадок.
Как исправить Windows10UpgraderApp.exe
Аккуратный и опрятный компьютер — это один из лучших способов избежать проблем с Windows10UpgraderApp.exe. Это означает выполнение сканирования на наличие вредоносных программ, очистку жесткого диска cleanmgr и ПФС / SCANNOWудаление ненужных программ, мониторинг любых автозапускаемых программ (с помощью msconfig) и включение автоматических обновлений Windows. Не забывайте всегда делать регулярные резервные копии или хотя бы определять точки восстановления.
Если у вас возникла более серьезная проблема, постарайтесь запомнить последнее, что вы сделали, или последнее, что вы установили перед проблемой. Использовать resmon Команда для определения процессов, вызывающих вашу проблему. Даже в случае серьезных проблем вместо переустановки Windows вы должны попытаться восстановить вашу установку или, в случае Windows 8, выполнив команду DISM.exe / Online / Очистка-изображение / Восстановить здоровье, Это позволяет восстановить операционную систему без потери данных.
Чтобы помочь вам проанализировать процесс Windows10UpgraderApp.exe на вашем компьютере, вам могут пригодиться следующие программы: Менеджер задач безопасности отображает все запущенные задачи Windows, включая встроенные скрытые процессы, такие как мониторинг клавиатуры и браузера или записи автозапуска. Единый рейтинг риска безопасности указывает на вероятность того, что это шпионское ПО, вредоносное ПО или потенциальный троянский конь. Это антивирус обнаруживает и удаляет со своего жесткого диска шпионское и рекламное ПО, трояны, кейлоггеры, вредоносное ПО и трекеры.
Обновлено апреля 2021 года:
Мы рекомендуем вам попробовать этот новый инструмент. Он исправляет множество компьютерных ошибок, а также защищает от таких вещей, как потеря файлов, вредоносное ПО, сбои оборудования и оптимизирует ваш компьютер для максимальной производительности. Это исправило наш компьютер быстрее, чем делать это вручную:
- Шаг 1: Скачать PC Repair & Optimizer Tool (Windows 10, 8, 7, XP, Vista — Microsoft Gold Certified).
- Шаг 2: Нажмите «Начать сканирование”, Чтобы найти проблемы реестра Windows, которые могут вызывать проблемы с ПК.
- Шаг 3: Нажмите «Починить все», Чтобы исправить все проблемы.

(опциональное предложение для Reimage — Cайт | Лицензионное соглашение | Политика конфиденциальности | Удалить)
Загрузите или переустановите Windows10UpgraderApp.exe
Вход в музей Мадам Тюссо не рекомендуется загружать заменяемые exe-файлы с любых сайтов загрузки, так как они могут содержать вирусы и т. д. Если вам нужно скачать или переустановить Windows10UpgraderApp.exe, то мы рекомендуем переустановить основное приложение, связанное с ним Обновление для Windows 10.
Вы все еще можете получить Windows 10 бесплатно с Windows 7, 8 или 8.1
Обновление переносит ваш компьютер с предыдущей версии Windows, такой как Windows 7 или Windows 8.1, на Windows 10. Обновление может быть выполнено на вашем существующем устройстве, хотя Microsoft рекомендует использовать Windows 10 на новом ПК, чтобы воспользоваться новейшими функциями и улучшениями безопасности.
Информация об операционной системе
Ошибки Windows10UpgraderApp.exe могут появляться в любых из нижеперечисленных операционных систем Microsoft Windows:
- Окна 10
- Окна 8.1
- Окна 7
- Windows Vista
- Windows XP
- Windows ME
- Окна 2000