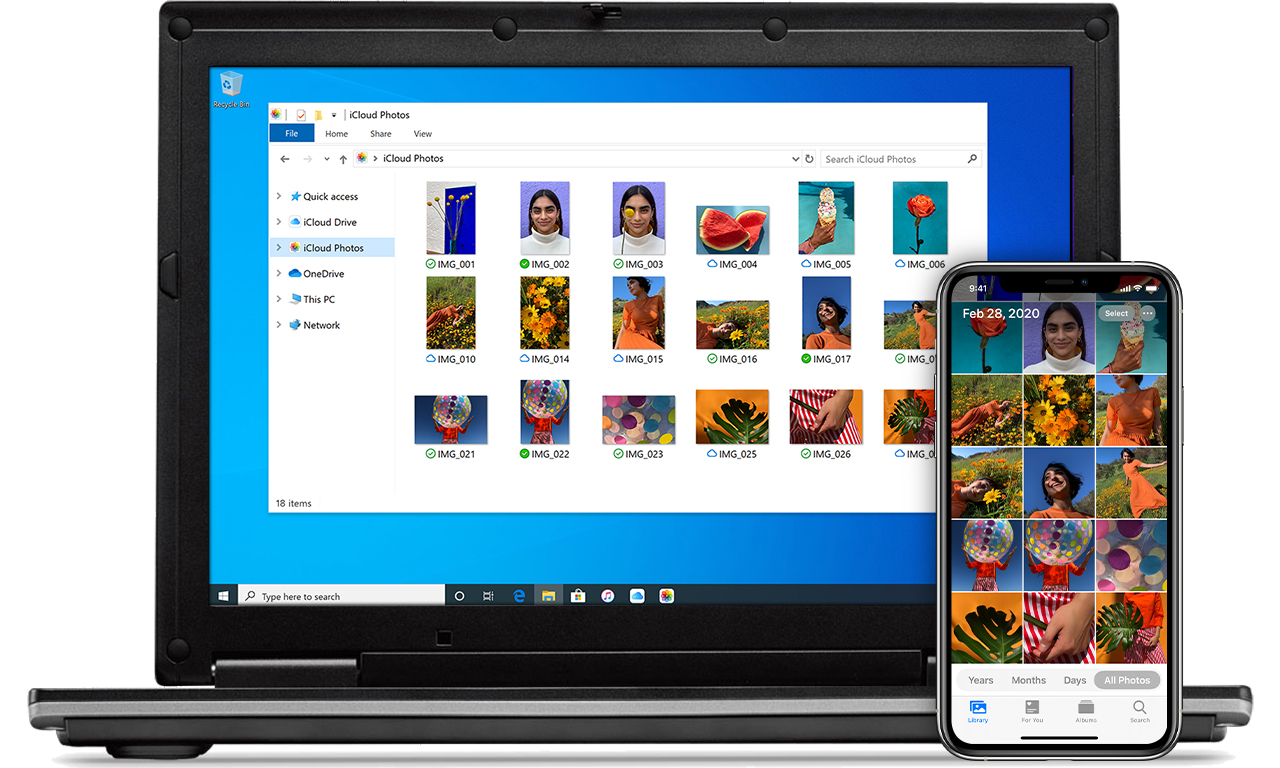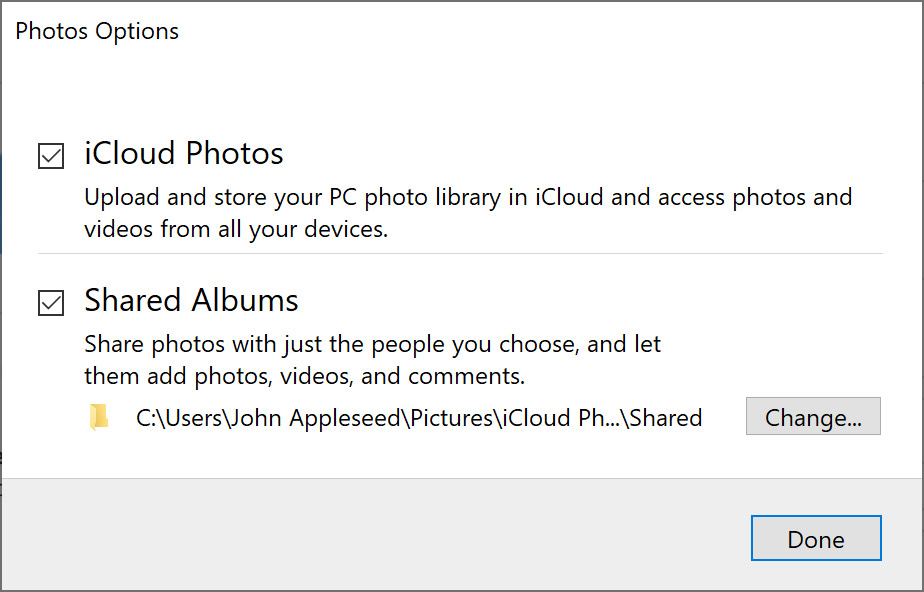- See all your photos
- Find photos fast
- Upload photos automatically
- Import photos and videos
- Help the app find more photos
- Set up and use iCloud Photos on your Windows PC
- Turn on iCloud Photos
- Find your photos on your PC
- Upload your photos and videos to iCloud Photos
- In iCloud for Windows 10 or later
- In iCloud for Windows 7
- Download your photos and videos from iCloud Photos
- In iCloud for Windows 11.1 or later
- In iCloud for Windows 10 or earlier
- Learn more
- 10 способов загрузить фото в Инстаграм с компьютера
- Анна Зорина
- Анна Зорина
- C помощью подручных средств браузера
- Как добавить фото в Инстаграм через Google Chrome
- Как загрузить фото в Инстаграм через Mozilla Firefox
- Как загружать фото в Инстаграм через Opera
- Как выложить фото в Инстаграм через Яндекс.Браузер
- С помощью расширений для Chrome
- С помощью сервиса отложенного постинга
- С помощью Creator Studio
- С помощью сервиса по продвижению Instaplus.me
- С помощью эмулятора Андроид и iOS
- С помощью онлайн-сервисов
- С помощью приложений с сайта Microsoft
- Подведем итоги
See all your photos
The Photos app in Windows 10 gathers photos from your PC, phone, and other devices, and puts them in one place where you can more easily find what you’re looking for.
To get started, in the search box on the taskbar, type photos and then select the Photos app from the results. Or, press Open the Photos app in Windows.
Find photos fast
Browse your collection by date, album, video projects, people, or folder. Or search to find a specific person, place, or thing. The app recognizes faces and objects in images and adds tags to help you find what you need without endless scrolling. For example, try searching for “beach,” “dog,” or «smile,» or select a face shown in the search pane to see all photos that person is in.
Upload photos automatically
One of the simplest ways to copy all your photos and videos to one place in the Photos app is to set up automatic upload to OneDrive from your mobile device.
Install the OneDrive app on your iOS or Android device. Next, turn on Camera Upload in the settings. The latest photos and videos that you take will automatically start uploading. Once uploaded, they’ll automatically appear in the Photos app on your PC.
Import photos and videos
You can import photos and videos you have stored on a camera’s SD card, a USB drive, or on another device.
Use a USB cable to connect your device to the PC.
In the search box on the taskbar, type photos and then select the Photos app from the results.
Select Import and follow the instructions to import from a folder or a USB device. The app automatically selects items you haven’t imported before, or you can choose what to import.
Note: If you’re using an Android phone and Import isn’t working, you might need to change your phone’s USB setting to allow it to transfer photos.
Help the app find more photos
The Photos app automatically displays the photos and videos in the Pictures folder on your PC and OneDrive. Here’s how to add more source folders to the Pictures folder.
In the search box on the taskbar, type photos and then select the Photos app from the results.
Select More … > Settings .
Under Sources, select Add a folder .
Choose a folder from your PC, an external drive, or a network drive connected to your PC, and then select Add this folder to Pictures to add it to the app. Subfolders of the folders that you add will be included, too.
Set up and use iCloud Photos on your Windows PC
iCloud Photos safely stores all your photos and videos in iCloud, so they’re available on all your devices.
iCloud Photos uploads new photos and videos from your Windows PC so you can view them in the Photos app on your iPhone, iPad, iPod touch, Mac, and on iCloud.com. New photos that you take automatically show up on your PC, and you can download them with a double-click.
Turn on iCloud Photos
Make sure that you set up iCloud on your iPhone, iPad, or iPod touch or Mac, that you turned on iCloud Photos, and that you’re signed in with your Apple ID.
- Download iCloud for Windows.
- Open iCloud for Windows. Make sure you’re signed in with your Apple ID.
- Next to Photos, click Options.
- Select iCloud Photos.
- Click Done, then click Apply.
- Turn on iCloud Photos on all of your Apple devices.
In iCloud for Windows 10 or later, you can also choose to use Shared Albums, and customize the location of your Shared Albums folders. If you’re using iCloud for Windows 7, you can also choose to use My Photo Stream.
When you turn on iCloud Photos on your PC in iCloud for Windows 7, My Photo Stream is turned off automatically. If you want to send new photos to your devices that don’t use iCloud Photos, you can turn My Photo Stream back on.
Find your photos on your PC
- Open File Explorer.
- Click iCloud Photos from the Navigation pane.
- Go to the Start screen.
- Click the down arrow in the bottom-left corner.
- Click the iCloud Photos app.
- Go to the Start screen.
- Select iCloud Photos.
- Click the Windows Start button, then click Pictures.
- Click iCloud Photos or Photo Stream under the Favorites menu in the panel on the left.
- Double-click My Photo Stream to view your photos. This also shows up as a folder in the window that appears.
My Photo Stream isn’t available in iCloud for Windows 10 or later.
Upload your photos and videos to iCloud Photos
You can upload your photos and videos from your PC to iCloud Photos when you follow these steps:
In iCloud for Windows 10 or later
- Open a File Explorer window.
- In the Navigation pane, click iCloud Photos.
- In another window, open the folder where you currently store the photos that you want to add to iCloud Photos.
- Select the photos that you want to add.
- Drag them into the iCloud Photos folder.
You can view the photos and videos you uploaded in the Photos app on iCloud.com and on all your Apple devices.
In iCloud for Windows 7
- Open a File Explorer window.
- Under Quick Access (Favorites in Windows 7 and 8), click iCloud Photos.
- Click Upload photos and videos.
- Choose the photos and videos you want to upload and click Open.
You can view the photos and videos you uploaded in the Photos app on iCloud.com and on all your Apple devices.
Download your photos and videos from iCloud Photos
In iCloud for Windows 11.1 or later
New photos and videos you add to iCloud Photos are shown on your PC automatically. To download the file from iCloud when you view it, double-click its thumbnail. You can also keep your photos downloaded on your PC with these steps:
- Open File Explorer.
- In the Navigation pane, click iCloud Photos.
- Select the images you want to keep on your PC.
- Right-click the selection and choose «Always keep on this device.»
If you change a photo or video on another device or on iCloud.com, it updates automatically on your PC.
In iCloud for Windows 10 or earlier
New photos and videos you add to iCloud Photos will automatically download to your PC. You can also download older photos and videos with these steps:
- Open File Explorer (Windows 10) or Windows Explorer (Windows 7).
- Click iCloud Photos in the Navigation pane. If you don’t see iCloud Photos, click Pictures in the Navigation pane, then double-click iCloud Photos.
- In iCloud for Windows 10, click the Notification area in the taskbar, then click Download Photos in the iCloud Photos notification. Choose the photos and videos you want to download by year.
- In iCloud for Windows 7, click “Download photos and videos” in the Windows Explorer toolbar. Choose the photos and videos you want to download by year, then click Download.
Your photos and videos download to the location you set in iCloud Photos Options.
In iCloud for Windows 10 or later, if you change a photo or video on another device or on iCloud.com, it updates automatically on your PC. In iCloud for Windows version 7, you need to re-download the photos to see any updates.
Learn more
- If your iCloud Photos aren’t loading on your PC, learn what to do.
- Learn more about iCloud system requirements.
Information about products not manufactured by Apple, or independent websites not controlled or tested by Apple, is provided without recommendation or endorsement. Apple assumes no responsibility with regard to the selection, performance, or use of third-party websites or products. Apple makes no representations regarding third-party website accuracy or reliability. Contact the vendor for additional information.
10 способов загрузить фото в Инстаграм с компьютера
Обзор проверенных вариантов для использования в 2021 году.
Анна Зорина
Автор информационных и коммерческих текстов с 2015 года. Соавтор публикаций в местные СМИ с 2009 года. Автор нескольких рубрик для блога эко-товаров в Инстаграме.
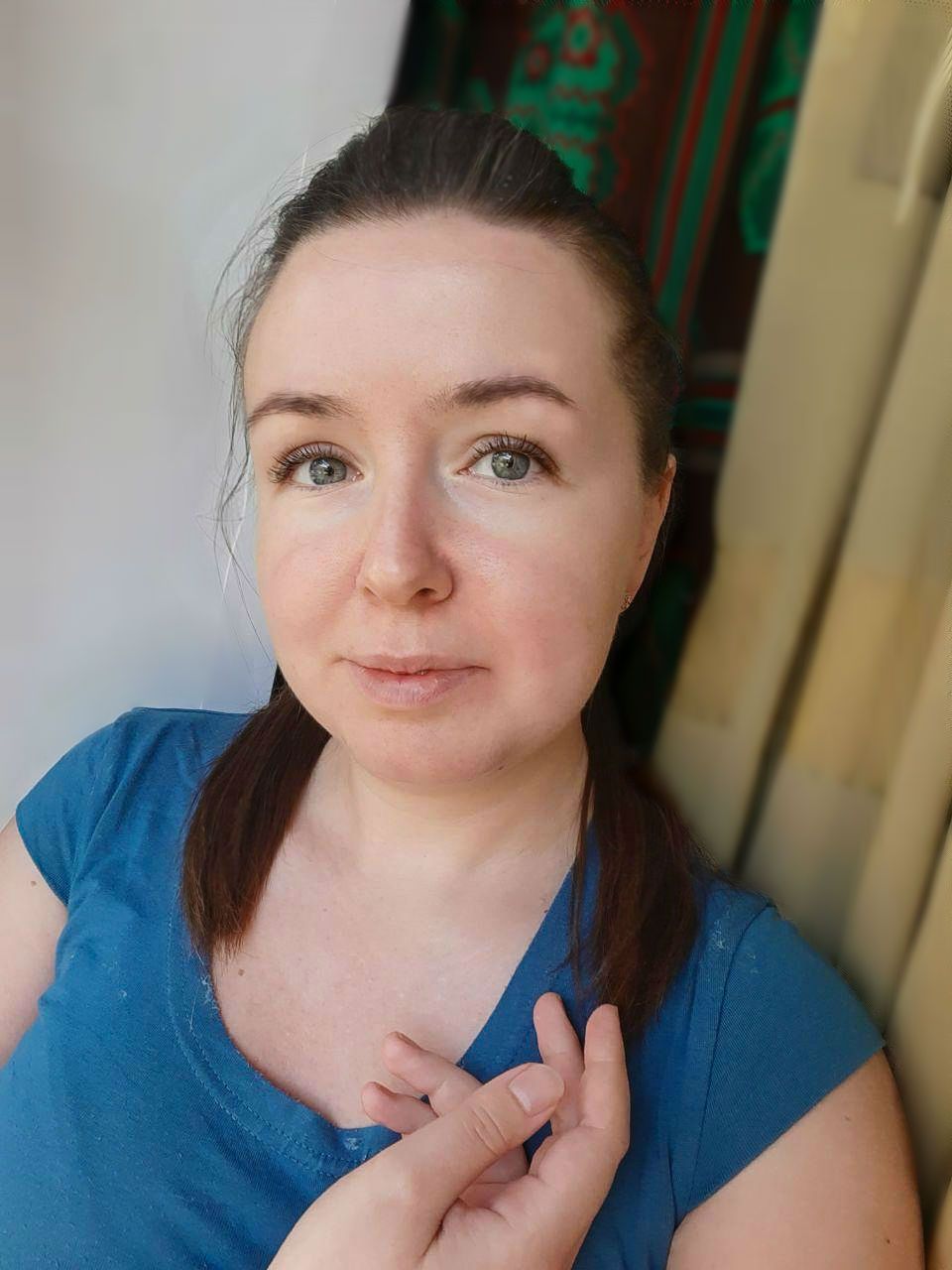
Анна Зорина
Кто хоть раз пробовал загружать фото в Инстаграм с веб-страницы через браузер, тот знает, что просто так сделать это нельзя. Это делается с помощью:
Ниже разберем каждый из них.
C помощью подручных средств браузера
Этот способ подходит тем, кто хочет загружать редко и мало.
Как добавить фото в Инстаграм через Google Chrome
Чтобы начать загружать фотографию:
- Авторизуйтесь в Инстаграме через Google Chrome или его расширенную версию Cent Browser на компьютере.
- Нажмите F12 (или Shift+Ctrl+I, или правой кнопкой мыши на любом месте страницы, затем «Посмотреть код»).
- В появившемся окне разработчика справа нажмите значок телефона.
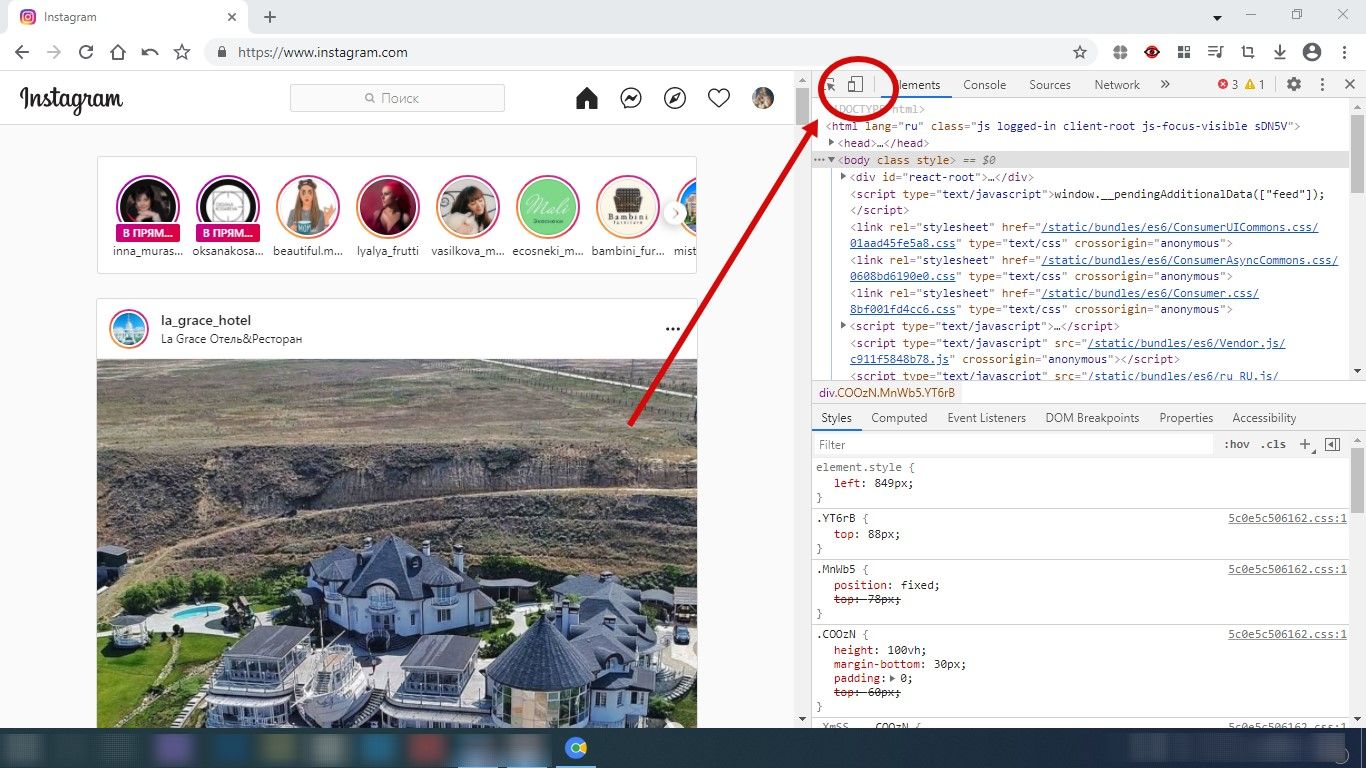
- Обновите страницу.
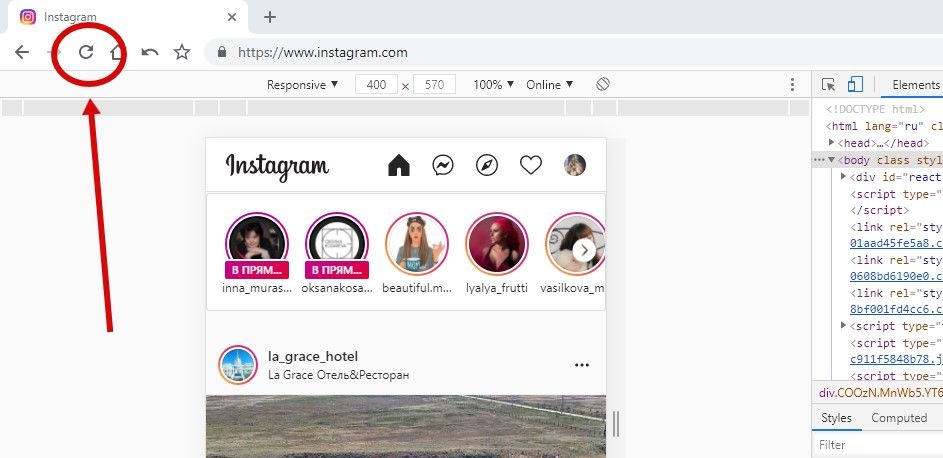
- Пользуйтесь.
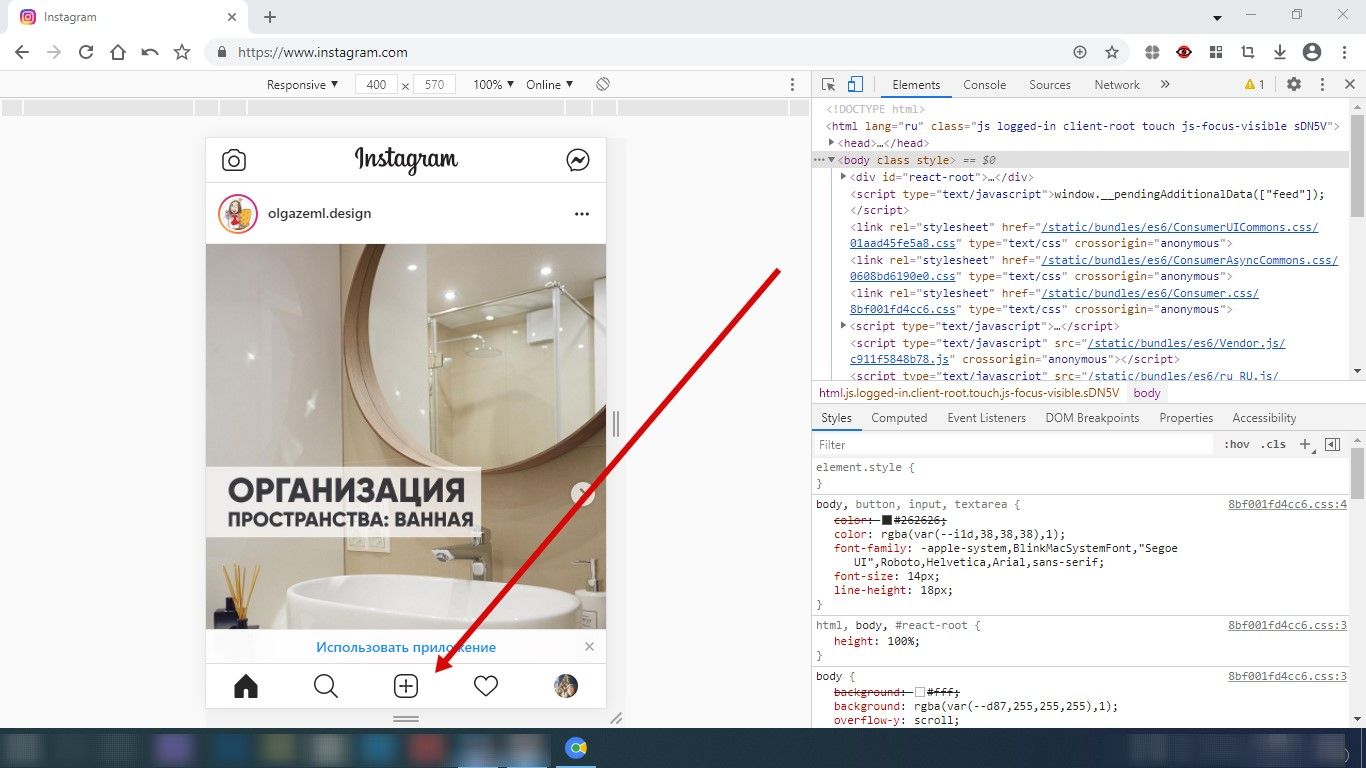
Как загрузить фото в Инстаграм через Mozilla Firefox
- Зайдите на свою страницу Инстаграма через Mozilla Firefox на компьютере.
- Нажмите F12 (или Shift+Ctrl+I, или правой кнопкой мыши на любом месте страницы, затем «Исследовать элемент»).
- В появившемся окне разработчика нажмите значок телефона.
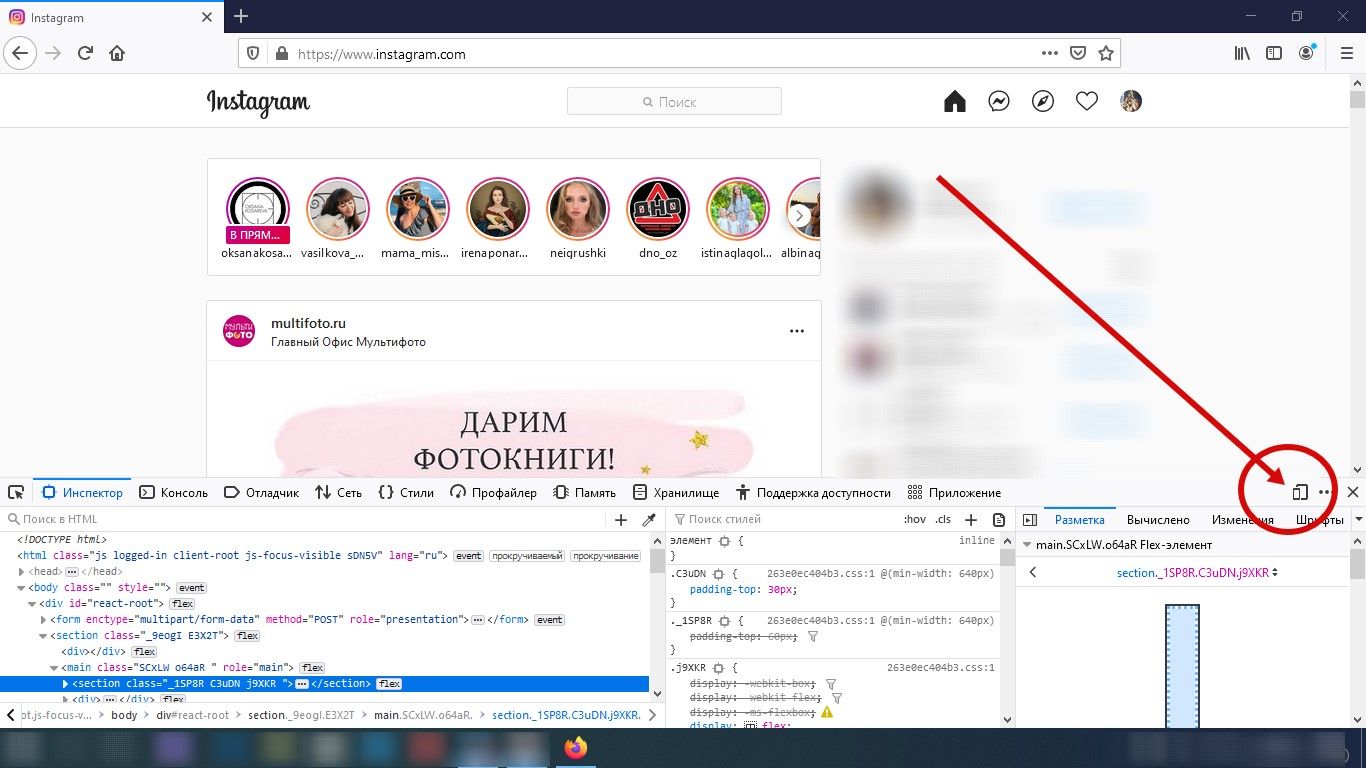
- На появившейся строке Режима адаптивного дизайна выберите любую модель гаджета.
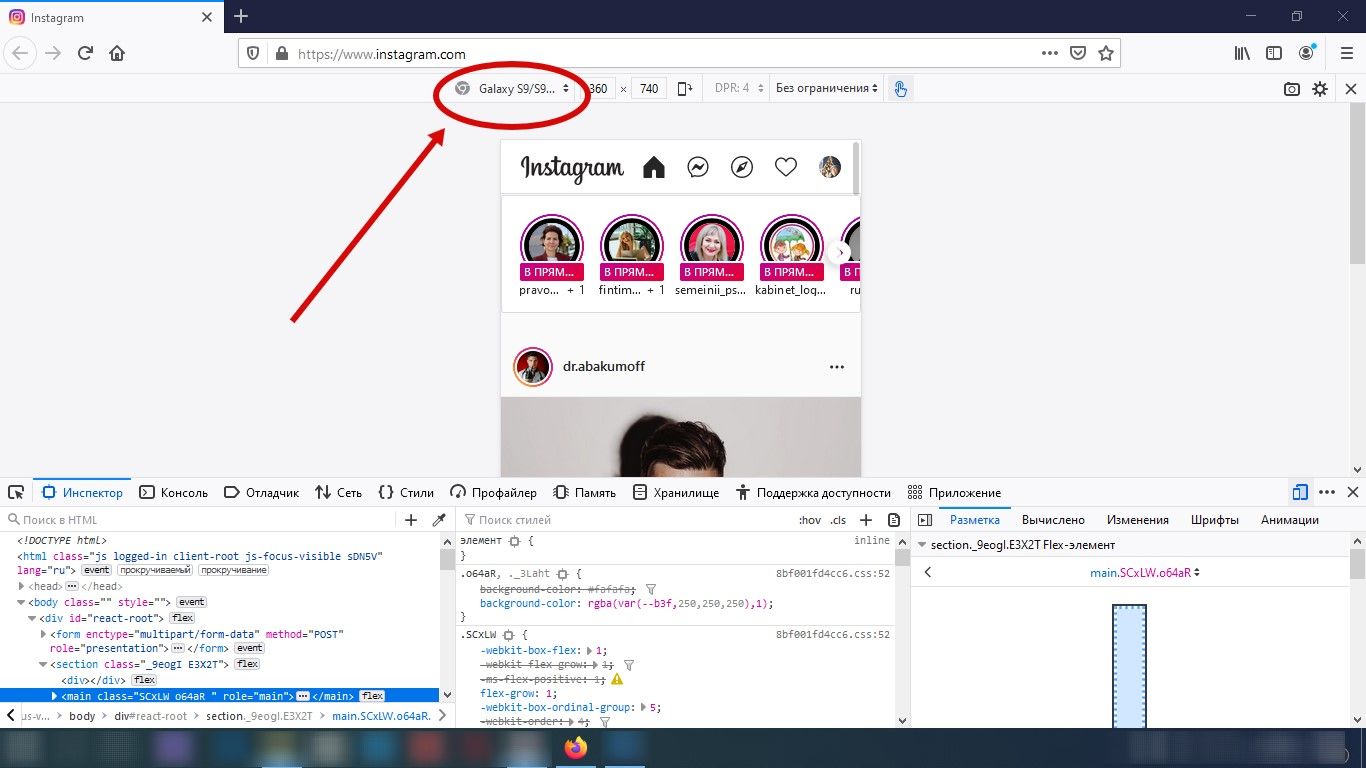
- Обновите страницу.
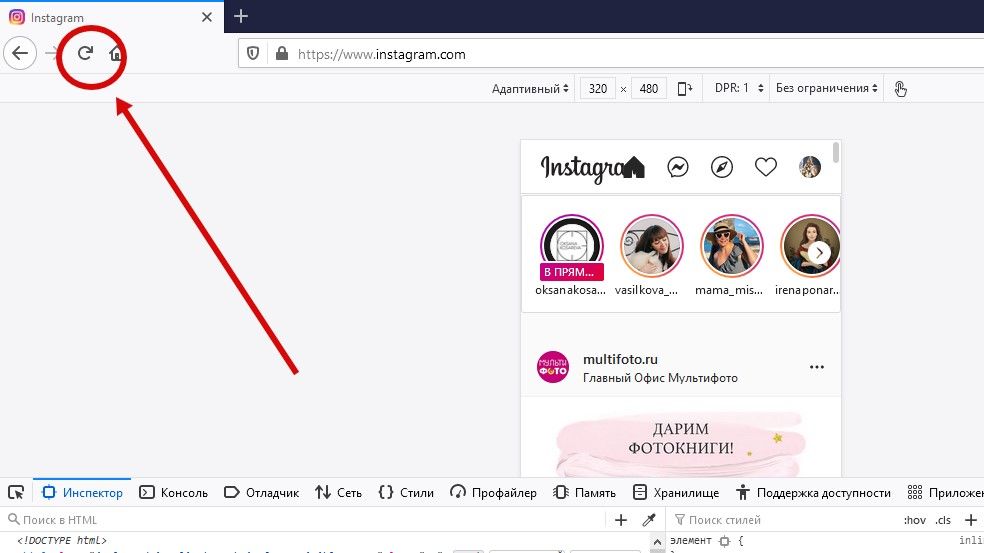
- Готово! Опубликуйте свои новые фото в Инстаграме.
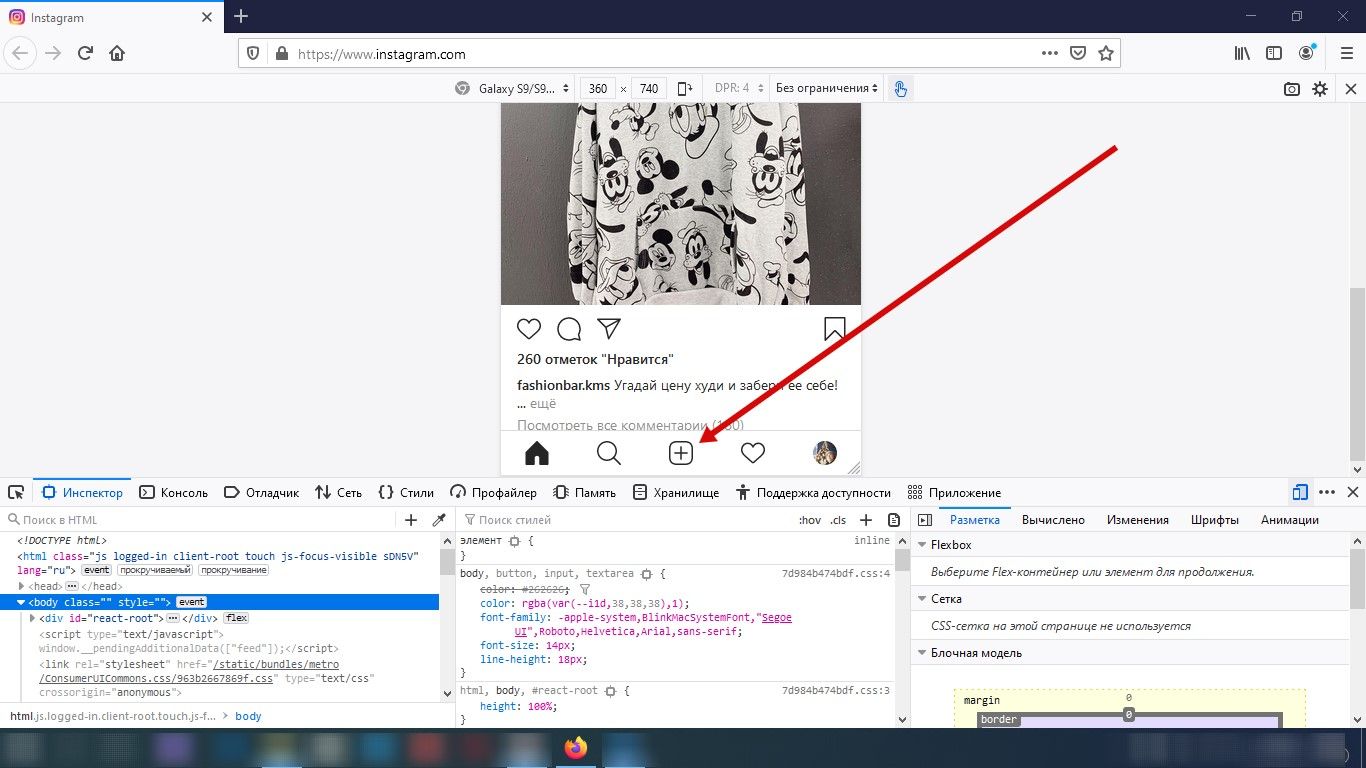
- Если вам не нравится окно разработчика внизу страницы, переместите его на экране справа.
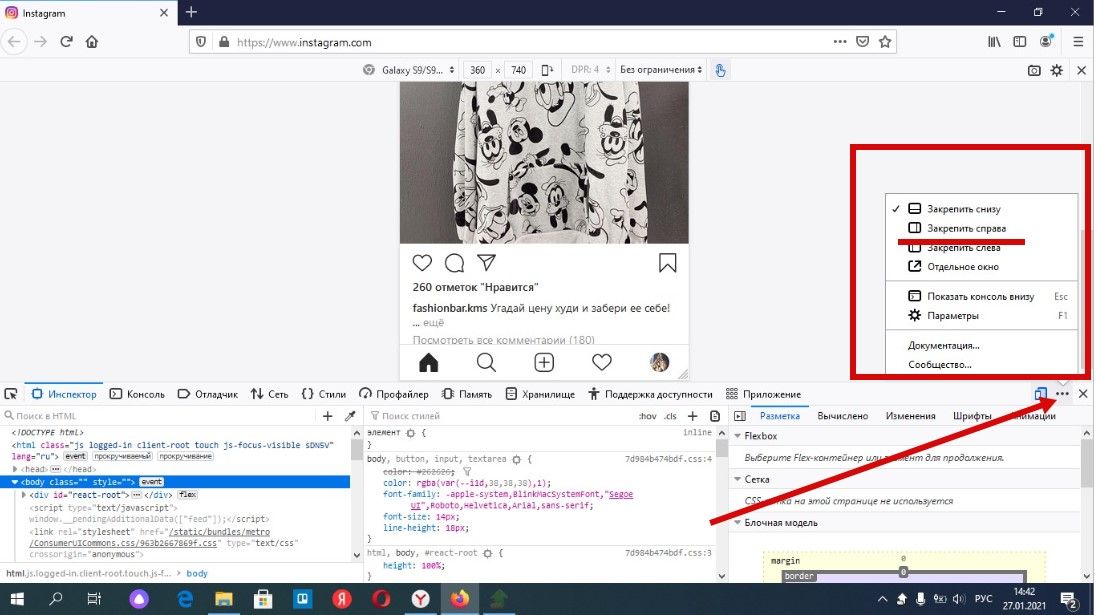
Как загружать фото в Инстаграм через Opera
Для публикации фотографии:
- Зайдите в свой профиль Инстаграма через браузер Opera на компьютере.
- Нажмите F12 (или Shift+Ctrl+I, или правой кнопкой мыши на любом месте страницы, затем «Посмотреть код элемента»).
- В появившемся окне нажмите значок телефона.
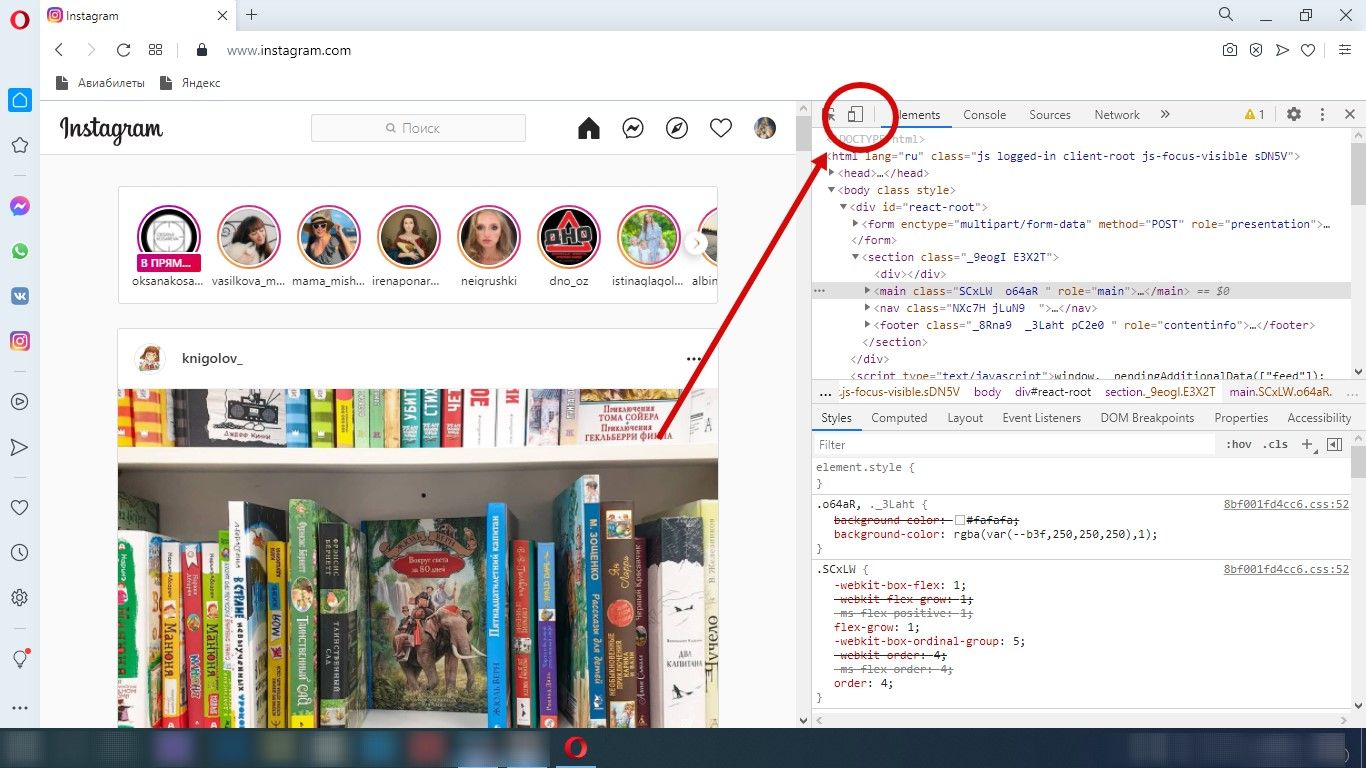
- Обновите страницу.
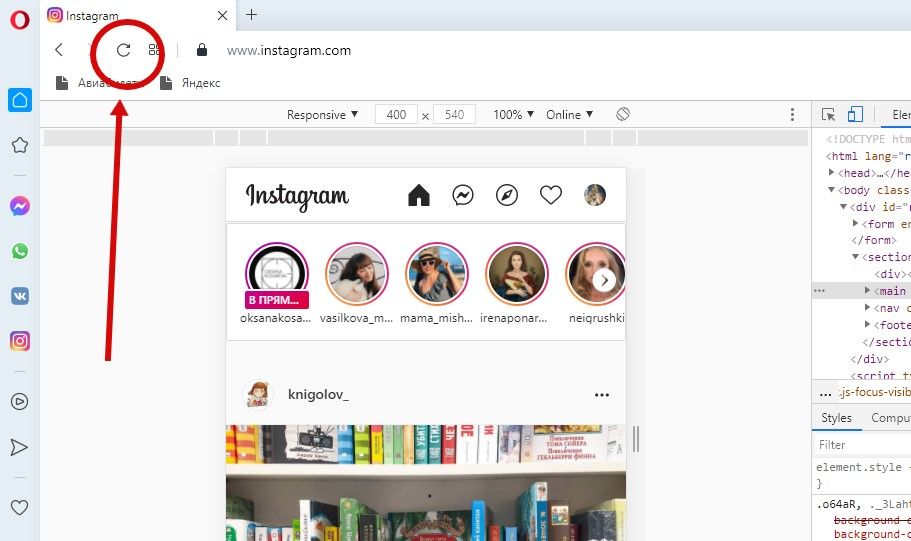
- Начинайте загружать фотографии.
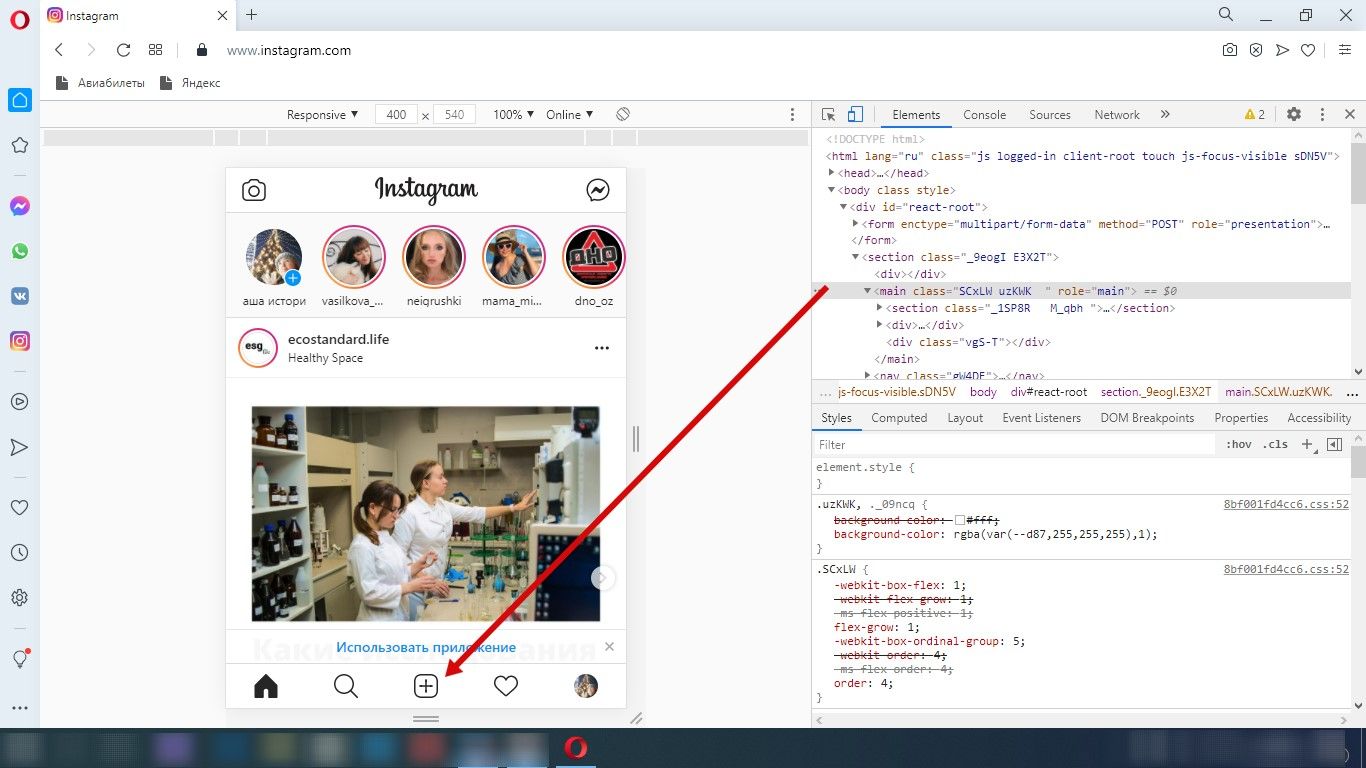
Как выложить фото в Инстаграм через Яндекс.Браузер
Чтобы начать загружать фотографию:
- Авторизуйтесь в Инстаграме через браузер на компьютере.
- Нажмите F12 (или Shift+Ctrl+I, или правой кнопкой мыши на любом месте страницы, затем «Исследовать элемент»).
- В появившемся окне нажмите значок телефона.
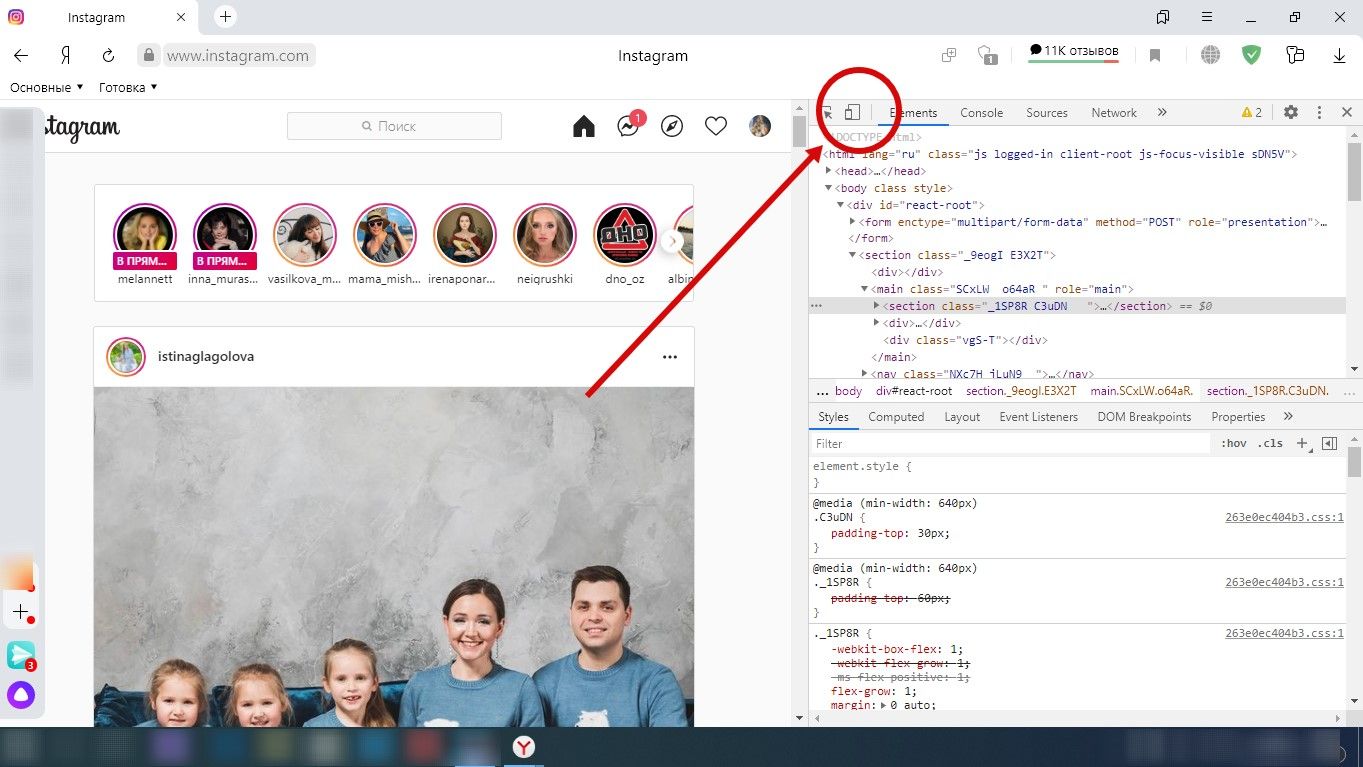
- Обновите страницу.
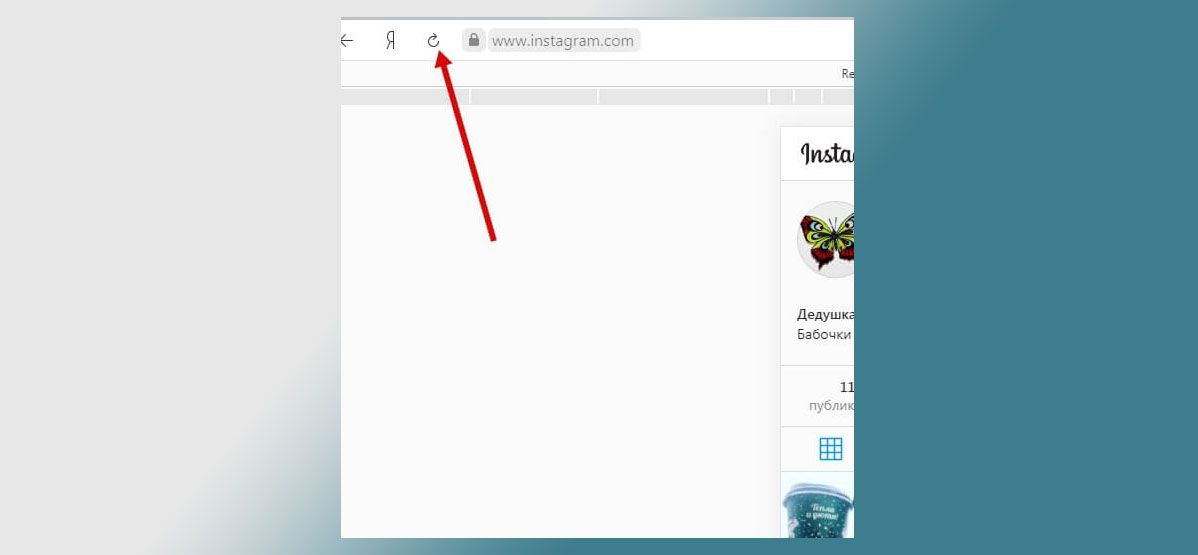
- Пользуйтесь.
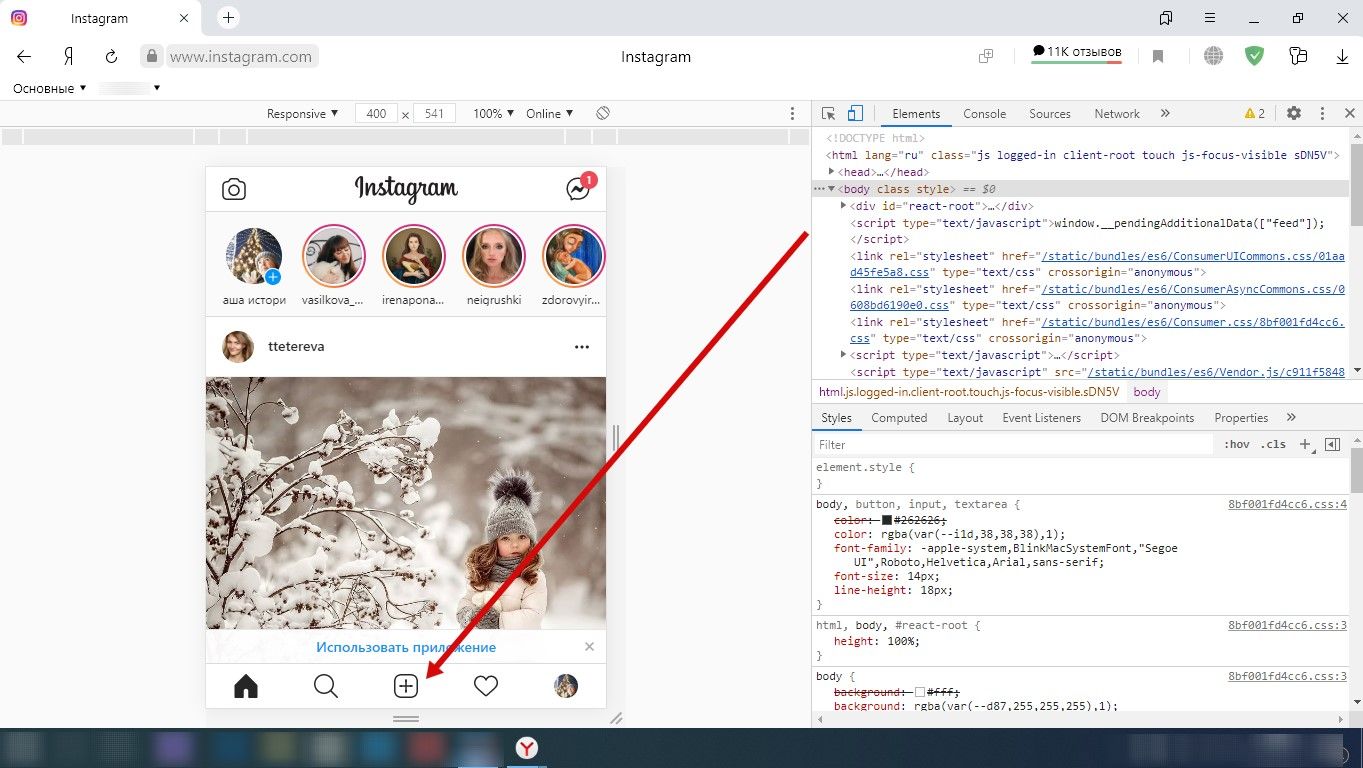
С помощью расширений для Chrome
Если в вашем арсенале есть браузер Chrome, то можете воспользоваться расширениями, предназначенными для публикации фото в Инстаграме. Их много, но большая часть работает криво, либо не работает вообще.
После скачивания перейдите в Расширения и включите скаченное.
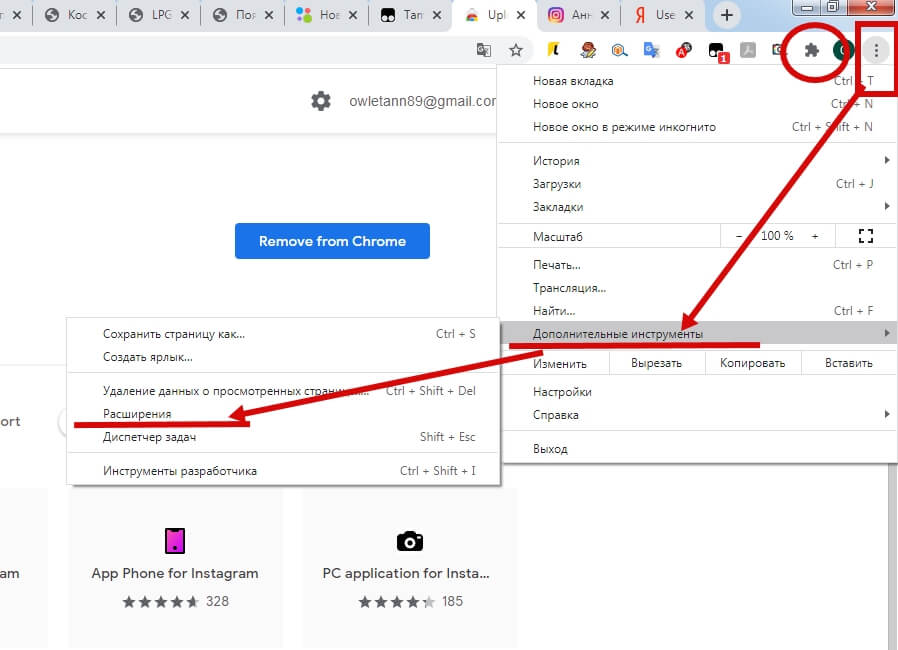
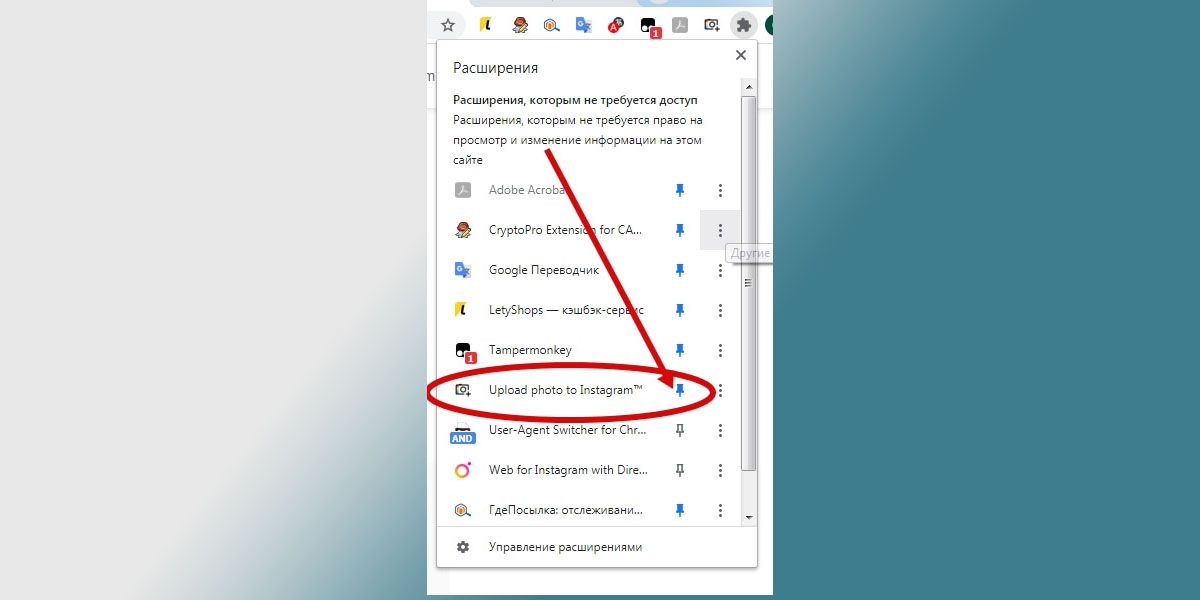
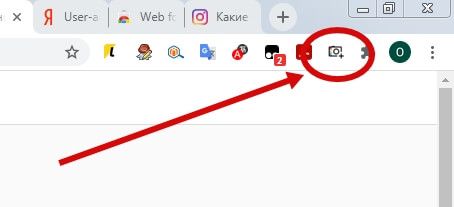
При нажатии на значок расширения откроется новая вкладка в браузере с главной страницей Инстаграма. Если вход в ваш профиль Инстаграма в браузере сделан, то откроется именно он.
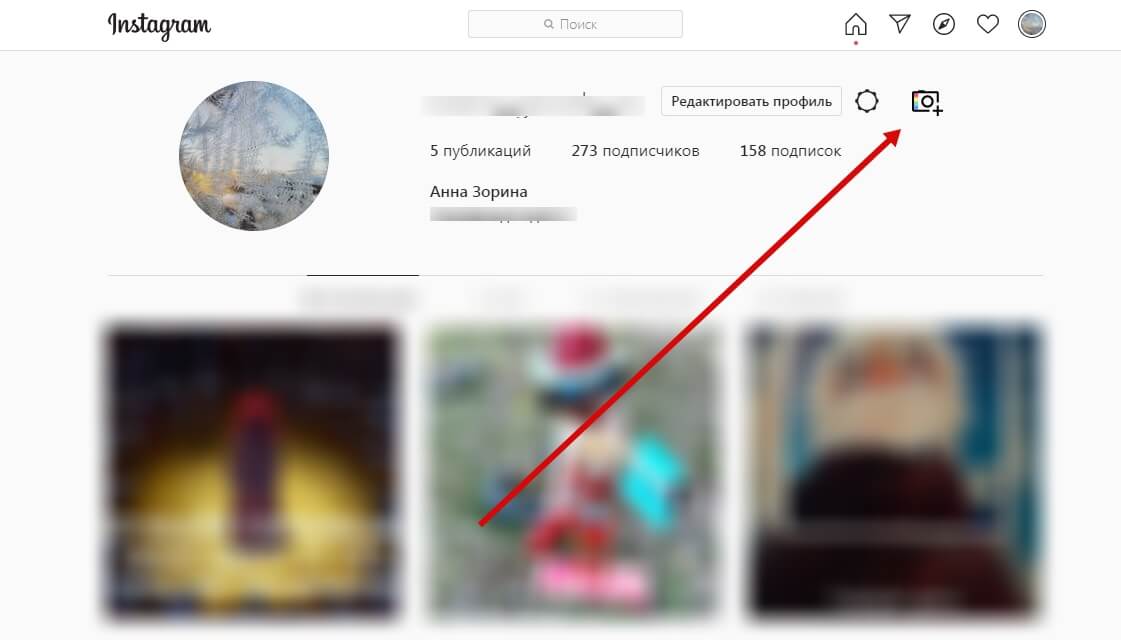
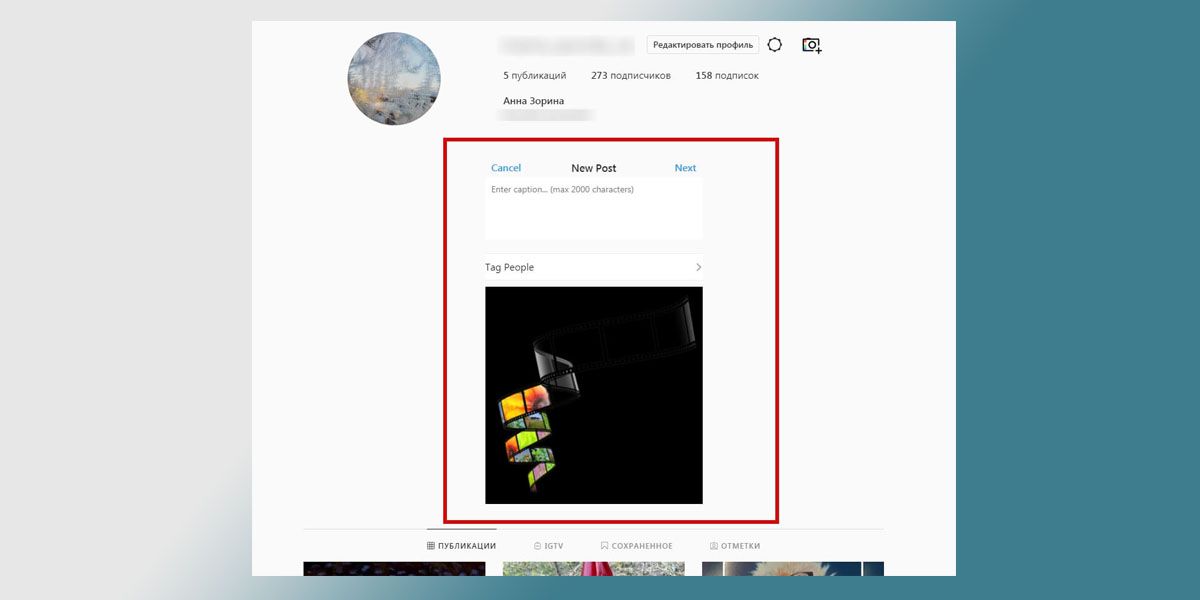
Разумеется, при подобном методе загрузки контента речь не идет о фильтрах и каких-то сложных настройках. Вы сможете лишь добавить изображение, сделать подпись и отметить при необходимости людей на фото.
Установите его аналогично предыдущему.
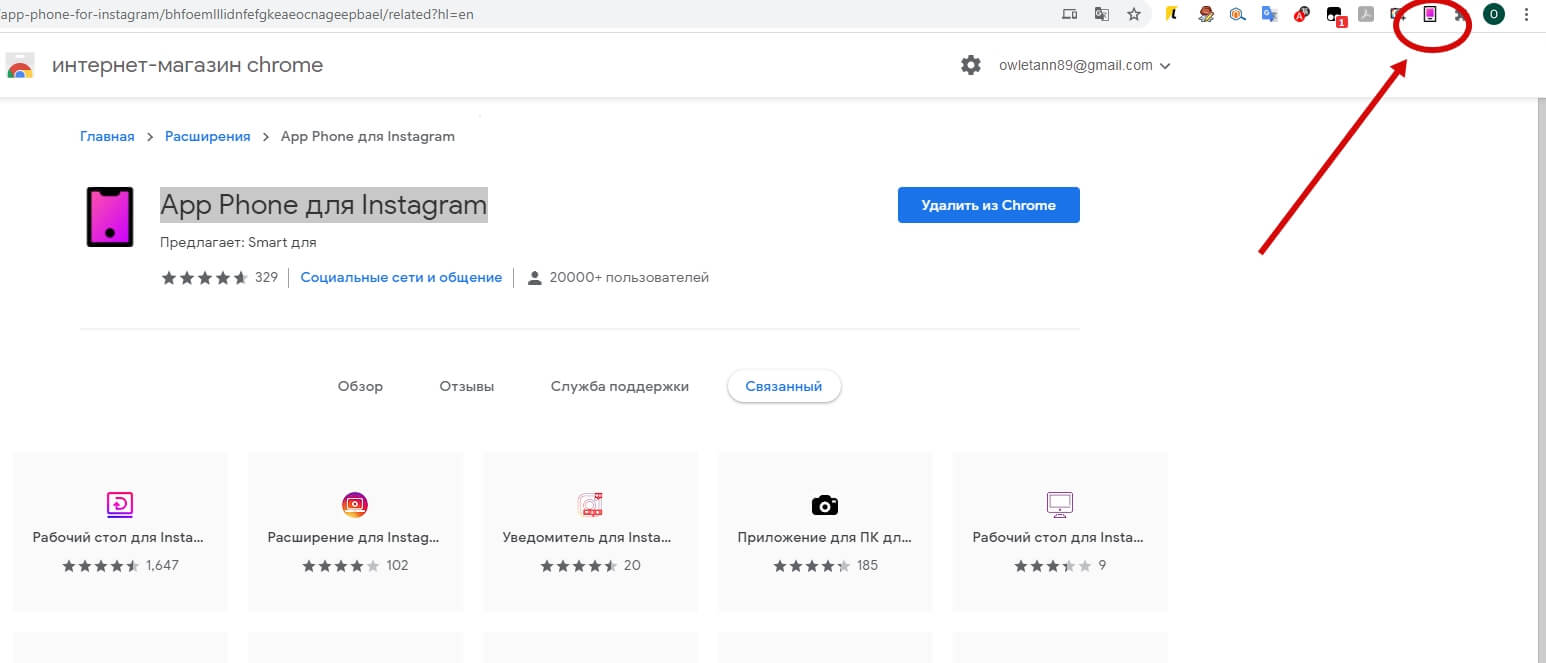
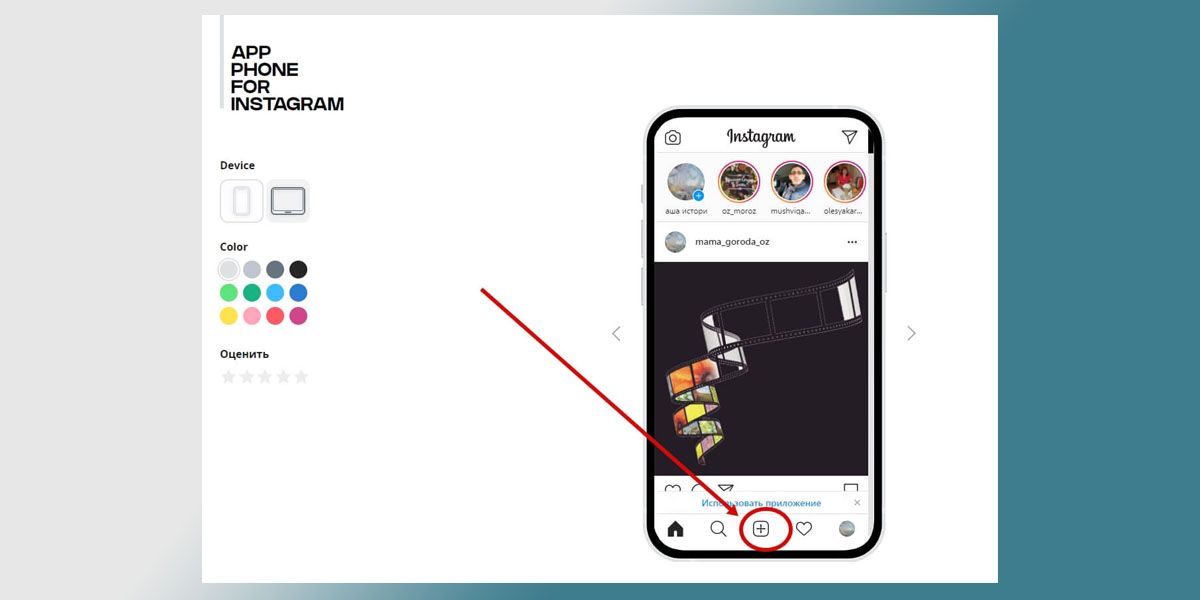
С помощью сервиса отложенного постинга
Сервис отложенного постинга призван облегчить ведение аккаунтов в Инстаграм. Вы планируете сегодня, а результат видите завтра (и даже через год).
SMMplanner дает возможность за минимальную сумму добавлять и удалять фото и видео, публиковать в Ленту, Истории и IGTV.
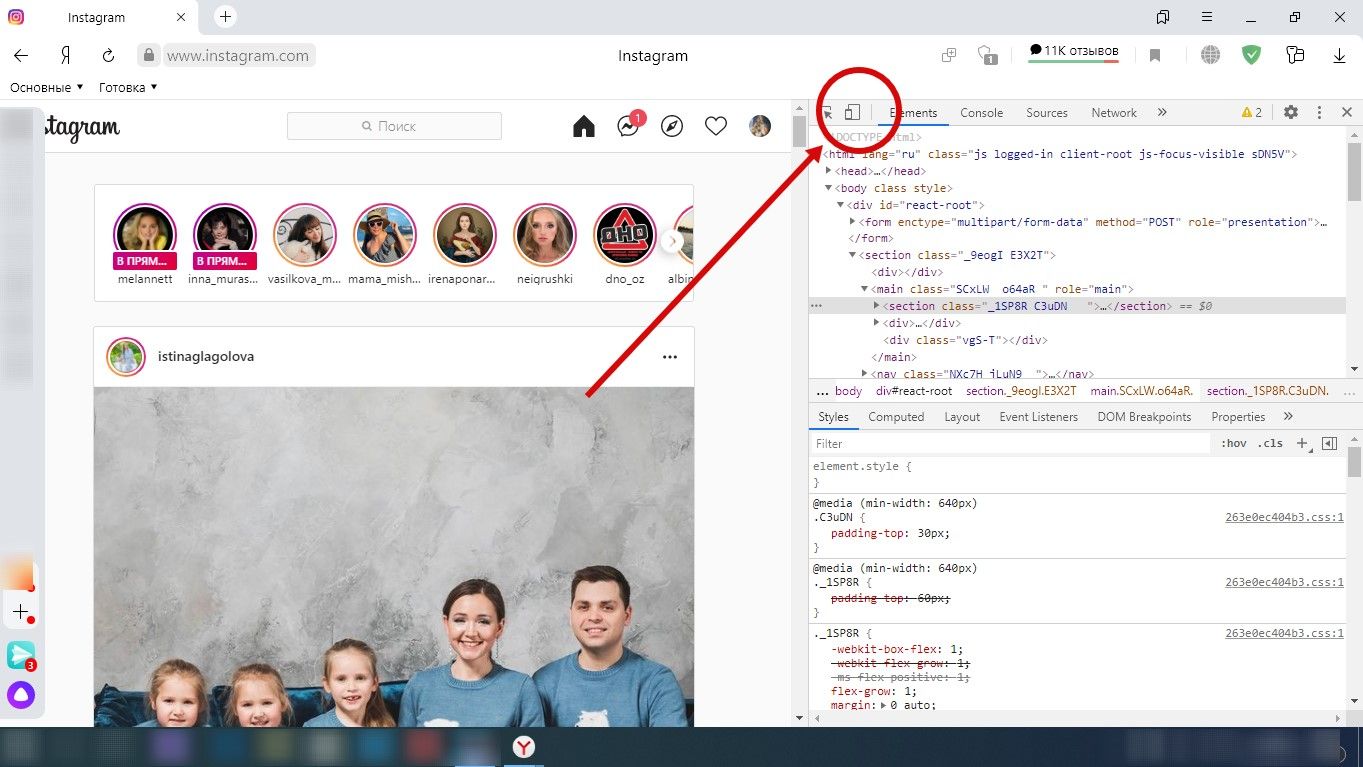
Можно применять к контенту всевозможные фильтры, настройки, редактировать общий вид страницы и, конечно, делать много постов сразу и ставить время их публикации.
Но вернемся к теме статьи: как же именно опубликовать фото в Инстаграме через SMMplanner.
После регистрации в сервисе во вкладке Аккаунты выберите «Подключить аккаунт».
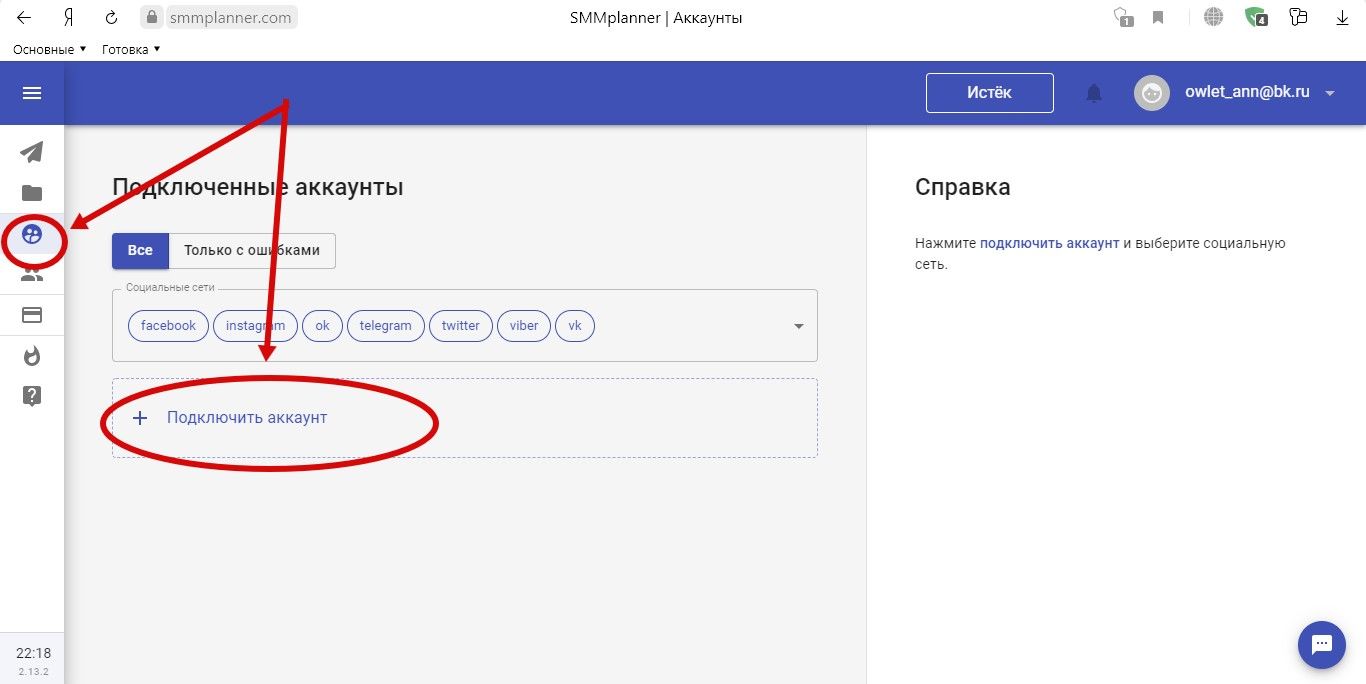

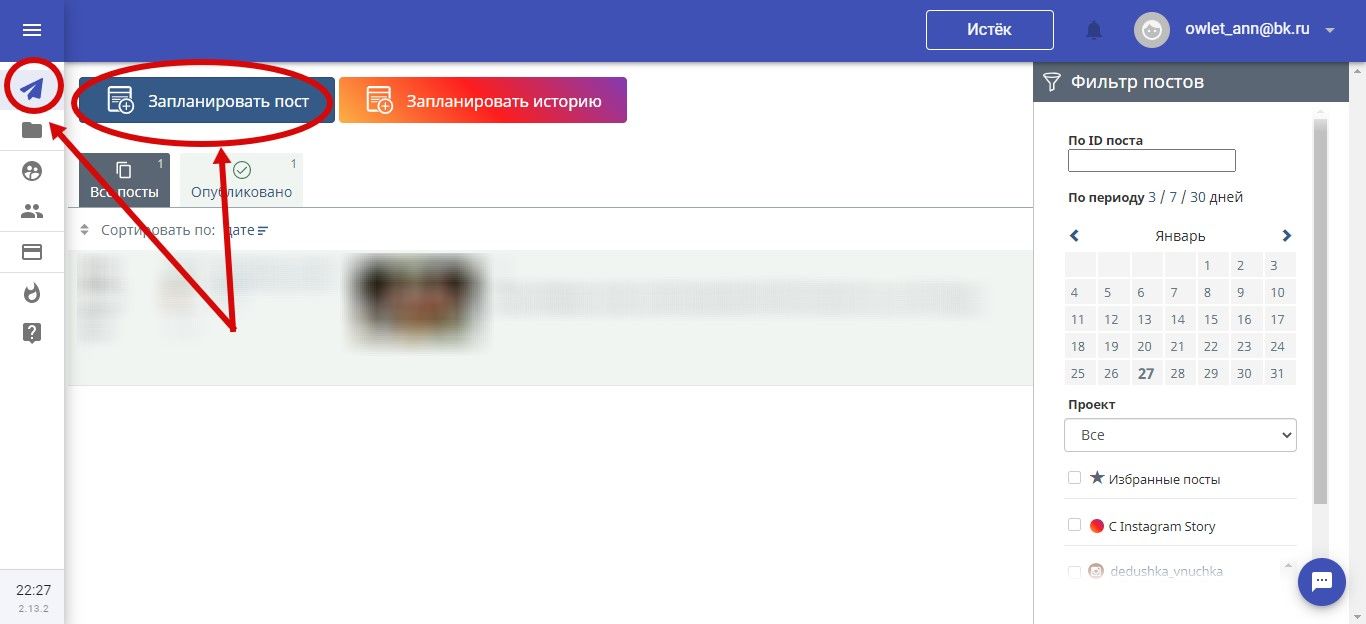
Перед вами откроется окно планирования нового поста. Здесь все просто и везде подсказки, никаких танцев с бубном.
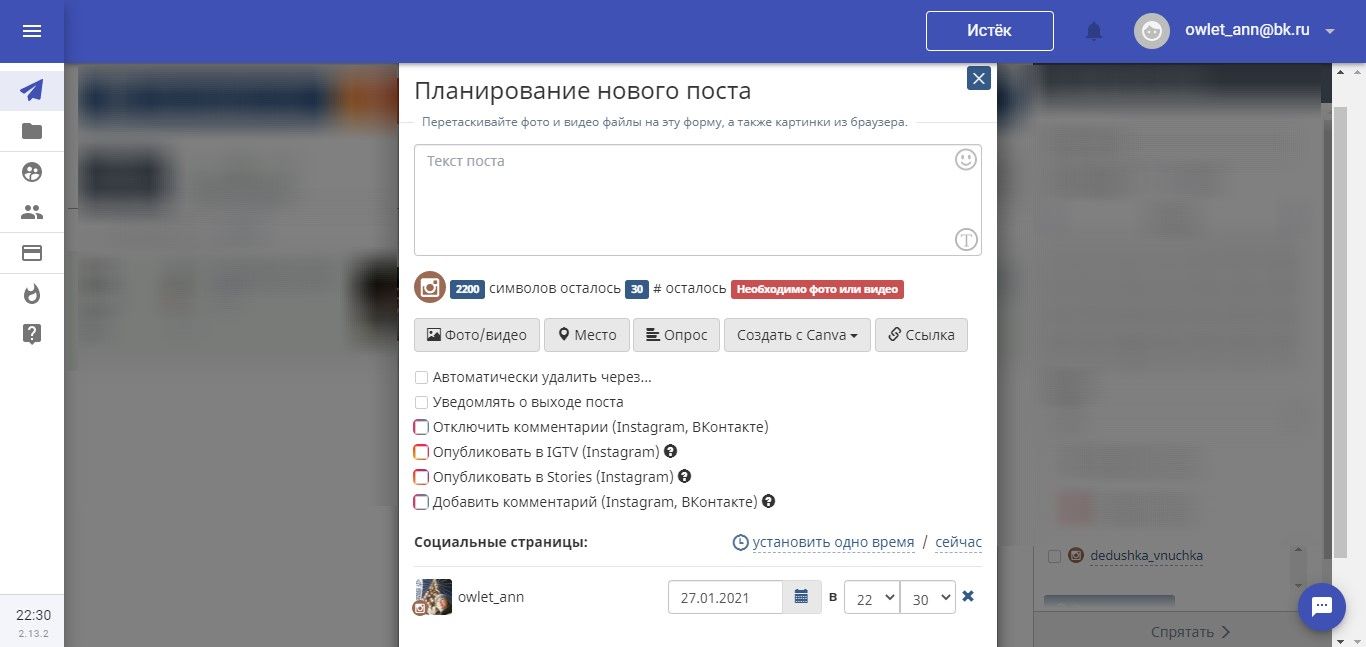
Несмотря на то, что сервис платный, им можно воспользоваться и бесплатно.
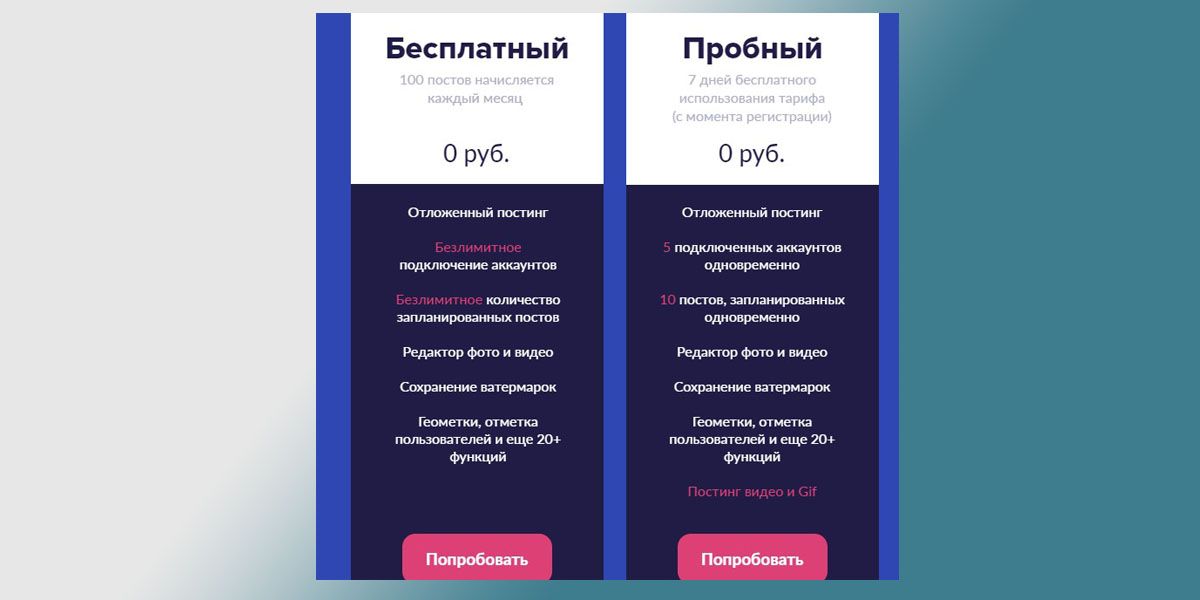
С помощью Creator Studio
Официальный сервис от Фейсбука. Вся работа происходит в браузере, после авторизации в Creator Studio вы сможете добавлять и удалять фото, наладить отложенный постинг и увидеть статистику страницы.
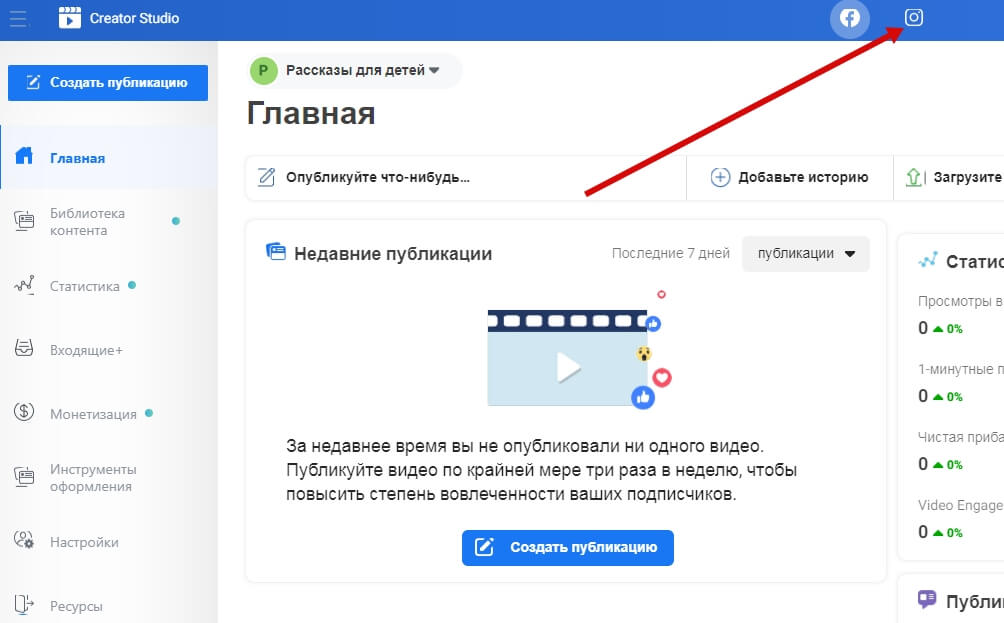
Следуя инструкциям, введите Логин и Пароль от нужного аккаунта Инстаграма, и подтвердите привязку к Фейсбуку со смартфона. Впоследствии переключаться между Инстаграмом и Фейсбуком вы сможете через эти два значка сверху.
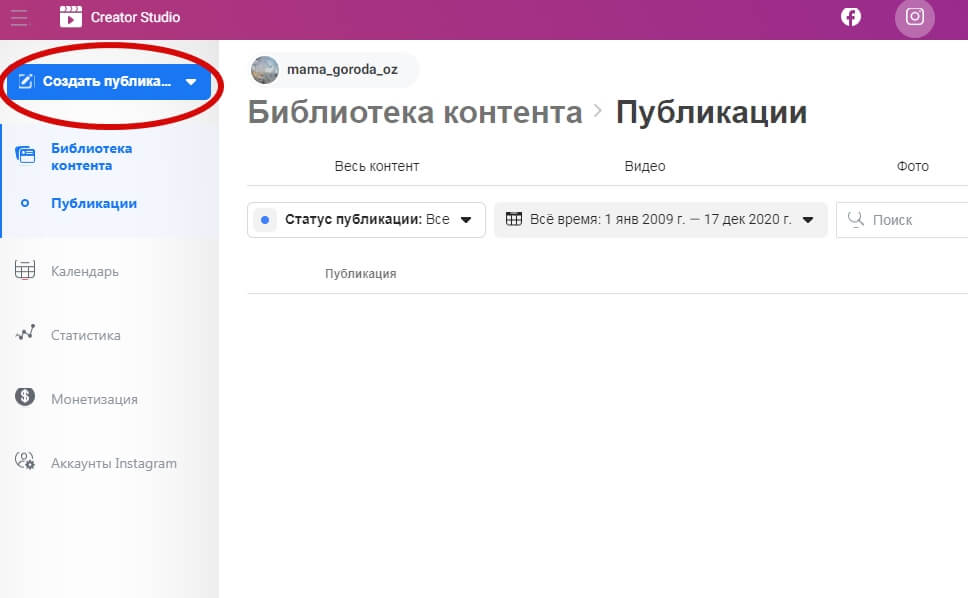
- придется выполнить авторизацию через Фейсбук, создать страницу и привязать аккаунты Инстаграма и Фейсбука друг к другу;
- работает только с бизнес-аккаунтами и аккаунтами Авторов;
- нельзя опубликовать Истории;
- бывают дополнительные ограничения из-за прав доступа Инстаграм.
Переключиться на аккаунт Автора можно следующим образом. Зайдите в Настройки Инстаграма на смартфоне, выберите «Аккаунт», а затем «Переключиться на профессиональный аккаунт».
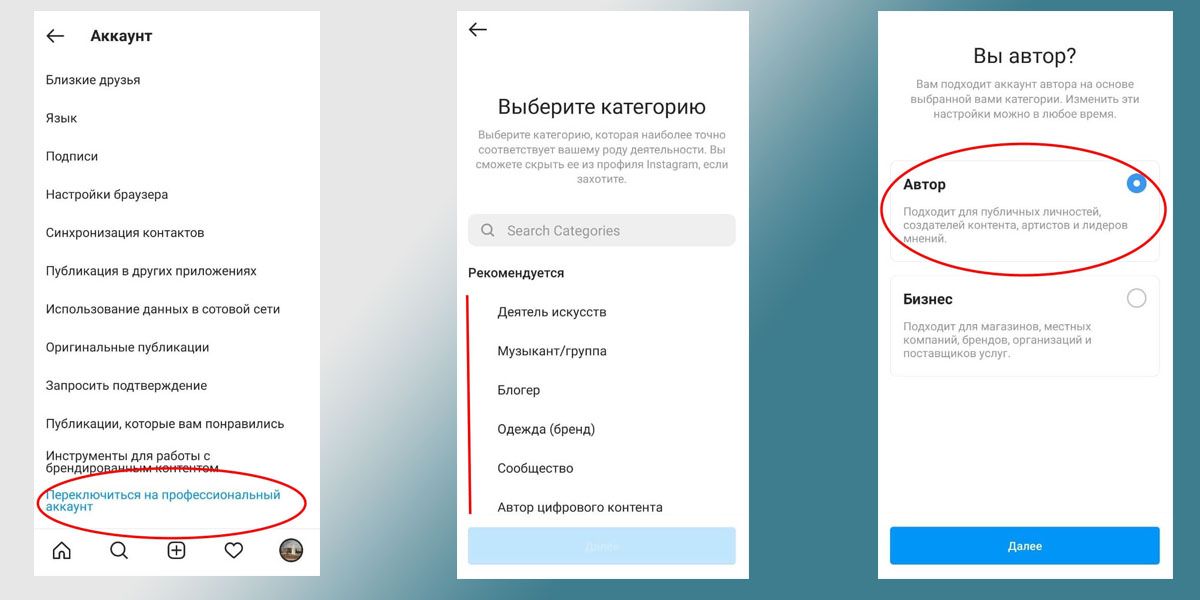
С помощью сервиса по продвижению Instaplus.me
Instaplus – автоматизированный онлайн-сервис по продвижению в Инстаграме. Он умеет автоматически проставлять лайки, подписываться и отписываться, смотреть Истории, и многое другое.
Нас интересует возможность с помощью Instaplus загружать фото с компьютера в Инстаграм. На главной странице через кнопку «Попробовать бесплатно» регистрируетесь, а затем привязываете свой аккаунт Инстаграма.
Добавить фото через Instaplus можно следующим образом:
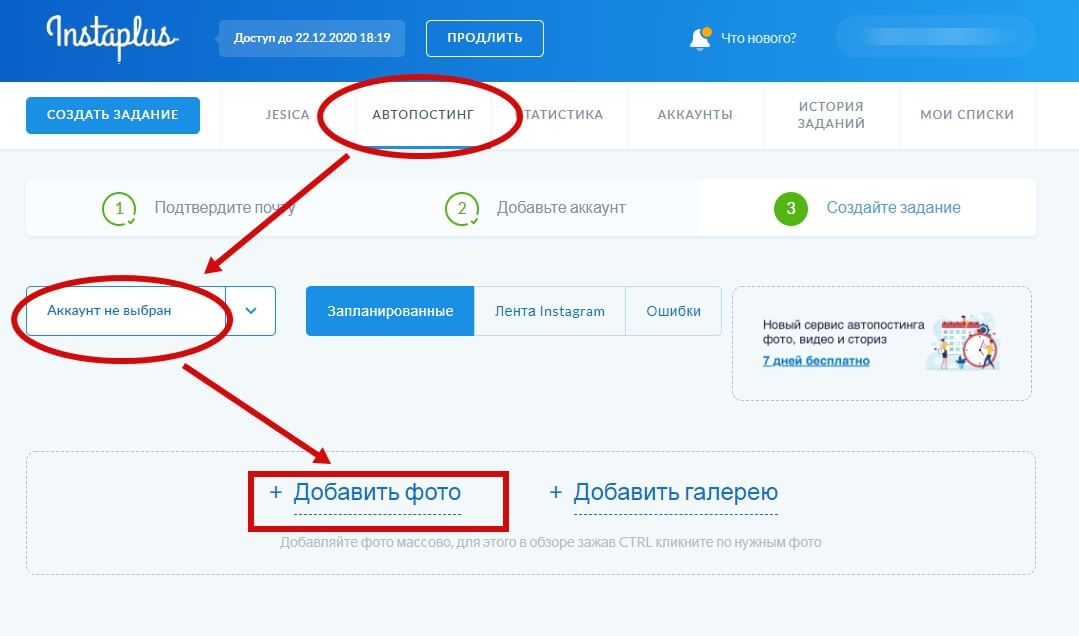
Дальше вы сможете отредактировать фото, добавить описание и геометку.
С помощью эмулятора Андроид и iOS
Использование эмулятора Андроид-приложений было бы более популярно, если бы не одно «но», о котором чуть позже. Суть эмулятора в следующем: установив программу на компьютер, вы на мониторе будете работать с приложениями так, словно сидите в телефоне.
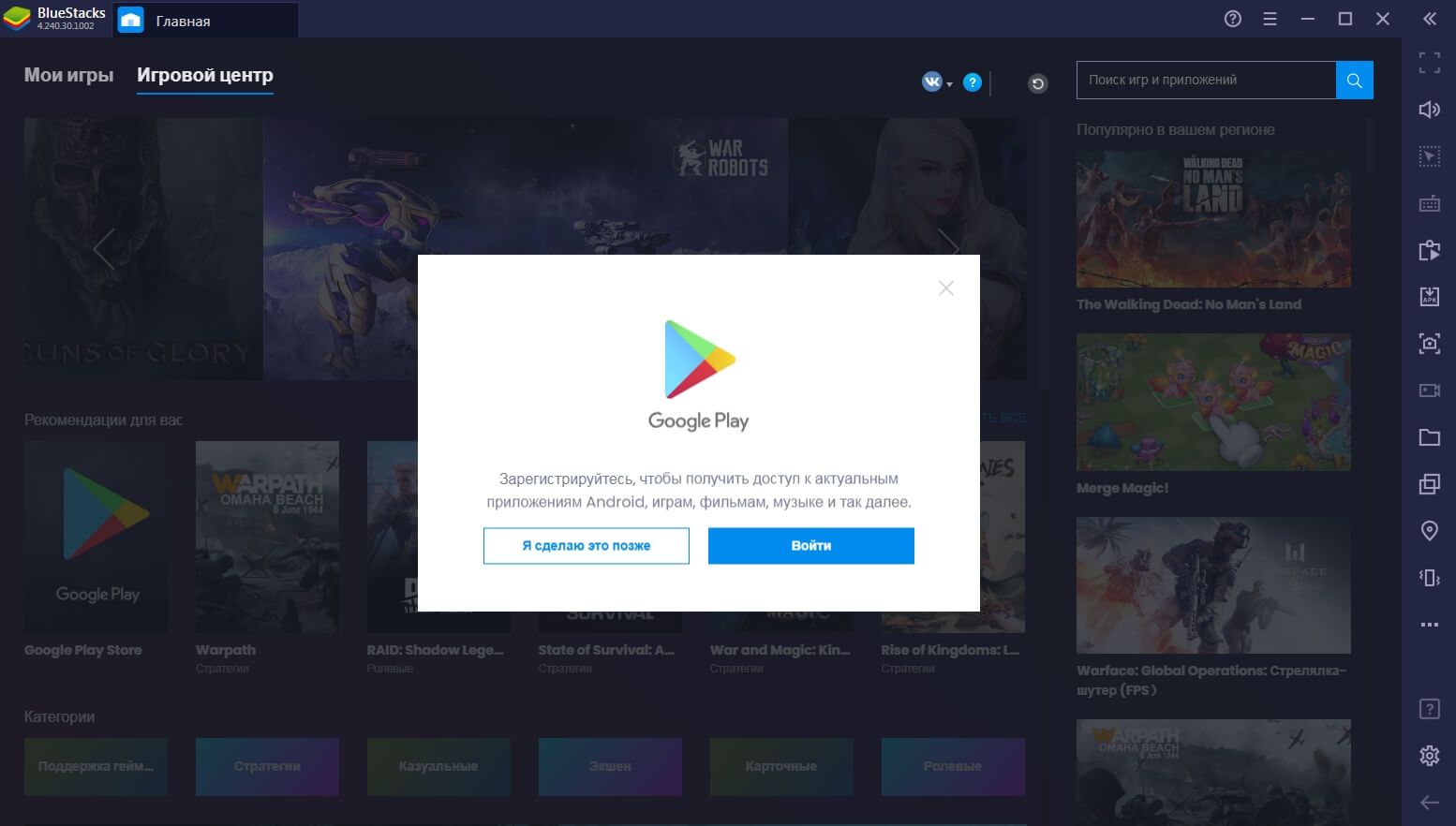
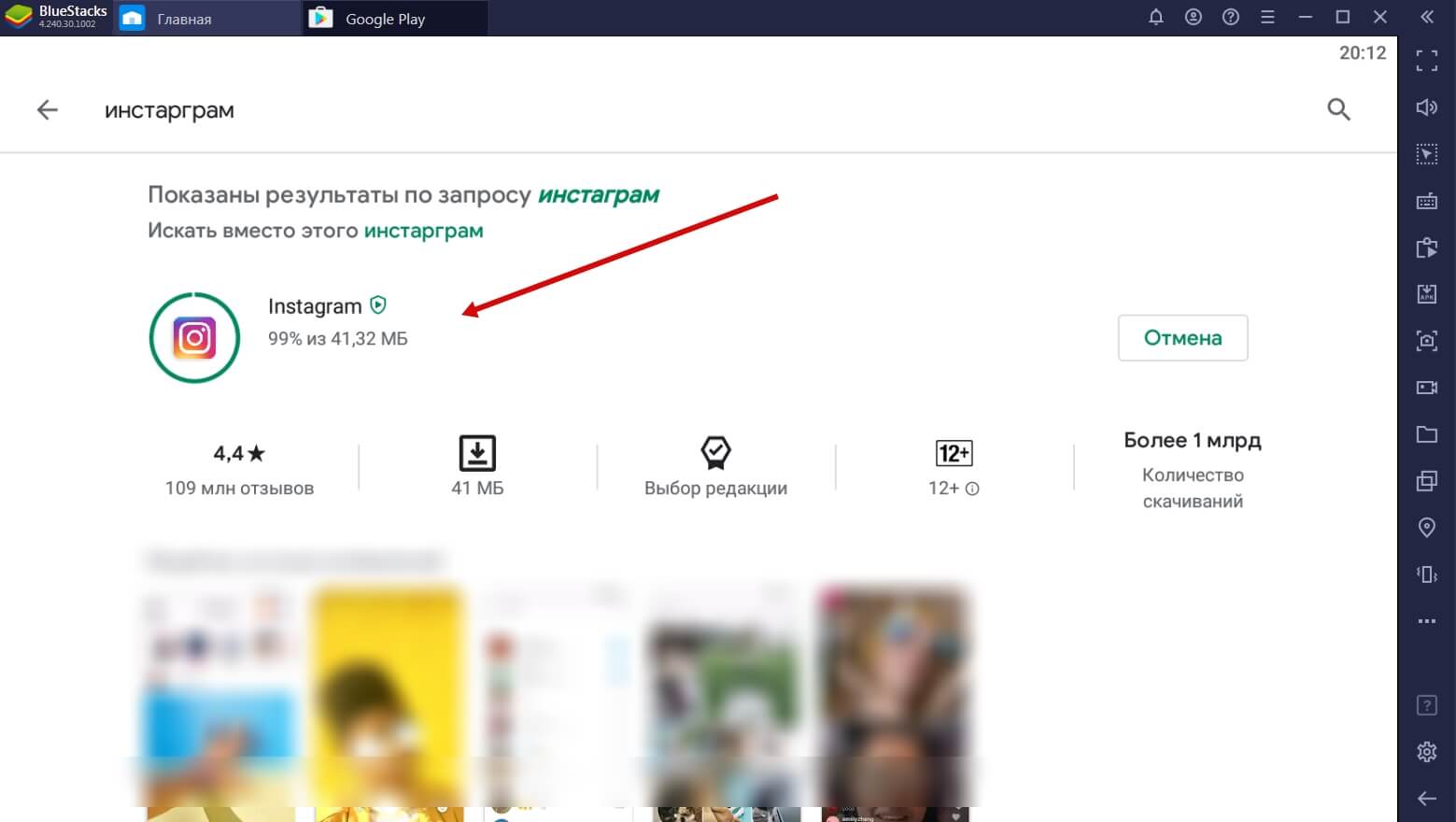
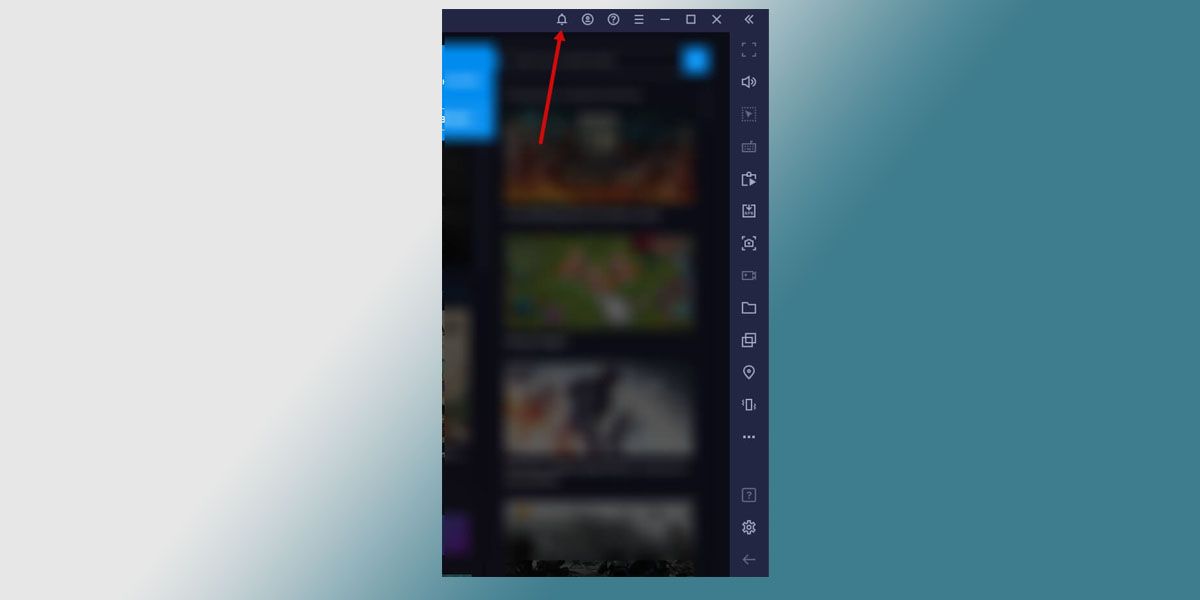
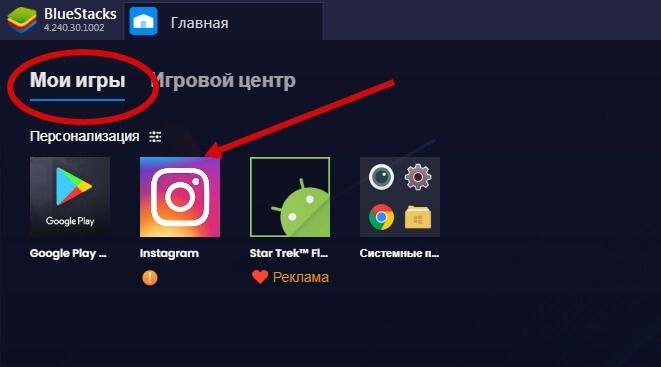
Чтобы загрузить изображения в Инстаграм, сначала эти фото надо добавить в библиотеку эмулятора.
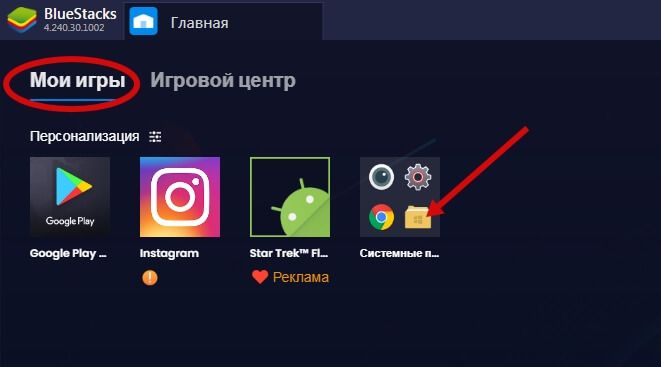
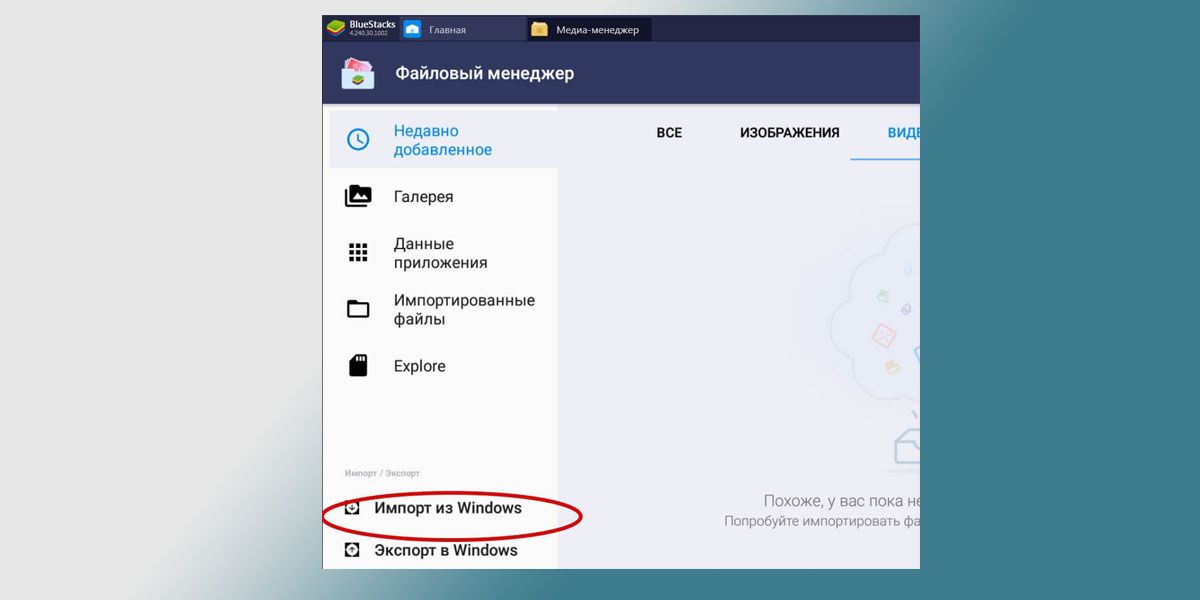
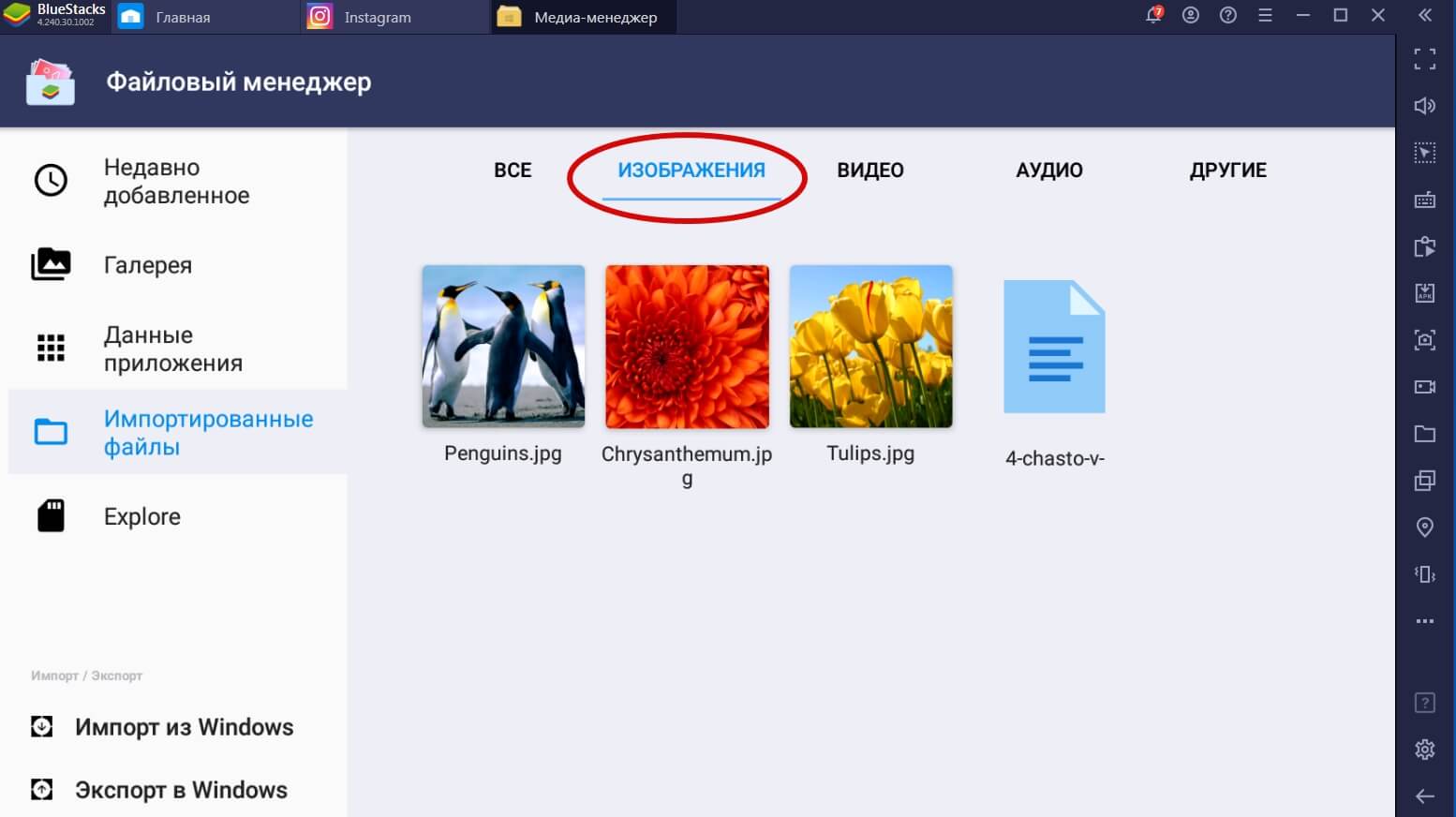
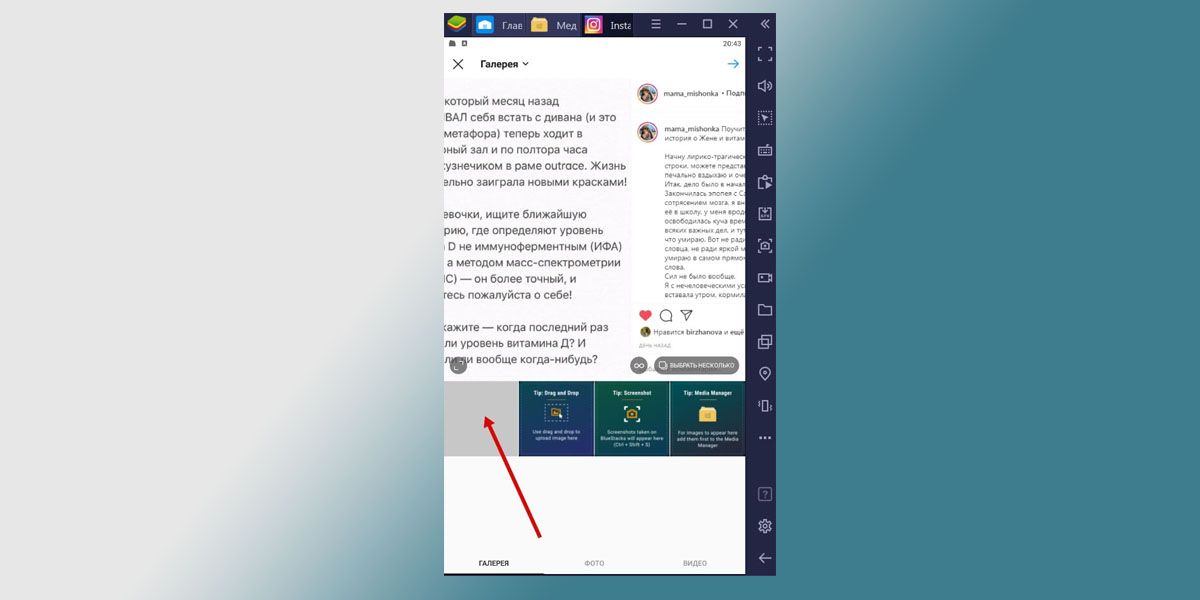
Есть и другой способ. Когда вы запустите Инстаграм через эмулятор, и нажмете привычный плюсик внизу экрана для создания нового поста, раскройте Галерею.
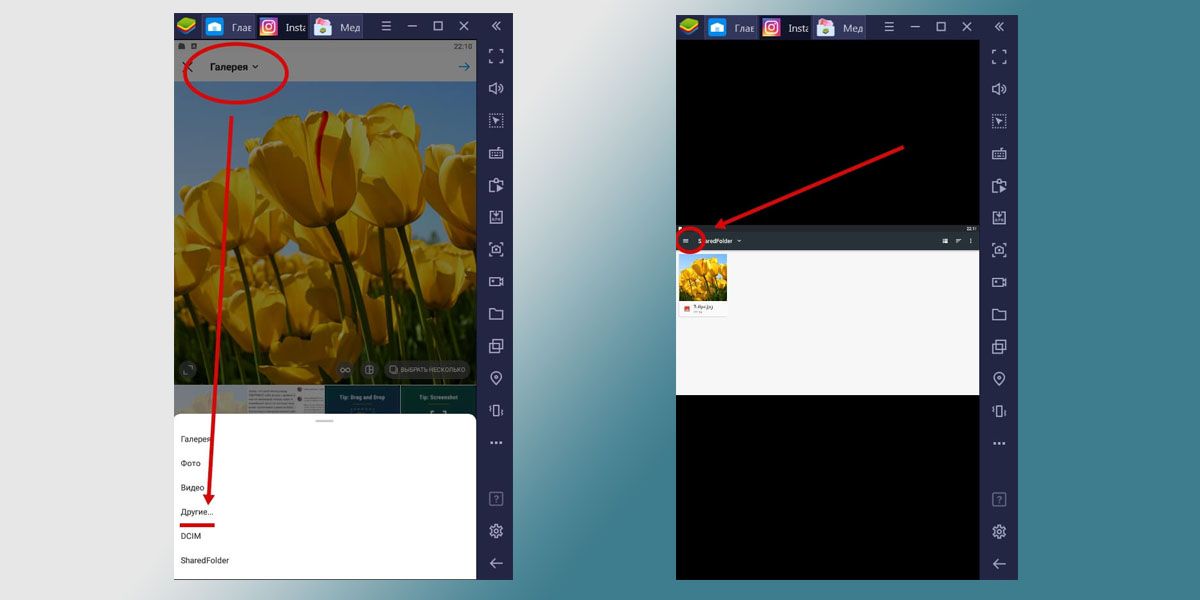
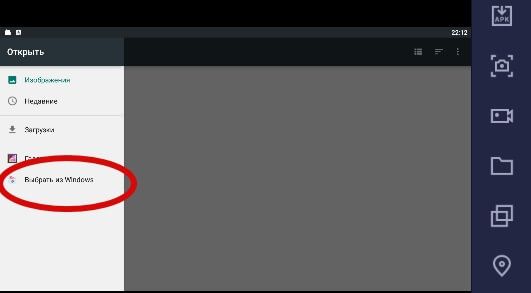
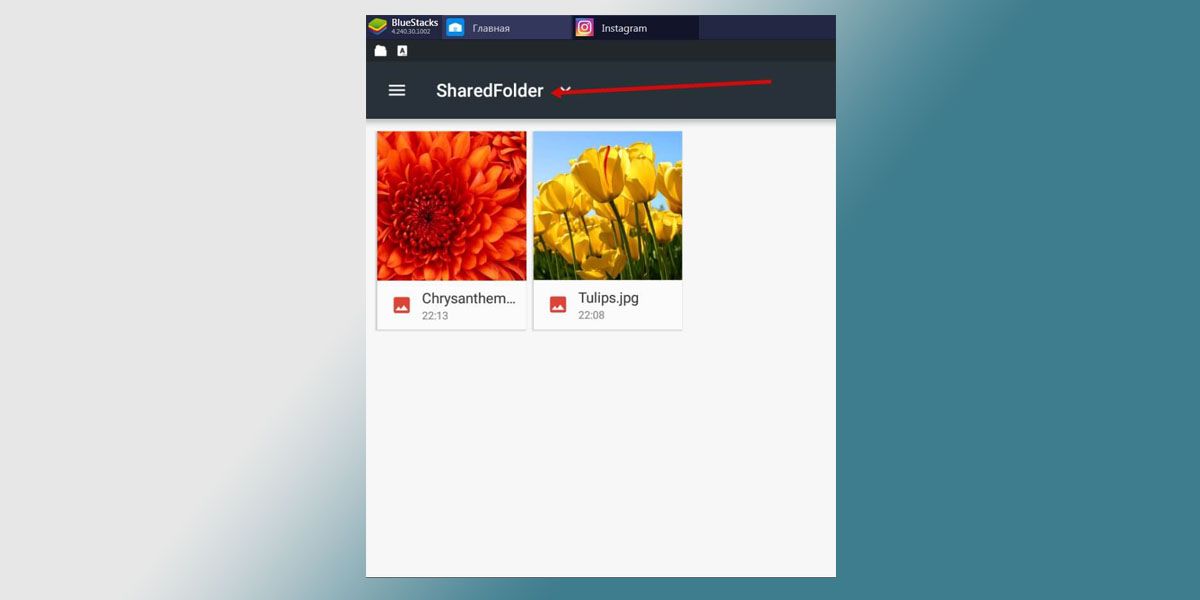
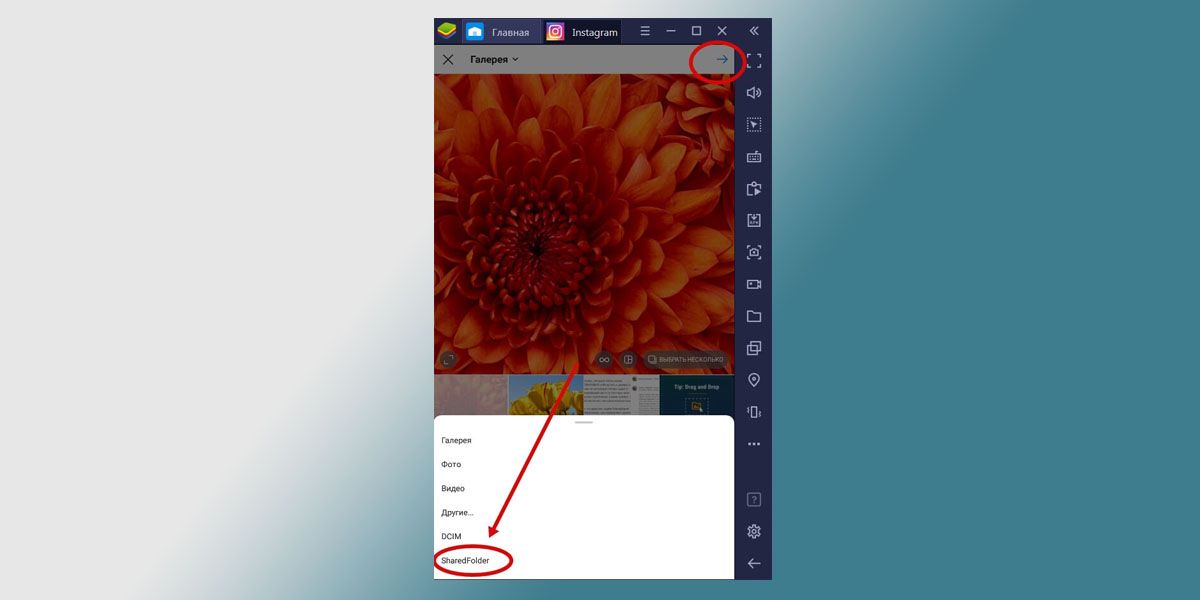
Теперь то самое «но» – момент о производительности вашего компьютера. Если у вас 4 гб. оперативной памяти и меньше, то каждый процесс в эмуляторе у вас будет занимать от 5 минут и больше; проще говоря – все будет тормозить, и программа может вообще отказаться работать.
С помощью онлайн-сервисов
Здесь ситуация как и с расширениями для браузеров – онлайн-сервисов много, а работает из них мало. Рассмотрим принцип на примере instap.ru.
Сервис создан специально для работы с аккаунтами Инстаграма. Перед первым использованием сервиса зарегистрируйтесь в нем.
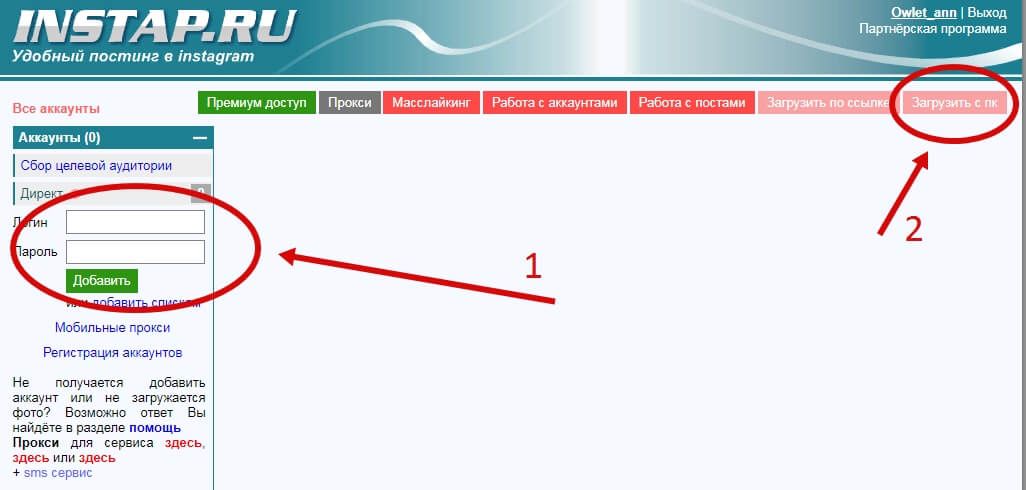
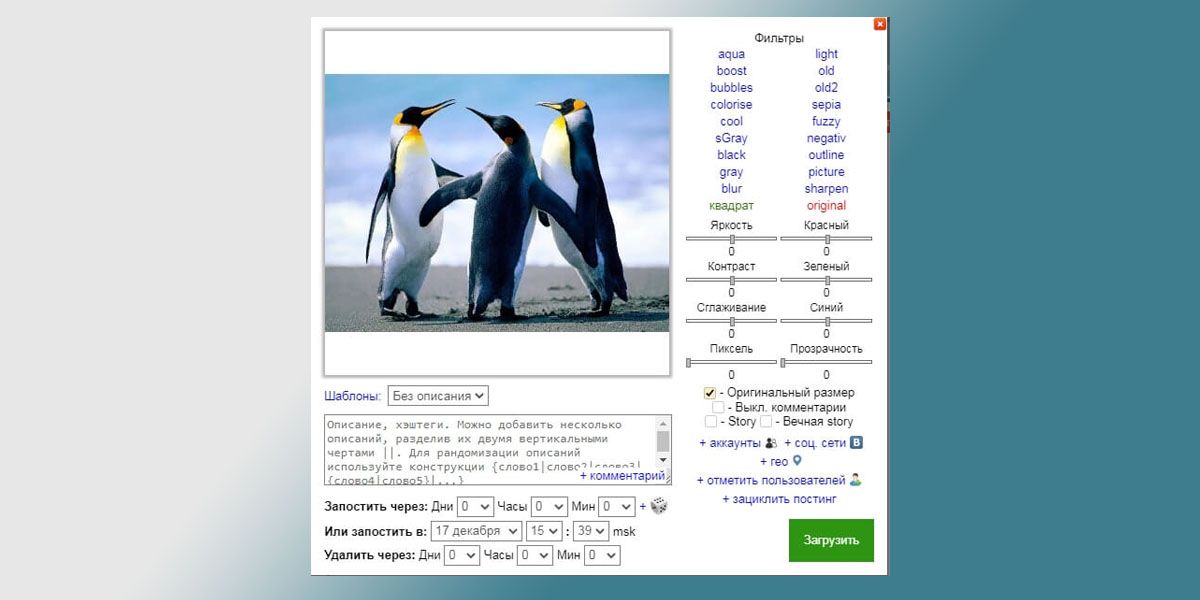
Через сервис вы сможете добавить описание, отметить пользователей, опубликовать фото как в Ленте, так и в Историях. Но такие бесплатные сервисы имеют ошибки. Данный огорчит тем, что после применения фильтров к фотографии она публикуется без них.
Минусы сервиса: без премиум тарифа не более трех постов в сутки, нельзя сделать галерею фото и применить к фото настройки из Историй при публикации туда.
С помощью приложений с сайта Microsoft
Еще недавно, установив официальное приложение Инстаграм от Microsoft можно было грузить фотографии и видео с компьютера в Инстаграм. Создатели обновили его, и теперь возможности такой не осталось. Несмотря на возмущение в отзывах к продукту, возвращать возможность загрузки фото пока никто не собирается. Но сбрасывать этот способ со счетов пока нельзя. Как говорят, а вдруг?
Стоит отметить, что на Microsoft Store можно скачать и другие приложения, позволяющие загружать фото в Инстаграм с компьютера.
App for Instagram: View, Upload Photo, которое должно позволить загрузить изображения. К слову сказать, это единственная функция данного приложения, помимо просмотра Ленты и Профиля.
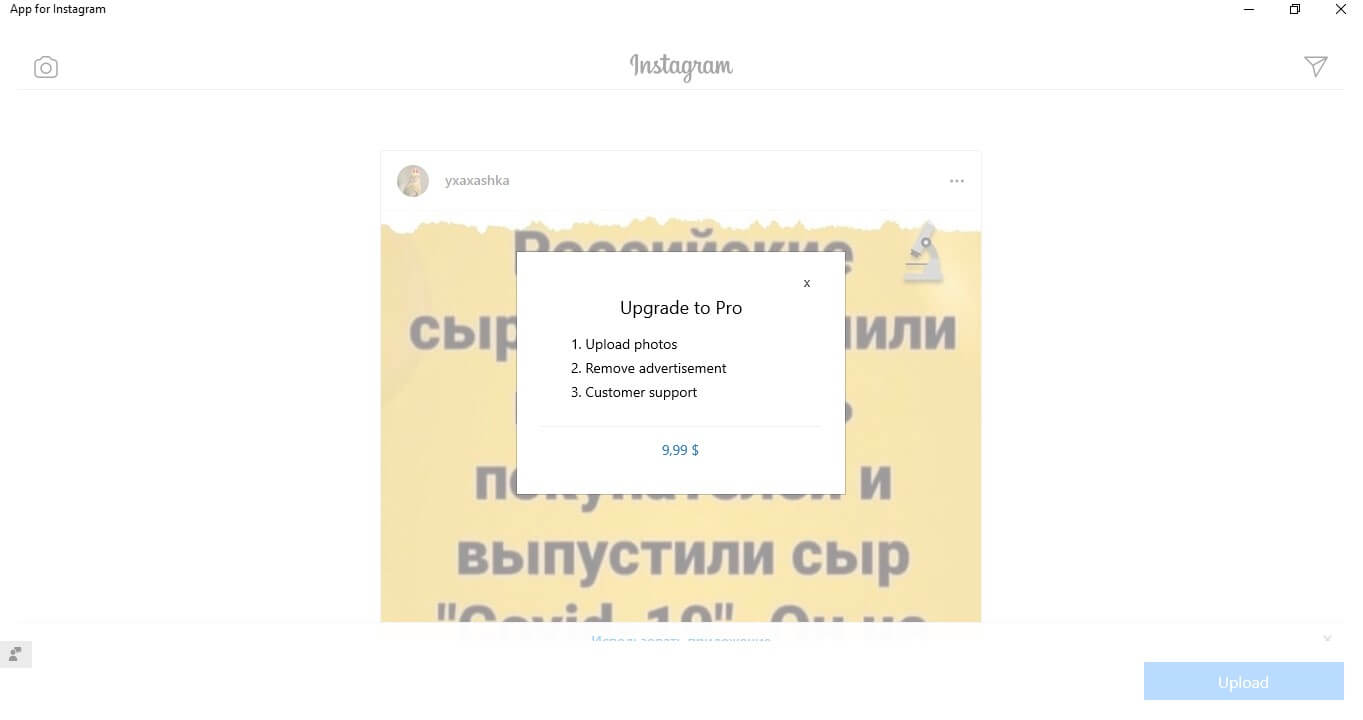
Winsta – неофициальный клиент Инстаграма для Windows 10.
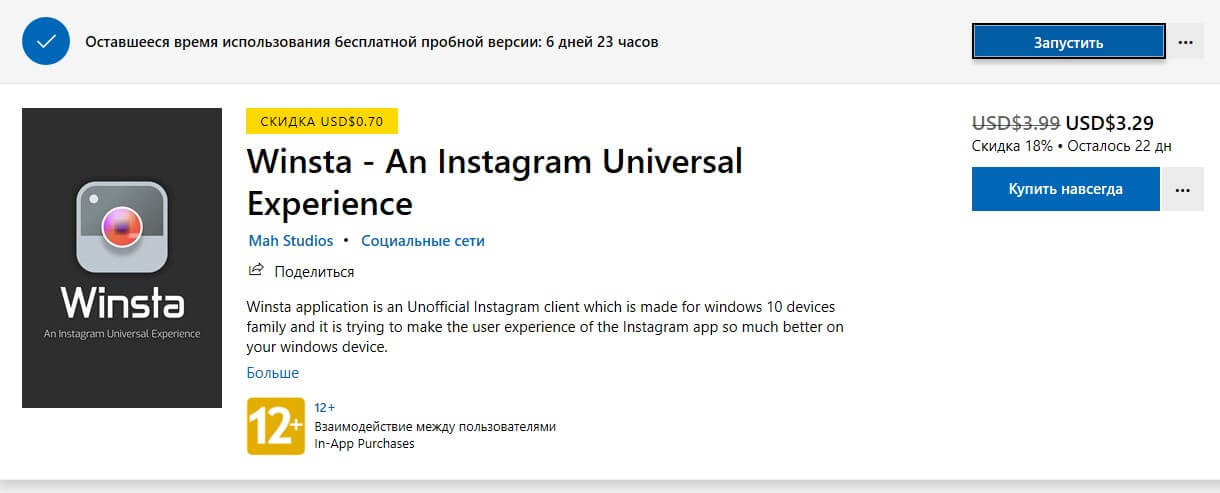
В приложении вы сможете добавить изображение, отредактировать его размер и сделать описание к посту.
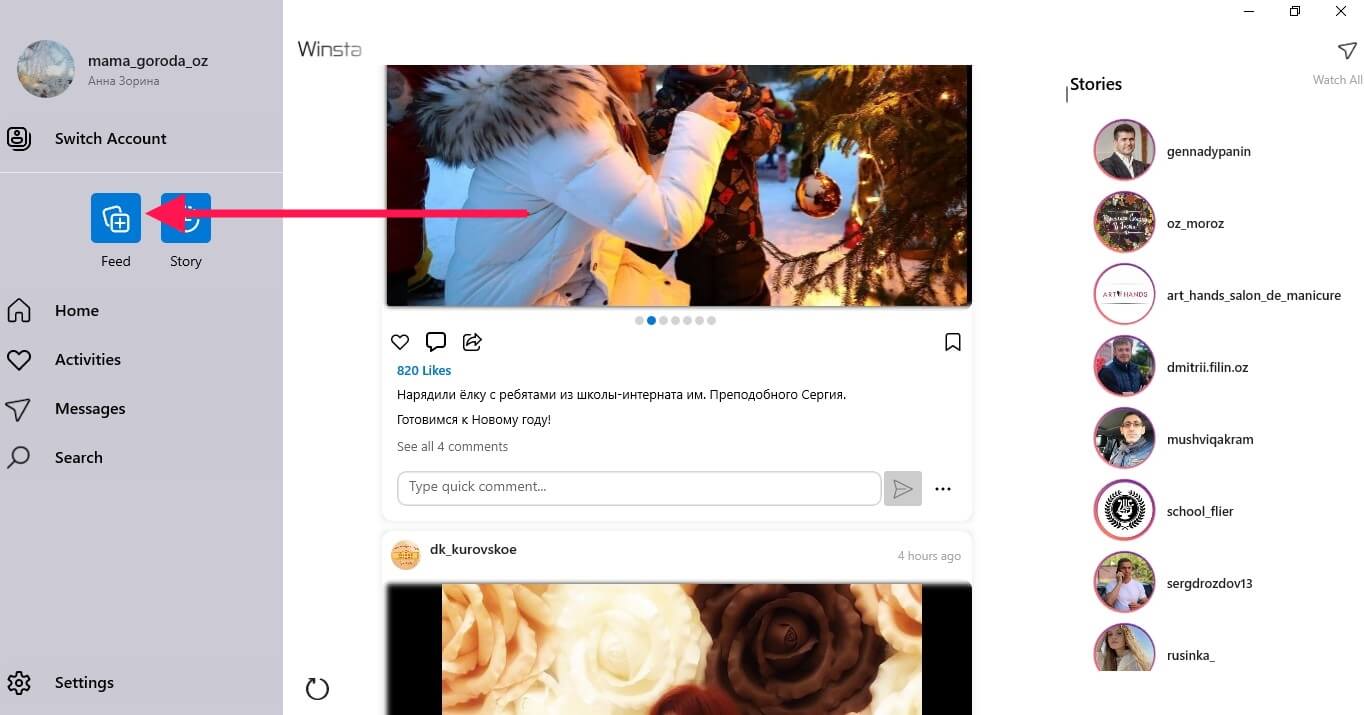
Подведем итоги
Способов загрузки фото в Инстаграм с компьютера много, для наглядности соберем их в единую таблицу и сравним возможности способов с функционалом приложения Инстаграм на смартфоне.