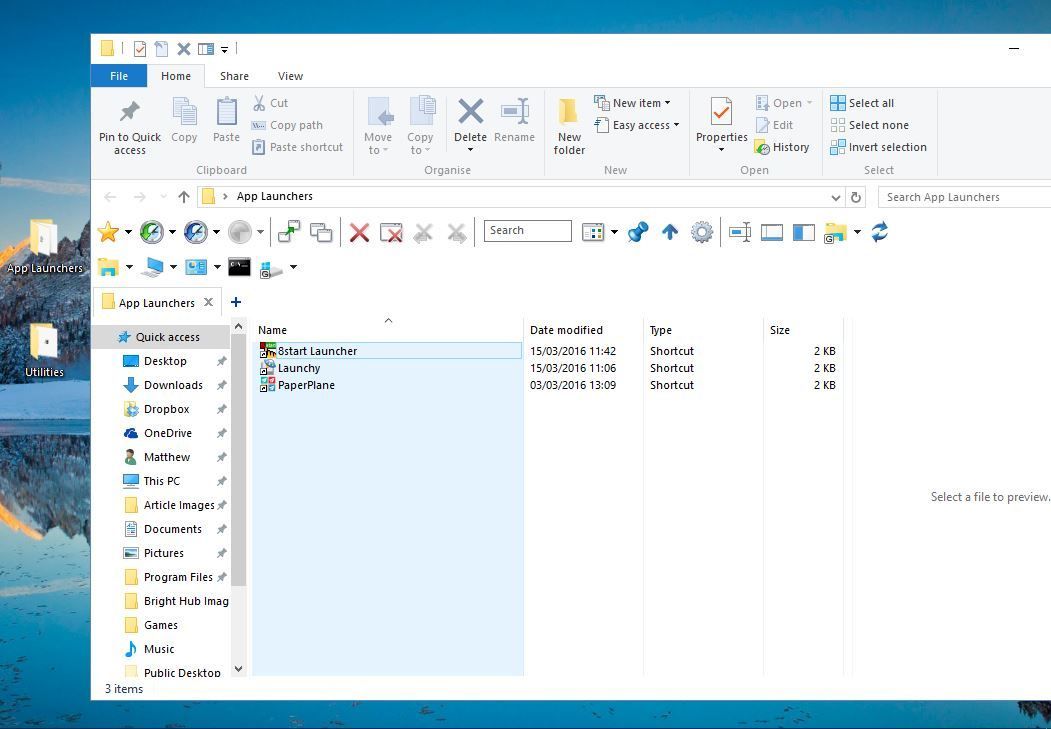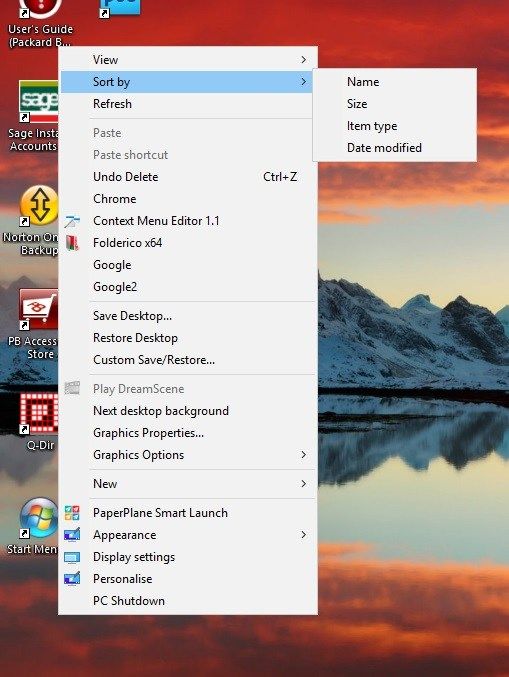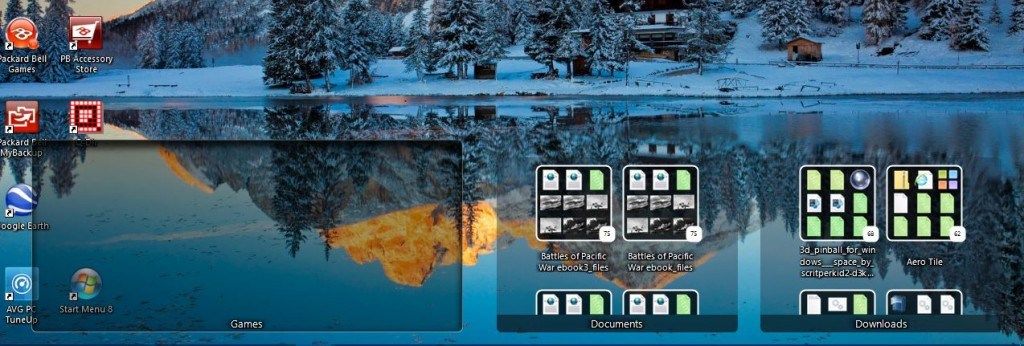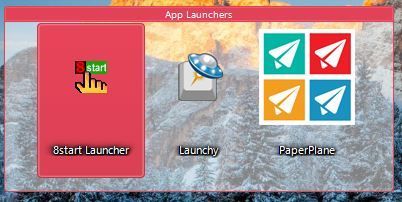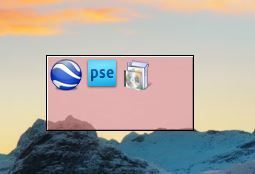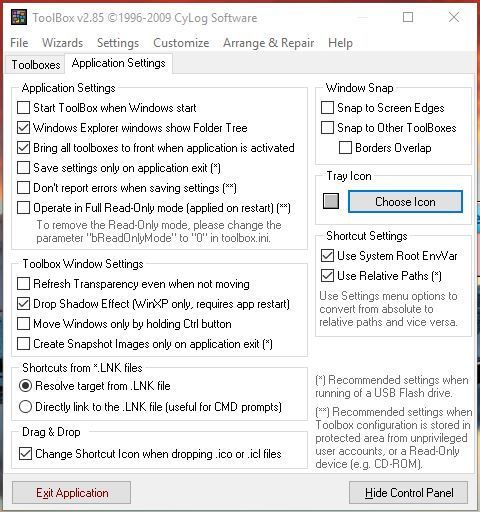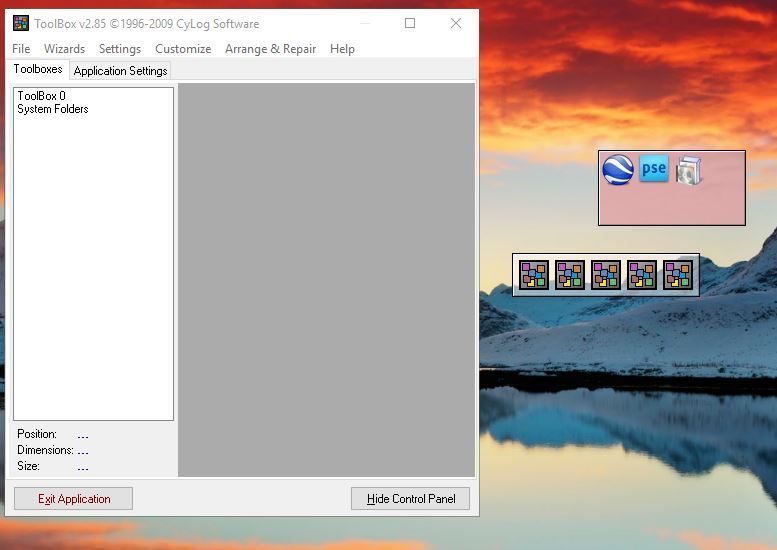- Как в Windows 10 отключить выравнивание значков рабочего стола по сетке
- Как сгруппировать и упорядочить значки рабочего стола Windows 10
- Организация значков рабочего стола с папками
- Сторонние инструменты
- Nimi Places
- Ящик для инструментов
- Windows 10 — Не сохраняется расположение ярлыков на рабочем столе
- Ответы (12)
Как в Windows 10 отключить выравнивание значков рабочего стола по сетке
Когда пользователь или программа создает либо перемещает на рабочий стол ярлык или файл, последний размещается не в произвольном месте экрана, а согласно определенной последовательности, кроме того, все объекты автоматически выравниваются по сетке. Эта функция обеспечивает порядок на рабочем столе, но как быть, если пользователь захочет разместить объекты хаотично, без привязки к выравнивающей сетке?
Всё очень просто, и в Windows 10, и в Windows 8.1 выравнивание можно отключать одним кликом мыши. Перейдите на рабочий стол, щёлкните по нему правой кнопкой мыши и выберите в меню Вид -> Выровнять значки по сетке.
По умолчанию последний пункт отмечен галочкой, но после того как вы на него нажмёте, галочка снимется и выравнивание, и упорядочивание будут отключены.
Более гибко настроить функцию можно с помощью редактора реестра.
Откроете его командой regedit в окошке «Выполнить» и разверните эту ветку:
В правой колонке окна редактора найдите 32-битный DWORD -параметр FFlags. Если его нет, создайте его вручную, воспользовавшись контекстным меню. Этот параметр может принимать четыре значения:
- 1075839520 — отключает автоматическое упорядочивание и выравнивание по сетке.
- 1075839525 — включает автоматическое упорядочивание и выравнивание по сетке.
- 1075839521 — включает упорядочивание и отключает выравнивание по сетке.
- 1075839524 — отключает упорядочивание, но сохраняет выравнивание по сетке.
Кликните по параметру FFlags дважды и замените в открывшемся окошке текущее значение выбранным.
Так как значения здесь указаны в десятичной системе счисления, перед заменой активируйте соответствующую радиокнопку.
Это всё, но чтобы новые настройки смогли вступить в силу, потребуется перезапуск Проводника.
Как сгруппировать и упорядочить значки рабочего стола Windows 10
Многие из нас рассматривают наш рабочий стол Windows как место для размещения файлов и папок. Каждая семейная фотография, документ Word и квитанция заканчивают тем, что загромождают этот плохой перегруженный экран. Отчасти это вина операционной системы; Рабочий стол появляется первым практически в каждом диалоговом окне сохранения файлов и является невероятно удобным местом для хранения «всего пары файлов». К сожалению, эта пара файлов быстро перерастает в пару десятков или пару сотен или пару … Вы понимаете. Ваш рабочий стол быстро становится похожим на пол спальни подростка.
Однако так не должно быть. Организовать беспорядок на рабочем столе Windows намного проще, чем убрать беспорядок в реальной жизни, и вам даже не нужно прекращать использовать Рабочий стол в качестве стандартного пространства организации. В этой статье я покажу вам, как организовать рабочий стол Windows таким образом, чтобы он был беспорядочным, эффективным и полезным.
(Просто нужно кратковременное исправление для многолюдного рабочего стола без серьезной реорганизации. Вы можете попробовать наш учебник о том, как уменьшить значки на рабочем столе, но это только временное исправление.)
Windows имеет некоторые встроенные функции для организации файлов и папок, которые могут быть все, что вам нужно. Для более надежного решения есть несколько сторонних пакетов, которые можно использовать для группировки значков на рабочем столе в определенные категории. Я посмотрю на оба эти решения.
Организация значков рабочего стола с папками
Первый и самый простой способ получить контроль над своим рабочим столом — это использовать папки. Добавить новые папки на рабочий стол очень просто. Щелкните правой кнопкой мыши на рабочем столе и выберите «Создать», затем «Папка» в раскрывающемся списке, чтобы создать пустую папку.
Рекомендуется называть папку, когда вы ее создаете, но если вы забыли, вы всегда можете щелкнуть правой кнопкой мыши по папке и выбрать «Переименовать», чтобы ввести имя для нее. Ваш рабочий стол станет загадочным местом, если все ваши ярлыки будут отсортированы в «Новая папка», «Новая папка (1)», «Новая папка (2)» и т. Д.
Теперь вы можете перетащить соответствующие ярлыки на рабочем столе в новую папку. Это удалит значки с рабочего стола, но вы всегда можете открыть папку для доступа к ярлыкам внутри. Вы можете добавить любое количество папок на рабочий стол для альтернативных категорий ярлыков, таких как приложения, утилиты, мультимедийное программное обеспечение и так далее. Затем вы можете переместить значки в папки, как на снимке ниже.
Если на вашем рабочем столе много файлов, то организовать их может быть сложно, особенно если они начинают накладываться друг на друга. Одним из полезных методов является использование встроенных функций сортировки Windows 10 для сортировки файлов по типу. Это объединит все файлы одного типа, так что, например, если у вас есть папка «Фильмы», выполнение сортировки по типу поместит все видеофайлы в одно место, где вы можете выбрать группу и перетащить их в свой файл. Папка «Фильмы». Просто щелкните правой кнопкой мыши на рабочем столе, выберите Сортировать по -> Тип элемента.
Сторонние инструменты
Nimi Places
Встроенная система папок для Windows проста и эффективна, но она не многофункциональна. Возможно, вам захочется иметь одну возможность — видеть внутри папок, не открывая их, просто чтобы напомнить вам, что там. ты положил внутрь. Вы можете создавать такие папки, используя сторонний инструмент под названием Nimi Places. Это портативный программный пакет, который вы можете использовать для добавления групп папок на рабочий стол. Откройте эту страницу и нажмите «Загрузить Nimi Places» и сохраните исполняемый файл. Затем нажмите на файл .exe и выберите «Извлечь Nimi Places», чтобы запустить программное обеспечение.
Nimi Places запускает четыре готовые группы контейнеров для приложений, игр, документов и загрузок. Вы можете скопировать и вставить ярлыки рабочего стола в эти поля, щелкнув правой кнопкой мыши значок и выбрав «Копировать». Затем щелкните правой кнопкой мыши внутри одного из контейнеров и нажмите «Вставить», чтобы добавить к нему скопированный ярлык.
Вы также можете перетащить контейнеры, чтобы переместить их на рабочий стол. Или, если вы хотите, чтобы они оставались на месте, чтобы вы не перетаскивали их случайно, просто щелкните правой кнопкой мыши контейнер и выберите опцию «Блокировка». Контейнеры останутся закрепленными на рабочем столе. Вы можете разблокировать их таким же образом, щелкнув правой кнопкой мыши контейнер и выбрав «Разблокировать».
Чтобы добавить свои собственные групповые контейнеры на рабочий стол, щелкните значок Nimi Places на панели задач. Это откроет окно, как показано на скриншоте ниже. Нажмите кнопку «+» в правом нижнем углу, чтобы создать новый контейнер. Затем нажмите «Поместить» и выберите одну из ярлыков на рабочем столе. Это добавит контейнер папок на рабочий стол, и вы сможете открывать включенные в него ярлыки оттуда.
Вы можете изменить размеры контейнеров, перетаскивая их границы с помощью мыши. Обратите внимание, что вы также можете прокручивать содержимое больших контейнеров с помощью полосы прокрутки: щелкните справа от контейнера, а затем перетащите его полосу прокрутки вверх и вниз.
Чтобы изменить заголовки контейнеров, сначала щелкните правой кнопкой мыши строку заголовка в верхней части окна контейнера. Затем выберите опцию «Переименовать контейнер», которая откроет текстовое поле ниже. Введите альтернативное название для контейнера там.
Программное обеспечение имеет некоторые другие параметры настройки для контейнеров. Чтобы увидеть их, щелкните правой кнопкой мыши контейнер и выберите «Внешний вид» и «Тема» в подменю, чтобы выбрать эти параметры. Это позволит вам выбрать несколько альтернативных фонов для контейнеров.
Ящик для инструментов
ToolBox — это еще один сторонний пакет, который можно использовать для группировки значков на рабочем столе. Вы можете скачать программу здесь. Нажмите tbox285.zip, чтобы сохранить его Zip. Затем откройте папку Zip в проводнике и нажмите «Извлечь все», чтобы извлечь папку. Когда вы извлечете содержимое файла Zip, вы можете запустить ToolBox оттуда.
Теперь вы можете настроить новые поля значков для рабочего стола, щелкнув правой кнопкой мыши значок ToolBox на панели задач и выбрав «New Toolbox». Это добавит поле на рабочий стол, как вы можете видеть на скриншоте ниже. Перетащите значки рабочего стола в поле или поля, чтобы упорядочить их.
Чтобы дополнительно настроить эти поля значков на рабочем столе, щелкните один из них правой кнопкой мыши и выберите «Свойства панели инструментов» в контекстном меню. Это открывает окно в снимке прямо ниже. Там вы можете изменить размеры блоков, изменить их цвета и применить к ним новые эффекты.
Чтобы изменить размеры значков, перетащите панели под «Окно Размер плитки. »Перетащите строку« Строки », чтобы увеличить или уменьшить высоту окна. Кроме того, вы можете перетащить панель «Столбцы» вправо или влево, чтобы изменить ширину.
Вы можете изменить цвета блоков, щелкнув поле рядом с «Цвет». Это откроет цветовую палитру, из которой вы можете выбрать другие цвета. Или вы можете добавить некоторые фоновые обои в поле, выбрав «Растровое изображение» в раскрывающемся меню и нажав кнопку «…» рядом с полем «Путь фонового растрового изображения».
Вы можете добавить заголовок вверху окна, установив флажок «Видимая строка заголовка» (или скрыть заголовок, сняв его). Введите новые заголовки для поля в текстовом поле «Имя панели инструментов» в верхней части окна.
Когда вы закончите, нажмите кнопку «Применить изменения», чтобы применить любые вновь выбранные настройки.
Панель управления панели инструментов содержит список всех ваших значков. Вы можете щелкнуть правой кнопкой мыши поле и выбрать «Панель управления панели инструментов», чтобы открыть окно, показанное ниже. На вкладке «Наборы инструментов» перечислены поля значков на рабочем столе. Вы можете удалить блок, щелкнув правой кнопкой мыши его заголовок и выбрав «Удалить панель инструментов». Нажмите «Настройки»> «Сохранить все настройки панели инструментов», чтобы быстро сохранить все ярлыки, эффекты и позиции на рабочем столе блоков значков.
Кроме того, вы также можете настроить поля, которые включают ярлыки на панели задач. Панель управления панели инструментов содержит меню «Мастера» в верхней части. Выберите это, чтобы открыть небольшое меню, в котором вы можете настроить системную папку, диск и ярлык мегапакета.
С папками Windows 10, Nimi Places и ToolBox вы теперь можете эффективно группировать значки на рабочем столе и организовывать ярлыки. Вы также можете взглянуть на средства запуска приложений как способ очистки перегруженного рабочего стола, как описано в нашей статье «Как добавить новые средства запуска приложений в Windows 10».
Хотите узнать больше о том, как улучшить работу с Windows 10?
Ознакомьтесь с нашим руководством по изменению громкости с помощью горячих клавиш в Windows 10.
Узнайте об ошибках проверки памяти в Windows 10.
Возникли проблемы с Центром обновления Windows? Смотрите нашу статью об устранении распространенных проблем обновления Windows 10.
Надоело входить на свой рабочий стол? Мы покажем вам, как автоматически войти в Windows 10.
Сеть не работает правильно? У нас есть учебник по устранению сетевых проблем в Windows 10.
Не можете скрыть панель задач? Мы научим вас, как скрыть панель задач, когда вы запускаете полноэкранные приложения.
Много пользуетесь своим буфером обмена, но нужно его очистить? Вот как можно очистить буфер обмена в Windows 10.
Windows 10 — Не сохраняется расположение ярлыков на рабочем столе
Здравствуйте. В Windows 10 не сохраняется расположение ярлыков, папок и документов на рабочем столе. Расположение слетает после перезагрузки.
Версия Windows самая последняя, драйвера на видеокарту тоже, так же установлены драйвера на монитор.
Судя по форумам проблема существует еще с 2015 года. Неужели ее до сих не решили? Дико не удобно становится работать! Пользоваться сторонним софтом типа DesktopOK и других программ пока не хочется.
Помогите пожалуйста решить эту проблему, если она вообще решаема.
Ответы (12)
* Попробуйте выбрать меньший номер страницы.
* Введите только числа.
* Попробуйте выбрать меньший номер страницы.
* Введите только числа.
Можно попробовать отключить быстрый запуск компьютера. Его отключение очистит оперативную память компьютера от возможного мусора.
Довольно большое количество проблем иногда решает именно такой совет про выключение)
Для того, чтобы это сделать, нажмите Пуск, Выключение и удерживая клавишу Shift, Завершение работы.
Если не поможет, тогда попробуйте выполнить проверку на ошибки и восстановление системных файлов.
Для этого нажмите правой кнопкой на меню Пуск, выберите командная строка (администратор). Или «Windows PowerShell (администратор)».
В открывшемся окне напечатайте Dism /Online /Cleanup-Image /RestoreHealth и нажмите Enter.
Команда начнет выполняться, нужно подождать(иногда команда может выполняться и 30 минут, в это время может показаться, что всё «зависло»)
Обращайте внимание на пробелы в командах.
Затем напечатайте sfc /scannow и нажмите Enter.
Если и это не поможет, проверьте сохраняется ли проблема в режиме чистой загрузки
https://support.microsoft.com/ru-ru/help/929135.
Если и чистая загрузка не поможет-создайте нового пользователя и проверьте в нём, сохраняется ли проблема.
__
Если мой ответ вам помог, пожалуйста, отметьте его как ответ.
Disclaimer: В ответе могут быть ссылки на сайты не на сайты Microsoft, Все советы с таких сайтов Вы выполняете на свой страх и риск.
1 пользователь нашел этот ответ полезным
Был ли этот ответ полезным?
К сожалению, это не помогло.
Отлично! Благодарим за отзыв.
Насколько Вы удовлетворены этим ответом?
Благодарим за отзыв, он поможет улучшить наш сайт.