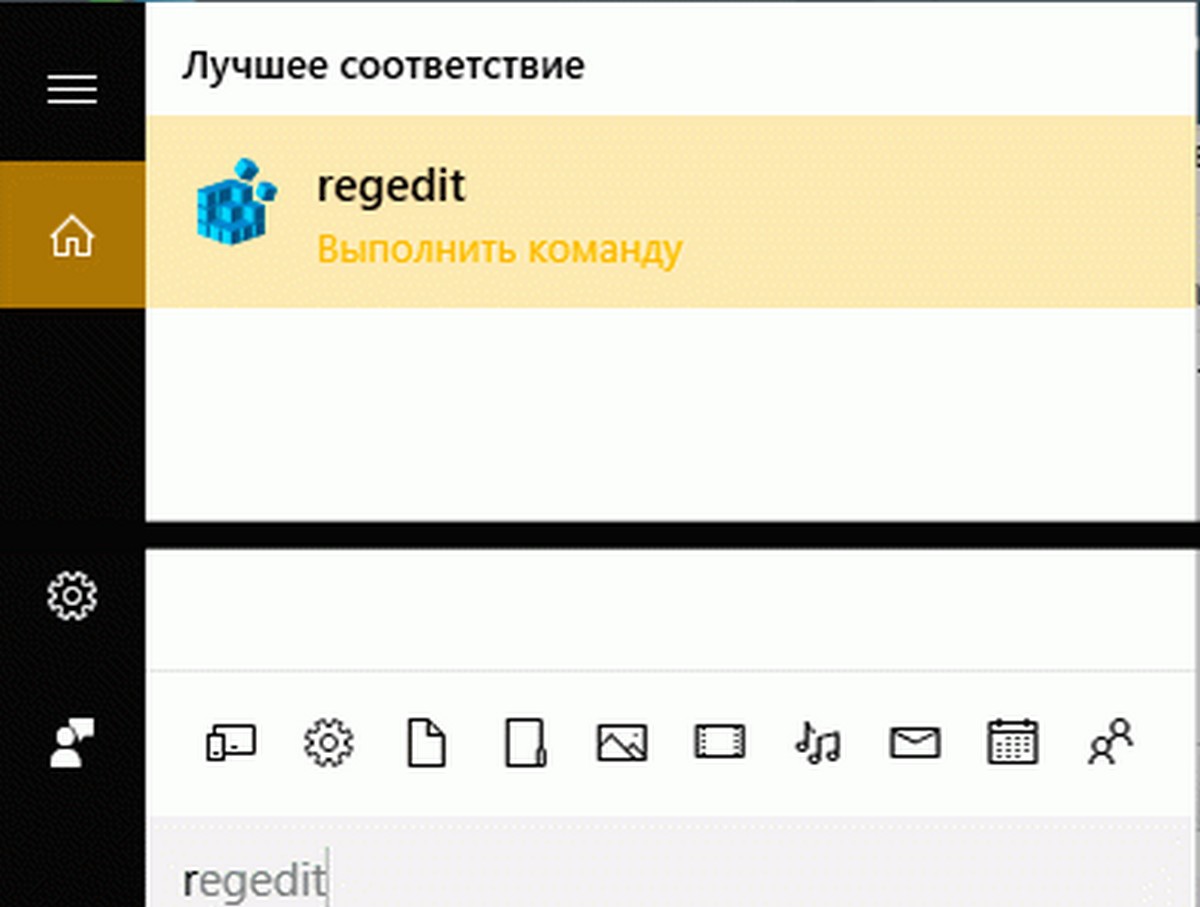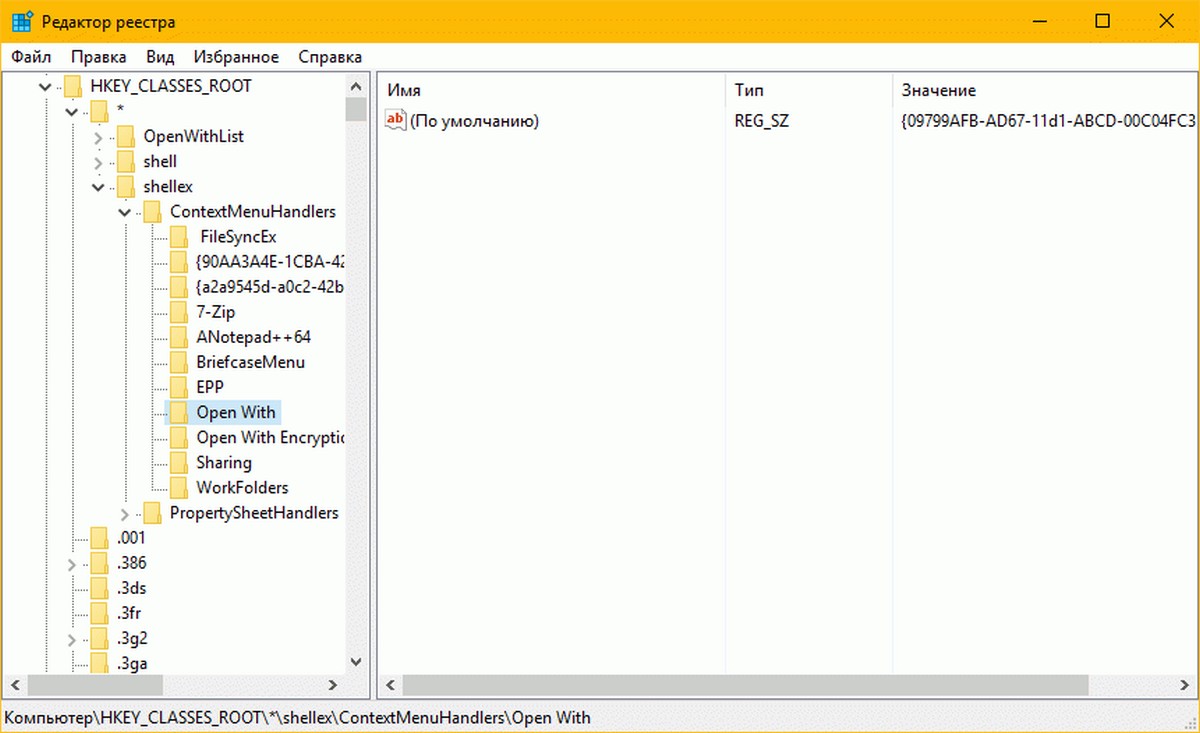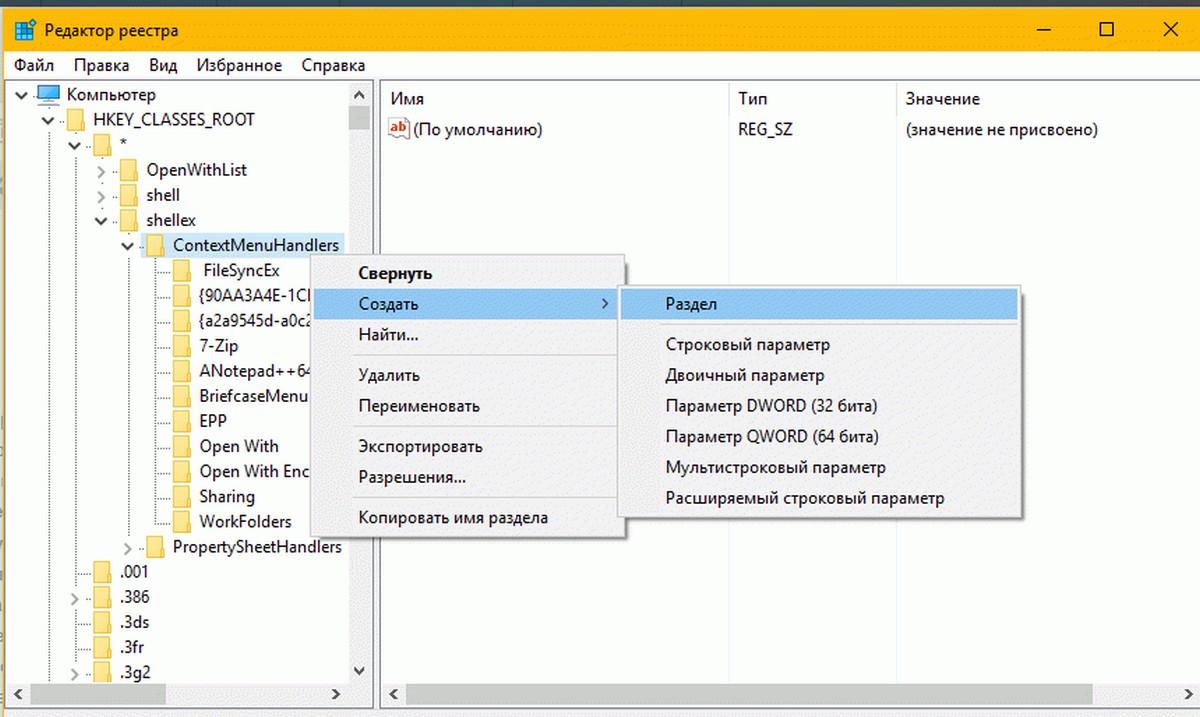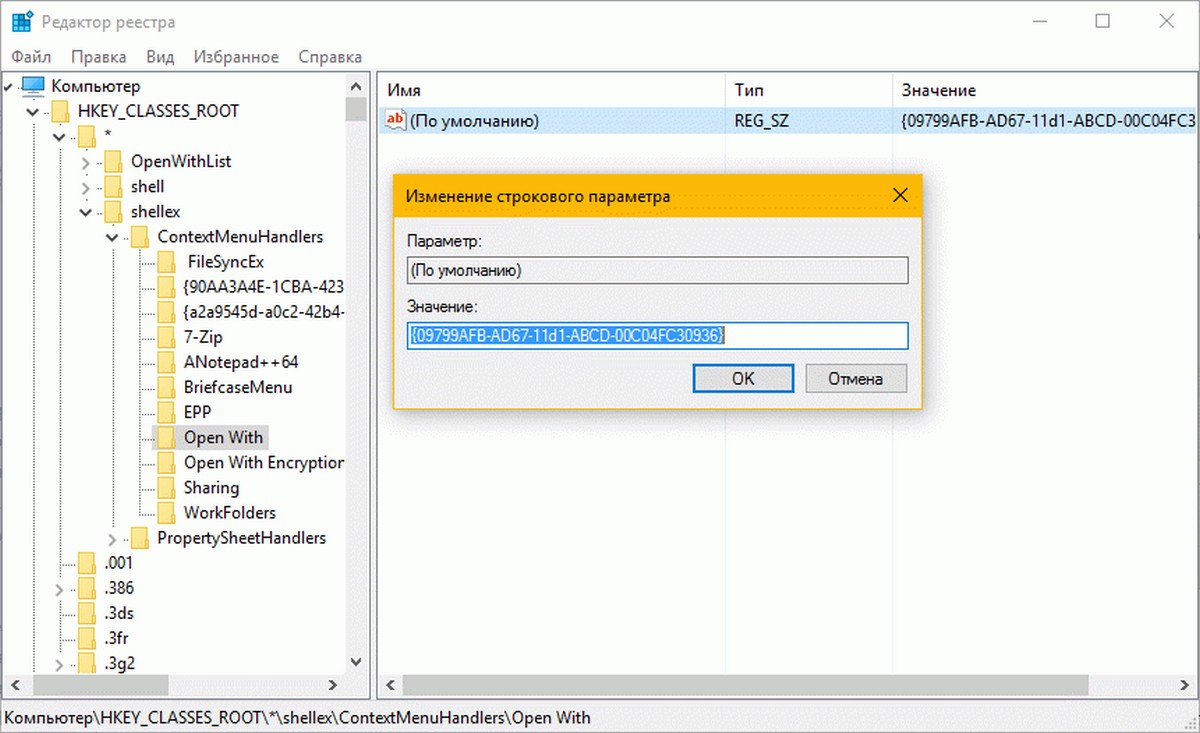- Открыть с помощью Windows 10
- Как вернуть открыть с помощью по умолчанию
- Целостность системных файлов
- Реестр
- Как в Windows 10 получить URL-адрес скачанного с интернета файла
- Как вернуть меню Открыть с помощью на Windows 10?
- Опция — Открыть с помощью отсутствует в контекстном меню файла в Windows 10
- Опция — Открыть с помощью отсутствует в контекстном меню файла в Windows 10
- Восстановление опции — Открыть с помощью в Windows 10.
- Не работает «Открыть с помощью»
- Ответы (9)
Открыть с помощью Windows 10
Пункт открыть с помощью отображается только, когда Вы откроете контекстное меню нажав правой клавишей мыши на любой файл. Открыть с помощью помогает выбрать приложения по умолчанию в Windows 10. Но в любопытных пользователей часто пропадает текущий пункт с контекстного меню. Так как он по умолчанию присутствует можно задуматься о возможном повреждении системных файлов.
Данная статья расскажет как вернуть открыть с помощью в контекстное меню Windows 10. Наши решения подходят также для пользователей предыдущих версий операционной системы. Первым делом мы рекомендуем проверить целостность системных файлов, а только потом перейти к самостоятельному восстановлению меню открыть с помощью в реестре.
Как вернуть открыть с помощью по умолчанию
Целостность системных файлов
Сначала запустите проверку системных файлов и при необходимости восстановите их. Для выполнения проверки целостности системных файлов достаточно обладать правами администратора. Запустите командную строку от имени администратора и выполните команду: sfc /scannow.
С результатами проверки целостности и восстановлением системных файлов можно ознакомится в окне командной строки после завершения процесса. Более подробно смотрите в инструкции: Как проверить целостность системных файлов Windows 10.
Реестр
Восстановить пункт открыть с помощью в контекстное меню по умолчанию можно используя редактор реестра. Для начала достаточно любым из способов открыть редактор реестра и перейти к созданию резервной копии реестра Windows 10. Ранее созданная резервная копия даст возможность всегда восстановить последние изменения.
- Откройте редактор реестра выполнив команду regedit в окне Win+R.
- Перейдите по пути: HKEY_CLASSES_ROOT/ */ ShellEx/ ContextMenuHandlers/ Open With.
- Убедитесь что значение параметра (Поумолчанию) равно .
Если у Вас значение этого параметра отсутствует, тогда Вам нужно будет его установить. После добавления этого значения, возможность открыть с помощью выделенный файл появится в контекстном меню. Скорее всего пользователю после внесения изменений в реестр необходимо будет перезапустить проводник или же компьютер.
Для пользователей которые не любят копаться в реестре есть возможность скачать файл для автоматического восстановления пункта открыть с помощью в контекстном меню. Пользователю достаточно скачать Openwith.zip и выполнить слияние файла Open_with.reg из архива. Суть такого слияния в том, что ранее упоминаемый нами параметр со значением будет сразу восстановлен.
Меню открыть с помощью помогает быстро выбрать нужную программу для открытия любого файла. Благодаря пункту открыть с помощью можно изменить программу по умолчанию установив новые ассоциации файлов. Если же у Вас не работает или просто пропал текущий пункт рекомендуем воспользоваться средством проверки целостности или же редактором реестра для его восстановления.
Зачастую вернуть открыть с помощью получается без использования средств восстановления операционной системы. Хотя мы всё же рекомендуем на всякий случай создать резервную копию Windows 10. Несмотря на постоянные обновления системы и исправление ошибок разработчиками, резервная копия может все же пригодится.
Как в Windows 10 получить URL-адрес скачанного с интернета файла
Лидирующие позиции среди браузеров сегодня занимает Google Chrome , причем небезосновательно. Быстрый, удобный и расширяемый, этот браузер заслуженно пользуется популярностью, но многие ли из его поклонников знают все его секреты? Известно ли вам, что Google Chrome и большинство его производных сохраняют исходный URL -адрес скачиваемых из интернета файлов? Эта фишка имеет свои плюсы, но есть у нее и обратная сторона.
Получив чужой файл, вы можете установить его источник и это плюс, с другой стороны, с таким же успехом получить сведения о происхождении скачанных вами файлов могут другие пользователи, имеющие доступ к вашему компьютеру. Очистка истории тут не поможет, так как информация хранится в самих скачанных файлах. Когда вы скачиваете с интернета какой-либо файл на диск с файловой системой NTFS , браузер на движке Chromium записывает в него альтернативной поток данных, содержащий полный URL -адрес источника.
Правда, эти данные могут быть удалены путем разблокирования полученного файла в его свойствах, но обычно мало кто из пользователей учитывает этот момент.
Так как определить, с какой страницы был загружен тот или иной файл?
Всё очень просто, интересующие вас данные можно получить с помощью PowerShell . Перейдите в папку с загруженным из интернета файлом, вставьте в адресную строку Проводника команду powershell.exe и нажмите ввод .
После того как консоль откроется, выполните в ней следующую команду, заменим FILENAME названием вашего файла вместе с его расширением.
Если файл доступен для скачивания по прямой ссылке, в консоль будут выведены два параметра: ReferrerURL и HostURL. Первый содержит адрес страницы, с которой был загружен файл, в качестве значения второго указана прямая на него ссылка. Если файл был загружен опосредовано, например, из выдачи изображений Google, HostURL будет содержать короткое значение about:internet, указывающее, что контент был получен из интернета.
Вывод отсюда можно сделать следующий.
Если вы не хотите, чтобы браузеры добавляли в файл указывающие на источник их загрузки URL -адреса, либо снимайте блокировку в их свойствах сразу после загрузки, либо вовсе отключите автоматическое сохранение сведений о зоне происхождения вложенных файлов.
Для этого разверните в редакторе реестра ключ HKCU\Software\Microsoft\Windows\CurrentVersion\PoliciesAttachments , создайте в правой колонке DWORD -параметр SaveZoneInformation и установите в качестве его значения 1.
После этого URL -адреса для загружаемых файлов в альтернативные потоки данных добавляться больше не будут.
Как вернуть меню Открыть с помощью на Windows 10?
Некоторые пользователи Windows 10 сталкиваются с проблемой. Пункта «Открыть с помощью» в контекстном меню при нажатии правой кнопки мыши нет. Если Вы тоже столкнулись с этой проблемой, предлагаю простое решение с помощью реестра Windows.
Стандартное предупреждение: Редактор реестра является мощным инструментом и неправильное использования может сделать Вашу операционную систему нестабильной или даже неработоспособной. Изменения, вносимые в реестре, довольно просты, и не влияют на стабильность системы до тех пор, пока вы будете придерживаться инструкции. Тем не менее, если Вы никогда не работали с реестром раньше, стоит быть особенно внимательным при работе с ним.
Перед выполнением действий, описанных в этой статье, проверьте, работу контекстного меню и его пункта «Открыть с помощью» для нескольких файлов, желательно разных расширений. Также хочу сообщить что опция «Открыть с помощью» доступна только при выборе одного файла. Если у Вас выбрано два или более файлов, опция будет недоступна.
Откройте редактор реестра, нажав кнопку Пуск и введите regedit, нажмите Enter.
Далее соглашаемся на разрешение вносить изменения в Ваш компьютер.
В зависимости от настроек безопасности системы Вы можете и не увидеть это диалоговое окно. За установку параметров контроля учётных записей отвечает соответствующая оснастка. Более подробно ознакомиться можно в этой статье.
В древовидной структуре слева, перейдите к следующему разделу:
Если Вы не видите подраздел под названием Open With в разделе ContextMenuHandlers, щелкните правой кнопкой мыши на ContextMenuHandlers и выберите команду Создать > Раздел из всплывающего меню.
Введите команду Open With в качестве имени для нового раздела.
После создания раздела находим справа параметр (По умолчанию), в котором указано значение по умолчанию. Дважды щелкните на «По умолчанию», и измените значение на:
Затем нажмите кнопку OK.
Закройте редактор реестра. Пункт «Открыть с помощью» контекстного меню должен быть доступен сразу же. Если нет, попробуйте выйти из системы и снова зайти в неё или перезагрузите компьютер.
Опция — Открыть с помощью отсутствует в контекстном меню файла в Windows 10
Публикация: 1 Июнь 2016 Обновлено: 25 Февраль 2018
Опция — Открыть с помощью отображается при выполнении клика правой кнопкой мыши на файле любого типа в операционной системе Windows 10. Опция — Открыть с помощью позволяет открыть файл в программе, установленной не по умолчанию, для данного типа файла, а также с ее помощью можно установить любую программу по умолчанию для выбранного типа файла.
Опция — Открыть с помощью отсутствует в контекстном меню файла в Windows 10
Открыть с помощью — вы найдете при нажатии правой кнопкой мыши на документы, изображения, музыкальные файлы, видео файлы, и любой другой тип файла. Но время от времени, Открыть с помощью может не отображаться при выполнении клика правой кнопкой мыши на файл в Windows 10. Короче говоря, опция Открыть с помощью может не отображается в контекстном меню файла в Windows 10.
Как правило опция Открыть с помощью, пропадает без вести, когда ключ ContextMenuHandlers поврежден или отсутствует в реестре.
Восстановление опции — Открыть с помощью в Windows 10.
Примечание: Мы рекомендуем вам создать вручную точку восстановления системы перед началом редактирования реестра, так что вы можете восстановить ваш ПК на более раннюю дату, если что — то пойдет не так, это маловероятно, хотя.
Способ 1 из 2
Если вы не знакомы с реестром, пожалуйста, следуйте указаниям, приведенным в способе 2 ниже.
Шаг 1: Откройте редактор реестра. Это можно сделать, набрав команду regedit в меню Пуск или на панели задач в окне поиска, а затем нажать клавишу ввода. Нажмите кнопку Да, когда вы видите запрос управления учетными записями пользователей.
Шаг 2: В редакторе реестра перейдите к следующему разделу:
HKEY_CLASSES_ROOT \ * \ ShellEx \ ContextMenuHandlers
Шаг 3: Двойным щелчком откройте раздел ContextMenuHandlers. И найдите раздел с названием Open With если раздел не существует, кликните правой кнопкой мыши на ContextMenuHandlers, нажмите Создать. Введите имя для раздела, Open With.
И если раздел Open With существует, выберите его и с правой стороны, дважды щелкните по строковому значению по умолчанию и измените значение данных упомянутому в следующем шаге.
Шаг 4: Наконец, дважды щелкните на Open With, с правой стороны, дважды щелкните по строковому значению по умолчанию и измените значение данных на
Теперь Вы можете закрыть редактор реестра. Опция — Открыть с помощью должна появиться при нажатии правой кнопкой мыши на любой файл в Windows 10.
Способ 2 из 2
Если вы не знакомы с ручным редактированием реестра, вы можете легко восстановить опцию Открыть с помощью в несколько кликов.
Не работает «Открыть с помощью»
Помогите, пожалуйста, с таким вопросом.
При нажатии правой кнопкой мыши на файл, в выпадающем меню отсутствует опция «Открыть с помощью».
Почитав в Интернете, попробовал в редакторе реестра по адресу \HKEY_CLASSES_ROOT\*\shellex\ContextMenuHandlers добавить папку Open With и прописать в нее <09799afb-ad67-11d1-abcd-00c04fc30936>. Не помогло((
Что можно еще сделать? Спасибо.
Ответы (9)
Чтобы точно установить причину и помочь Вам, пожалуйста опишите проблему подробнее и уточните: когда появилась данная проблема и после каких действий (установка обновлений, установка дополнительного ПО, модификации в реестре, изменения/обновления оборудования)? Установлены ли у Вас все последние обновления Windows? Проверяли ли Вы систему на вирусы?
Если не помогло, попробуйте создать новую локальную учетную запись и перейти в нее. Сообщите, присутствует ли такая проблема там?
Если ничего не помогло, пожалуйста, запустите проверку целостности системы:
Правой кнопкой мыши на кнопке Пуск — запустить «командную строку» с правами администратора .
Далее пожалуйста выполните команды проверки системы:
1. наберите DISM.exe /Online /Cleanup-Image /RestoreHealth и enter
2. наберите sfc /scannow и enter
Подробнее об этом Вы можете прочитать в руководстве .
Надеюсь это поможет решить Вашу проблему. Сообщайте о результатах. Если будут еще вопросы — обращайтесь.
С наилучшими пожеланиями,
Георгий.
1 пользователь нашел этот ответ полезным
Был ли этот ответ полезным?
К сожалению, это не помогло.
Отлично! Благодарим за отзыв.
Насколько Вы удовлетворены этим ответом?
Благодарим за отзыв, он поможет улучшить наш сайт.
Насколько Вы удовлетворены этим ответом?
Благодарим за отзыв.
Попробовал последовательно сделать все действия, которые Вы предложили. И чистую загрузку и создание локальной учетной записи и запуск 2 команд проверки. К сожалению это не помогло, по прежнему в контекстном меню отсутствует функция «Открыть с помощью». Ее не было ни после чистой загрузки, ни в локальной учетке.
Чтобы точно установить причину и помочь Вам, пожалуйста опишите проблему подробнее и уточните: когда появилась данная проблема и после каких действий (установка обновлений, установка дополнительного ПО, модификации в реестре, изменения/обновления оборудования)? Установлены ли у Вас все последние обновления Windows? Проверяли ли Вы систему на вирусы?
Я не знаю, как еще подробнее можно описать. Нажимаю на иконку файла правой кнопкой мыши, выпадает меню, в нем отсутствует функция «открыть с помощью». Когда появилась проблема не могу точно сказать, заметил неделю назад, до этого она могла быть очень долго. Конкретно после каких действий случилось, сказать также затрудняюсь. Пару дней назад скачал программы CCleaner и AVS Registry Cleaner, запустил их, думал устранить эту проблему. Не удалось. Установлена программа team viewer, utorrent, Your Unin-staller!, браузер Opera. На вирусы систему периодически проверяю встроенной защитой windows.