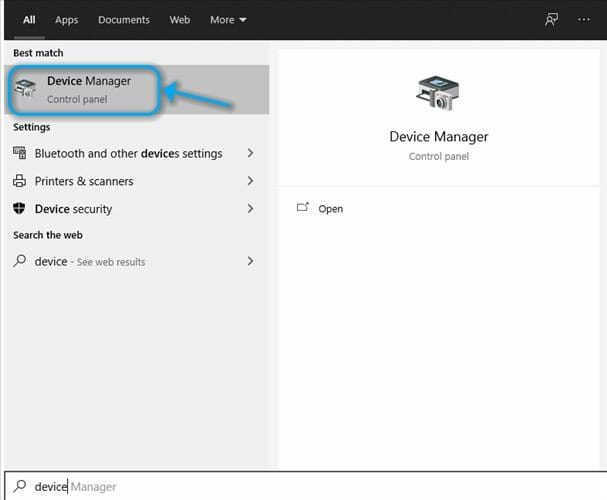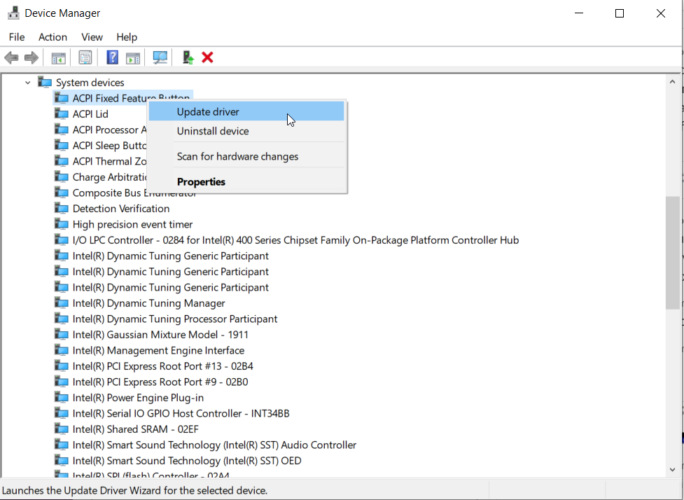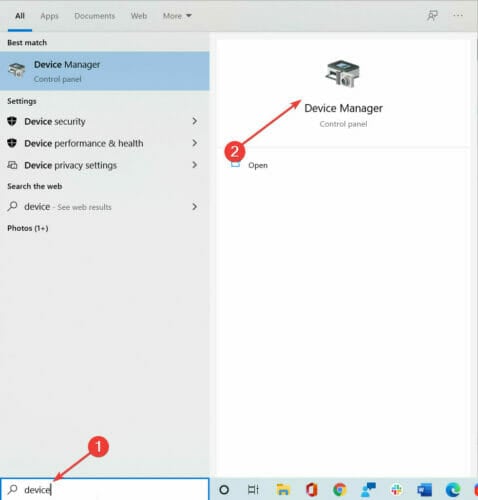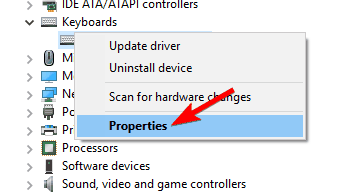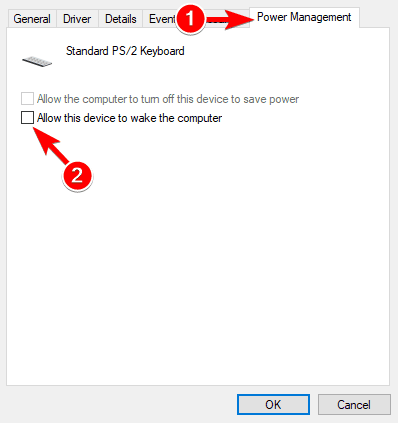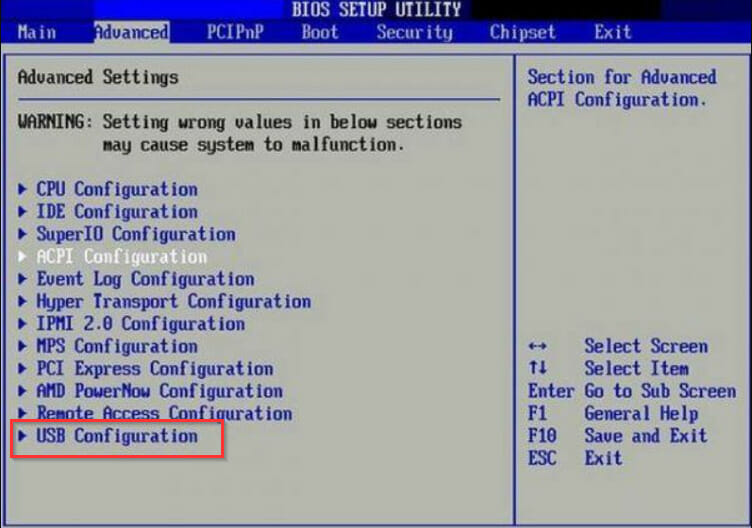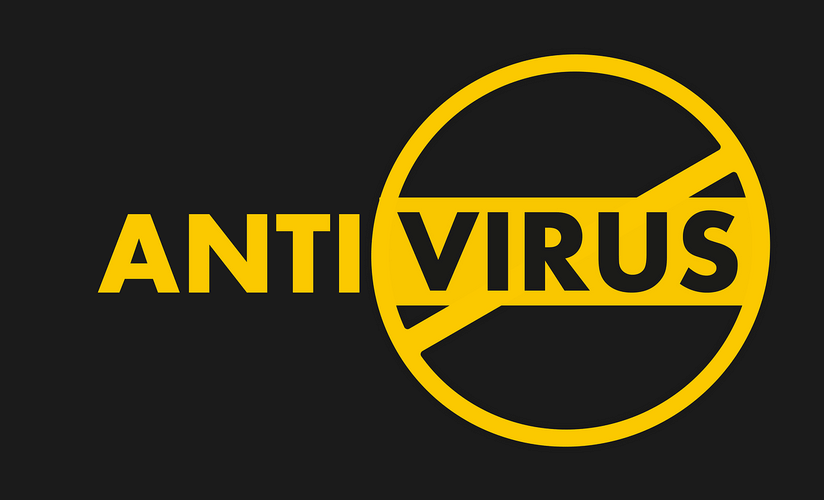- Fix: USB Device Not Recognized on Windows 10
- Reasons Behind the Windows 10 USB Problem:
- Solutions to Fix the Windows USB Problem:
- Method 1: Reinstalling/ Updating USB Device Drivers
- Method 2: Fixing USB Device Not Recognized Error
- Method 3: Turn off Fast Settings
- Method 4: USB Select Suspend Settings
- Method 5: Uninstalling Hidden Devices
- Method 6: Installing Generic USB Hub Driver
- USB device not recognized in Windows 10 [Fixed Now]
- What to do if the USB device isn’t recognized in Windows 10?
- 1. Update your chipset drivers
- DriverFix
- 2. Delete unnecessary keyboard drivers from Device Manager
- 3. Install Logitech SetPoint
- 4. Check your keyboard power management settings
- 5. Restart your computer / remove the battery
- 6. Disable USB3 support from BIOS
- 7. Uninstall AiCharger + and Kaspersky antivirus
Fix: USB Device Not Recognized on Windows 10
Windows 10 is latest release by Microsoft. It is one of the most elegant desktop OS out there. Microsoft had to take some steps in order to improve user experience and maintain its reputation in the market. So, they introduced a completely unique version of Windows in this year i.e. Windows 10. In fact, Microsoft has included a lot of new features to make it stand tall.
But problems are still there haunting the users in a number of ways. A lot of people are having trouble with USB inside Windows 10. There are a number of issues that are associated with USB. Some people have reported that they cannot use any external USB device on their PC’s/ laptop’s ports. According to others, rebooting the system with an external USB device attached causes a failure and doesn’t recognize the device.
So, these kinds of issues aren’t a good deal for a computer user as it is daily task to attach external media to the computer for file transferring process.
Reasons Behind the Windows 10 USB Problem:
There might be some glitches with USB drivers installed on the PC. These USB drivers can be out-dated or there might be some conflicts causing this problem to occur.
Solutions to Fix the Windows USB Problem:
There are numerous solutions which can help you out in getting rid of this issue. You can follow methods mentioned below.
Method 1: Reinstalling/ Updating USB Device Drivers
This is a pretty straight-forward method to fix the USB related problems. All you need to do is to Reinstall or Update USB device drivers. For this purpose, it is recommended that you boot your PC in Safe mode. Follow the steps below.
1. Enter your PC in safe mode to uninstall or update USB device drivers. It is better in a way that you would not have any conflicts with other softwares while in safe mode. So, here is a brief guide on How to start Windows 10 in Safe Mode. Follow the steps mentioned in this guide accordingly.
2. After entering into safe mode, navigate to Device Manager by right clicking over the Start menu icon and selecting it from the list.
3. Inside the Device Manager, scroll down to see USB devices attached to the system. If you can’t find a device, scroll down to the end to find an option labeled as Universal Serial Bus controller. Expand that option to see a list of USB devices connected to the system.
4. Now, you need to find the malfunctioning USB device from the list. In some cases, you will also see a yellow sign on a particular USB device. In that particular case, you would be required to update the drivers. To update, right click on the USB device and select Update Driver Software. From the next window, click on Search automatically for updated driver software if you want to let the Windows search it for you. On the contrary, if you have USB drivers saved on your hard drive, click on the second option and browse the drivers. After the process is finished, check for problems.
5. To uninstall the drivers, select that USB device and right click over it to select Uninstall. Next, you would need to confirm it by checking the box labeled Delete the driver software for this device. Click on OK afterwards.
6. After the un-installation is done, you have to unplug the USB device and restart the PC. When you are back in Windows, plug the USB again to let the Windows install the drivers automatically. You can also manually install the drivers if Windows is unable to install them automatically.
Method 2: Fixing USB Device Not Recognized Error
If you get a pop-up message saying USB Device Not Recognized after plugging-in the USB to the PC, then you need to follow the steps mentioned below to fix this problem.
1. Open the Device Manager and scroll down to expand Universal Serial Bus controller. From here, select the USB Root Hub and right click over it to select Properties.
2. Inside the Properties, navigate to Power Management tab from the top and uncheck the Allow the computer to turn-off this device to save power and click OK. Check again for problem with USB device whether it is resolved or not.
Sometimes all you have to do is tell the system to check for any hardware changes to recognize the USB. Follow these steps to do this
- Hold Windows key and press R
- Type devmgmt.msc and press Enter
- Click Action
- Select Scan for hardware changes
Make sure that your USB is directly plugged in to your computer. If you are using a hub or anything else then that might be causing the issue. So, connect your USB directly to your computer’s port and check whether the issue is there or not
Method 3: Turn off Fast Settings
Turning off the Turn on fast settings solves the problem of USB not recognized. You can turn off the fast settings by following the steps given below
- Hold Windows key and press R
- Type powercfg.cpl and press Enter
- Select Choose what the power buttons do
- Select Change settings that are currently unavailable
- Uncheck the option Turn on fast settings (recommended)
- Click Save changes
- Restart your system
Plug in your USB once the system is rebooted and check whether the problem is still there or not.
Note: If this solution doesn’t work then repeat the above given steps and change the settings back to how they were before.
Method 4: USB Select Suspend Settings
Changing the USB Select Suspend Settings to Disabled for both Battery and Plugged in solves the problem for many users. Follow the instructions below and then try to insert your USB to check whether the problem is solved or not.
- Hold Windows key and press R
- Type powercfg.cpl and press Enter
- Click Change plan settings of your selected plan
- Select Change advanced power settings
- Double click USB settings
- Double Click USB selective suspend setting
- Select Disabled from the drop down menu in both Unplugged and Battery sections
- Select Apply then Ok
Now check if the problem persists or not.
Method 5: Uninstalling Hidden Devices
Sometimes the older devices are still installed on the device but don’t appear on your device manager. This is mainly because your device manager only shows the devices that are connected at that time. So, if you had a device installed previously but it wasn’t uninstalled, it will still be there on your computer but won’t show up in device manager. This can conflict with your present USB device which might be causing this issue. That is why it is important to find these hidden devices and uninstall them.
- Press Windows key once
- Type command prompt in the Start Search
- Right click Command Prompt from the search results and select Run as administrator
- Type set DEVMGR_SHOW_DETAILS=1 and press Enter
- Type set DEVMGR_SHOW_NONPRESENT_DEVICES=1 and press Enter
- Type start devmgmt.msc and press Enter
- Select View then select Show hidden devices
- Now expand Imaging Devices, Universal Serial Bus Controllers and Unknown Devices by double clicking them
- Make sure there aren’t any greyed out devices under them. Right click and select Uninstall for any greyed out devices you see
Once you are done, try connecting your device again and you should be fine
Method 6: Installing Generic USB Hub Driver
Installing the Generic USB Hub Driver might work for you especially if you are seeing an Unknown Device in the Device Manager.
- Hold Windows key and press R
- Type devmgmt.msc and press Enter
- Expand the Universal Serial Bus Controller by double clicking it
- You might see one (or more) Generic USB Hub under Universal Serial Bus Controller.
- Right click the first Generic USB Hub (or the one with a yellow warning sign) and select Update driver software…
- Select Browse my computer for driver software
- Select Let me pick from a list of device drivers on my computer
- Select Generic USB Hub from the list and click Next
- Click Close when it is finished installing it
Now, check if the USB problem is solved or not. If it isn’t then repeat the above process for each Generic USB Hub listed under Universal Serial Bus Controller.
USB device not recognized in Windows 10 [Fixed Now]
- Your USB device might not be recognized in Windows 10 due to driver or hardware issues.
- When your USB keyboard is not detected in Windows 10, make sure to update your drivers.
- Check the power management settings if your USB peripherals are not showing up in Windows 10.
- If your USB device is not recognized in Windows 10, try to modify the Fast Startup settings.
- Download Restoro PC Repair Tool that comes with Patented Technologies (patent available here).
- Click Start Scan to find Windows issues that could be causing PC problems.
- Click Repair All to fix issues affecting your computer’s security and performance
- Restoro has been downloaded by 0 readers this month.
We use USB devices on a daily basis, but some Windows 10 users have reported that Windows 10 doesn’t recognize their USB devices.
This can create all sorts of problems, but fortunately, there is a way to fix that.
USB problems are relatively common, and many users reported that Windows 10 doesn’t recognize USB. Speaking of USB issues, users reported the following problems as well:
- USB not detected, not showing up Windows 10 – This is a relatively common problem, and if your USB isn’t detected or if it’s not showing, you should be able to fix that issue using one of our solutions;
- USB drive not showing up Windows 10 – Many users reported that their USB drive isn’t showing after connecting it to their PC. If you have this problem, we strongly advise you to try the solutions from this article;
- External hard drive not recognized Windows 10 – This issue can affect both flash drives and external hard drives. However, the solutions are the same for both flash and external hard drives;
- Windows USB not working – If your USB is not working on Windows, the problem might be your drivers, so be sure to update them and check if that solves the problem;
- Windows USB ports not working – Users reported that USB ports aren’t working on their Windows PC. If you have this problem, be sure to try one of the solutions from this article.
What to do if the USB device isn’t recognized in Windows 10?
1. Update your chipset drivers
- Open Windows search bar and type device manager.
- Open Device Managerin order to manually update your drivers.
- Locate the drivers, right-click on each of them and select Update.
You should always keep your drivers up to date in order to stay away from any errors generated by outdated drivers or incompatible ones. Sometimes Windows will automatically install them.
Most of the time you have to download drivers manually. But this is a process that carries the risk of getting the wrong driver installed, which may lead to serious malfunctions.
The safer and easier way to update drivers on a Windows computer is by using an automatic tool, that scans your computer hardware and automatically finds the correct drivers.
DriverFix
2. Delete unnecessary keyboard drivers from Device Manager
- Open Device Manager.
- Locate your keyboard drivers. You might have a few of them available instead of just one.
- Delete them all by right-clicking the driver and choosing Uninstall from the menu.
- After you’ve deleted all the drivers, restart your computer and your keyboard should start working again.
If Windows 10 doesn’t recognize your USB keyboard after you have unplugged it and plug it again while your computer was running. , you might need to delete its drivers from Device Manager.
Users have reported that they had multiple keyboard drivers installed, and if you have the same problem, it’s advised that you delete unnecessary keyboard drivers.
Also, make sure that the USB controller is not disabled. To fix this issue you need to open Device Manager, find the disabled USB controller, right-click it, and choose Enable.
3. Install Logitech SetPoint
This solution might work for owners of Logitech keyboard, so if you own a Logitech device, download and install Logitech SetPoint software.
Some users have reported that Windows 10 has successfully recognized their USB keyboard after installing this tool, so make sure that you try that out.
We don’t know if this solution will work with other brands of keyboards, but it won’t hurt if you try it out.
4. Check your keyboard power management settings
- Open Device Manager and locate your keyboard.
- It might be in Universal Serial Bus controllers or in Human Interface Devices section.
- After you’ve found your keyboard, right-click it and choose Properties.
- Go to Power Management tab and make sure that Allow the computer to turn off this device to save power is not checked.
- Save changes and restart your computer.
5. Restart your computer / remove the battery
Users report that sometimes restarting your computer a few times fixes issues with USB keyboards. In addition, some users advise that you unplug your computer and remove its battery for a few minutes.
We have to warn you that you will break your warranty if you remove your computer’s battery, so maybe it’s best to take it to the repair shop and ask an expert to do it for you.
6. Disable USB3 support from BIOS
- While your computer boots, press F2, F8 or Del to enter BIOS. The key might be different on your computer, so you might need to repeat this step a few times.
- When BIOS opens, go to Advanced Settings > USB configuration.
- Disable USB3 support and save the changes.
- If your keyboard still isn’t recognized, try plugging it to a different USB port. You might have to try that several times.
- If the problem still persists, go to Device Manager > USB Controllers section.
- If there’s a controller with an exclamation mark, right-click it and choose Disable. Right-click the same controller again and choose Enable.
If your laptop is new, chances are that it came with USB 3.0 ports. Most of the peripherals devices do not support this new standard for USB. So, you can try to disable it and see if the issue disappear.
7. Uninstall AiCharger + and Kaspersky antivirus
It has been reported that certain software such as AiCharger+ can cause issues with your USB keyboard, so before you upgrade to Windows 10 make sure that this software is uninstalled.
We have to mention that this issue can be also caused by your antivirus, so if you’re using Kaspersky antivirus, make sure that you uninstall it before you upgrade to Windows 10.
If you still have problems with your antivirus, you might want to switch to a different antivirus solution in order to solve this problem.