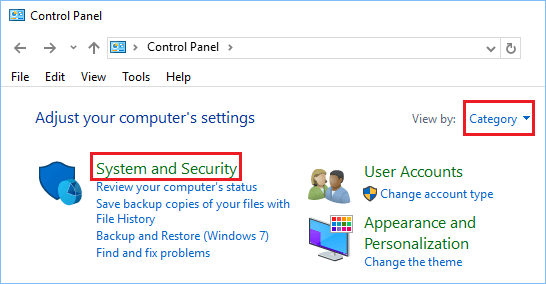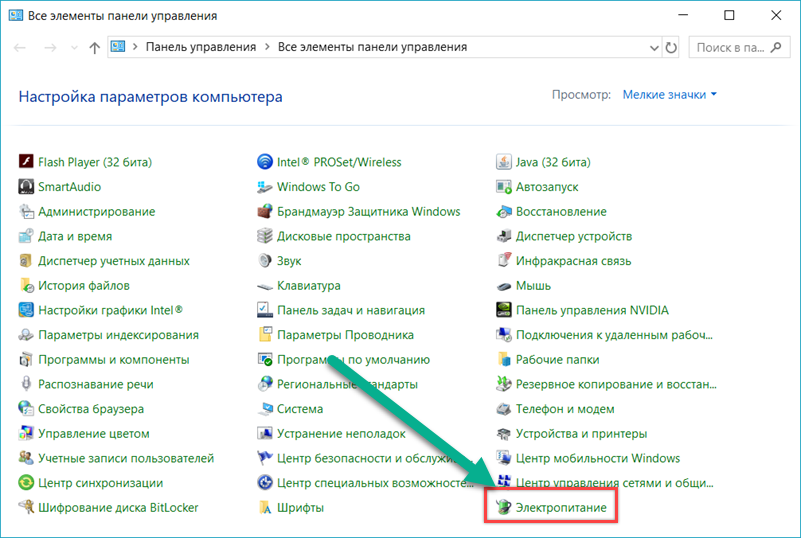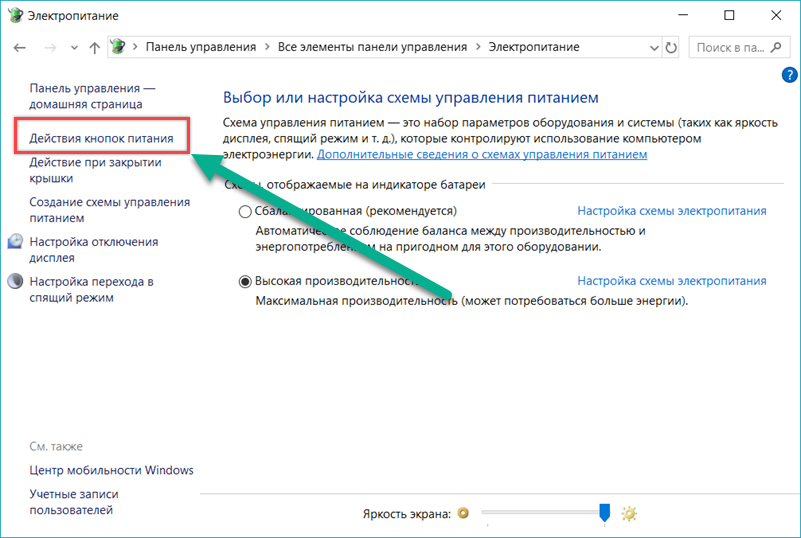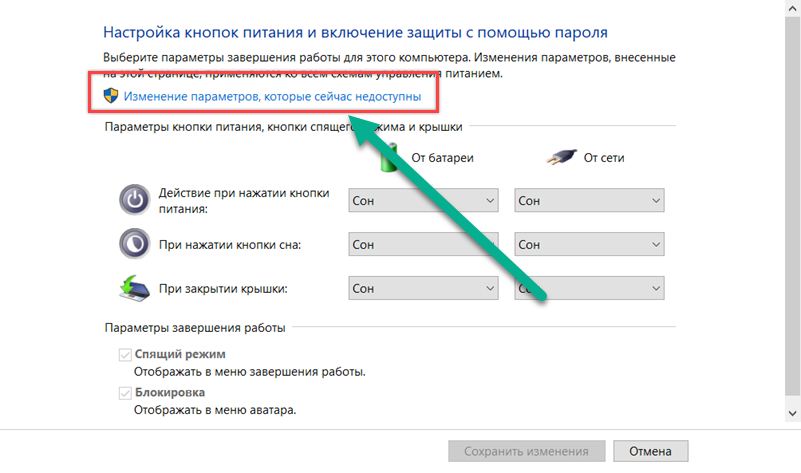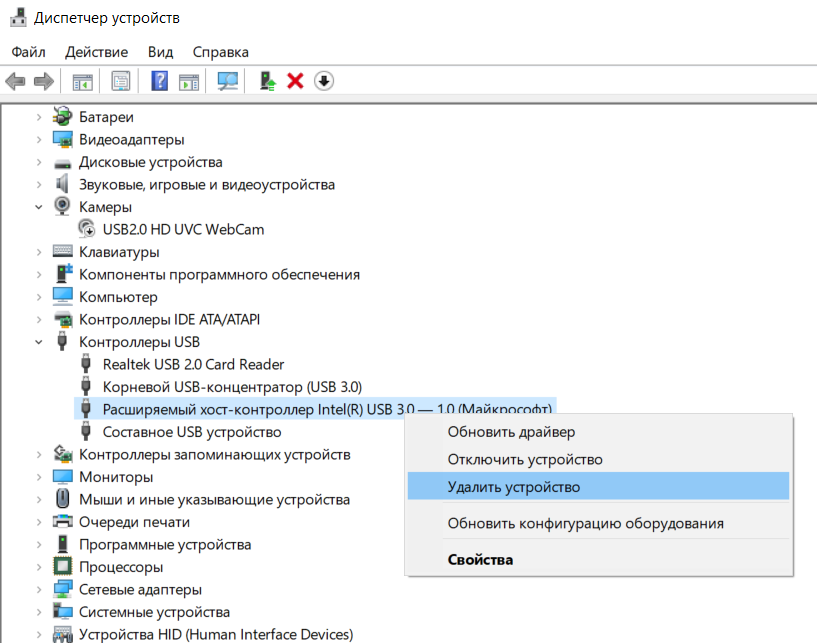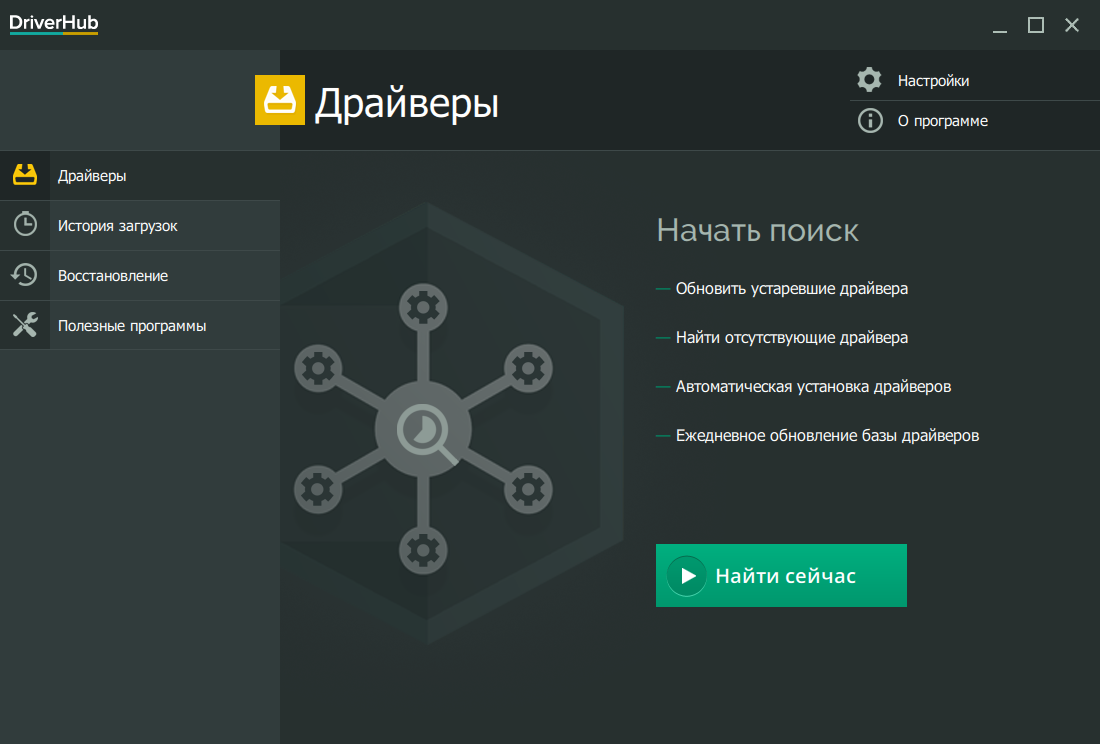- Не работают USB порты на компьютере или ноутбуке Windows 10
- Как исправить неработающие USB порты на ПК
- Не работает USB порт при подключении устройства
- 1. Стороннее ПО
- 2. Управление питанием
- 3. Питание для USB-контроллера и устройства
- 4. Конфликт со старыми драйверами
- 5. Переустановить драйвер
- 6. Правка фильтров для USB
- 7. Реестр и расширенное питание
- Как исправить ошибку USB-порты не работают в Windows 10
- USB-порты не работают в Windows 10
- 1 Выключите компьютер и запустите его снова
- 2 Переустановите поврежденные драйверы устройства
- 3 Отключите Быстрый запуск
- 4 Измените параметры управления питанием корневого концентратора USB
- 5 Отключите Параметр временного отключения USB-порта
- 6 Проверьте обновления
- Не работают USB-порты на компьютере – пути решения проблемы
- Устаревшие драйверы и BIOS
- Переустановка концентратора портов
- Настройки схемы электропитания
- USB-порты не работают в Windows 10
- 1 Выключите компьютер и запустите его снова
- 2 Переустановите поврежденные драйверы устройства
- 3 Отключите Быстрый запуск
- 4 Измените параметры управления питанием корневого концентратора USB
- 5 Отключите Параметр временного отключения USB-порта
- 6 Проверьте обновления
- Способ 1: Перезагрузите компьютер / ноутбук
- Способ 2. Проверьте, не повреждено ли само устройство
- Способ 3: Проверьте источник питания (только для ноутбуков)
- Способ 4: Отключите быстрый запуск
- Способ 5: Переустановите драйверы устройства
- Способ 6: Проверьте настройки управления питанием
- Способ 7. Проверьте драйверы устройства USB
- Способ 8: Проверьте ваши порты USB
Не работают USB порты на компьютере или ноутбуке Windows 10
Когда вы подключаете флешку, клавиатуру, мышь или другие устройства к USB-порту компьютера или ноутбука под управлением Windows 10 или Windows 7, то ничего не происходит, USB порт не работает. Вы начинаете вставлять флешку в другие порты как USB 3.0 или USB 2.0, и там тоже не происходит инициализация устройства. Существует множество причин, из-за которых порты могут не функционировать, но делятся они на две главные: это проблема с оборудованием или с программным обеспечением.
Если проблема в оборудовании, это означает, что вышел из строя сам USB-порт или подключаемая периферия как флешка, клавиатура, мышь и т.п. В плане программного обеспечение, виновником может быть неисправный драйвер, вирус или стороннее ПО по безопасности, которое может блокировать инициализацию при подключении.
Как исправить неработающие USB порты на ПК
Первое, что нужно сделать — это исключить само оборудование из виновников. Для этого убедитесь:
- Само подключаемое оборудование как флешка, клавиатура, мышь — рабочие. Можно взять другую флешку и подключить её к тому же порту.
- Если вы подключаете телефон по USB проводу, то не все провода работают как «передача данных». В особенности, если вы купили провод на Aliexpress, то большая вероятность, что он только для зарядки. В этом случае, попробуйте другой провод.
- Если вы используете различные разветвители как хабы, то подключите на прямую в USB порт свое устройство.
- Осмотрите визуально порт на компьютере или ноутбуке, нет ли в нем грязи или окиси. Также, осмотрите подключаемое USB устройство.
- Подключите устройство к другим USB портам компьютера или ноутбука. Если оно заработает, то скорее всего вышел из строя сам порт.
- Извлеките все устройства как принтер мышь, флешки и т.п. из портов ПК и перезагрузите систему. После чего, подключите именно неработающее, и далее по порядку.
- Если не работают USB порты на передней панели компьютера, то большая вероятность, что они не подключены к материнской плате. В этом случае, нужно снять боковую крышку ПК и посмотреть. Можете воспользоваться гугол картинками по подключению портов передней панели.
- Если USB порты не работают на ноутбуке, то достаньте батарею, удерживайте кнопку включения секунд 15, чтобы разрядить конденсаторы, и вставьте батарею обратно.
- Обновите Windows 10 до последней версии через центр обновления.
Не работает USB порт при подключении устройства
Если вы проделали выше описанные методы и уверены, что USB порт(ы) на самом компьютере или ноутбуке рабочие, также само подключаемое устройство работает, то ниже будут способы, которые могут решить проблему программного или системного характера.
1. Стороннее ПО
Некоторое программное обеспечение, особенно по безопасности, может блокировать подключение устройств через USB. Если установлен сторонний антивирус, брандмауэр, файервол или программы для флешек, то удалите их. Также, рекомендую просканировать систему на вирусы именно сканером , как Zemana или DrWeb.
2. Управление питанием
Система Windows 10 отключает питание порта для экономии энергии в батареи ноутбука. В некоторых ситуациях этот параметр может быть настроен неправильно и для настольных компьютеров. Проверим.
Нажмите Win+R и введите control.exe powercfg.cpl,,3 , чтобы быстро открыть параметры электропитания. Найдите и разверните графу «Параметры USB» и задайте значение «Запрещено» для временного отключения USB-порта.
3. Питание для USB-контроллера и устройства
Шаг 1. Нажмите Win+X и выберите «Диспетчер устройств«. Если вы подключаете к USB-порту компьютера устройство как Bluetooth, то нажмите по нему два раза, чтобы открыть свойства и перейдите во вкладку «Управление электропитанием«. Уберите галочку с пункта «Разрешить отключение этого устройства для экономии энергии«.
Шаг 2. Далее разверните графу «Контроллеры USB» и дважды нажимайте на все контроллеры по очереди, и снимайте галочку отключения электропитания.
4. Конфликт со старыми драйверами
Старые драйвера могут конфликтовать с текущими. Вы не увидите старые драйвера, так как они скрыты, но мы удалим их. Для этого:
- Нажмите Win+X и выберите «Диспетчер устройств«.
- Нажмите сверху на вкладку «Вид» и выберите «Показать скрытые устройства».
- Если вы подключили клавиатуру и подключение по USB порту не функционирует, то разверните графу «Клавиатуры» и удалите все, что имеет полупрозрачный вид.
- Также, разверните графу «USB контроллеры» и тоже удалите все, что имеет полупрозрачный вид.
- Перезагрузите компьютер или ноутбук, и проверьте, работает ли USB порт.
5. Переустановить драйвер
- Нажмите Win+X и выберите «Диспетчер устройств«.
- В диспетчере устройств выберите подключаемое как флешка, клавиатура или мышь.
- Нажмите по нему правой кнопкой мыши и выберите «Удалить устройство».
- Далее нажмите на вкладку «Действие» и «Обновить конфигурацию оборудования».
6. Правка фильтров для USB
Перед выполнением этого пункта, рекомендую создать точку восстановления системы. Нажмите Win+R и введите regedit, чтобы открыть редактор реестра. В реестре перейдите по пути:
- HKEY_LOCAL_MACHINE\SYSTEM\CurrentControlSet\Control\Class\
- Справа, если имеются два параметра UpperFilter и LowerFilters, то удалите их.
- Перезагрузите ПК, и USB порты должны работать.
7. Реестр и расширенное питание
Шаг 1. В диспетчере задач выберите устройство, которое не работает при подключении к USB порту и нажмите по нему два раза. В свойствах перейдите во вкладку «Сведения» и выберите «Путь к экземпляру устройства«. Не закрывайте окно, или запишите значение, оно нам будет нужно.
Шаг 2. Открываем редактор реестра и переходим по пути:
- HKEY_LOCAL_MACHINE\SYSTEM\CurrentControlSet\Enum\USB\
- Далее вручную переходим по пути, добавляя значение из диспетчера устройств.
- В моем случае это VID_1131&PID_1001\6&e9bcfe3&0&12.
- Раздвигаем графу конечной папки устройства и выделяем одним нажатием папку Device Parameters.
- Справа, если есть параметр EnhancedPowerManagementEnabled, то нажимаем по нему два раза и задаем значение 0.
- Перезагружаем компьютер или ноутбук, и USB порт должен нормально инициализировать устройство.
Как исправить ошибку USB-порты не работают в Windows 10
В случае, если определенный USB-порт или даже все USB-порты на компьютере не работают, можно исправить эту проблему, используя любой из методов, описанных ниже.
 USB-порты не работают в Windows 10
USB-порты не работают в Windows 10
USB-порты могут перестать работать и перестать отвечать из-за поврежденных драйверов, из-за прекращения подачи питания на USB-порты и по другим причинам.
К счастью, множество пользователей сообщили, что решить проблему можно с помощью следующих методов.
- Отключите питание и снова включите компьютер.
- Переустановите поврежденные драйверы устройства.
- Отключите Быстрый запуск.
- Измените параметры управления питанием.
- Отключите Параметр временного отключения USB-порта.
- Проверьте обновления.
Перед тем, как попробовать эти методы, убедитесь, что у вас проблема именно с USB-портами, а не с USB-устройством, которое вы пытаетесь подключить к USB-порту.
Для проверки подключите другое устройство к USB-порту компьютера и посмотрите, работает ли оно. Если новое устройство тоже не работает, это подтверждает, что USB-порт не рабочий.
1 Выключите компьютер и запустите его снова
Иногда, проблема не работающих USB-портов в Windows 10 может быть исправлена простейшим действием выключения питания компьютера и повторным его запуском.
Все очень просто, выключите компьютер и отсоедините его от розетки. Подождите 2 минуты, включите компьютер в розетку и запустите его снова.
2 Переустановите поврежденные драйверы устройства
Ошибка может быть исправлена переустановкой поврежденного драйвера устройства, позволив Windows автоматически переустановить драйверы на компьютер.
- Правый клик на кнопку Пуск , а затем клик на Диспетчер устройств .
- На экране Диспетчера устройств правый клик на USB-контроллеры с вопросительным знаком, а затем Удалить в выпавшем контекстном меню.
- Повторите описанные выше шаги для других USB-контроллеров с восклицательным знаком.
- Перезагрузите компьютер.
Как только компьютер перезагрузится, Windows должна автоматически загрузить подходящие драйверы для USB-портов на компьютере.
3 Отключите Быстрый запуск
Опция Быстрый запуск доступна в Windows 10, но она иногда может приводить к тому, что Windows пропускает USB-порты в процессе загрузки.
- Откройте Панель управления на компьютере.
- На экране Панели управления кликните Оборудование и Звук > Настройка функций кнопок питания .
- На следующем экране прокрутите вниз до Параметры завершения работы и снимите галочку с опции Включить быстрый запуск .
С отключенной функцией Быстрого запуска, компьютер будет загружаться немного медленнее, но, возможно, вы и не заметите разницу.
4 Измените параметры управления питанием корневого концентратора USB
По умолчанию настройкой компьютера с Windows является выключение питания неиспользуемых портов USB и внешних устройств, что может привести к нашей проблеме.
- Правый клик на кнопку Пуск , а затем клик на Диспетчер устройств .
- На экране Диспетчер устройств правый клик на корневой USB концентратор и клик на Свойства .
- На экране Свойства клик на вкладку Управление электропитанием , далее нужно снять галочку с опции Разрешить отключение этого устройства для экономии энергии, затем нажать ОК .
В случае, если у вас больше корневых концентраторов USB, вам и для них придется повторить описанные выше шаги.
5 Отключите Параметр временного отключения USB-порта
- Откройте Панель управления на компьютере.
- На экране Панель управления выберите просмотр по категориям и кликните на Система и безопасность .
- На экране Система и безопасность кликните на Электропитание .
- На экране Электропитание кликните на Настройка схемы электропитания , расположенную рядом с текущим планом питания.
- Затем кликните на ссылку Изменить дополнительные параметры питания .
- На следующем экране кликните на Параметры USB > Параметр временного отключения USB-порта и выберите значение Запрещено для подключения от сети и от батареи, если у вас ноутбук.
- Кликните ОК для того, чтобы сохранить настройки.
6 Проверьте обновления
Проверьте доступны ли обновления для вашего компьютера. Если обновления доступны, Windows также установит последние доступные драйверы для USB-портов вашего компьютера.
- Кликните на кнопку Пуск > Параметры > Обновление и безопасность .
- На экране Обновление и безопасность нажмите на Центр обновления Windows в боковом меню и кликните на кнопку Проверка наличия обновлений .
- Позвольте Windows проверить доступные обновления и установить их на компьютер.
В случае, если обновления доступны, последние доступные драйверы устройств также будут установлены на компьютер.
Не работают USB-порты на компьютере – пути решения проблемы
После установки на свой компьютер операционной системы Windows 10 или перехода на неё с предыдущих версий может случиться такое, что периферийный устройства, подключаемые через порты USB, часто отключаются или вообще перестают корректно работать, выдавая при этом в диспетчере устройств значки предупреждения в виде желтого треугольника, а так же код ошибки 43 в описании. Что делать в этом случае? Сначала надо определить виновника. Конечно, если отваливается сразу несколько устройств, то тут понятно, что они скорее всего не виноваты и причина кроется в самом компьютере. Если же глючит только один девайс, то для диагностики нужно провести следующие манипуляции: — Попробуйте переключиться на соседний USB-разъём. Этот совет особенно актуален если системный блок стоит где-нибудь под столом в пыльном углу и протирается только раз в год. И то, перед этим нужно посмотреть не забит ли он пылью или мусором.
— Замените соединительный кабель. Это вообще больное место — шнуры валяются где-попало, у них гнут разъёмы, их передавливают креслом или обувью, грызут домашние животные и т.п. В качестве примера можно взять смартфоны iPhone, у которых фирменные кабели ломаются около штекера уже через пару месяцев активного использования.
— Если сбоит внешний жесткий диск, то ошибка появляется скорее всего потому, что не подключен второй разъём на кабеле и ему банально не хватает питания.
— Если есть другой компьютер или ноутбук, то подключите устройство к нему и понаблюдайте за работой. Как вариант — можно сходить к друзьям или родственникам. Если там гаджет функционирует без проблем — всё сразу станет ясно.
Итак, мы пришли к выводу, что причины проблемы с USB-портами скрываются в компьютере. Давайте их искать!
Устаревшие драйверы и BIOS
Обычно после этого неисправности устраняются окончательно и бесповоротно.
Так же хочу рассказать о паре случаев, когда проблемы с портами USB на Windows 10 появились из-за устаревшей версии BIOS. Причём оба раза это было не на старых дряхлых железках, а новых ноутбуках ASUS после обновления предустановленной «Восьмёрки» до «Десятки». Решалось всё скачиванием самой последней версии БИОСа с официального сайта и перепрошивкой материнской платы с помощью специальной утилиты, которая шла в комплекте.
Переустановка концентратора портов
Иногда исправить ошибки с ЮСБ помогает вот такая хитрость: Кликаем по значку «Этот компьютер» правой кнопкой мыши и выбираем пункт «Управление». Вам откроется системная оснастка «Управление компьютером». В ней надо выбрать раздел «Диспетчер устройств»:
Здесь находим раздел «Контроллеры USB» и открываем его. Нам нужен пункт «Корневой USB-концентратор». Кликаем по нему правой кнопкой мыши и выбираем пункт «Отключить». Закрываем окно и перезагружаем компьютер. Снова возвращаемся в диспетчер и включаем концентратор. После этого все USB-порты должны заработать без проблем.
Настройки схемы электропитания
Этот случай особо актуален для обладателей ноутбуков, нетбуков и ультрабуков. Дело в том, что у них в целях экономии энергии аккумулятора активирована функция выборочного отключения устройств и если в определённый момент времени к компьютеру подключено много потребляющих гаджетов (зарядка телефона, карт-ридер, портативная колонка и т.п.), то Windows 10 может выборочно отключить одно или несколько устройств разом.
Для отключения этой опции снова идём в Диспетчер устройств и открываем свойства корневого USB-концентратора. На вкладке «Управление электропитанием» надо снять галочку «Разрешить отключение этого устройства для экономии энергии». После этого закрываем диспетчер и перезагружаемся.
 USB-порты не работают в Windows 10
USB-порты не работают в Windows 10
USB-порты могут перестать работать и перестать отвечать из-за поврежденных драйверов, из-за прекращения подачи питания на USB-порты и по другим причинам.
К счастью, множество пользователей сообщили, что решить проблему можно с помощью следующих методов.
- Отключите питание и снова включите компьютер.
- Переустановите поврежденные драйверы устройства.
- Отключите Быстрый запуск.
- Измените параметры управления питанием.
- Отключите Параметр временного отключения USB-порта.
- Проверьте обновления.
Перед тем, как попробовать эти методы, убедитесь, что у вас проблема именно с USB-портами, а не с USB-устройством, которое вы пытаетесь подключить к USB-порту.
Для проверки подключите другое устройство к USB-порту компьютера и посмотрите, работает ли оно. Если новое устройство тоже не работает, это подтверждает, что USB-порт не рабочий.
1 Выключите компьютер и запустите его снова
Иногда, проблема не работающих USB-портов в Windows 10 может быть исправлена простейшим действием выключения питания компьютера и повторным его запуском.
Все очень просто, выключите компьютер и отсоедините его от розетки. Подождите 2 минуты, включите компьютер в розетку и запустите его снова.
2 Переустановите поврежденные драйверы устройства
Ошибка может быть исправлена переустановкой поврежденного драйвера устройства, позволив Windows автоматически переустановить драйверы на компьютер.
- Правый клик на кнопку Пуск , а затем клик на Диспетчер устройств .
- На экране Диспетчера устройств правый клик на USB-контроллеры с вопросительным знаком, а затем Удалить в выпавшем контекстном меню.
- Повторите описанные выше шаги для других USB-контроллеров с восклицательным знаком.
- Перезагрузите компьютер.
Как только компьютер перезагрузится, Windows должна автоматически загрузить подходящие драйверы для USB-портов на компьютере.
3 Отключите Быстрый запуск
Опция Быстрый запуск доступна в Windows 10, но она иногда может приводить к тому, что Windows пропускает USB-порты в процессе загрузки.
- Откройте Панель управления на компьютере.
- На экране Панели управления кликните Оборудование и Звук > Настройка функций кнопок питания .
- На следующем экране прокрутите вниз до Параметры завершения работы и снимите галочку с опции Включить быстрый запуск .
С отключенной функцией Быстрого запуска, компьютер будет загружаться немного медленнее, но, возможно, вы и не заметите разницу.
4 Измените параметры управления питанием корневого концентратора USB
По умолчанию настройкой компьютера с Windows является выключение питания неиспользуемых портов USB и внешних устройств, что может привести к нашей проблеме.
- Правый клик на кнопку Пуск , а затем клик на Диспетчер устройств .
- На экране Диспетчер устройств правый клик на корневой USB концентратор и клик на Свойства .
- На экране Свойства клик на вкладку Управление электропитанием , далее нужно снять галочку с опции Разрешить отключение этого устройства для экономии энергии, затем нажать ОК .
В случае, если у вас больше корневых концентраторов USB, вам и для них придется повторить описанные выше шаги.
5 Отключите Параметр временного отключения USB-порта
- Откройте Панель управления на компьютере.
- На экране Панель управления выберите просмотр по категориям и кликните на Система и безопасность .
- На экране Система и безопасность кликните на Электропитание .
- На экране Электропитание кликните на Настройка схемы электропитания , расположенную рядом с текущим планом питания.
- Затем кликните на ссылку Изменить дополнительные параметры питания .
- На следующем экране кликните на Параметры USB > Параметр временного отключения USB-порта и выберите значение Запрещено для подключения от сети и от батареи, если у вас ноутбук.
- Кликните ОК для того, чтобы сохранить настройки.
6 Проверьте обновления
Проверьте доступны ли обновления для вашего компьютера. Если обновления доступны, Windows также установит последние доступные драйверы для USB-портов вашего компьютера.
- Кликните на кнопку Пуск > Параметры > Обновление и безопасность .
- На экране Обновление и безопасность нажмите на Центр обновления Windows в боковом меню и кликните на кнопку Проверка наличия обновлений .
- Позвольте Windows проверить доступные обновления и установить их на компьютер.
В случае, если обновления доступны, последние доступные драйверы устройств также будут установлены на компьютер.
Еще статьи из рубрики Windows:
Если устройство USB не работает на компьютере или ноутбуке на Windows 10, то мы для вас подготовили 8 способов решения проблемы. Будь то USB-мышь, клавиатура, ручка, принтер или другое USB-устройство в целом, это руководство должно решить вашу проблему.
Обратите внимание, что здесь есть 8 возможных решений. Возможно, вам не нужно пробовать их все; просто начните с верхней части списка и двигайтесь вниз.
Способ 1: Перезагрузите компьютер / ноутбук
USB не работает в Windows возможно это просто временные проблемы с подключением. Если ваше USB-устройство не распознается Windows, просто перезагрузите компьютер и проверьте, решена ли проблема.
Способ 2. Проверьте, не повреждено ли само устройство
Если USB-устройство работало до обновления до Windows 10, оно вряд ли будет неисправно. Но совпадения случаются. Вполне возможно, что ваше устройство просто умерло одновременно с обновлением Windows. Так что лучше исключить эту возможность, прежде чем тратить время на более сложные проблемы.
Чтобы проверить, является ли устройство USB неисправным, просто отключите его и подключите его к другому компьютеру. Если работает, устройство в порядке. Если это не так, то вы изолировали проблему! Вам просто нужно купить замену.
Способ 3: Проверьте источник питания (только для ноутбуков)
Блок питания вашего ноутбука обеспечивает питание ваших портов USB. Если по какой-либо причине это не удается сделать правильно, устройства, подключенные к этим портам USB, могут перестать работать. Иногда это можно исправить довольно просто:
- Отключите блок питания и зарядное устройство от ноутбука
- Перезагрузите ноутбук
- Снова подключите USB-устройство к ноутбуку.
- Подключите блок питания обратно
Способ 4: Отключите быстрый запуск
Быстрый запуск по умолчанию включен в Windows 10. Это может помешать загрузке USB-устройств. Чтобы исправить USB-порты, не работающие в Windows 10, вы можете попробовать отключить быстрый запуск.
Для этого выполните следующие действия:
- Откройте панель управления.
- Переключите на мелкие значки, выберите «Электропитание».
Нажмите «Действия кнопок питания».
Нажмите «Изменение параметров, которые сейчас недоступны».
Способ 5: Переустановите драйверы устройства
Чтобы исправить USB-порты, не работающие в Windows 10, вы можете удалить и переустановить хост-контроллеры USB. Для этого выполните следующие действия:
- Откройте диспетчер устройств (введите «Диспетчер устройств» в поле поиска Windows).
- Разверните ветку контроллеры USB.
- Ищите элементы USB.
- Щелкните правой кнопкой мыши по одному из элементов USB и выберите «Удалить» (в некоторых случаях это может быть «Удаление устройства»).
Обратите внимание, что если вы используете USB-мышь или клавиатуру, она будет отключена, когда хост-контроллеры USB будут удалены. Вы можете отключить USB-мышь или клавиатуру, а затем снова подключить их, чтобы она снова заработала.
Способ 6: Проверьте настройки управления питанием
Для экономии энергии Windows по умолчанию отключает ваши USB-контроллеры, когда они не используются, и снова включает их, когда они необходимы. К сожалению, иногда этот подход не работает должным образом, и Windows не может снова включить ваши контроллеры USB.
Чтобы исключить это как причину ваших USB-проблем, просто не позволяйте Windows управлять питанием ваших USB-контроллеров и устройств:
- Откройте диспетчер устройств (введите «Диспетчер устройств» в поле поиска Windows).
- Раскройте ветку Контроллеры USB.
- Дважды щелкните по первому устройство USB в списке (если вы видите только одно устройство USB, это нормально).
- Перейдите на вкладку «Управление питанием».
- Снимите флажок « Разрешить компьютеру выключать это устройство для экономии энергии» и нажмите «ОК».
- Повторите шаги 3-5 для каждого устройства USB Root Hub в вашем списке контроллеров универсальной последовательной шины.
Способ 7. Проверьте драйверы устройства USB
Ваши USB-порты не работают проблема, вероятно, из-за проблем с драйверами. Приведенные выше шаги могут решить эту проблему, но если они попробуйте обновить драйвера USB, это можно сделать автоматически с помощью DriverHub.
DriverHub автоматически распознает вашу систему и найдет для нее правильные драйверы. Вам не нужно точно знать, на какой системе работает ваш компьютер, вам не нужно рисковать загрузкой и установкой неправильного драйвера, и вам не нужно беспокоиться об ошибках при установке.
Чтобы обновить автоматически драйвера
- Скачайте и установите программу DriverHub.
- Запустите программу.
- Нажмите кнопку «Найти сейчас».
Способ 8: Проверьте ваши порты USB
Если ни один из вышеперечисленных способов не решит вашу проблему, возможно, порты USB повреждены. Чтобы выяснить это, вы можете отвести свой компьютер в ремонтную мастерскую и попросить их проверить. Если ваши USB-порты повреждены, ремонтник сможет заменить их довольно недорого.








 USB-порты не работают в Windows 10
USB-порты не работают в Windows 10



 В случае, если у вас больше корневых концентраторов USB, вам и для них придется повторить описанные выше шаги.
В случае, если у вас больше корневых концентраторов USB, вам и для них придется повторить описанные выше шаги.






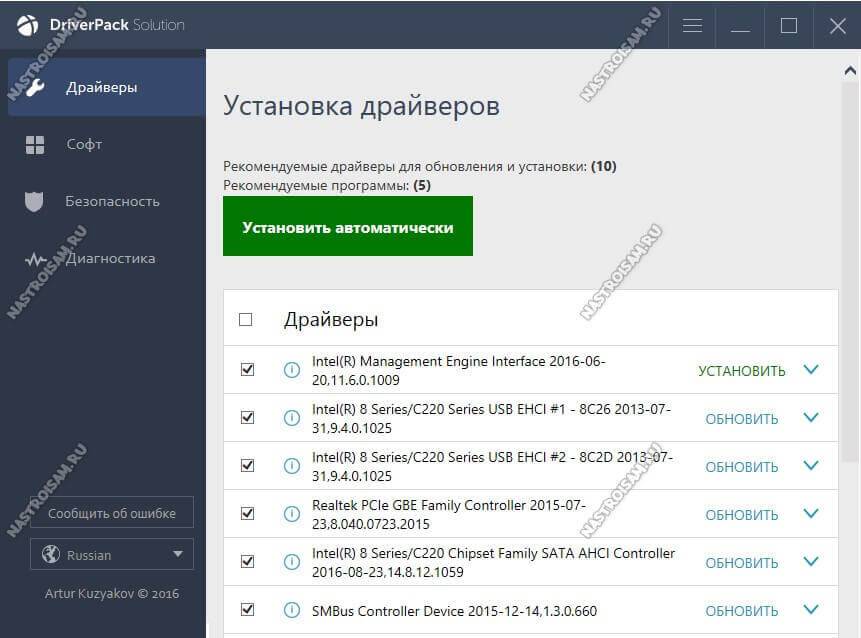

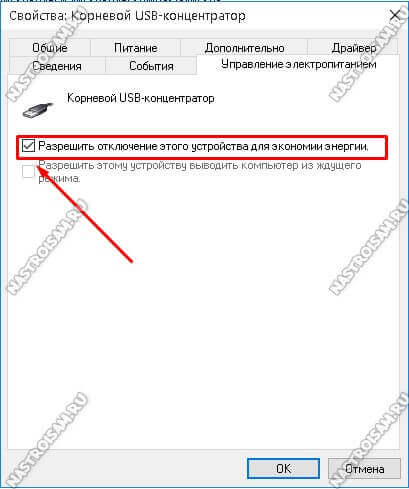
 USB-порты не работают в Windows 10
USB-порты не работают в Windows 10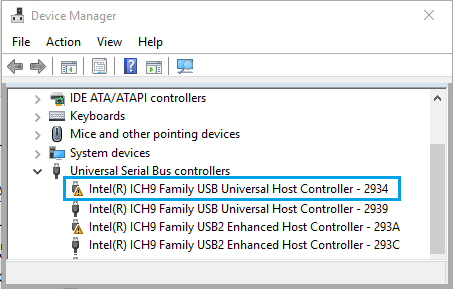
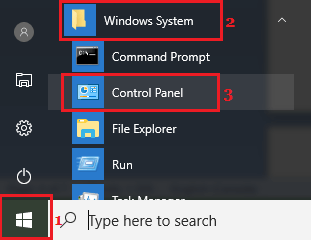
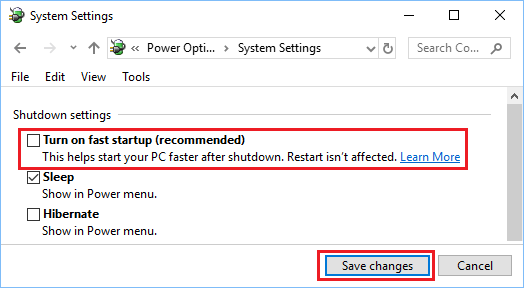
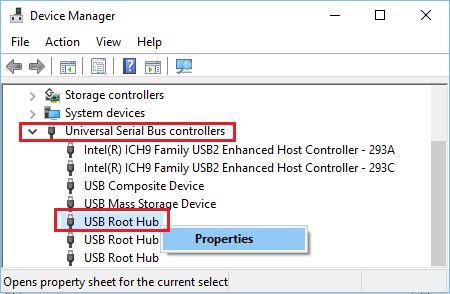
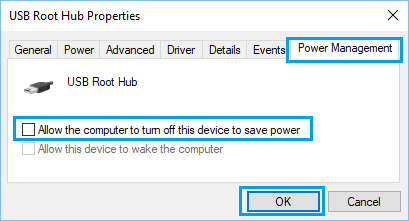 В случае, если у вас больше корневых концентраторов USB, вам и для них придется повторить описанные выше шаги.
В случае, если у вас больше корневых концентраторов USB, вам и для них придется повторить описанные выше шаги.