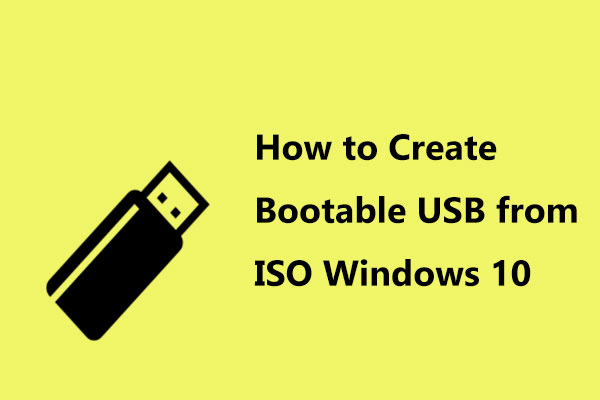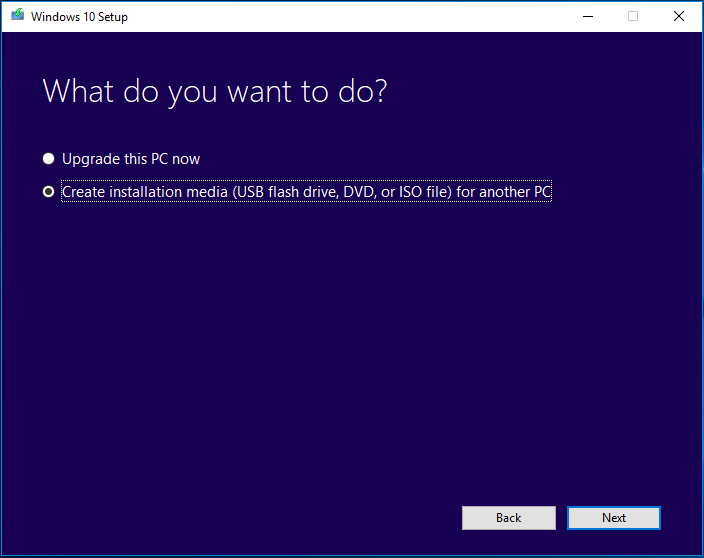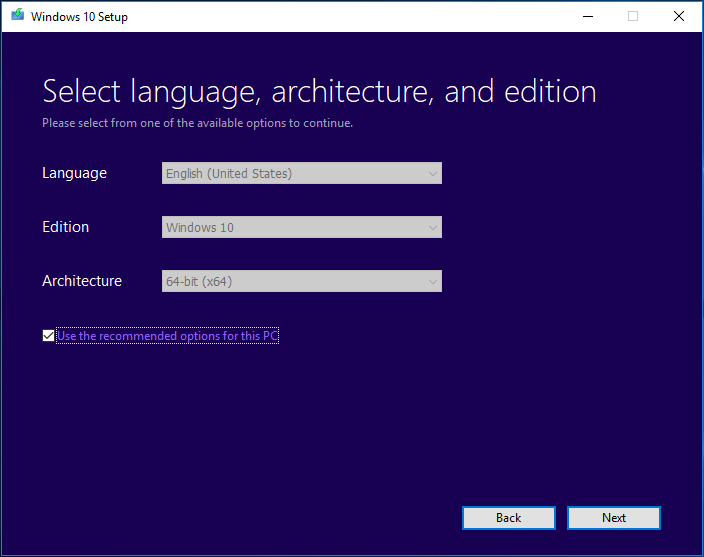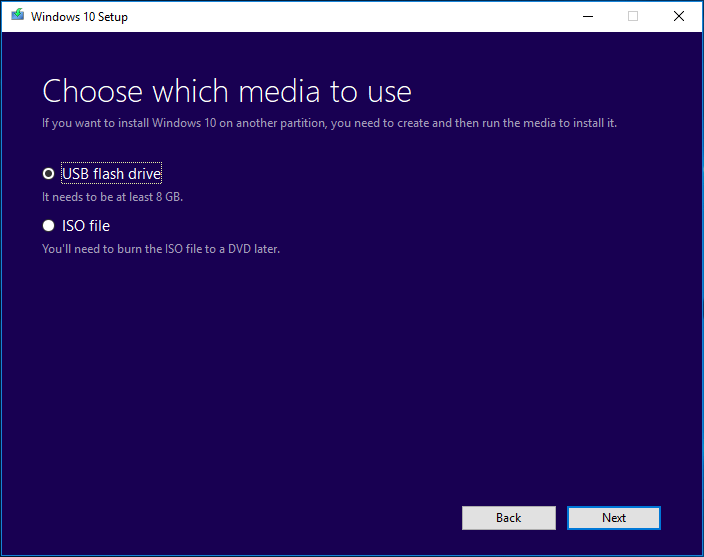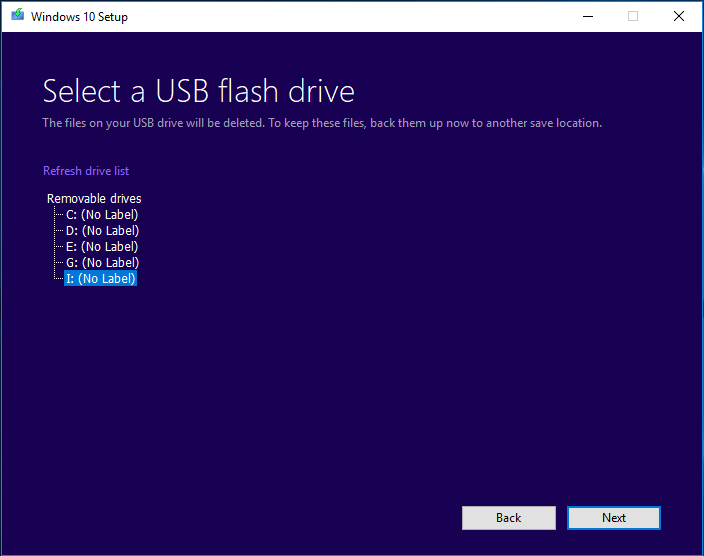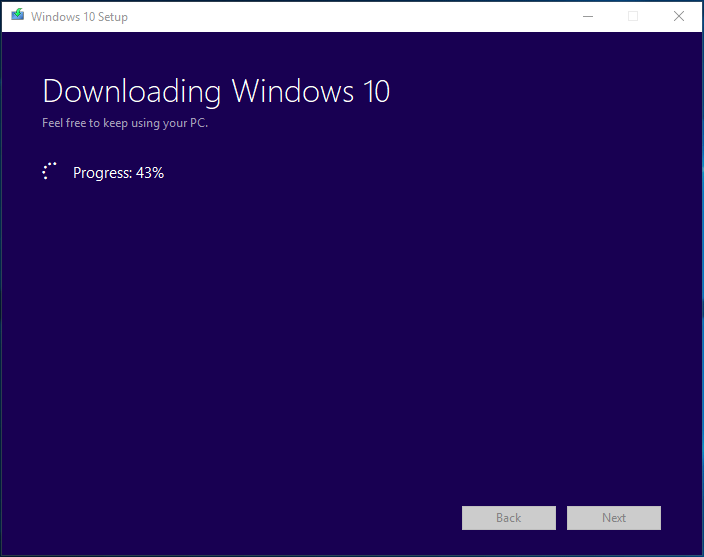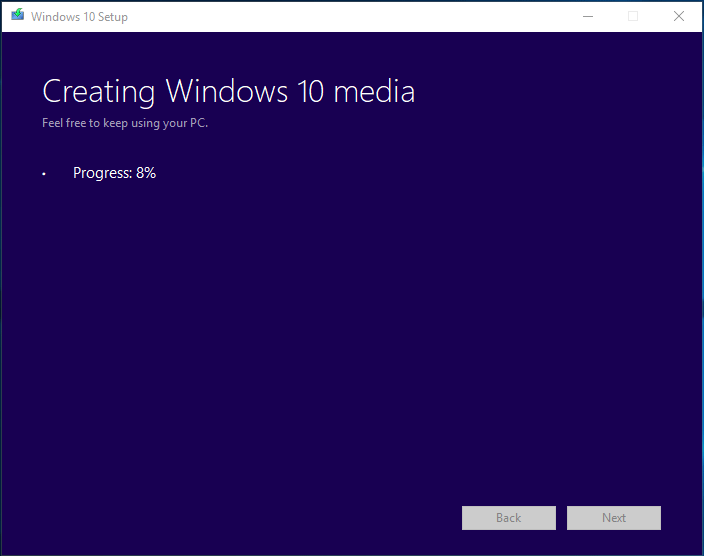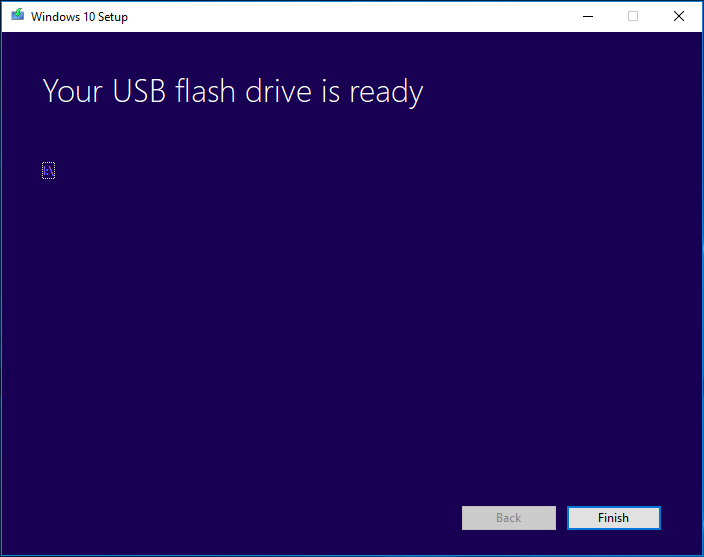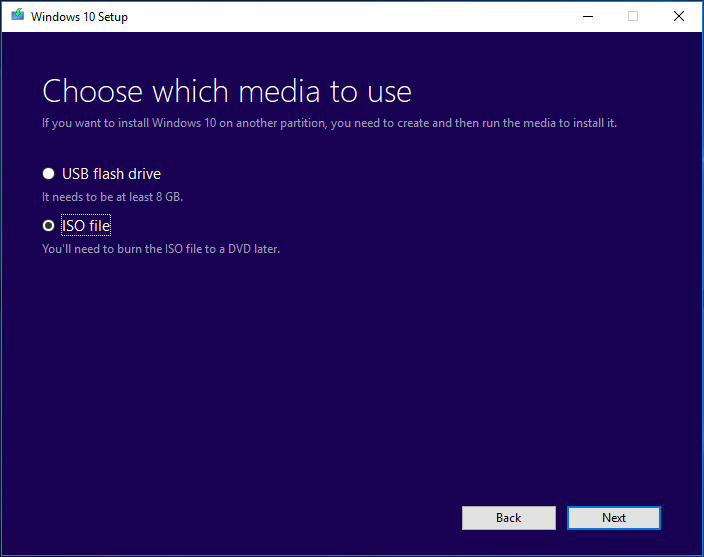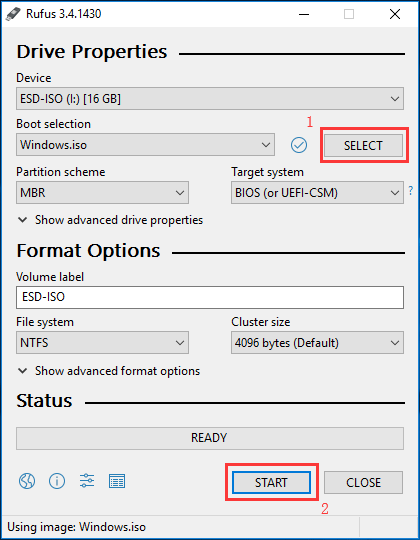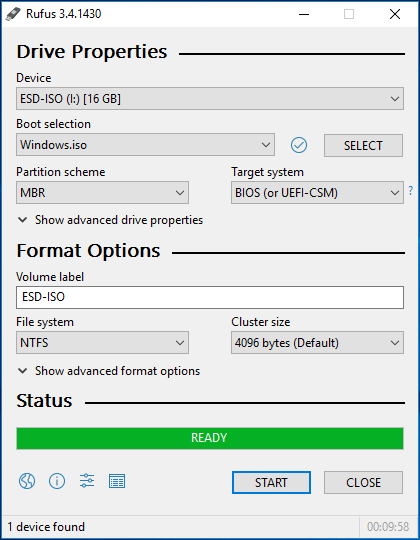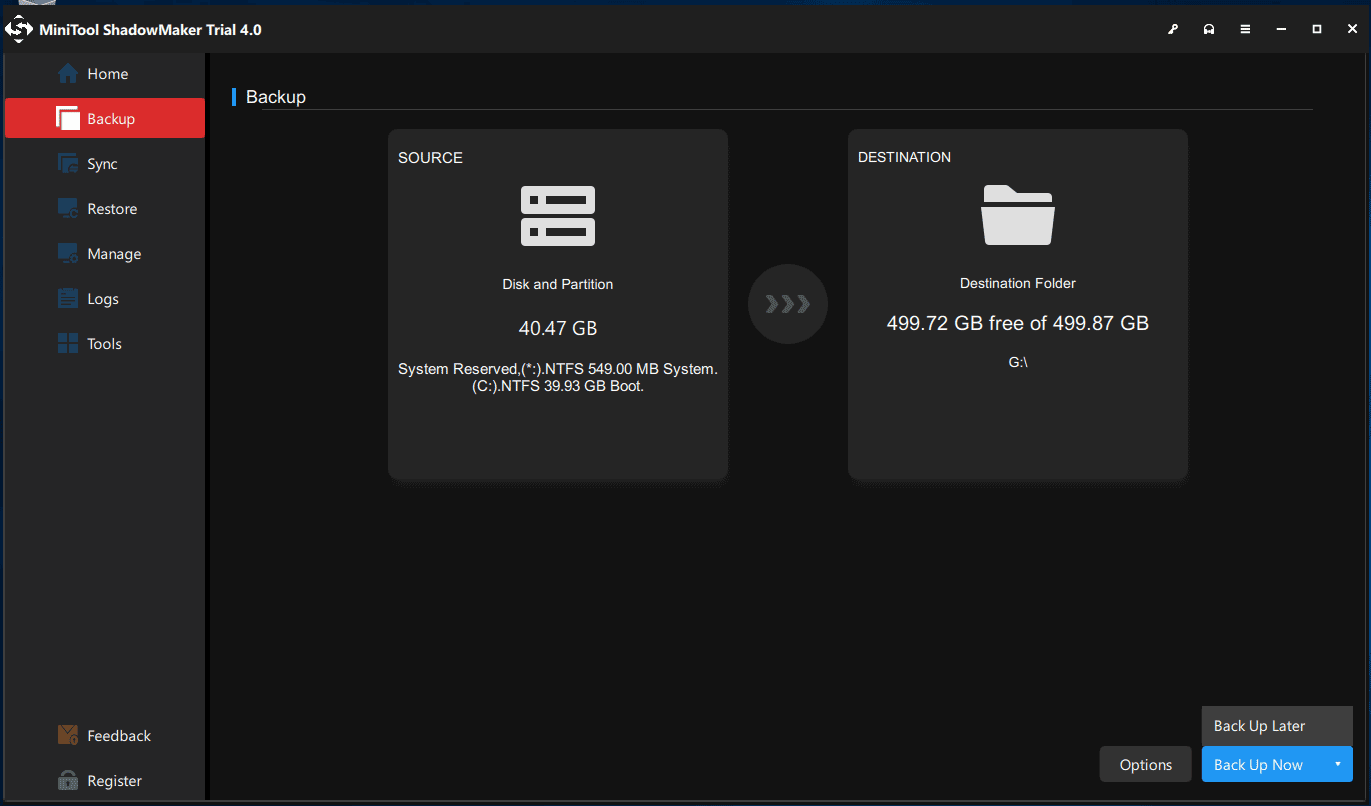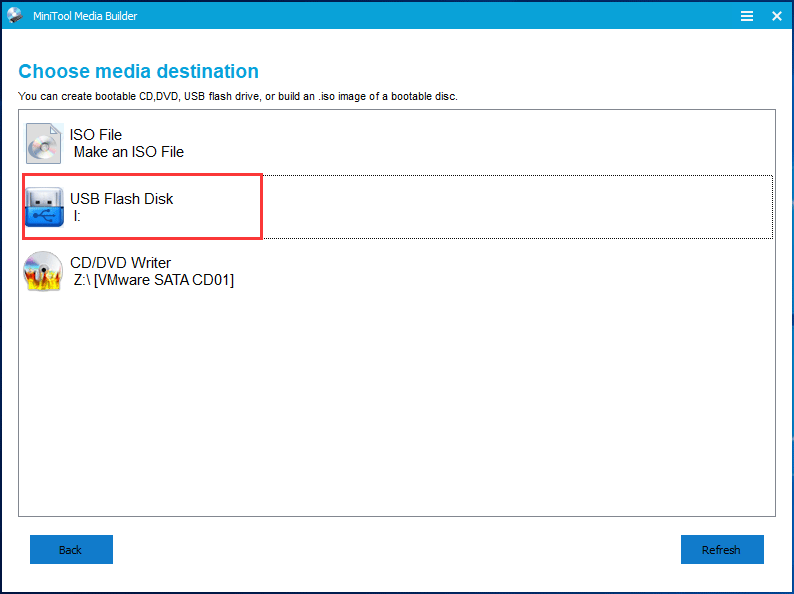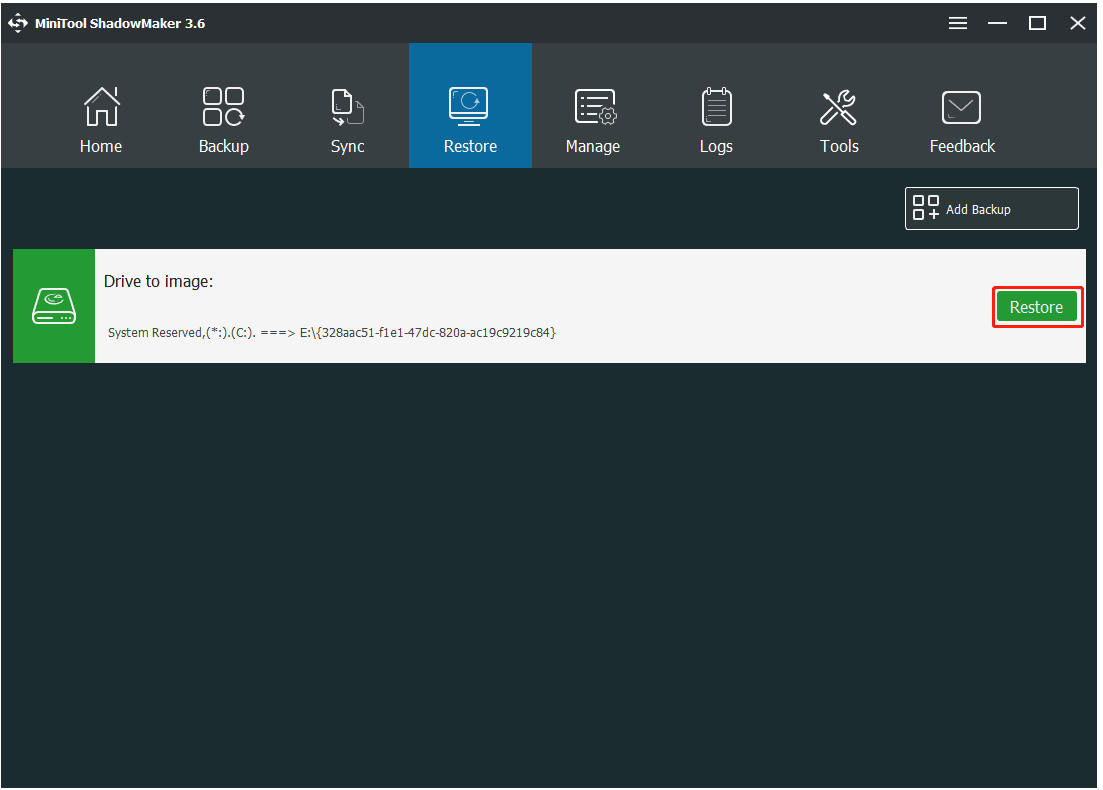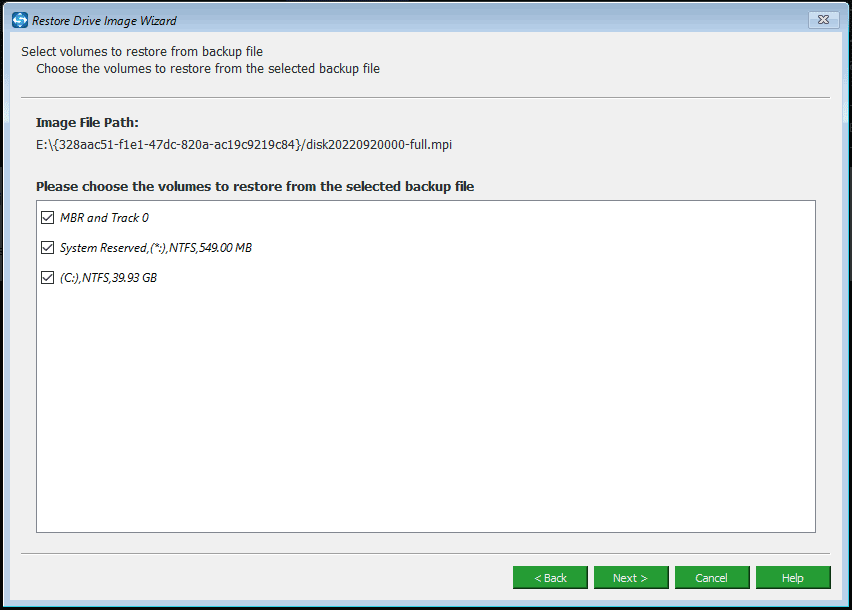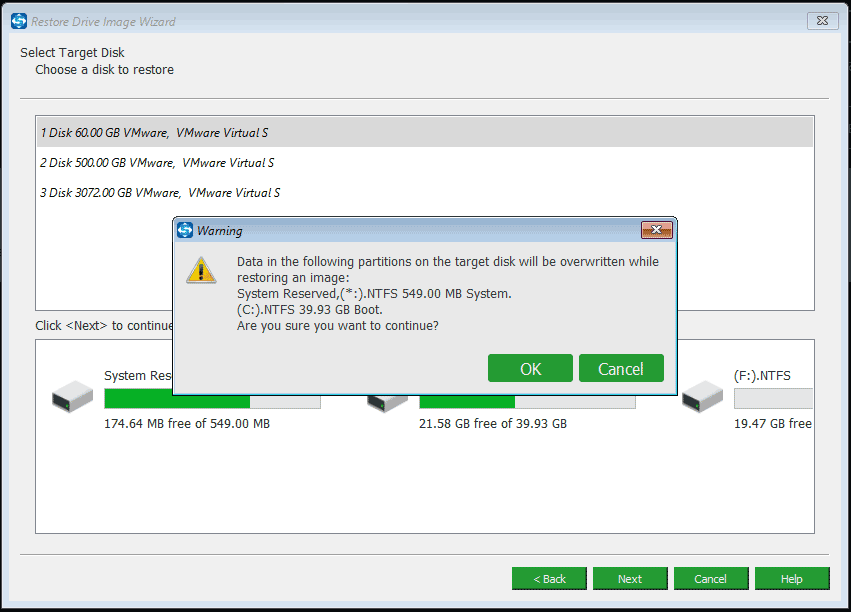- Создание установочного носителя для Windows
- How to Create Bootable USB from ISO Windows 10 for Clean Install? [MiniTool Tips]
- Summary :
- Quick Navigation :
- It’s Necessary to Create Bootable USB from ISO Windows 10
- How to Create Bootable USB from ISO Windows 10
- Way 1: Use Windows Media Creation Tool
- Way 2: Download ISO File and Burn Windows ISO to USB
- Suggestion: Back up Windows & Restore System
- Move 1: Back up OS
- Move 2: Create Bootable USB from ISO
- Move 3: System Image Recovery
- Bottom Line
- ABOUT THE AUTHOR
- Windows USB/DVD Download Tool
- Overview
- Installation
- Using the Windows USB/DVD Download Tool
- Frequently Asked Questions
- Troubleshooting
Создание установочного носителя для Windows
Вы можете использовать установочный носитель (USB-устройство флэш-памяти или DVD-диск) для установки новой копии Windows, выполнения чистой установки или переустановки Windows 10.
Чтобы создать установочный носитель, перейдите на веб-сайт скачивания ПО, где вы найдете пошаговые инструкции. На этом веб-сайте вы можете выбрать версию Windows и создать собственный установочный носитель с помощью USB-устройства флэш-памяти или DVD-диска. Чтобы перейти непосредственно к одной из версий, выберите одну из следующих ссылок:
Windows 10 (Затем выберите Скачать средство сейчас.)
Важно: Создайте резервную копию файлов перед установкой и переустановкой Windows на компьютере. Узнайте, как это сделать для Windows 10 или для Windows 7 и Windows 8.1.
Чтобы создать установочный носитель, необходимо следующее:
Компьютер с надежным подключением к Интернету. Время скачивания зависит от скорости подключения к Интернету.
USB-устройство флэш-памяти или DVD-диск. Необходимо пустое USB-устройство флэш-памяти с 8 ГБ свободного места или пустой DVD-диск (и устройство записи DVD). Рекомендуем использовать чистый носитель, поскольку все его содержимое будет удалено. Если при записи DVD-диска из ISO-файла отображается сообщение о том, что файл образа диска слишком большой, необходимо использовать DVD-носитель с двумя слоями (DL).
Ключ продукта. 25-значный ключ продукта (не требуется для цифровых лицензий). Если вам требуется помощь, см. раздел Как найти ключ продукта Windows.
После создания установочного носителя вы можете сбросить или переустановить Windows. Дополнительные сведения см. в разделе Параметры восстановления в Windows 10.
How to Create Bootable USB from ISO Windows 10 for Clean Install? [MiniTool Tips]
By Vera | Follow | Last Updated February 10, 2021
Summary :
In order to install the Windows operating system or fix a broken Windows, a bootable USB flash drive is needed. How to create bootable USB from ISO Windows 10? A Windows 10 USB tool or USB bootable software will be introduced. Besides, the best way to protect the PC against system issues is also told to you.
Quick Navigation :
It’s Necessary to Create Bootable USB from ISO Windows 10
As to Windows 10 OS, it has got more popularity due to its advantages, for example, reliability, better user experience, safety, etc. Therefore, most of you may have reserved a copy of the Windows 10 upgrade for your computers. But there may be some who may want to go for a clean install by using a Windows ISO image.
Besides, when there is something wrong with the operating system, you may also choose to reinstall Windows. Or, when getting a new PC without OS, you need to make a clean install. Additionally, to boot the non-working PC and perform a repair, you also need a Windows repair disc or USB drive.
To install the operating system or to create a rescue disc, it is a choice to burn the operating system into a CD or DVD disc. Though it is nothing hard, the method is clunky, expensive and no-so user-friendly when considering the CD/DVD writer and the cost of an actual CD/DVD disc. Thankfully, you can use a USB flash drive.
In this post, we will show you how to download the ISO image, burn ISO to USB and create USB boot disk from ISO for Windows 10 installation.
How to Create Bootable USB from ISO Windows 10
When searching for “make bootable USB” on Google, you will find many ways. And here, we will show you 2 common ways for Windows bootable USB creation.
Way 1: Use Windows Media Creation Tool
Microsoft offers you a utility called Media Creation Tool, allowing you to download a Windows 10 ISO file compatible with your PC or directly create a bootable USB drive so as to install Windows 10. This is the easiest and reliable method. Just follow the step-by-step guide to make bootable USB from ISO.
Step 1: Go to Windows 10 download page and click Download tool now to get MediaCreationTool.exe.
Step 2: This is an independent executable file that doesn’t need installation, so you can simply run the tool and create bootable USB from ISO. Just double-click on the .exe file and then accept the terms.
Step 3: Then, choose the Create installation media (USB flash drive, DVD or ISO file) for another PC option and click the Next button to continue.
Step 4: Then this tool will capture the language, Windows edition and architecture details from your Windows installation. Also, you can uncheck the option Use the recommendation for this PC and re-specify these details.
Step 5: In the following page, you can see two options: USB flash drive and ISO file. Here you can directly choose the former option and make bootable USB from ISO. Please ensure your USB has 8 GB capacity at least.
Step 6: Select a USB flash drive and click Next to continue.
Step 7: The tool is downloading Windows 10 to your selected USB. Please wait patiently.
Step 8: The tool is creating Windows 10 media, just be patient to wait.
Step 9: After a few minutes, your USB flash drive is ready. Click the Finish button at last.
Way 2: Download ISO File and Burn Windows ISO to USB
In addition, you can choose to download an ISO file of Windows 10 first of all and then use USB bootable software to burn the file to your drive.
Move 1: Download Windows 10 ISO File
To do this, you can also use Media Creation Tool. But note that this tool can only help you to download the ISO file of the latest Windows 10 version (now is 1809). In Choose which media to use page, please choose ISO file. Then, save the ISO file to a location. Next, continue the operations by following the wizard.
If you don’t want to install the latest Windows 10, you can search for the ISO file you need on the internet and then download it.
Move 2: Burn Windows 10 to USB Drive
To create bootable USB from ISO, some of you may choose to use USB bootable software like Rufus. It is thought as one of best, free, open-source and easy-to-use Windows 10 USB tool since it can create bootable USB for different kinds of operating systems.
Step 1: Start USB bootable software free download for all Windows. Here, go to get Rufus from its official website.
Step 2: Run this ISO to USB burning tool, and then plug your USB flash drive to your PC.
Step 3: This tool will detect your USB flash drive. You need to click the SELECT button to choose the ISO file you have downloaded, specify the partition scheme and volume label. Then, click the START button to create bootable USB from ISO.
Step 4: Later, the tool will start to burn ISO to USB flash drive, which will take a few minutes. When the Status is ready (in green), just click the CLOSE button to exit the tool.
After you complete USB bootable drive creation, you can boot your PC from the drive and start to install Windows 10 operating system or enter PC repair environment for a fix from the repair drive.
Further reading:
In addition to making bootable USB from ISO in Windows 10, some of you may be interested in the topic: create bootable USB Windows 7. To do this work, you need to use bootable USB Windows 7 software, Windows 7 USB/DVD Download Tool. After getting the tool, follow its instructions to create a bootable USB drive.
Besides, some of you may want to know how to create bootable USB from ISO ubuntu or Mac. Here, we won’t show you steps but you can search for the corresponding methods on Google and there are some articles are about the topic.
Suggestion: Back up Windows & Restore System
If you have created a system image, you can restore it to the PC where you need to install OS or solve system issues. By this way, you won’t deploy a new OS and you can easily restore the PC to a previous state, enjoying the previous system settings, applications, and everything.
How can you back up your Windows 10? Here, we highly recommend using a piece of professional backup software for Windows 10, MiniTool ShadowMaker.
This backup software is designed to back up the Windows operating system, files, the entire disk or partitions. During the backup, the selected backup source is compressed to an image. Above all, it offers a feature called Media Builder to create a bootable USB drive or CD/DVD disc to boot the crashed PC and perform a system recovery.
Before starting a backup, now you need to free download MiniTool ShadowMaker from the button below. Note that its Trial Edition only gives you 30-day free trial.
Move 1: Back up OS
Step 1: Run MiniTool ShadowMaker Trial Edition.
Step 2: Go to the Backup interface, you see system related partitions are selected by default. To back up Windows OS, here you can go to the Destination section to specify a path like an external hard drive, USB flash drive, or NAS.
Step 3: Finally, click the Back up Now button to run the system image backup.
Move 2: Create Bootable USB from ISO
After finishing the system image backup, you can go to create a bootable USB drive. Just go to the Tools page, click Media Builder, choose your USB flash disk and create USB boot disk from ISO.
After that, you can boot the PC that needs to install an OS from the bootable USB flash drive and then start system recovery.
Move 3: System Image Recovery
In MiniTool Recovery Environment, you can run MiniTool ShadowMaker and then restore the system image to a hard drive which can be the system disk that has system issues or the hard drive where you want to deploy a system.
Step 1: Go to the Restore interface, find the system image file and click Restore to continue.
Step 2: Select a backup version.
Step 4: Decide which disk you want to restore the image to.
Step 5: The backup software is performing a recovery. This will take a few minutes, so wait patiently.
With MiniTool ShadowMaker, you can easily restore the PC to a previous state without reinstalling OS or easily deploy the system to a computer without OS. Compared to the above part — create bootable USB from ISO for OS installation, this way is worth recommending.
Here, you can free download MiniTool ShadowMaker for a trial or share it with your friends on Twitter to let more persons know.
Bottom Line
Want to make bootable USB Windows 10? Just try the above ways to create bootable USB from ISO and then you can install an operating system. To restore your computer easily to an earlier state (in case of system breakdown) or deploy a system, without installing the system, you can use MiniTool ShadowMaker to back up OS and restore it.
On the other hand, if you have any suggestion for bootable USB flash drive creation, or if you meet some questions when using MiniTool software, please leave a comment or contact [email protected] .
ABOUT THE AUTHOR
Position: Columnist
Vera is an editor of the MiniTool Team since 2016 who has more than 5 years’ writing experiences in the field of technical articles. Her articles mainly focus on disk & partition management, PC data recovery, video conversion, as well as PC backup & restore, helping users to solve some errors and issues when using their computers. In her spare times, she likes shopping, playing games and reading some articles.
Windows USB/DVD Download Tool
Overview
When you download Windows from Microsoft Store, you have two options: You can download a collection of compressed files, or you can download an ISO file. An ISO file combines all the Windows installation files into a single uncompressed file.
If you choose to download an ISO file so you can create a bootable file from a DVD or USB drive, copy the Windows ISO file onto your drive and then run the Windows USB/DVD Download Tool. Then simply install Windows onto your computer directly from your USB or DVD drive.
When you download the ISO file, you must copy it onto a USB or DVD. When you’re ready to install Windows, insert the USB drive or DVD with the ISO file on it and then run Setup.exe from the root folder on the drive.
This allows you to install Windows onto your machine without having to first run an existing operating system. If you change the boot order of drives in your computer’s BIOS, you can run the Windows installation directly from your USB drive or DVD when you first turn on your computer. Please see the documentation for your computer for information about how to change the BIOS boot order of drives.
Making copies
To install the software, you can make one copy of the ISO file on a disc, USB flash drive, or other media.
After you’ve installed the software and accepted the license terms that accompany the software, those license terms apply to your use of the software. The license terms for Windows permit you to make one copy of the software as a back-up copy for re-installation on the licensed computer. If you do not delete your copy of the ISO file after installing the Windows software, the copy of the ISO file counts as your one back-up copy.
If you need to download the software again, you can go to your Download Purchase History in your Microsoft Store account and access the download there.
Installation
To install the Windows USB/DVD Download Tool:
2. Click Download then Run.
3. Follow the steps in the setup dialogs. You’ll have the option to specify where to install the Windows USB/DVD Download Tool.
You must be an administrator on the computer on which you are installing the Windows USB/DVD Download tool. It requires the Microsoft .NET Framework version 2.0 or higher.
System requirements
Windows XP SP2, Windows Vista, or Windows 7 (32-bit or 64-bit)
Pentium 233-megahertz (MHz) processor or faster (300MHz is recommended)
50MB of free space on your hard drive
DVD-R drive or 4GB removable USB drive
For Windows XP users
The following applications must be installed prior to installing the tool:
Microsoft .NET Framework 2.0 must be installed. It can be downloaded here.
Microsoft Image Mastering API v2 must be installed. It can be downloaded here.
Using the Windows USB/DVD Download Tool
Before you run the Download Tool, make sure you have purchased the Windows ISO download from Microsoft Store and downloaded the Windows ISO file to your drive. If you have purchased Windows but have not yet downloaded the ISO file, you can download the ISO file from your Microsoft Store Account.
To make a copy of your Windows ISO file:
1. Click the Windows START button, and click WINDOWS USB/DVD DOWNLOAD TOOL in the ALL PROGRAMS list to open the Windows USB/DVD Download Tool.
2. In the SOURCE FILE box, type the name and path of your Windows ISO file, or click BROWSE and select the file from the OPEN dialog box. Click NEXT.
3. Select USB DEVICE to create a copy on a USB flash drive or select DVD disk to create a copy on a DVD disk.
4. If you are copying the file to a USB flash drive, select your USB device in the drop-down list and click BEGIN COPYING. If you are copying the file up to a DVD, click BEGIN BURNING.
When your Windows ISO file is copied to your drive, install Windows by moving to the root folder of your DVD or USB drive, and then double-click Setup.exe.
Frequently Asked Questions
Where can I download .NET framework 2.0?
The .NET framework can be downloaded here.
Where can I download Image Mastering API 2.0?
The Image Mastering API can be downloaded here.
What size USB drive is required?
You need a USB drive with a minimum of 4GB of free space.
Can I use my newly created USB drive to install Windows on someone else’s computer?
No. The Windows ISO file on the USB drive is only intended to be used to install Windows on the licensed user’s own computer.
Can I back up to a CD-ROM?
No. The Windows ISO file is too large to fit on a CD.
Can I back up to a Blu-ray Disc?
Yes, as long as your DVD drive can write to a Blu-ray Disc.
IfI have other files on the USB drive will the Windows USB/DVD download tool delete them?
This tool requires the USB drive to be completely blank before the Windows files are copied. This helps ensure that the device is bootable after the copying has completed.
Can I backup to an external hard drive or other device with enough free disk space?
Yes, but this is not recommended. The device must be formatted in order for the device to be bootable. A dedicated USB flash drive would be a better option.
Can I use the Windows USB/DVD Download Tool to back up other files?
No. This tool is only for use with the Windows ISO file purchased from Microsoft Store.
Does the tool support dual-layer DVD discs for burning?
No. Currently, the tool does not support dual-layer DVD discs.
Troubleshooting
The tool is asking me to install the .NET framework and Image Mastering API before I install the tool
If you’re running Windows XP, you must install the .NET Framework 2.0 and the Image Mastering API 2.0 before installing the tool. You can download .NET framework here and you can download the Image Mastering API here.
A restart may be required after installing the .NET framework and the Image Mastering API.
When creating a bootable USB device, I am getting an error about bootsect
To make the USB drive bootable, you need to run a tool named bootsect.exe. In some cases, this tool needs to be downloaded from your Microsoft Store account. This may happen if you’re trying to create a 64-bit bootable USB device from a 32-bit version of Windows. To download bootsect:
1. Login to your Microsoft Store account to view your purchase history.
2. Look for your Windows purchase.
3. Next to Windows, there is an Additional download options drop-down menu.
4. In the drop-down menu, select 32-bit ISO.
5. Right-click the link, and then save the bootsect.exe file to the location where you installed the Windows USB/DVD Download Tool (e.g. C:\Users\username\AppData\Local\Apps\Windows USB DVD Download Tool).
6. Once the file has been saved, go back to the Windows USB/DVD Download Tool to create your bootable USB device.
My USB drive is not in the list of available devices
If you don’t see your USB drive in the list of available devices, please make sure the drive is inserted in the USB port, and then click the Refresh button beside the list of available drives.
I inserted a blank DVD in my DVD-ROM drive, but the Windows USB/DVD Download Tool doesn’t recognize it
If there are multiple drives on the system, the tool will select the first one that is capable of burning DVDs. If you have multiple DVD-R drives, try inserting the blank DVD into another DVD-R drive. If that doesn’t help, please make sure that your disc isn’t damaged and that your DVD-R drive is operational. Contact Product Support if issues continue to arise.
I inserted a blank DVD in my DVD-ROM drive, but the tool won’t let me burn it
Make sure the disc isn’t a dual-layer DVD disc. Currently, dual-layer discs are not supported within the tool.