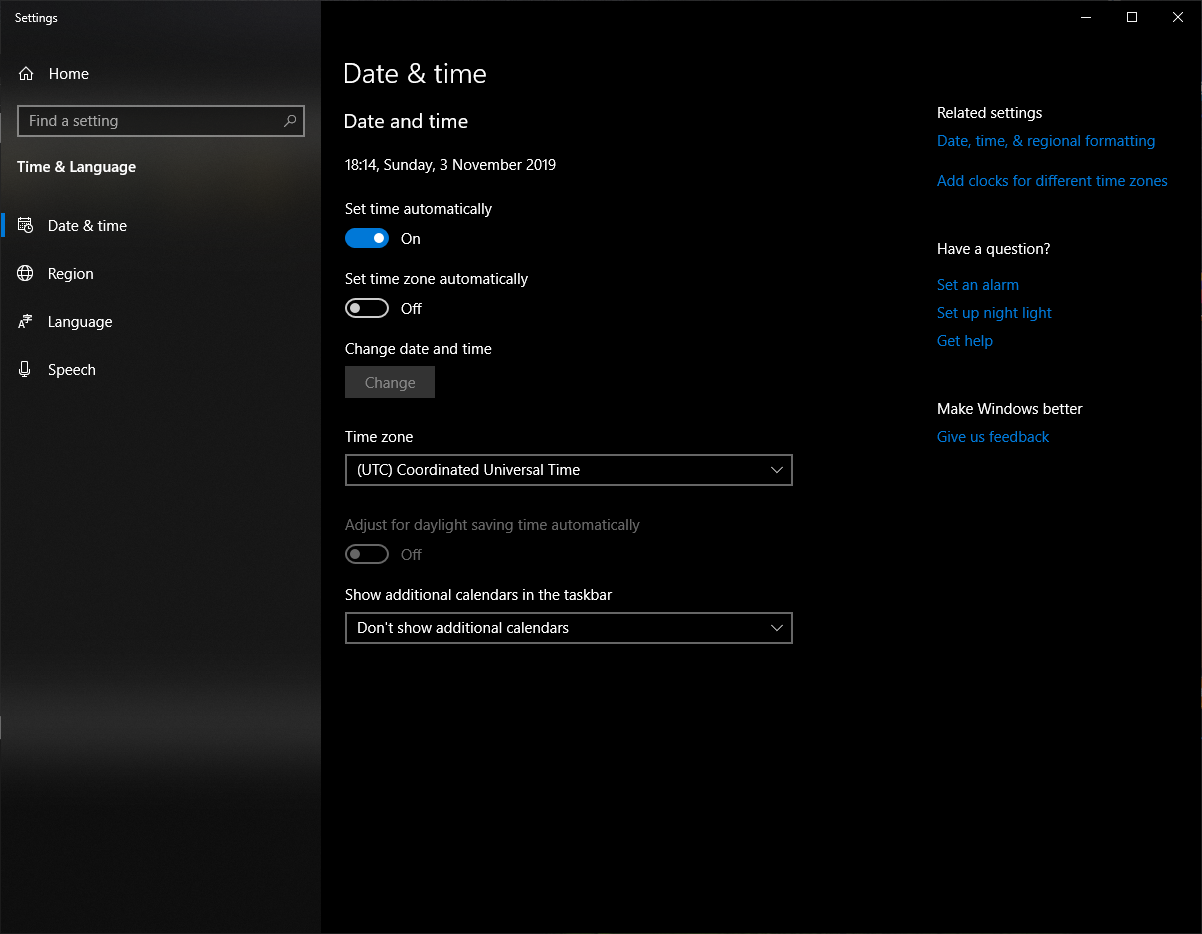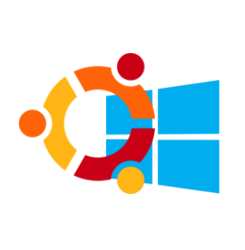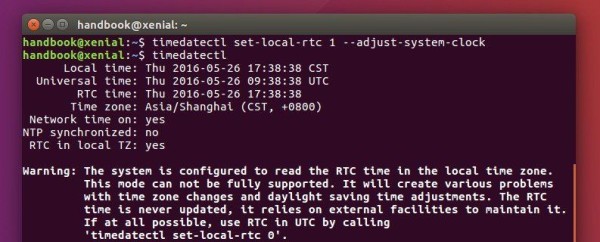- Feldspaten
- outdoor | Linux | resilience | random
- Windows 10 Clock in UTC
- Setting Windows to use UTC as system time
- How to Fix Time Differences in Ubuntu 16.04 & Windows 10 Dual Boot
- Dual booting Windows 10 + Linux — can I tell Windows 10 to use UTC hardware clock and adapt?
- Windows 10 Time ALWAYS wrong
- Replies (298)
Feldspaten
outdoor | Linux | resilience | random
Windows 10 Clock in UTC
If you are running Windows and Linux in dual boot, you will soon find out, that the clocks are not matching. Windows by default expects the computer time to be set to local time, while Linux assumes it to be UTC.
In my opinion Linux has the better approach: The BIOS/UEFI system time is there set to a global harmonised standard, UTC. The operating system then translates this to the local time. This means you can install as many operating systems in parallel without interference of them with the system time — just imagine if you have for example, Windows, FreeBSD and two Linux distributions on your computer and every one of them wants to account for daylight saving time …. When setting the system clock to UTC, this problem will never happen.
The downside is that users need to account for that, when doing low-level system management (e.g. in the BIOS/UEFI the time will be offset), but I guess most of the users who have a problem with that are anyways not often doing those thing 🙂
Setting Windows to use UTC as system time
Registry magic! Create a new registry key named RealTimeIsUniversal.reg with the following contents.
Alternatively you can create a QWORD (or DWORD for 32-bit Windows if you are adventurous!) with the value 1 in HKEY\_LOCAL\_MACHINE\SYSTEM\CurrentControlSet\Control\TimeZoneInformation\RealTimeIsUniversal
Then reboot Windows and set the time zone to UTC and disable «set time automatically`* in the Date and Time settings:
If unsure, try another reboot to check if the settings persists, but that should do the job.
- Windows constantly screwed up the time, when set time automatically was enabled. Input welcome on how to fix this.
UTCWindows
How to Fix Time Differences in Ubuntu 16.04 & Windows 10 Dual Boot
For users who dual boot Ubuntu 16.04 and Windows, you may find the clock time is off that causes time differences after you reboot and switch between the two systems. Here’s how to fix it.
Ubuntu maintains the hardware clock (RTC, real time clock) in universal time (UTC) by default while Windows maintains the clock in local time, thus causing time conflicts between Ubuntu and Windows.
To fix it, either set Ubuntu to maintain RTC in local time or make Windows uses UTC.
1. Disable UTC and use Local Time in Ubuntu:
In previous Ubuntu editions, you can edit the config file /etc/default/rcS to disable UTC.
In Ubuntu 16.04, open terminal (Ctrl+Alt+T) and run the command below instead:
To check out if your system uses Local time, just run:
you’ll the local time zone is in use in the Warning section.
Finally restart and switch to Windows, adjust system clock time if need and done.
2. Make MicroSoft Windows uses UTC:
Another way to fix this issue is doing the following changes in Windows, Windows 10, in the case below:
1.) First if you’ve switched to local time in Ubuntu, run command in Ubuntu terminal to use back UTC:
2.) Restart and select boot into Windows 10, when you’re in, do:
- go to Start Menu, search for and launch cmd as Administrator.
- When the command console opens, paste below command to create a DWORD value to the registry:
For 64-bit Windows, use a QWORD value instead:
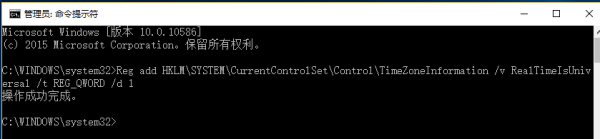
Dual booting Windows 10 + Linux — can I tell Windows 10 to use UTC hardware clock and adapt?
I have two operating systems on my computer. Ubuntu «Wily» Linux 15.10 and Windows 10 (It was certainly an experience upgrading from a clean Win7 SP1. in the end, using the media creation tool to make an ISO, then installing from that disc and skipping updates until after install is what finally got me through, but I digress 🙂 .. Points for the Windows installer not touching GRUB bootloader at all).
All unix/linux style operating systems tend to set the hardware clock to UTC and then adjust what’s displayed based upon either system or user timezone preferences.
Windows on the other hand, sets the time to the current locale, including any DST shifts.
When rebooting back and forth between Windows and Linux, subsequently, my clock can bounce around a bit.
Rather than cheating and putting my Windows install into UTC without DST, I thought I might see if it’s still possible to get Windows to play nice with other operating systems, regarding the clock.
I have read posts for previous versions of Windows that suggest that there is a way to tell Windows to use UTC hardware clock, but that the time update service doesn’t play nice with this. That said, the versions of Windows being mentioned in such posts are generally XP and 7.
What’s the current situation with Windows 10 regarding setting the hardware clock to UTC?
Windows 10 Time ALWAYS wrong
My date is always correct, but my time is always wrong. Example: Right now it is 8:50 am, but my clock in Windows says 1:50 pm. Here is the situation:
My system is dual bootable, Ubuntu or Windows 10. Ubuntu shows the correct time. I think this rules out a bad cmos battery.
Windows 10 always shows the wrong time. Location settings are correct, time zone settings are correct.
When I select to keep time manually, (turning off the autosync) It is fine. When I reboot, it is wrong again. When I select to automatically have windows set my time, it is fine. When I reboot, it is wrong again.
I’ve gotten to where I keep a clock next to my computer, and fix the time each time I boot into windows. but there has to be an actual solution.
Replies (298)
* Please try a lower page number.
* Please enter only numbers.
* Please try a lower page number.
* Please enter only numbers.
Welcome to Microsoft Community and thank you for your interest in Windows 10.
I suggest you to follow the below steps to change the settings of time and time zone:
- Press “Windows+X” and click on “control panel”.
- On the left hand side click on “clock, language and region”.
- Click on “change time zone”.
- And then click on the tab “internet time” and click on “change settings”.
- Check the box “synchronize with an internet time server” and also select the option “time.windows.com” from the drop down and click on “ok” and check if the issue persists.
Hope this information was helpful and do let us know if you need further assistance. We will be glad to assist.
1884 people found this reply helpful
Was this reply helpful?
Sorry this didn’t help.
Great! Thanks for your feedback.
How satisfied are you with this reply?
Thanks for your feedback, it helps us improve the site.