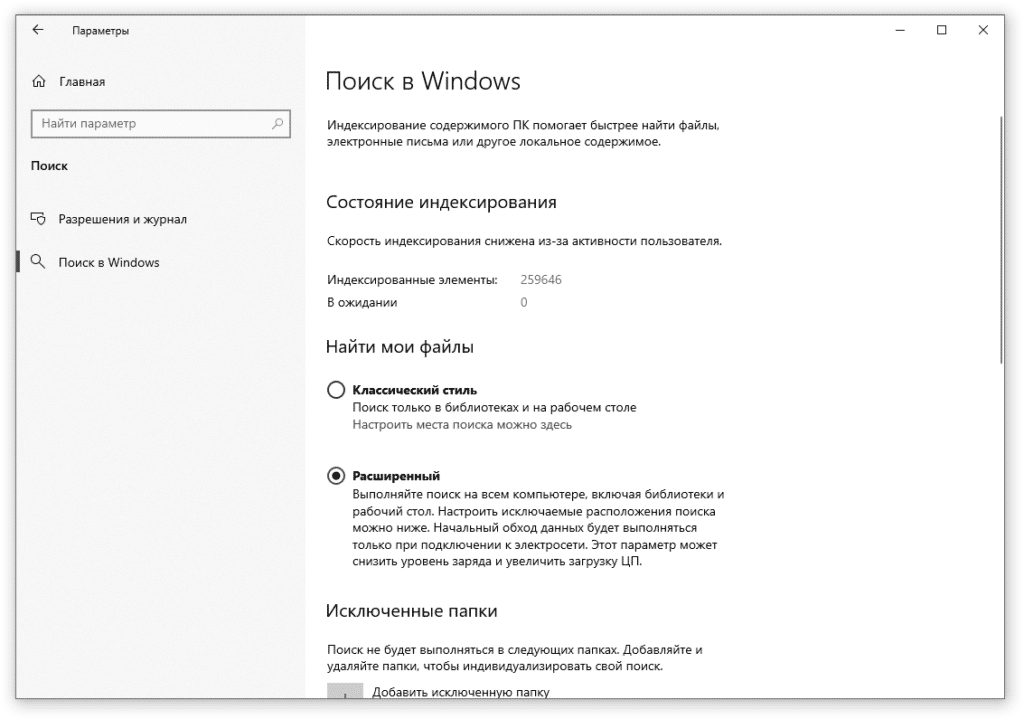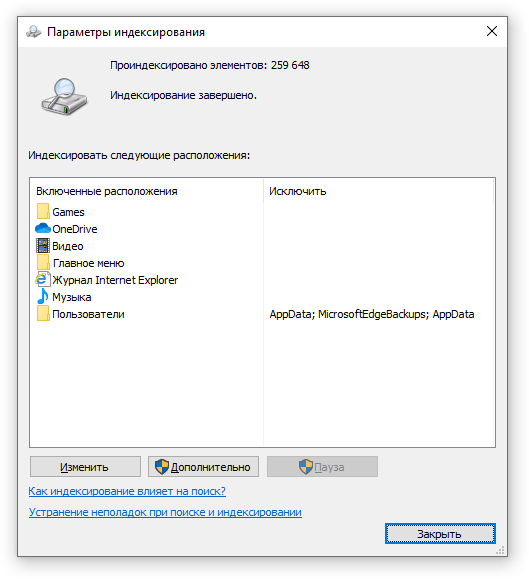Как ускорить поиск файлов и папок в Windows? Настройки индексации.
Иногда поиск необходимых файлов может быть очень долгим. Это связано с тем, что поиск на компьютере с операционной системой Windows не настроен должным образом. В этой статье мы расскажем, как настроить Windows, чтобы запрошенные файлы и папки были найдены в течение нескольких секунд.
Шаг 1: Откройте “Параметры Windows” (зажмите клавиши на клавиатуре: кнопку с логотипом Windows + I ).
Шаг 2: Нажмите на кнопку “Поиск”.
Шаг 3: Нажмите на пункт меню “Поиск в Windows”.
В открывшемся окне можно увидеть состояние индексирования и общие параметры. По умолчанию активирован классический стиль поиска Windows. То есть поиск осуществляется только в библиотеках и на рабочем столе. К сожалению, данный способ поиска подходит далеко не всем. Во-первых, не все настраивают библиотеки. Во-вторых, иногда требуется искать документы или файлы, которые в библиотеку не попали. Например, вы создали новую папку на диске, и эта папка в процессе поиска задействована не будет.
Поэтому мы рекомендуем активировать расширенный режим поиска Windows. В этом случае поиск будет осуществляться на всем компьютере, включая библиотеки и рабочий стол. Но, обратите внимание, что при выборе расширенного режима и при первом сканировании дисков ноутбук должен быть подключен к электросети. Это связано с тем, что первое сканирование файлов повлечёт за собой снижение уровня заряда и увеличение загрузки процессора.
Шаг 4: Выберите папки, которые не требуется индексировать (папки с программами, играми и т.д.). Их сканирование приведет к увеличению базы индексированных файлов и сделает поиск менее точным. Для этого нажмите “Добавить исключенную папку” в разделе “Исключенные папки”.
Шаг 5: Определитесь, требуется ли вам активация настройки “Производительность индексатора”.
При включении этой настройки интенсивность индексации файлов будет подстраиваться под пользователя. В версии 2004 Windows 10 при обнаружении проблем с производительностью система может ограничить индексацию файлов. Microsoft утверждает, что служба Windows Search будет приостановлена в следующих случаях:
- если загрузка процессора превысит 80%;
- использование диска будет превышать 70%;
- пользователь активирует игровой режим;
- заряд аккумулятора составит менее 50%.
Поэтому, если у вас ноутбук, или вы периодически испытываете проблемы с производительностью устройства, рекомендуем активировать функцию “Производительность индексатора”. Если у проблем с производительностью не наблюдается, рекомендуем не включать эту настройку.
Шаг 6: Запустите расширенные настройки индексатора поиска Windows.
Это позволит выбрать, в каких расположениях будет осуществляться постоянная индексация файлов и их содержимого.
При нажатии “Расширенные настройки индексатора поиска” появится привычное окно “Параметры индексирования”.
Шаг 7: Нажмите кнопку “Изменить” и выберите галочками папки, которые необходимо индексировать. Оставьте квадраты для выбора пустыми, чтобы исключить ненужные папки из поиска. Нажмите “ОК”, чтобы подтвердить изменения.
Когда индексирование будет завершено, вы сможете быстро искать файлы и папки. Больше не придётся ждать, когда закончится поиск по всему компьютеру. Система уже знает расположение файлов и папок, поэтому по мере набора ключевого слова она будет выводить наиболее подходящие результаты в окно поиска.
Как увеличить скорость индексирования в Windows 10
Скорость поиска папок и файлов в Windows 10 во многом зависит от того, включено ли в системе индексирование или нет. Наличие индекса существенно ускоряет поиск, но как насчет того, чтобы ускорить сам процесс индексирования? Любопытно, но в Windows 7, 8.1 и 10 имеется особая фишка, позволяющая ускорять этот процесс. Чтобы ею воспользоваться, вам придется применить несложный твик реестра, поскольку соответствующей опции в графическом интерфейсе системы нет.
Итак, чтобы ускорить индексирование в Windows, откройте командой regedit редактор реестра и перейдите в следующее расположение:
Справа найдите DWORD -параметр DisableBackoff и присвойте ему значение 1 вместо используемого 0 .
Если при этом вы получите ошибку записи нового значения, а так скорее всего и будет, замените владельца ключа.
По умолчанию полный доступ к нему имеют только TrustedInstaller и служба поиска. Для этого кликните по подразделу ПКМ, выберите в меню опцию «Разрешения».
И нажмите в открывшемся окошке «Дополнительно».
Напротив имени текущего владельца нажмите ссылку «Изменить».
В новом диалоговом окошке введите ваше имя пользователя и добавьте его нажатием «OK».
Установите галочку «Заменить владельца контейнеров и объектов» и сохраните новая настройки.
Затем предоставьте полный доступ для группы «Gathering Manager» как показано на скриншоте.
Изменению значения параметра DisableBackoff больше ничего мешать не будет.
Почти всё готово, осталось только перезапустить службу поиска.
Откройте от имени администратора командную строку или консоль PowerShell и выполните в ней две таких команды:
net stop WSearch
net start WSearch
Рассчитывать на какой-то особый прирост скорости индексирования не приходится, не факт, что вы вообще его увидите, но почему бы не поэкспериментировать раз уж Windows предоставляет такую возможность? Твик совершенно безопасен, не забудьте только восстановить в правах исходного владельца указанного выше ключа реестра.
Как отключить индексирование Windows 10

Отключение индексирования возможно путем изменения соответствующих параметров системы в панели управления, в том числе и для каждого диска отдельно, так и путем отключения соответствующей службы. В этой простой инструкции подробно о том, как отключить индексирование Windows 10 различными способами. Также может быть интересным: Настройка SSD для Windows 10, Программы для SSD.
Отключаем индексирование Windows 10 в параметрах панели управления
Стандартный метод настройки и отключения индексирования Windows 10 — использование соответствующего раздела в панели управления:
- Откройте панель управления, а затем — Параметры индексирования. Можно просто начать набирать в поиске на панели задач слово «Индексирование», чтобы быстро открыть нужный пункт.
- В открывшемся окне вы увидите список расположений, для которых включено индексирование. Чтобы изменить этот список нажмите кнопку «Изменить».
- Снимите отметки с тех расположений, которые не требуется индексировать и примените настройки.
Дополнительно, вы можете отключить индексирование содержимого файлов на отдельных дисках (например, только для SSD) как самую затратную по ресурсам операцию индексирования. Для этого достаточно выполнить следующие шаги.
- Откройте свойства нужного диска.
- Снимите отметку «Разрешить индексировать содержимое файлов на этом компьютере в дополнение к свойствам файлам» и примените сделанные настройки.
Как видите, все сравнительно несложно, но при этом сама служба индексирования на компьютере продолжает работать.
Отключение службы индексирования Windows 10 (Windows Search)
Если вам требуется полностью отключить индексирование Windows 10, сделать это можно путем отключения соответствующей системной службы, которая называется Windows Search:
- Нажмите клавиши Win+R на клавиатуре, введите services.msc
- Найдите в списке служб «Windows Search».
- В типе запуска установите «Отключена», примените настройки и перезагрузите компьютер (если просто отключить и остановить, она запустится снова).
После этого индексирование в Windows 10 будет полностью отключено, но поиск по параметрам, системным элементам и установленным программам в панели задач продолжит работать, равно как и поиск по файлам, если использовать окно поиска в проводнике (в последнем случае вы будете видеть уведомление о том, что поиск может быть медленным, так как индексирование не выполняется).
А вдруг и это будет интересно:
Почему бы не подписаться?
Рассылка новых, иногда интересных и полезных, материалов сайта remontka.pro. Никакой рекламы и бесплатная компьютерная помощь подписчикам от автора. Другие способы подписки (ВК, Одноклассники, Телеграм, Facebook, Twitter, Youtube, Яндекс.Дзен)
29.10.2019 в 10:48
Как бы странно это не звучало — но есть много желающих выстрелить себе в ногу. Индексирование и службу поиска крайне нежелательно отключать, но — каждый сам себе админ.
26.06.2020 в 01:29
Эта служба люто мучает хард, поэтому владельцам HDD лучше отключить наоборот, а если у тебя не много мелких нужных файлов на компьютере то и вовсе не нужна.
01.10.2020 в 18:41
В 2020 году еще остались владельцы HDD.
02.10.2020 в 15:17
Остались. Не выкидывать же) Правда у меня, например, только во внешних боксах уже остались, как архивные хранилища.
15.11.2020 в 09:41
У меня 80 Тб дискового пространства на домашнем компьютере, хотелось бы посмотреть, как вы на SSD это организуете.
19.11.2020 в 14:52
Владею 20Tb, думал это много )
30.10.2019 в 15:56
Тем, кто еще не пробовал индексацию от windows, но у кого уже руки чешутся все поотключать-пооптимизировать, советую — попробуйте прежде.
Я вот без WinSearch обойтись не могу. С файлами работаю с Total Commander и дела максимально каталогизированы и четко систематизированы.. Ан, нет… Очень часто включаю старый добрый проводничок и задаю поиск… Иного пути найти инфу, особливо в документах …летней давности просто нет..
Обалденно я вам скажу работает поиск с индексацией.. Никакие плагины-ускорители поиска для TC тут и рядом не стояли..
Ну, это я тем, кто кроме танчиков еще для чего-то комп использует… ;)))
31.10.2019 в 14:28
Всё именно так, Total Commander прекрасен, но про системные инструменты забывать не стоит.
17.11.2019 в 11:34
А что ее пробовать, она по умолчанию включена! Я знаю что когда все проиндексируется, она не будет доставать. Но раньше приходилось часто переустанавливать Виндовс и это индексация конкретно доставала, при каждом открытии проводника приходилось ждать. С тех пор, всегда отключаю индексацию на диске С: (SSD). На современных компах поиск длится не более 10-20 сек.
03.12.2019 в 20:26
Не только в танчики не играю, но и в прочие, ну скажем исключая косынку для перекура. С компьютерами профессионально связан почти 30 лет. Если вы не можете обойтись без WinSearch, это не значит, что он другим для выполнения работ по кругу служебных обязанностей сильно требуется, а где-то и не только поиск не нужен как зайцу пятая нога.
15.11.2020 в 09:52
80 Тб дискового пространства, не всё заполнено, разумеется, на индексация на десятке была отключена сразу. Вообще за 25 лет работы с компьютерами её не использовал, отключал во всех системах, так же как обновление доступа к файлам при открытии папки. В TC и его аналогах никаких «ускорителей» не использовал, поиском крайне редко пользоваться приходится, и так знаю, где что искать в этой бездне файлов.
В десятке служба поиска не только файлы ищет, но необходимости в ней вообще не ощущаю, тем более что она грубо нарушает приватность и отправляет информацию о всех результатах поисковых запросов на внешние сервера.
07.03.2021 в 14:26
Первым делом ставлю на комп прогу Everything — и отключаю индексации, не знаю на чем уж она там написана (видимо на с) но ресурсы не жрет, удобство и скорость +100
10.01.2020 в 15:46
Индексирование настолько хорошая штука что в новой обнове винды ее удалят, м-да, очень хорошая штука
04.02.2020 в 23:47
Индексирование полезно отключать, если на на компьютере сотни тысяч мелких файлов, на диске С: мало свободного места, а поиском пользуешься редко. У меня так освободилось порядка 20 гб на системном ssd (120gb). Переносить индекс на с ssd на hdd посчитал бесполезной затеей
06.02.2021 в 08:02
Я для поиска использую Everything, моментально ищет, т.к индексирует сразу весь диск, но в озу занимает 450 мегабайт.