- Нужно ли устанавливать необязательные обновления Windows 10 и как это сделать
- Установка необязательных обновлений Windows 10 и когда это может пригодиться
- Исправляем ошибки установки обновлений Windows 10
- Содержание
- Исправляем проблему загрузки обновления Windows 10
- Обновление не загружается
- Исправляем зависание загрузки обновления Windows от 5% до 95%
- Исправляем ошибку службы оптимизации доставки
- Остановите службу “Центр обновления Windows”
- Скрипт сброса Центра обновления Windows
- Исправляем проблему установки обновления Windows 10
- Синий экран после обновления Windows 10
- Другие проблемы с обновлением Windows 10
- Отключение обновления Windows 10 и драйверов
- Приостановить обновление
- Как отключить обновление драйверов
- Команды DISM для проверки проблем с Windows 10
- Использование опции CheckHealth в DISM
- Использование опции ScanHealth в DISM
- Использование опции RestoreHealth в DISM
Нужно ли устанавливать необязательные обновления Windows 10 и как это сделать
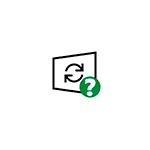
В этой статье о том, нужно ли устанавливать необязательные обновления Windows 10, о том, когда это может быть оправдано, а также о том, как именно установить необязательные обновления.
Установка необязательных обновлений Windows 10 и когда это может пригодиться
Чтобы увидеть список необязательных обновлений Windows 10, достаточно выполнить следующие шаги:
- Откройте Параметры Windows 10 (клавиши Win+I).
- Перейдите в раздел «Обновления и безопасность».
- В подразделе «Центр обновления Windows» нажмите «Посмотреть необязательные обновления». Если ссылка не отображается, это говорит о том, что необязательные обновления не были обнаружены (или что-то помешало их поиску, например, отключение обновлений Windows 10).
Список доступных необязательных обновлений будет отличаться на разных компьютерах и может включать в себя:
- Обновления драйверов имеющихся устройств.
- Какие-либо обновления от производителя вашего компьютера или ноутбука (только для некоторых производителей).
- Предварительные версии обновлений Windows 10, не связанные с безопасностью, которые в будущем могут быть выпущены как обязательные.
- В этом же разделе, судя по имеющейся информации, в будущем будут отображаться обновления компонентов Windows 10 (обновление до новой версии).
Для установки необязательных обновлений отметьте нужные пункты, нажмите кнопку «Загрузить и установить» и дождитесь установки.
Нужно ли устанавливать необязательные обновления? Четкого ответа здесь нет: в общем случае, если Windows 10 и драйверы работают исправно — нет смысла. Но в некоторых случаях это может пригодиться:
- Если какое-то устройство работает неправильно, вы хотите попробовать обновить его драйвер средствами Windows 10 и этот драйвер есть в списке необязательных обновлений — стоит попробовать, к тому же возможность обновления драйверов через диспетчер устройств в последних версиях Windows 10 отключают. К сожалению, в центре обновлений не всегда ясно, о каком именно драйвере идёт речь (указан лишь разработчик и версия). Я, как и раньше, рекомендую не такой путь, а ручную загрузку нужного драйвера с сайта производителя устройства и его установку.
- Если у вас есть какие-то проблемы с работой Windows 10, не вызванные сторонними программами, а в списке необязательных обновлений в разделе «Другие обновления» присутствует «Предварительный просмотр накопительного обновления для Windows 10», вы можете найти описание этого обновления по его номеру (KB1234567) в Интернете и посмотреть, какие исправления были внесены. Если в описании есть информация об исправлении именно вашей проблемы — стоит попробовать установить это обновление.
Как было отмечено выше, сообщают, что и обновления компонентов Windows 10 (обновление версии Windows 10, выходящее раз в полгода) теперь также будет располагаться в списке необязательных обновлений, хотя почти уверен, что об этом уведомят и в других разделах Центра обновлений.
А вдруг и это будет интересно:
Почему бы не подписаться?
Рассылка новых, иногда интересных и полезных, материалов сайта remontka.pro. Никакой рекламы и бесплатная компьютерная помощь подписчикам от автора. Другие способы подписки (ВК, Одноклассники, Телеграм, Facebook, Twitter, Youtube, Яндекс.Дзен)
08.10.2020 в 23:16
Нужно ли устанавливать обязательные обновления, вот в чём вопрос, сколько не читал журнал обновлений, всё исправлено да исправлено, но некоторые баги которые жили с Windows 10 1507 как жили, так и живут (я про зависании меню пуск, при попытке перетащить плитки)
17.10.2020 в 02:30
Добрый день,
собираюсь установить Windows 8.1 64-bit (лицензионную) — на (новый) SSD.
Хотелось бы узнать Ваше мнение, касательно:
1. После установки Windows 8.1 и выхода в Интернет, систему «ждут» 150-200 обновлений от нескольких килобайт до сотен мегабайт.
Может быть достаточно установить самые крупные (необходимые) обновления?
Разве «мелкие» в них не включены (начиная с 2014 года)?
И что насчёт «нежелательных» обновлений?
Есть ли (по- Вашему) смысл, их «выискивать» и удалять/ «избегать» и не устанавливать ?
2. Продолжаются дискуссии, насчёт — «Нужны — не нужны твики», перенос файла подкачки, отключение некоторых служб и так далее для (SSD).
Несмотря на то, что относился к (предыдущему), SSD бережно (по- моим представлениям),
прослужил он мне — менее двух лет, благо, был ещё на гарантии.
С позиции сегодняшнего дня, дадите несколько рекомендаций ?
Спасибо.
17.10.2020 в 11:02
Здравствуйте.
1. Тут не могу ответить на все 100% — Windows 8.1 давно «забросил» и не знаю, как она себя сейчас ведёт при обновлениях. Но вообще думаю будет верным вариант: скачать тот образ, что на сайте Майкрософт и ставить с него (там часть обновлений интегрированы должны быть) + поставить все обновления (предполагаю, количество и объем должны быть щадящими).
2. По файлу подкачки я как бы и вовсе против переноса. Мы же SSD купили, чтобы быстро всё было, верно? И понесем ту часть, от которой это «быстро» может сильно зависеть на HDD. Насчет служб — скорее тоже не вижу необходимости. Доля их влияния на общий срок жизни ничтожна по сравнению с остальными происходящими процессами и работой своего пользователя. То есть, если очень условно, ваш диск прослужил 2 года (и то неизвестно еще почему, но предположим, что действительно ресурс выработал), сомневаюсь, что вклад служб и файла подкачки больше десятка-двух дней из этого срока.
17.10.2020 в 14:45
Приветствую,
спасибо (ещё раз), что нашли время для ответа. То, что Вы, довольно быстро реагируете, на комментарии/ вопросы, является безусловным плюсом.
— Правильно ли я понял, что, несмотря на наличие лицензионного DVD,
с Windows 8.1 — Вы, тем не менее, рекомендуете, использовать образ системы от Microsoft ?
— Действительно ли Вы считаете, что если бы я, НЕ перенёс файл подкачки (испльзовал твики и так далее), с SSD на HDD, накопитель — прослужил бы дольше ?
PS. Вопросы, скорее, риторические, если у Вас нет времени/ желания/ другое — Вы знаете, что.
В любом случае, рад, что Вы — есть.
Исправляем ошибки установки обновлений Windows 10
На данный момент существует три различных проблемы, с которыми сталкиваются пользователи Windows 10 при установке обновлений. Во-первых, это ошибка загрузки обновления или зависание процесса скачивания. Во-вторых, это проблемы во время установки обновления, и наконец, падение системы с BSOD после перезагрузки. Ниже представлено несколько возможных решений для устранения неполадок.
Содержание
Исправляем проблему загрузки обновления Windows 10
Обновление не загружается
Если накопительное обновление не загружается, попробуйте выполнить следующие шаги:
Отключите антивирус и VPN/Proxy клиент перед обновлением.
Подождите пока обновление установится, иногда данный процесс может занять продолжительное время в зависимости от скорости вашего интернет-соединения.
Если обновление завершается ошибкой, вы можете использовать встроенный в Windows 10 инструмент “Устранение неполадок” для исправления проблемы.
Нажмите сочетание клавиш Windows + i , чтобы открыть окно Параметры. Перейдите в меню Обновление и безопасность > Устранение неполадок. Затем в секции Запустить диагностику и устранить неполадку выберите опцию Центр обновления Windows и нажмите кнопку “Запустить средство устранения неполадок”.
Вы также можете скачать и запустить утилиту Windows 10 Update Troubleshooter.
Исправляем зависание загрузки обновления Windows от 5% до 95%
Если накопительное обновление зависает во время загрузки или происходит сбой установки, то значит что-то пошло не так к файлами обновления. После очистки папки, содержащей файлы обновления, Центр обновления Windows попытается загрузить компоненты обновления снова. В Проводнике Windows перейдите в следующее расположение:
Удалите все файлы / папки, но не удаляйте саму папку Download. Выберите все файлы и папки, используя сочетание CTRL + A и нажмите клавишу Delete для удаления. Выполните перезагрузку компьютера и снова запустите процедуру обновления.
Исправляем ошибку службы оптимизации доставки
Если накопительное обновление зависает во время загрузки, попробуйте следующее решение:
- Нажмите по иконке меню «Пуск”.
- Введите Службы и запустите одноименное классическое приложение.
- Прокрутите до службы Оптимизация доставки.
- Щелкните правой кнопкой мыши по службе и выберите пункт “Свойства”.
- Измените “Тип запуска” на значение “Вручную”.
- Перезагрузите компьютер.
- Выполните проверку новых обновлений.
- Если обновление Windows 10 все равно зависает, измените тип запуска на “Автоматически (отложенный запуск)”.
Остановите службу “Центр обновления Windows”
Если остановка службы “Оптимизация доставки” не решает проблему, дополнительно попробуйте остановить службу Центр обновления Windows. Если обновление Windows 10 зависает на этапе “Инициализация . ” попробуйте следующее решение:
- Нажмите по иконке меню «Пуск”.
- Введите Службы и запустите одноименное классическое приложение.
- Прокрутите до службы Центр обновления Windows.
- Щелкните правой кнопкой мыши по службе и выберите пункт “Остановить”.
- Перезагрузите компьютер.
- Выполните проверку новых обновлений.
- Обновление должно пройти в нормальном режиме.
Скрипт сброса Центра обновления Windows
Reset Windows Update Agent полностью сбросит параметры клиента Центра обновления Windows. Он был протестирован в Windows 7, 8, 8.1 и Windows 10. Скрипт настроит службы и разделы реестра, относящиеся к Центру обновления Windows, восстановив параметры по умолчанию. Он также очистит файлы, относящиеся к Windows Update.
Исправляем проблему установки обновления Windows 10
В некоторых случаях вы можете столкнуться с проблемой при установке обновления. Если установка обновления зависла на каком-то этапе, то попробуйте следующее решение.
Если ваш компьютер завис на этапе Подготовка к настройке Windows. Не выключайте компьютер, то следуйте приведенным ниже инструкциям.
- Удерживая кнопку питания, выключите машину.
- Включите компьютер и загрузитесь в безопасный режим.
- Войдите в учетную запись (если необходимо).
- Перед продолжением убедитесь, что все антивирусные сканеры отключены.
- В меню Пуск введите Восстановление и выберите соответствующее классическое приложение.
- Нажмите Запуск восстановления системы.
- Выберите более раннюю точку восстановления, а затем нажмите кнопку “Далее”.
- Следуйте инструкциям, чтобы начать восстановление системы.
- Подождите, пока ваш компьютер произведет процесс восстановления системы.
- Независимо от того, будет ли восстановление успешным или завершит работу сбоем, вы, скорее всего избавитель от ошибки зависание на моменте “Подготовка к настройке Windows. Не выключайте компьютер”.
- Войдите в учетную запись, если это требуется.
- Отключите антивирусные сканеры перед продолжением.
- Запустите процесс обновления Windows.
- Теперь обновление должно установиться без проблем.
Синий экран после обновления Windows 10
Некоторые пользователи могут столкнуться со стоп-ошибкой, вызывающей отображение синего экрана смерти (BSOD) во время перезагрузки системы.
Если вы столкнулись со сбоем BSOD при обновлении Windows 10, ознакомьтесь со статьей:
Если проблему BSOD решить не удается, то выполните шаги по удалению и повторной установки потенциально проблемного обновления на вашем устройстве. Кроме того, вы можете запретить Windows устанавливать проблемное обновление:
Другие проблемы с обновлением Windows 10
После установки обновлений Windows 10 вы можете столкнуться с некоторыми проблемами, например с ошибками подключения к Интернету.
Для устранения этих проблем вам необходимо запустить следующие команды в командной строке (cmd.exe). В поле поиска на панели задач введите Командная строка, нажмите и удерживайте (или щелкните правой кнопкой мыши) «Командная строка» и выберите “Запустить от имени администратора”. После открытия командной строки введите поочередно следующие команды:
Если вы по-прежнему сталкиваетесь с проблемой “Нет подключения к Интернету”, обновите IP-адрес вашего компьютера. Для этого откройте командную строку ( Windows + R , введите cmd.exe и нажмите Enter ) и введите следующую команду:
Отключение обновления Windows 10 и драйверов
Приостановить обновление
Начиная с Windows 10, версия 1903 в Центре обновления Windows стала доступно опция Приостановить обновление на 7 дн., которая позволяет откладывать все обновления, включая обновления безопасности. Если вы включите данную функцию, Windows не будет выполнять проверку и автоматическую установку всех обновлений в течение 7 дней. Опция доступна в том числе и для пользователей Windows 10 Домашняя, которые могут воспользоваться ей до 5 раз, и таким образом откладывать обновления на срок до 35 дней.
Если вы хотите отложить (или пропустить) установку новой предварительной сборки Windows 10, вы можете быстро это сделать следующим образом:
- Откройте приложение Параметры.
- Перейдите в раздел Обновление и безопасность.
- Нажмите Приостановить обновления на 7 дн.
Вы также можете выбрать конкретную дату в семидневном периоде в меню Дополнительные параметры > Приостановка обновлений. В крайнем случае, вы можете воспользоваться вариантом полного отключения обновлений:
Как отключить обновление драйверов
Очень часто Windows 10 устанавливает обновления драйверов для аппаратных компонентов компьютера даже, когда вам это не нужно. Однако, вы всегда можете предотвратить установку обновлений Windows или заблокировать или скрыть отдельные обновления с помощью утилиты Show or hide updates.
Пользователи версий Pro или Корпоративная (Enterprise) также могут использовать редактор групповой политики для предотвращения установки драйверов для конкретных устройств:
Команды DISM для проверки проблем с Windows 10
Вы можете использовать официальные команды DISM для восстановления образа Windows, чтобы исправить любую проблему с вашими обновлениями.. Прежде чем начать, рекомендуется сделать полную резервную копию системы или создать точку восстановления системы на случай, если что-то пойдет не так.
Использование опции CheckHealth в DISM
Команда /CheckHealth в DISM позволяет обнаруживать потенциальные повреждения. Данная команда используется только для поиска повреждений, но не выполняет операций исправления проблем.
Чтобы запустить данную команду проделайте следующие шаги:
- Введите в поиске меню Пуск Командная строка, нажмите правой кнопкой мыши по появившейся ссылке и выберите «Запустить от имени администратора», потому что для запуска DISM требуются права администратора устройства.
- В «Командной строке» введите следующую команду и нажмите Enter :
Использование опции ScanHealth в DISM
Команда /ScanHealth в DISM позволяет сканировать образ Windows на предмет каких-либо повреждений. В отличие от /CheckHealth, проверка /ScanHealth может занимать до 10 минут.
Чтобы запустить данную команду проделайте следующие шаги:
- Введите в поиске меню Пуск Командная строка, нажмите правой кнопкой мыши по появившейся ссылке и выберите «Запустить от имени администратора».
- В «Командной строке» введите следующую команду и нажмите Enter :
Использование опции RestoreHealth в DISM
Команда /RestoreHealth в DISM позволяет автоматически проводить процедуру восстановления поврежденных образов Windows. В отличие от /ScanHealth, проверка /RestoreHealth может занимать до 10 минут.
Чтобы запустить данную команду проделайте следующие шаги:
- Введите в поиске меню Пуск Командная строка, нажмите правой кнопкой мыши по появившейся ссылке и выберите «Запустить от имени администратора».
- В «Командной строке» введите следующую команду и нажмите Enter :
Примечание: во время запуска /RestoreHealth или /ScanHealth, вы можете заметить зависание процедуры между 20% или 40% — это абсолютно нормальное поведение.





