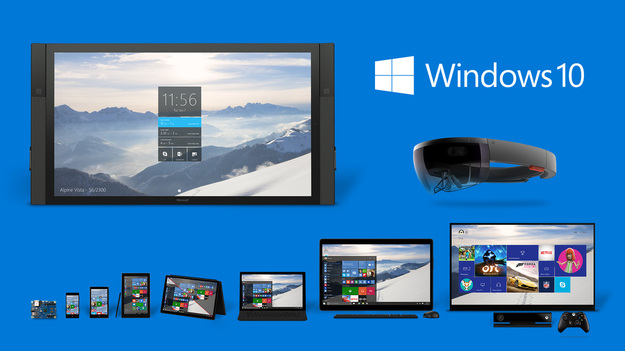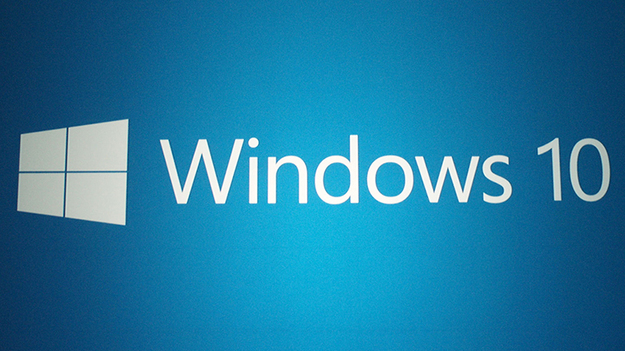- Как отключить авто обновление Windows 10?
- Вариант 1. Отключить службу обновления Windows
- Вариант 2. Настроить подключение по счетчику
- Вариант 3. Редактор групповой политики
- Вывод
- Как отключить или удалить автоматические обновления в Windows 10
- С помощью инструмента «Службы»
- С помощью «Редактора локальной групповой политики»
- Бесплатные программы для отключения автоматического обновления Windows 10
- Как удалить уже установленные обновления?
- Обновление системы в Windows 10 May 2019 Update (версия 1903)
- Windows 10 устанавливается автоматически без спроса и ведома пользователей
Как отключить авто обновление Windows 10?
Одна из спорных особенностей Windows 10 — это новый способ обработки обновлений операционной системой. Накопительные обновления устанавливаются автоматически, когда Windows готов это сделать. Это может быть очень невовремя для пользователей Windows 10, поскольку часто приходиться перезагружать свой компьютер в неподходящее время.
Прежде чем продолжить, помните, что некоторые из автоматических обновлений будут обновлениями безопасности или важными улучшениями стабильности, которые вы захотите установить в своей системе. Помните об этом, если вы решите отключить автоматические обновления в течение длительного периода времени.
Вариант 1. Отключить службу обновления Windows
Центр обновления Windows — это, по сути, еще одна служба Windows, которую можно отключить так же, как и другие службы.
Выполните следующие действия, чтобы остановить обновления Windows 10:
1. Запустите команду Выполнить ( Win+ R). Введите services.msc и нажмите ОК.
2. Выберите службу Центр обновления Windows из списка.
3. Щелкните вкладку Общие и измените Тип запуска на Отключено .
4. Перезагрузите ваш компьютер.
Вариант 2. Настроить подключение по счетчику
Если вы используете Wi-Fi для подключения компьютера с Windows 10 к Интернету, у вас есть возможность настроить лимитное соединение. При подключении с лимитом соединением автоматическая загрузка и установка будет производится только приоритетных обновлений.
Метод выбора системой важных обновлений или не очень оставаться загадкой, но обновления драйверов и функций программного обеспечения, которые могут вызвать проблемы со стабильностью, сводятся к минимуму, выбрав этот параметр для остановки автоматических обновлений Windows 10.
Чтобы отключить обновления Windows 10:
1. Откройте приложение Параметры Windows ( Win+ I) .
2. Щелкните раздел Сеть и Интернет .
3. Откройте Wi-Fi и нажмите Управление известными сетями .
4. Выберите вашу WiFi сеть и в « Свойствах » переключите параметр « Установить как лимитное подключение » на « Вкл. »
Microsoft предлагает этот вариант только в том случае, если вы используете соединение Wi-Fi . Если вы подключаетесь к Интернету через кабель Ethernet, вы не сможете воспользоваться данной функцией.
Если вам нравится статья, не забывайте подписываться на канал и ставить палец вверх
Вариант 3. Редактор групповой политики
Вы можете вносить изменения в редактор групповой политики, если используете версии Windows 10 для образовательных учреждений, Pro или Enterprise. Пользователям Windows 10 Home edition не повезло с таким способом отключения обновлений Windows 10.
Если вы выберете это решение, обновления безопасности по-прежнему будут устанавливаться автоматически. Для всех остальных обновлений вы будете уведомлены о том, что они доступны, и сможете установить их в удобное для вас время. Именно так раньше работало обновление Windows. Сегодня Microsoft хочет избавить новичков от необходимости участвовать в обновлениях, но дает выбор более опытным пользователям.
Вот как обновить редактор групповой политики, чтобы остановить автоматическое обновление Windows 10:
1. Запустите команду Выполнить (Win+ R). Введите gpedit.msc и нажмите ОК , чтобы открыть редактор групповой политики.
2. Перейдите по пути Конфигурация компьютера — Административные шаблоны — Компоненты Windows — Центр обновления Windows
3. Выберите параметр справа Настроить автоматическое обновление .
4. Выберите параметр, который указывает Уведомлять о загрузке и автоматическая установка .
5. Нажмите Применить и ОК .
Перезагрузите компьютер, чтобы завершить обновление редактора групповой политики.
Теперь вы должны получать уведомления от Windows, если она обнаружит обновления, но они больше не должны устанавливаться автоматически. С этого момента Windows должна только уведомлять вас о доступных обновлениях, и вы сами несете ответственность за их загрузку и установку.
Вывод
Многие обновления требуют перезагрузки компьютера после завершения и, безусловно, занимают ваш интернет канал когда загружаются. Это может привести к замедлению времени отклика и непредвиденным перезагрузкам, из-за которых могут возникнуть неприятности в работе за компьютером.
Так что действительно есть веские причины для отключения автоматических обновлений в Windows 10. Хотя при автоматическом обновлении могут возникнуть проблемы, отсутствие в вашей системы критических обновлений также может иметь серьезные последствия.
Спасибо что дочитали статью до конца!
Надеюсь, статья вам понравилась и была полезной. Не забывайте поставить палец вверх и подписаться на канал. Если остались какие-то вопросы или просто ходите высказать мнение по данному вопросу, смело оставляйте свои комментарии!
Ещё несколько статей, которые могут вас заинтересовать:
Как отключить или удалить автоматические обновления в Windows 10
Читайте, как отключить автоматические обновления Windows 10. Как это сделать встроенными в систему инструментами или сторонними программами . Рассмотрим, как удалить ненужное или неудачное обновление Windows.
С помощью инструмента «Службы»
Первый способ подходит для Windows 10 домашней, профессиональной и корпоративной версии.
Введите в Поиске Windows 10 «Службы» и запустите данное системное приложение.
Здесь найдите службу «Центр обновления Windows» и откройте её свойства.
Нажмите кнопку «Остановить» и выберите «Тип запуска» – «Отключена» .
После применения внесённых в службу изменений и перезагрузки компьютера, Центр обновления Windows перестанет работать, обновления больше не будут загружаться и устанавливаться автоматически.
С помощью «Редактора локальной групповой политики»
Второй способ подойдёт только для Windows 10 профессиональной и корпоративной версии. Так как в других версиях операционной системы «Редактор локальной групповой политики» отсутствует.
Чтобы запустить «Редактор локальной групповой политики» , в поиске Windows введите «gpedit.msc» и нажмите Ввод.
В «Редакторе…» перейдите в «Конфигурация компьютера» – «Административные шаблоны» – «Компоненты Windows» – «Центр обновления Windows» .
Найдите политику «Настройка автоматического обновления» и откройте её и установите «Отключено» . Нажмите «Применить» / «Ok» .
Бесплатные программы для отключения автоматического обновления Windows 10
Для отключения автоматического обновления Windows 10 можно использовать бесплатные программы.
Как пример рассмотрим программу Win Updates Disabler – http://www.site2unblock.com/win-updates-disabler/ . Но есть и другие.
Запустите программу и отметьте на вкладке «Отключить» галочку, напротив «Отключить обновление Windows» . После чего нажмите «Применить сейчас» для применения изменений.
Как видно на скриншоте, при помощи этой программы вы также можете отключить Брандмауэр и Защитник Windows. При желании можно включить все это обратно на вкладке «Включить» .
Как удалить уже установленные обновления?
Если какое-то из обновлений установилось не корректно, либо вы просто выборочно хотите удалить некоторые установленные обновления Windows 10, то это также можно сделать.
Зайдите в Панель управления и выберите меню «Программы и компоненты» .
Перейдите на вкладку «Просмотр установленных обновлений» .
Отсортируйте обновления по дате установки, нажав на заголовок «Установлено» .
Кликните правой кнопкой мыши по обновлению, которые вы хотите удалить из системы и нажмите «Удалить» .
Подтвердите и после перезагрузки системы изменения вступят в силу.
Обновление системы в Windows 10 May 2019 Update (версия 1903)
Microsoft анонсировала крупные изменения политики обновления в Windows 10 May 2019 Update (версия 1903). В новой версии системы пользователи получат расширенный контроль над установкой обновлений.
Теперь Windows 10 не будет автоматически устанавливать крупные обновления системы без разрешения пользователя. Речь идёт о таких обновлениях как, May 2019 Update или October 2018 Update. Пользователь будет получать уведомление о доступности новой версии Windows 10 и должен будет самостоятельно принять решение, нужно ли устанавливать обновление или его следует проигнорировать.
То есть, при желании можно будет использовать текущую версию Windows 10 и получать обновления безопасности на протяжении всего срока её поддержки Microsoft. Это гораздо удобнее, чем устанавливать крупные обновления каждые полгода, без ведома пользователя.
Также, в Windows 10 May 2019 Update (версия 1903), Microsoft разрешила пользователям Windows 10 Домашняя откладывать обновления на срок до 35 дней. Приостановить установку обновления нужно в семидневный период. Вы сможете откладывать установку обновлений до 5 раз. При проверке доступности обновлений в Центре обновления, Windows не будет выполнять автоматическую установку – можно приостановить обновления по желанию.
Windows 10 устанавливается автоматически без спроса и ведома пользователей
Многочисленные пользователи, которые по каким-то причинам решили не переходить на Windows 10 к своему удивлению обнаружили, что новая операционная система Microsoft уже установлена на их PC. Как стало известно Gamebomb.ru, форумы Reddit заполонили истории об автоматической установке Windows 10 без спроса и предупреждения.
«Да, это случилось со мной этим утром. Я работала и внезапно Windows закрыла все мои программы, отключилась и начала обновление. Я быстро выключила компьютер, и у меня получилось предотвратить нежелательное обновление, однако моему сыну повезло меньше», — рассказала свою историю одна из посетительниц Reddit.
«То же самое случилось и с ним. Удивительно, что у новой операционной системы есть доступ к компьютерам, и она устанавливается без нашего ведома. Что дальше?»
Не так давно Microsoft присвоила Windows 10 статус рекомендуемого обновления. Это значит, что PC будут автоматически скачивать установочный комплект, не запрашивая разрешения пользователей. Тем не менее, компания пообещала, что установка не будет выполняться без ведома и согласия пользователей. Однако рассказы на Reddit свидетельствуют об ином.