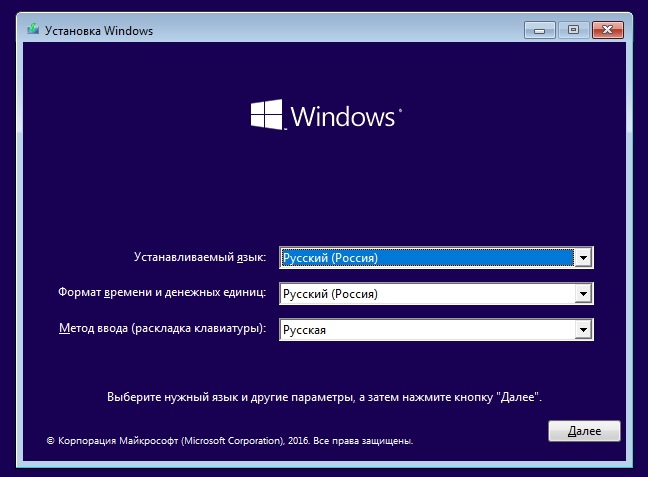Как установить Windows 10 Anniversary Update?
1. Самый простой способ получить «Юбилейное обновление» — через Центр обновления Windows. Для этого нужно перейти в панель Параметры → Обновление и безопасность → Центр обновления Windows и воспользоваться кнопкой Проверка наличия обновлений. Если обновление уже доступно для вашего устройства, стартует процесс его загрузки и подготовки к установке. По завершению подготовительных процедур вам будет предложено перезагрузить компьютер для завершения обновления.
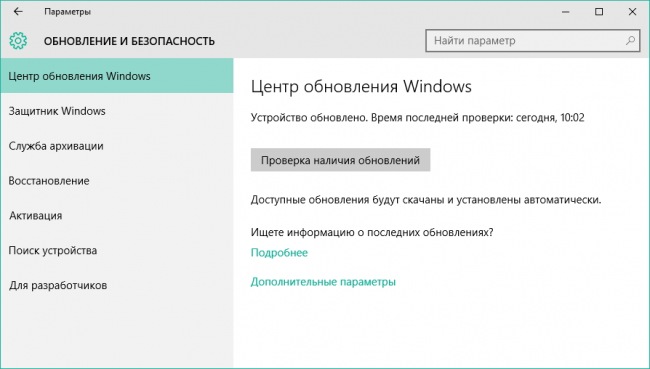
Впрочем вы можете вообще ничего не предпринимать, а просто пользоваться компьютером в обычном режиме: обновление будет загружено и установлено автоматически. Нужно лишь убедиться в наличии стабильного интернет-соединения и разрешить перезагрузку в удобное вам время, чтобы она была для вас неожиданностью.
2. Если вам уже не терпится, а обновления в Центре обновления Windows всё нет, воспользуйтесь Средством создания носителя . С его помощью можно обновить текущую систему, создать загрузочный носитель или сохранить на диске ISO-образ дистрибутива Windows 10 Anniversary Update.
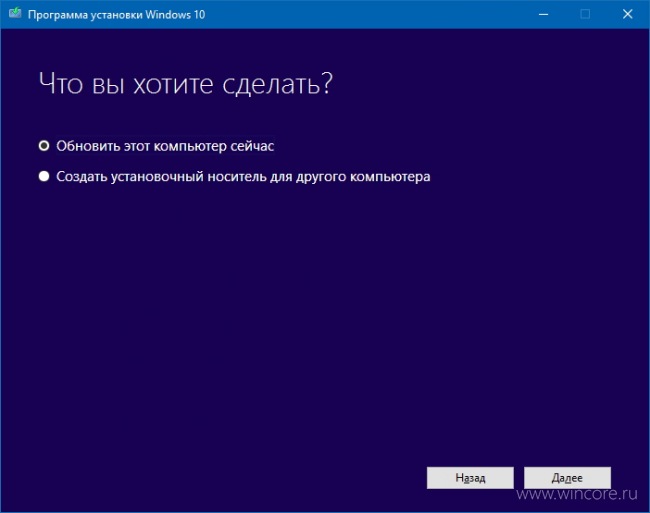
3. Ну а третий способ вытекает из второго: загруженный образ или созданный USB-носитель можно использовать для чистой установки системы. Опытным пользователям Windows этот способ хорошо знаком.
Если у вас возникли какие-то проблемы с получением обновления, сообщайте о них в комментариях ниже. Если всё прошло успешно, тоже не стесняйтесь отчитываться и помогать с установкой Anniversary Update другим участникам сообщества.
Обзор Windows 10 Anniversary Update: пришло время устанавливать «десятку»?
Спустя около года после выхода финальной версии Windows 10 компания Microsoft подготовила для своей актуальной ОС крупное обновление, которое будет выпущено под названием Anniversary. Завершению работы над ним предшествовали более двух десятков тестовых сборок, что является своеобразным рекордом. Распространение этого апдейта среди пользователей начнётся уже в начале августа. Мы подготовили для вас большой обзор Windows 10 Anniversary Update с наглядными иллюстрациями и подробным описанием всех новшеств.
Начальные экраны, меню «Пуск», центр уведомлений
Первое, на что обратит внимание пользователь после установки Windows 10 Anniversary Update – обновлённые экраны блокировки и приветствия. Экран приветствия теперь по умолчанию использует фон экрана блокировки, а при переходе между ними срабатывает новый визуальный эффект, при котором фон слегка затемняется и укрупняется, оставляя свои края вне зоны видимости.
Помимо визуального обновления экран блокировки теперь может отображать кнопки управления мультимедиа, обеспечивать доступ к голосовому ассистенту Cortana, кроме того, lockscreen по умолчанию больше не показывает адрес вашей электронной почты.
Увидев слегка обновлённые начальные экраны вместе с новой анимацией перехода между ними, пользователь попадает на рабочий стол. Сразу же в глаза могут броситься несколько изменений.
Начнём с меню «Пуск». Так оно выглядело прежде:
А таким станет с приходом юбилейного апдейта:
Что изменилось? Во-первых, список часто используемых программ был объединён с полным перечнем ПО, что имеется на вашем компьютере. Раньше чтобы перейти из первого во второе вам необходимо было нажимать кнопку «все приложения». Теперь же «часто используемые» располагаются сверху, а всё остальное доступно чуть ниже.
Во-вторых, слева появилась специальная вертикальная панелька, куда были перемещены кнопки управления аккаунтом, доступа к настройкам и выключению/перезагрузке девайса. В-третьих, теперь в меню будут отображаться до трёх недавно добавленных приложений вместо одного.
В-четвертых, плитки в правой части была изменены и теперь там, увы, по умолчанию содержится заметно больше рекламы. Наконец, пятое изменения связано отображением всех приложений в режиме планшета. Так это было раньше:
А так стало сейчас:
То есть теперь список доступных программ располагается не скромно сбоку, а занимает всё доступное пространство. Переключиться на отображение основных плиток можно с помощью пиктограммы, отмеченной стрелкой на скриншоте выше.
Помимо этих пяти основных, есть и ряд мелких изменений. Например, полосы прокрутки как в левой, так и в правой части меню теперь исчезают сразу же, как только курсор покидает область их действия.
Следующая наша остановка – центр уведомлений, над которым в юбилейном обновлении Microsoft тоже значительно поработала.
Первое, что бросается в глаза – иконка центра, которая прежде располагалась в общей группе иконок системного трея, а теперь переехала за часы и научилась показывать число уведомлений. Было:
Сам центр уведомлений также заметно преобразился. Так выглядели уведомления в нём прежде:
А так всё выглядит уже после обновления:
Уведомления стали куда более информативны, а общий вид всей их ленты отображается ощутимо приятнее. Вдобавок убирать уведомления вы теперь можете кликом средней кнопки мыши.
Нижняя часть центра, содержащая ярлыки на востребованные действия, стала чуть более настраиваемой: посвящённый ей раздел в «Параметрах» был переработан:
При активации планшетного режима или, например, режима «не беспокоить» на соответствующих кнопках теперь помимо изменения цвета для большей наглядности ненадолго появляются надписи «включено» или «отключено»:
Обновлённый центр наконец-то должен научиться полноценно взаимодействовать со своим аналогом из мобильной версии ОС при условии, что её вы тоже обновите до актуальной версии. Дополнительно уведомлениям можно задавать параметры приоритетности:
Наконец, система уведомлений теперь взаимодействует с веб-обозревателем Edge, о нововведениях в котором мы расскажем в следующем разделе:
Egde в Windows 10 Anniversary Update
Браузер Edge, ещё в прошлом году пришедший на смену Internet Explorer, стал одним из тех компонентов системы, которому в юбилейном обновлении Microsoft уделила наибольшее внимание. Напомним, Edge дебютировал в Windows 10 и пока является эксклюзивом для десктопной и мобильной версии этой ОС. Веб-обозреватель работает на облегчённой и улучшенной версии движка Internet Explorer и отличается от него заметно более лёгким интерфейсом.
С другой стороны, лёгким новый браузер был, к сожалению, и в плане числа доступных настроек, изначально не предлагая пользователю даже нескольких весьма базовых опций, которые есть в любой программе для веб-сёрфинга. С приходом Anniversary Update Microsoft, как нам кажется, закрыла многие такие пробелы настраиваемости и функциональности. Однако, давайте по порядку.
В главном меню программы появилось два новых пункта:
Пункт «Новые возможности и советы» ведёт на пока ещё не локализованную страницу со списком новшеств. А вот раздел «расширения» многократно интереснее, так как это, по сути, главное нововведение в браузере.
Расширения, создаваемые сторонними разработчиками, уже давно есть в конкурирующих продуктах и позволяют дополнять функционал и отдельные особенности веб-обозревателей на свой вкус. С приходом Anniversary Update система расширений и свой каталог для них впервые появляются у браузера Microsoft.
Единственное, что нас смутило, так это то, что расширения привязаны к магазину Windows Store и без входа в свою учётную запись даже то, что является бесплатным, скачать вам не дадут.
Самих расширений пока на фоне конкурентов у Edge совсем немного. Однако наиболее востребованные юзерами модули вроде баннерорезки AdBlock тут уже есть.
Данный каталог, разумеется, будет расширяться со временем.
Впрочем, и помимо расширений в обновлённом Edge есть на что посмотреть. Например, появилась известная пользователям всех альтернативных браузеров возможность закреплять вкладки, уменьшая их в размерах, защищая от случайного закрытия:

В контекстном меню адресной строки доступна команда «вставить и искать», которая в случае, если в буфер обмена скопирован не просто текст, а ссылка, автоматически меняется на «вставить и перейти»:

У кнопок навигации появилось собственное контекстное меню, отображающее недавнюю историю посещений и позволяющее в один клик перейти на любую из представленных в меню страниц:
Существенно улучшена была работа панели избранного. Там теперь можно создавать папки, переименовывать элементы и включать отображение только иконок. Всего этого прежде не было:
Вдобавок перемещение элементов теперь сопровождается новой приятной анимацией, а сама панель стала чуточку ниже в высоту, чтобы отнимать меньше пространства у просматриваемого контента.
Сразу несколько новых возможностей Edge связаны с механизмом загрузок. Помимо упомянутой выше интеграции с центром уведомлений, Edge теперь не начинает загрузку сходу, а предварительно спрашивает пользователя, что он хочет сделать с загружаемым файлом: сохранить в папку по умолчанию, сохранить в выбранный каталог или же вообще не начинать загрузку:
В этой всплывающей панельке, к слову, отображается и размер файла. В настройках вы можете вернуть прежнее поведение браузера, когда он моментально приступал к загрузке. Там же наконец-то появилась опция, позволяющая задать каталог загрузок по умолчанию:
Edge теперь предупреждает, если вы пытайтесь выйти из него, не завершив одно или несколько скачиваний:
В раздел настроек, отвечающий за очистку браузера, добавлена любопытная опция, позволяющая производить удаление выбранных элементов автоматически каждый раз, когда вы выходите из Edge:
Заметно изменилось представление избранного. Раньше оно выглядело так:
Одновременно можно было видеть содержимое только одного каталога. Теперь же избранное отображается в иерархическом виде, где можно видеть все ссылки, а также папки и подпапки:
Кроме того, в контекстном меню элементов избранного появился пункт «сортировать по имени», а пункт «удалить» теперь отодвинут от других разделителем:
Достаточно много в Edge и неявных изменений. В частности, улучшена процедура импорта данных из других браузеров. Edge научился определять второстепенный флэш-контент на страницах, как правило, являющийся рекламными баннерами, и автоматически ставить его на паузу. Свайпами можно перемещаться вперёд и назад по страницам.
Из мелочей отметим использование выпадающих списков в настройках, новый значок страницы новой вкладки, а также скрытые по умолчанию пункты в контекстных меню веб-страниц, предназначенные для разработчиков.
Ещё ряд новых опций прибыл на служебную страницу about:flags, где располагаются различные экспериментальные параметры браузера. Впрочем, для рядового пользователя там вряд ли найдётся что-то особенно важное.
Панель «Параметры»
В Windows 10 Anniversary Microsoft продолжает развивать панель «Параметры», насыщая её всё большим числом различных настроек. Впрочем, классическая панель управления до сих пор никуда не делать и весьма много ссылок, в том числе и из «Параметров», ведёт именно на неё. Помимо новых настроек, «Параметры» Windows 10 получили и ряд косметических улучшений.
К примеру, так раньше выглядел первый раздел «Система»:
В Windows 10 Anniversary в логику панели «Параметры» были внесены некоторые изменения. Особенно в глаза бросается, что названия как новых, так и уже имеющихся подразделов для наглядности получили собственный миниатюрный значок слева:
Такие же монохромные значки появились не только рядом с подразделами, но и на некоторых страницах. Например, в «параметры входа» рядом с названием каждого из способов входа в Windows появилась соответствующая пиктограмма:
Подобные мелочи, очевидно, по замыслу разработчиков сделают опции более наглядными и запоминающимися.
Ещё одно изменение – встроенный поиск. На главной странице он теперь располагается по центру, а на обычных страницах переехал из правой части в левую. Но самое важное здесь то, что поиск теперь по умолчанию не раскрывается на всё окно, как он делал это прежде:
Вместо этого изначально показывается миниатюрная всплывающая подсказка:
И только при клике по ссылке «показать все результаты», поиск задействует всё доступное пространство окна.
Теперь пробежимся по наиболее важным новым опциями. В разделе «Система» -> «Приложения и возможности» обратите внимание, что для некоторых приложений стала доступна ссылка «дополнительные параметры»:
Кликните по ней и на появившейся странице вы наткнётесь на совершенно новую функцию сброса отдельных приложений, которая дебютирует именно в Anniversary Update:
В «Интернет» появился новый подраздел «Состояние», где наглядно отображается состояние подключения к сети и ряд связанных с ним ссылок на различные системные апплеты:
В «Персонализация» появился подраздел «Панель задач». Если откройте контекстное меню панели задач и выберете там «Параметры», то теперь будете попадать именно в этот подраздел вместо старого окошка. Новых опций там нет, в подразделе лишь сгруппированы все прежние настройки:
Парочка новых переключателей доступна в настройках экрана блокировки:
Во всё том же разделе «Персонализация», но теперь уже в подразделе «Цвета» появилась обновлённая палитра цветов. Так выглядела предыдущая:
А вот уже её версия из Windows 10 Anniversary Update:
Палитра, как видите, была несколько переработана, стала более компактной, а выбранный цвет теперь отмечается «галочкой», вместо еле заметного прямоугольника.
Здесь же чуть ниже расположились новые опции:
Во-первых, цвет в заголовке окна теперь может быть настроен отдельно от цвета в меню «Пуск», панели задач и центра уведомлений. Прежде цвет настраивался одновременно для четырёх этих элементов. Теперь же цвет окон вынесен отдельно от остальных.
Во-вторых, появился переключатель режима интерфейса из светлого (по умолчанию) стиля в тёмный:
Впрочем, не всё с этим режимом на данный момент идеально. Начнём с того, что цвет меняют лишь универсальные приложения и панель управления. Обычные приложения, проводник, а вместе с ним и большая часть контекстных меню по всей системе остаются светлыми.
Браузер Edge живёт как будто отдельно от основных настроек: тёмный стиль там хоть и доступен, но включать его почему-то приходится вручную отдельно. Наконец, местами яркие надписи выглядят уж слишком контрастно на фоне чёрного фона.
Побаловавшись с цветами, мы зашли в раздел «Конфиденциальность»: настроек здесь ощутимо прибавилось во многих подразделах. Теперь можно запрещать приложениям доступ к центру уведомлений, данным о месте положения пользователя, а также можно запретить им управлять другими приложениями.
В «Обновления и безопасность» в подразделе «Защитник Windows» теперь можно настроить взаимодействие защитника с центром уведомлений. Кроме того, появилась новая функциональность автономной проверки.
Наконец, в этом же разделе, но уже в подразделе «Центр обновления Windows» появилась возможность задать так называемый период активности.
В этот период система не будет автоматически перезагружать устройство, даже если убедится, что вы его не используйте.
Стоит отметить, что в панели «Параметры» дебютировали и некоторые более мелкие нововведения. Рассказывать о каждом из них, означало бы уж совсем непомерное увеличение этой и так немаленькой статьи.
Другие изменения в Windows 10 Anniversary Update
Напоследок, пробежимся коротко по тем изменениям, которые не касаются меню «Пуск», центра уведомлений, браузера и панели «Параметры», то есть не связаны с теми элементами, над которыми корпорация работала больше всего.
Начнём с того, что Microsoft всё ещё потихоньку занимается дизайном. Ну или, по крайней мере, тем, что она вкладывает в это слово.
В Anniversary Update были перерисованы окна контроля учётных записей пользователей. Так они выглядели прежде:
Такими стали сейчас:
Продолжается работа и над иконками. Вот, например, как был перерисован значок защитника Windows (новый вариант снизу):
Сам защитник, как мы уже писали выше, получил некоторое обновление, о чём он сам вам расскажет при первом же запуске:
Со встроенными программами в Anniversary Update дела обстоят противоречиво. Microsoft не прекращает то добавлять, то удалять из системы универсальные приложения. На этот раз в немилость попали, например, Финансы и Спорт. Не удалось найти также Телефон и Диспетчер телефонов. Горевать по ним, впрочем, вряд ли кто-то будет.
Ещё одно вроде как удалённое из системы приложение – Sway, предназначенное для создания интерактивных презентаций. На одном из западных сайтов было указано, что его на самом деле не вырезали из системы, а сделали частью приложения Фотографии, но как из него получить доступ к Sway, мы так и не поняли. Вдобавок сами Фотографии при беглом знакомстве у нас дважды самовольно закрывались.
Из системы удалили старые заметки и заменили на универсальную версию Sticky Notes.
Главным же новым приложением в Windows 10 Anniversary Update стала универсальная версия Skype. Первое знакомство с ней у нас, правда, вышло так себе.
После входа в учётную запить Skype программа почему-то сходу запустилась с тёмной темой оформления, в то время как система использовала светлую.
Зайдя в настройки, оказалось, что для изменения стиля Skype с тёмного на светлый нужен перезапуск программы, причём перезапустить её вы должны вручную.
Когда универсальный Skype был снова запущен, мы увидели, что настроек у него пока с гулькин нос. Пользователю в лучшем случае доступна дюжина опций, причём окно с ними не может рационально задействовать доступную ему площадь, из-за чего даже это небольшое количество параметров приходится прокручивать.
Честно говоря, знакомство с универсальными приложениями, по крайней мере, от самой Microsoft, заставляет только удивляться тому, насколько они примитивны по сравнению с традиционными. Впрочем, тут, возможно, мы заблуждаемся и в комментариях нас кто-нибудь поправит.
Но вернёмся к обзору оставшихся новшеств в Anniversary Update. Для панели задач доступна опция автоскрытия в планшетном режиме, переделан набор смайликов, системный поиск теперь может искать в OneDrive. Поддержка распознавания рукописного ввода доступна для 23 дополнительных языков. Во всплывающем интерфейсе настройки громкости реализовано переключение между источниками вывода аудио.
Часы и календарь теперь отображаются на всех мониторах, в случае использования многомониторной конфигурации. Для вызова их всплывающего интерфейса добавлена новая комбинация Win + Alt + D. Календарь в системном трее теперь интегрирован с системным приложением Календарь:
Много изменений было внесено в Cortana. Русский язык данный ассистент, к удивлению, до сих пор не поддерживает, поэтому вместо детального выявления новшеств, упомянем лишь об основных его нововведениях в Windows 10 Anniversary Update. В частности, улучшены возможности по поиску музыки, расширен инструментарий создания напоминаний, проведена интеграция голосового ассистента с приложением Карты.
Усилены возможности Cortana, связанные со взаимодействием между девайсами, включая информирование об использовании батареи, функции «найти мой телефон», а также передаче с одного устройства на другое картографических данных.
Наконец, продолжается работа над улучшением функционала виртуальных рабочих столов. Переключаться между ними теперь можно жестами четырьмя пальцами по тачпаду. Вдобавок вы отныне можете закрепить одно окно или все окна от одного приложения сразу на всех виртуальных десктопах:
Заключение
Казалось бы, выпускаемое спустя год и являющееся уже вторым крупным пакетом изменений обновление Anniversary должно довести Windows 10, что называется, до ума, окончательно сделав систему «вылизанной» и целостной. Однако на практике это не так.
В «десятке» по-прежнему сосуществуют две панели управления, голосовой ассистент Cortana, являющийся одним из флагманских новшеств ОС, до сих пор недоступен на русском, равно как и на многих других языках. В сердце интерфейса Windows – проводнике не изменилось ничего, так как корпорация ещё только готовится к его полной переработке в будущем. И это не говоря о всевозможных мелочах вроде всплывающих то тут, то там рудиментах из Windows 7 и 8.
Таким образом, если вы ждали полностью готовую, отточенную до мелочей систему, то, как нам кажется, Windows 10 пока таковой ещё не является. Пользователей, благополучно использующих «десятку» ещё с прошлого года, можно поздравить: с приходом Anniversary Update они превращаются из альфа-тестеров в бета-тестеры).
Спустя год Windows 10 занимает менее четверти рынка десктопных ОС
С другой стороны, в Anniversary Update меню «Пуск», виртуальные рабочие столы и центр уведомлений становятся более юзабильными. Edge для кого-то станет настоящей рабочей лошадкой с расширениями и базовыми возможностями, которых не было прежде. Панель «Параметры» продолжает свою эволюцию, готовясь окончательно стать единым центром управления системой. Чехарда с приложениями для общения вроде как заканчивается с появлением нового Skype.
В итоге юбилейное обновление, вне сомнений, – шаг в верном направлении. Вот только чтобы перетянуть на сторону Windows 10 бОльшую часть пользователей Microsoft явно потребуется ещё парочка хотя бы таких же шагов.