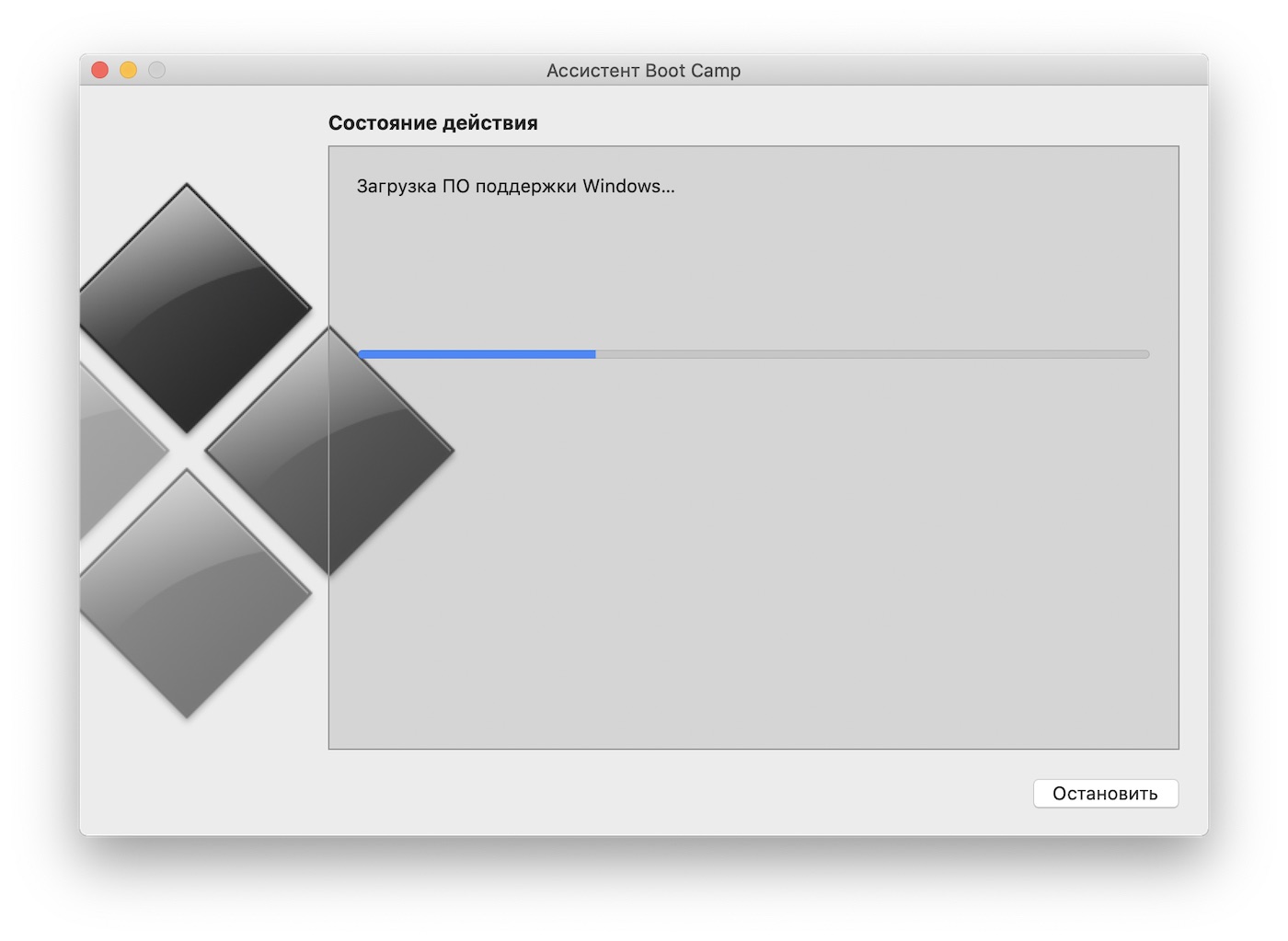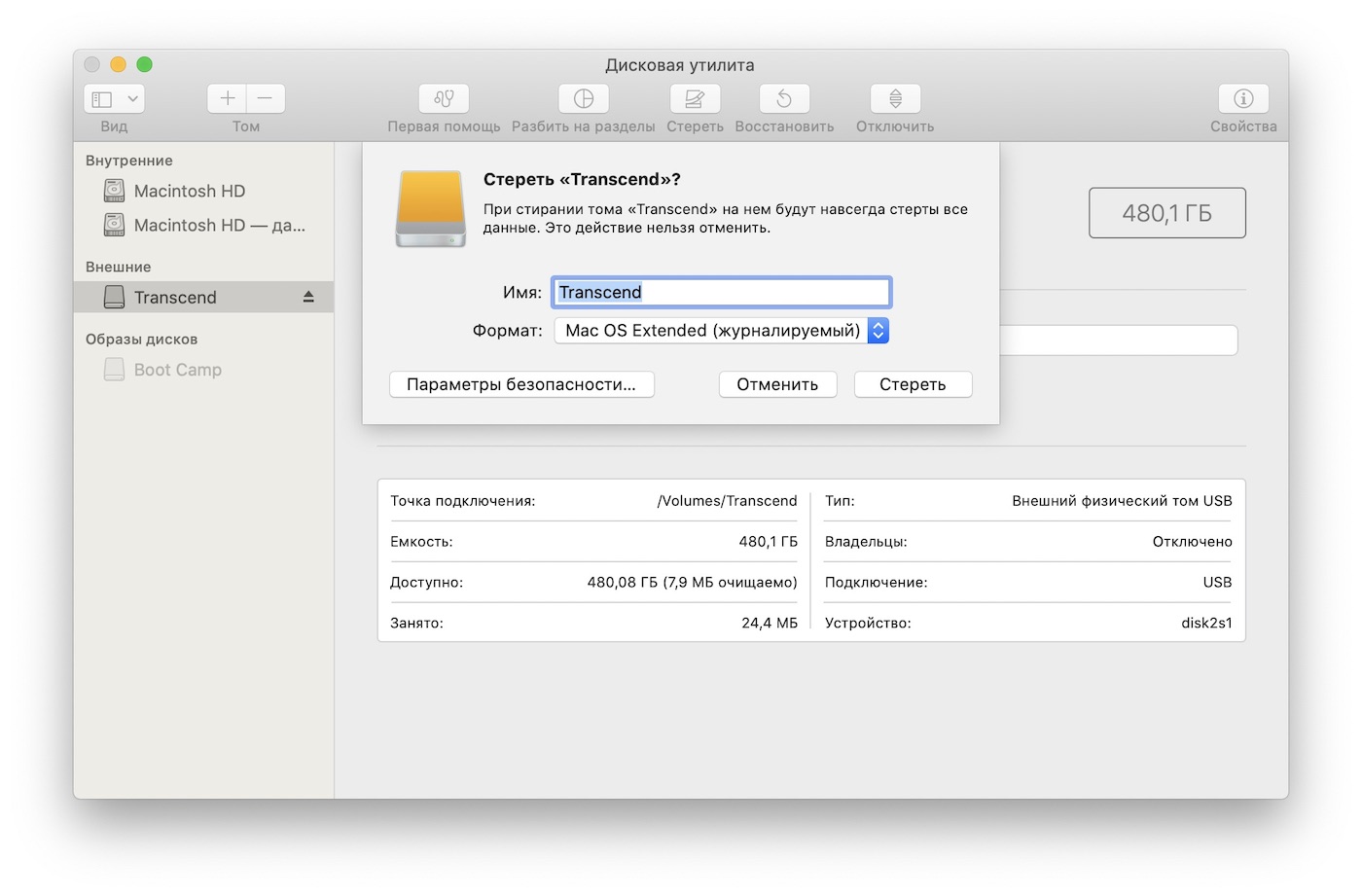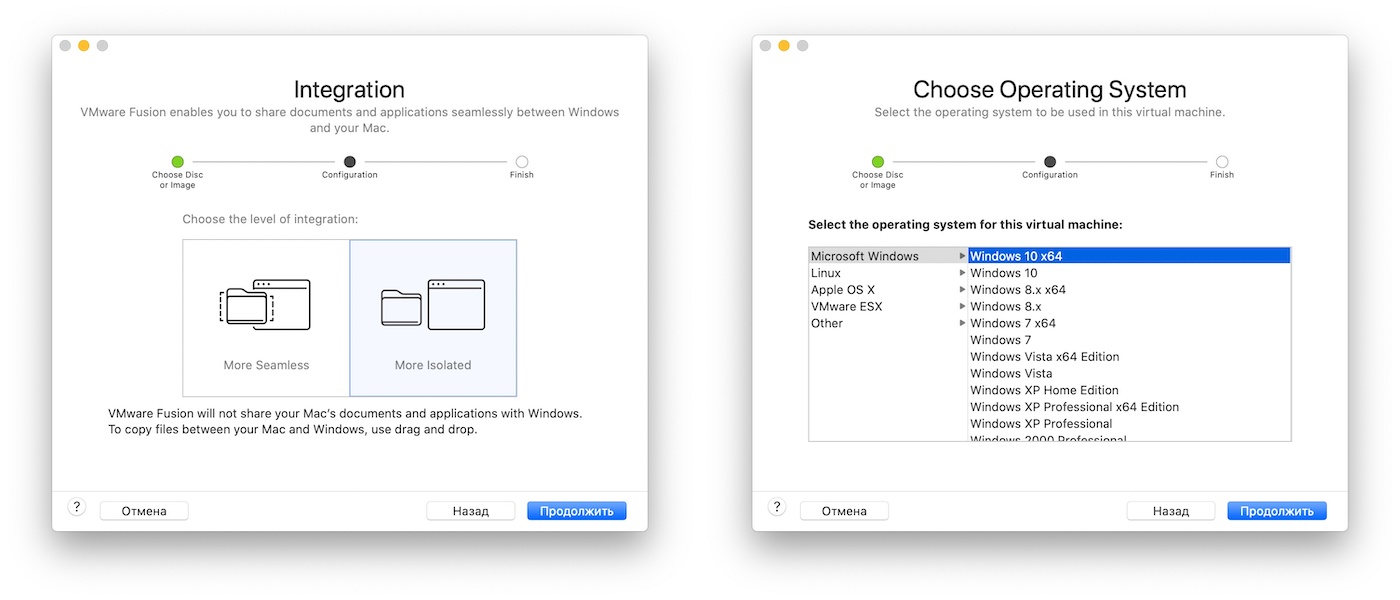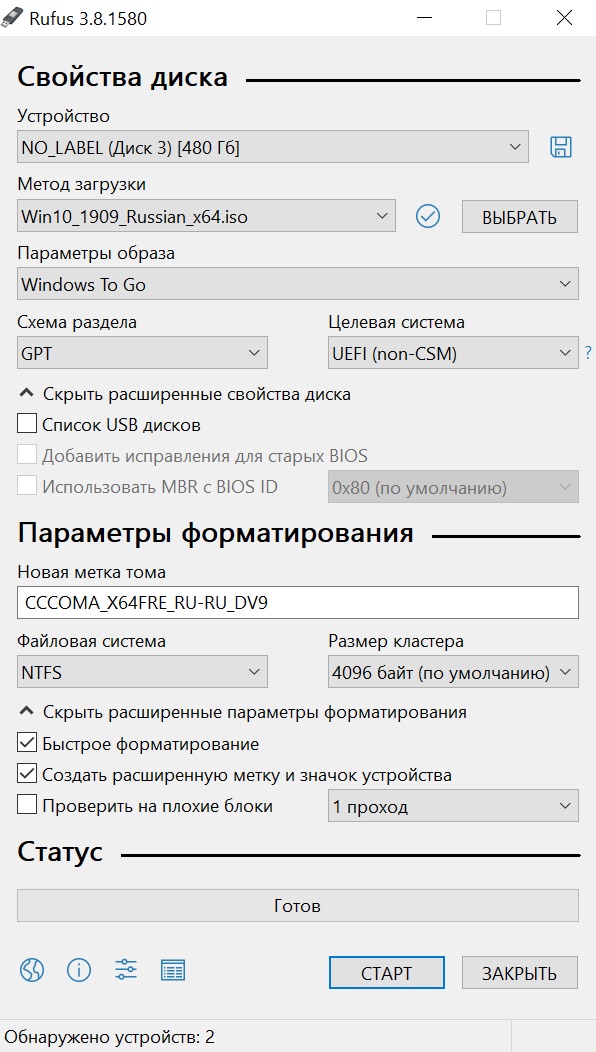- Инструкция по установке Windows 10 на внешний HDD
- Как установить Windows 10 на внешний жесткий диск?
- Установка Windows на внешний жесткий диск
- Устанавливаем Windows на внешний жесткий диск
- Шаг 1: Подготавливаем внешний HDD
- Шаг 2: Подготавливаем Windows для установки
- Шаг 3: Устанавливаем Windows
- Как просто установить Windows 10 на внешний диск компьютера Mac
- Что нужно сделать?
- Для установки Windows нужна Windows-железяка
- Обзор Microsoft Surface Go: маленький планшет для больших дел
- Финальные штрихи
- Впечатления
Инструкция по установке Windows 10 на внешний HDD
Windows 10 – операционная система для персональных компьютеров, выпускаемых Microsoft как часть семейства операционных систем Windows NT. Является преемником Windows 8.1 и была выпущена 15 июля 2015 года. Для розничной продажи 29 июля 2015 года. Windows 10 получает обновления на постоянной основе, которые доступны для всех пользователей без каких-либо дополнительных затрат.
Windows 10 может быть установлена с лицензионного диска Microsoft или через их официальный веб-сайт. Поддержка операционной системы осуществляется через USB, DVD или CD. Но установка Windows 10 на внешний жесткий диск может стать непростым делом. Мы подготовили для вас несколько самым простых способов установки операционной системы Windows 10 на внешний жесткий диск.
Как установить Windows 10 на внешний жесткий диск?
Если вы попытаетесь использовать инструмент мультимедиа для создания загрузочного внешнего жесткого диска, то у вас может возникнуть ошибка. Поэтому в процессе установки мы позаботимся о том, чтобы никаких ошибок не возникало, а загрузочный жесткий диск был успешно создан.
- Подключите внешний жесткий диск через USB порт.
- Введите «Этот компьютер» в строке поиска на панели задач.
- Щелкните правой кнопкой мыши значок «Этот компьютер» и выберите пункт «Управление».
- В окне «Управление компьютером» дважды щелкните на «Управление дисками» под заголовком «Хранилище» с левой стороны.
- Чтобы распознать жесткие диски, подключенные к компьютеру, потребуется несколько минут.
- После того, как отобразятся все жесткие диски, подключенные к компьютеру, щелкните правой кнопкой мыши на названии вашего внешнего жесткого диска и нажмите «Форматировать».
- Выберите «Тип файла» как «NTFS» и установите флажок «Быстрое форматирование», прежде чем нажимать ОК.
- Появится предупреждение о том, что все файлы на жестком диске будут потеряны, выберите OK, если вы хотите продолжить.
- Это займет всего несколько секунд, и ваш жесткий диск будет отформатирован в NTFS.
- Теперь, когда ваш накопитель имеет формат NTFS, загрузите Windows 10 Media Creation Tool с сайта Microsoft.
- После завершения загрузки инструмента запустите его.
- Подготовка займет несколько минут, после этого вам будет предложено «обновить компьютер» или «Создать установочный носитель» — выберете «Создать установочный носитель».
- Теперь вам предложат выбрать язык, архитектуру и версию Windows.
- Выберите опцию «использовать рекомендуемые настройки» или отредактируйте ее под ваши параметры и нажмите «Далее».
- После этого нужно выбрать, какой носитель вы хотите использовать, выберите опцию ISO и нажмите «Далее».
- Теперь выберите путь загрузки ISO и нажмите «Сохранить». Это позволит загрузить Windows 10 ISO в то место, которое вы указали.
- Теперь загрузите программу WindowsToUSB.
- После полной загрузки запустите программу и установите ее.
- После того, как программа будет установлена, откройте ее и нажмите OK в окне.
- Нажмите на «Browse For Folder» в правом верхнем углу и выберите путь, по которому вы загрузили Windows 10 ISO.
- Выберите версию Windows 10, которую вы хотите установить, и нажмите «Далее».
- В появившемся списке выберите ваш внешний жесткий диск.
- Выберите жесткий диск в параметрах «Системный раздел» и «Загрузочный раздел», убедитесь, что выбран режим Legacy, и нажмите кнопку «Далее».
- Теперь подождите, пока Windows установится на внешний жесткий диск.
- Как только программа будет установлена, перезагрузите компьютер и нажмите F2, Del или F12, чтобы войти в BIOS.
- В меню BIOS выберите «Параметры загрузки» и затем «Boot Mode» в качестве «Legacy Support» и «Boot Priority» в качестве «Legacy First».
- Теперь сохраните все ваши изменения и перезагрузите компьютер.
- После всех манипуляций Windows 10 должна быть установлена на «Внешний жесткий диск». Вы сможете использовать вашу систему удаленно, на любом компьютере, который поддерживает такую возможность.
Установка Windows на внешний жесткий диск
Иногда требуется наличие дополнительной копии ОС на съемном носителе. Стандартную установку произвести не получится из-за ограничений системы, поэтому придется совершать дополнительные манипуляции с использованием разного стороннего софта. Сегодня мы пошагово рассмотрим весь процесс, начиная с подготовки внешнего жесткого диска и заканчивая инсталляцией Windows.
Устанавливаем Windows на внешний жесткий диск
Условно все действия можно распределить на три шага. Для работы вам понадобится три различные программы, которые распространяются в сети интернет бесплатно, о них поговорим ниже. Давайте приступим к ознакомлению с инструкциями.
Шаг 1: Подготавливаем внешний HDD
Обычно съемный HDD имеет один раздел, куда пользователи сохраняют все нужные файлы, однако если вам нужно разделить ОС и другие файлы, то есть создать дополнительный логический диск, куда и будет произведена инсталляция Виндовс, советуем ознакомиться со следующей инструкцией:
- Распределить свободное пространство проще всего с помощью программы AOMEI Partition Assistant. Загрузите ее с официального сайта, поставьте на компьютер и запустите.
- Заранее подключите HDD, выберите его из списка разделов и нажмите на функцию «Изменение раздела».
Введите подходящий объем в строку «Незанятое пространство перед». Рекомендуем выбрать значение примерно 60 ГБ, но можно и более. После ввода значения кликните на «ОК».
Если по каким-либо причинам AOMEI Partition Assistant вас не устраивает, рекомендуем ознакомиться с другими представителями подобного софта в другой нашей статье по ссылке ниже. В похожем ПО вам потребуется выполнить точно такие же действия.
Теперь задействуем встроенную функцию Windows по работе с логическими дисками. Она нам понадобится, чтобы создать новый раздел из только что выбранного свободного пространства.
- Откройте «Пуск» и перейдите в «Панель управления».
Нажмите на раздел «Администрирование».
Перейдите к разделу «Управление дисками».
Найдите необходимый том, кликните правой кнопкой мыши на свободное пространство основного диска и выберите пункт «Создать простой том».
Откроется мастер, где нужно кликнуть на «Далее», чтобы перейти к следующему шагу.
Во втором окне не меняйте ничего и сразу перемещайтесь далее.
Вы можете назначить собственную букву, если хотите этого, а после чего нажмите на «Далее».
Последним действием является форматирование раздела. Проверьте, чтобы его файловая система была NTFS, больше не меняйте никаких параметров и завершите процесс нажатием на «Далее».
На этом все. Теперь можно приступать к следующему алгоритму действий.
Шаг 2: Подготавливаем Windows для установки
Как уже было сказано выше, обычный процесс установки при запуске компьютера не подходит, поэтому придется загрузить программу WinNT Setup и выполнить определенные манипуляции. Давайте разберемся с этим подробнее:
- Загрузите копию выбранной версии Виндовс в формате ISO, чтобы в дальнейшем можно было смонтировать образ.
- Используйте любую удобную программу для создания образа диска. Детально с лучшими представителями подобного софта знакомьтесь в другом нашем материале ниже. Просто установите такое ПО и откройте загруженную копию Windows в ISO с помощью этого софта.
В разделе «Устройства со съемными носителями» в «Мой компьютер» у вас должен появиться новый диск с операционной системой.
Запустите WinNT Setup и в разделе «Путь к установочным файлам Windows» кликните на «Выбрать».
Перейдите диску с монтированным образом ОС, откройте корневую папку и выберите файл install.win или install.esd в зависимости от версии Виндовс.
Теперь, когда во втором разделе автоматически появилась буква диска, куда будет установлен загрузчик (менять ее не рекомендуется), в разделе ниже «Диск, на который будет установлена ОС» нажмите на «Выбрать» и укажите тот раздел жесткого диска, который был создан в первом шаге.
Кликните на «Установка».
После этого откроется новое окно, где рядом с пунктом «Использовать BootSect для загрузчика» вместо «ALL» следует выставить «BIOS», если на компьютере используется классический БИОС. Обладателям UEFI из выпадающего меню понадобится выбрать соответствующий пункт, после чего нажать «ОК».
После перезагрузки компьютера будет предложен выбор ОС для загрузки, выберите нужный вариант и следуйте стандартной процедуре настройки новой платформы.
Шаг 3: Устанавливаем Windows
Последним шагом является непосредственно сам процесс инсталляции. Вам не нужно выключать компьютер, еще как-то настраивать загрузку с внешнего жесткого диска, поскольку все происходит через программу WinNT Setup. Останется лишь следовать стандартной инструкции. У нас на сайте они расписаны подробно для каждой версии Windows. Пропустите все подготовительные манипуляции и переходите сразу к описанию установки.
Подробнее: Пошаговое руководство по установке Windows XP, Windows 7, Windows 8
По завершении инсталляции вы можете подключать внешний HDD и пользоваться ОС, установленной на нем. Чтобы не возникало проблем с загрузкой со съемных носителей, требуется изменить настройки BIOS. В статье ниже описано, как задать все необходимые параметры на примере флешки. В случае со съемным диском этот процесс никак не меняется, только запомните его название.
Выше мы подробно разобрали алгоритм для инсталляции операционной системы Windows на внешний HDD. Как видите, в этом нет ничего сложного, нужно лишь правильно выполнить все предварительные действия и переходить уже к самой установке.
Как просто установить Windows 10 на внешний диск компьютера Mac
Фото: Александр Побыванец / Wylsacom Media
Одной из интересных особенностей замечательной macOS остаётся установка Windows 10 вместе с нативной macOS. Установить систему на диск макбука или аймака легко, инструкцию можете прочитать на сайте Apple.
Но там не найдёте инструкции, как поставить Windows 10 на внешний диск. На мой взгляд, такой сценарий получается более интересным, пусть и сложным. Смысл затеи в том, что вторая система не занимает место на основном диске, а лежит себе спокойно на внешнем SSD, получается очень удобно.
Что нужно сделать?
Первым делом идём на сайт Microsoft и загружаем образ системы.
Запускаем ассистент Boot Camp, идём в верхнее меню и загружаем драйверы для Windows, они скачиваются в отдельную папку. Не забудьте, куда её сохранили.
Процесс загрузки драйверов зависит от скорости интернета, у меня ушло на всё минут пять.
Запускаем приложение «Дисковая утилита», заодно нужно подключить к своему маку тот диск, где планируете держать систему. Там выбираем название для диска и форматируем его в macOS Extended.
Дальше возможны несколько вариантов развития событий. Первый сценарий с использованием виртуальной машины у меня не получился. Я скачал приложение VMware Fusion, активировал триальную версию, но запустить Windows не получилось, вылезла ошибка.
Для установки Windows нужна Windows-железяка
Тогда я пошёл другим путём. Для этого нужен любой компьютер с Windows под рукой. В моём случае это был наш Microsoft Surface Go.
Обзор Microsoft Surface Go: маленький планшет для больших дел
Процедура такая. Скачиваете на Windows-устройство приложение Rufus на свой страх и риск. Подключаете внешний диск, запускаете Rufus, там применяете настройки, как на скриншоте ниже.
- Включить пункт «Показать список USB-дисков», если не видно внешний накопитель. Параметры образа: Windows To Go;
- Схема раздела: GPT;
- Файловая система: NTFS.
После этого стартует запись. Я думал, что процесс будет быстрым, в скорости SSD я не сомневаюсь, но дело с участием планшета и переходника шло медленно, ушло минут 40. Возможно, проблема именно в странной связке устройств, специально делаю на этом акцент.
Финальные штрихи
После того как Windows появилась на диске, копируете на этот же диск ранее загруженную папку с драйверами системы Windows Support.
Затем выключаете свой Mac и включаете его, зажав кнопку ALT (она же Option). Выбираете для загрузки диск с Windows и настраиваете систему, по мере процесса потребуются перезагрузки, так что спокойно сидите и ждите.
Когда всё удачно прошло, заходите в папку Windows Support, находите в ней раздел с Boot Camp и запускаете финальную установку.
Впечатления
Способ, конечно, более замороченный, чем простая установка второй системы на собственный диск мака, но зато не приходится жертвовать памятью. Плюс если у вас, к примеру, старый мак с жёстким диском, то использование внешнего SSD с установленной на ней системой резко ускоряет работу, дарит радость, счастье и восторг.
Надеюсь, что инструкция пригодится. Приятного использования Windows 10 на своих маках.