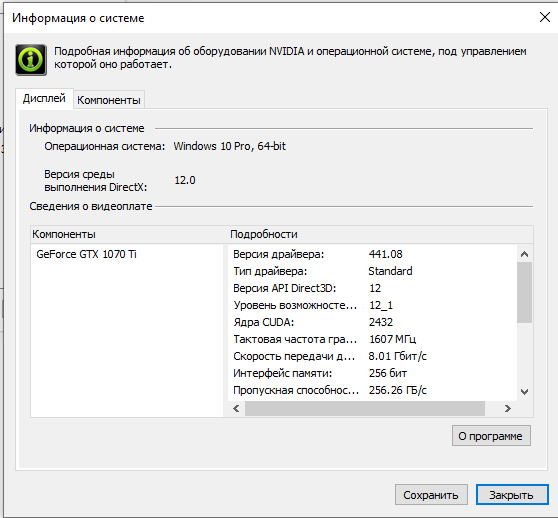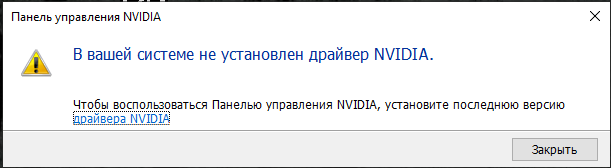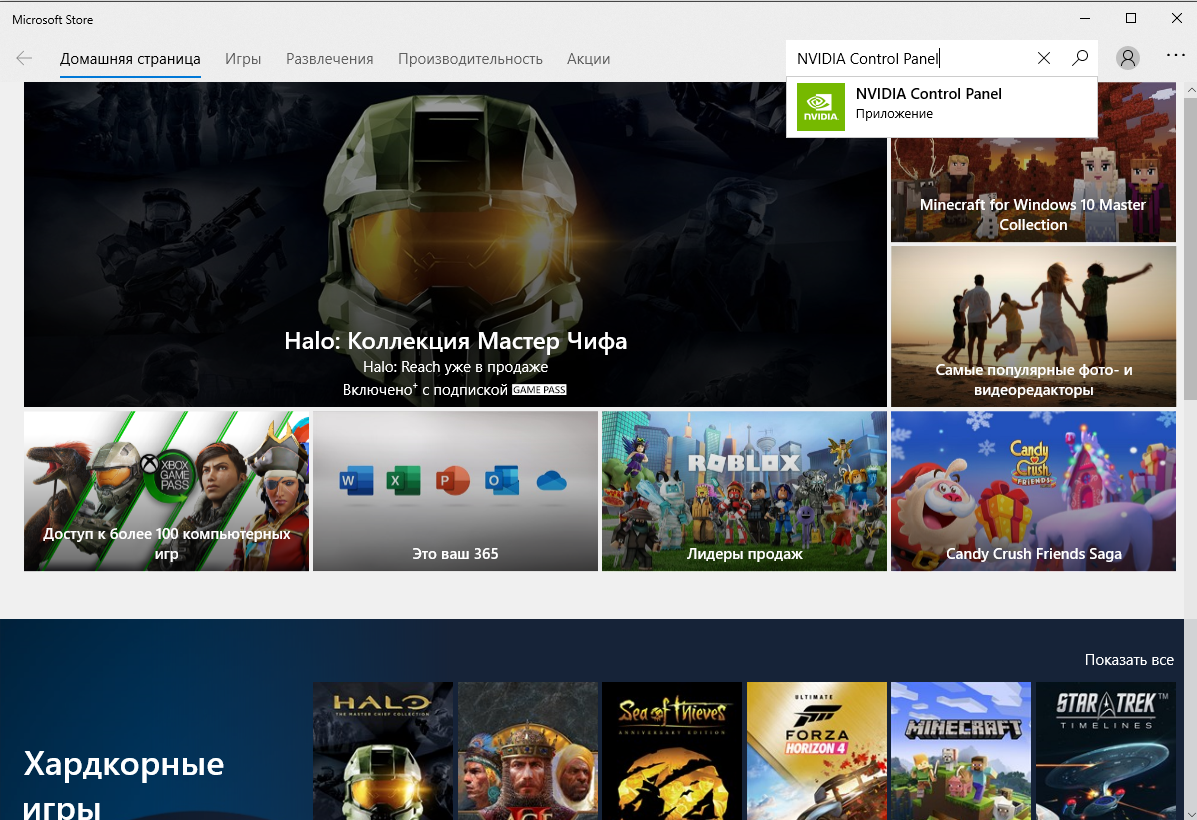- Решение проблемы с инсталляцией драйвера NVIDIA в Windows 10
- Устранение проблемы с установкой драйвера NVIDIA в Windows 10
- Шаг 1: Деинсталляция компонентов NVIDIA
- Шаг 2: Поиск и скачивание драйверов
- Шаг 3: Инсталляция драйверов
- Продолжить установку Nvidia невозможно в Windows 10
- Этот графический драйвер Nvidia несовместим с данной версии Windows
- Часто задаваемые вопросы по Стандартным/DCH графическим драйверам NVIDIA для Windows 10
- Как установить драйвер видеокарты NVIDIA без лишних компонентов
- Устанавливаем только драйвер для видеокарты NVIDIA
- Заключение
Решение проблемы с инсталляцией драйвера NVIDIA в Windows 10
Проблема установки драйвера NVIDIA часто проявляется после обновления до Windows 10. Чтобы устранить данную неполадку, нужно удалить все старые драйвера, а после установить новые.
Устранение проблемы с установкой драйвера NVIDIA в Windows 10
В данной статье будет пошагово описана процедура переустановки драйверов видеокарты.
Шаг 1: Деинсталляция компонентов NVIDIA
Для начала нужно удалить все элементы NVIDIA. Вы можете это сделать вручную или с помощью специальной утилиты.
Использование утилиты
и запустите нажатием кнопки «ОК».
Во вкладке «Загрузка» отметьте «Безопасный режим». Параметры можете оставить минимальными.
Самостоятельное удаление
- Кликните правой кнопкой мыши на значок «Пуск» и выберите «Программы и компоненты».
Найдите и удалите все компоненты NVIDIA.
Вы также можете удалить элементы NVIDIA с помощью других утилит.
Шаг 2: Поиск и скачивание драйверов
Загружать нужные компоненты следует через официальный сайт, чтобы не заразить систему вирусным ПО.
- Перейдите к официальному сайту и выберите категорию «Драйвера».
- Выставьте необходимые параметры. Чтобы сделать это правильно, нужно узнать модель видеокарты.
- Выберите тип продукта. Обычно он указан в названии модели.
- Теперь нужно правильно определить «Серию продукта».

Таким образом вы загрузите подходящие драйвера и не столкнетесь в дальнейшем со сбоями и неполадками.
Шаг 3: Инсталляция драйверов
Далее следует установить графический драйвер, который был скачан ранее. Важно, чтобы компьютер не имел доступ к интернету после перезапуска и во время инсталляции.
- Запустите файл-установщик.
- Выберите «Выборочную установку» и кликните «Далее».
Если у вашего устройства почернел экран и он загорается снова, подождите десять минут.
- Зажмите Win+R, если за определенное время ничего не изменилось.
- На английской раскладке вслепую введите
и запустите клавишей Enter.
После выполнения всех описанных выше действий драйвер для видеокарты NVIDIA будет установлен в систему, а само устройство будет корректно работать.
Проблема с инсталляцией драйвера NVIDIA в Виндовс 10 легко решается полной переустановкой соответствующих программных компонентов. После чистой установки ОС никаких ошибок не проявляется, ведь обычно это происходит после автоматической загрузки драйверов через «Центр обновления».
Продолжить установку Nvidia невозможно в Windows 10
При установке видео драйвера Nvidia для Windows 10, вы можете столкнуться с ошибкой «Продолжить установку Nvidia невозможно. Этот графический драйвер Nvidia несовместим с данной версии Windows«. Это связано с тем, что многие пользователи отключили обновление Windows 10 и нет последних обновлений для системы, а программа Nvidia по установке видео-драйвера, опирается на такие характеристики как версия и номер сборки. К примеру, вы пытаетесь установить последний видео драйвер для карты GTX 700, для это нужно, чтобы стояла Windows 10 минимальной сборки 1809. Конечно, большая часть вины лежит на Nvidia, так как она не предлагает такую информацию на своем сайте при выборе версии видео драйвера. Давайте разберем, когда установщик видео драйвера Nvidia выдает ошибку с совместимостью Windows при попытке установить на Windows 10.
Этот графический драйвер Nvidia несовместим с данной версии Windows
Способ 1. В первую очередь вы должны понимать, что если у вас Windows 10 64-разрядная, то и скачивать программу Nvidia нужно 64-разрядную. Как проверить разрядность Windows 10?
Нажмите Win+R и введите dxdiag, чтобы открыть средство диагностики DirectX, где вы увидите текущую разрядность Windopws 10. Далее перейдите Nvidia и выберите правильную разрядность для своей системы.
Способ 2. Как уже говорилось выше, система Windows 10 должна быть обновлена до последней версии. Если вы отключили обновление для Windows 10 каким-либо способом, то включите его обратно и обновите систему через центр обновлений. Далее, перезагрузите ПК и запустите установщик Nvidia, и ошибка с несовместимым графическим драйверам для Windows 10 будет исправлена.
Перейдите «Параметры» > «Обновления и безопасность» > «Центр обновления Windows» > «Проверка наличие обновлений».
Способ 3. Если вы установили чистую Windows 10 и начали установку графического драйвера Nvidia, то установщик выдаст вам «Продолжить установку Nvidia невозможно в Windows 10» та как Windows 10 автоматически скачивает и устанавливает версию DCH. В этой ситуации, вам нужно правильно и полностью удалить драйвер видеокарты через утилиту DDU и установить заново.
Способ 4. Попробуйте установить программу NVIDIA GeForce Experience , которая автоматически установит нужный драйвер для вашей графической карты, в том числе и версию DCH.
Часто задаваемые вопросы по Стандартным/DCH графическим драйверам NVIDIA для Windows 10
Что такое DCH графический драйвер от NVIDIA
Microsoft DCH ( Декларативные, Компонентные, Аппаратные приложения для поддержки) это новый пакет универсальных драйверов Microsoft. По требованию Microsoft, Панель Управления NVIDIA больше не включена в базовый пакет драйверов DCH, поэтому распространяется она исключительно через Microsoft Store и легко устанавливается после завершения установки драйвера NVIDIA.
В чем разница между Стандартными и DCH графическими драйверами NVIDIA?
Между Стандартными и DCH драйверами нет разницы в плане функциональности. Несмотря на то, что их основные компоненты остаются теми же, способ установки DCH драйверов отличается от того, который используется Стандартными драйверами. При непосредственном сравнении двух типов драйверов, пакет драйверов DCH имеет меньший размер и устанавливается быстрее, чем Стандартный пакет драйверов.
Какие версии Windows 10 поддерживают DCH графические драйвера NVIDIA?
DCH Графические драйвера NVIDIA поддерживаются Windows 10 x64 April 2018 Update (Версия 1803 Сборка ОС 17134) и более новыми версиями.
На моем ПК с Windows 10 установлен Стандартный графический драйвер NVIDIA. Могу ли я скачать и установить DCH графический драйвер NVIDIA с сайта NVIDIA?
Да, DCH графический драйвер NVIDIA может быть установлен поверх стандартного графического драйвера NVIDIA.
На моем ПК с Windows 10 установлен DCH графический драйвер NVIDIA. Могу ли я скачать и установить Стандартный графический драйвер NVIDIA с сайта NVIDIA?
Да. Стандартные графические драйвера NVIDIA могут быть установлены поверх установленных DCH драйверов NVIDIA с помощью Расширенного Поиска драйвера. При установке Стандартного графического драйвера опубликованных 12/6/19 и позже, будет произведена чистая установка, при которой предыдущий графический драйвер DCH будет полностью удален до установки Стандартного драйвера. Если Вы пытаетесь установить версию Стандартного графического драйвера, опубликованную до 12/6/19, мы рекомендуем Вам вручную удалить предыдущий драйвер DCH перед началом установки.
Как я могу определить тип драйвера NVIDIA, который установлен на моем ПК?
Чтобы проверить тип драйвера, который Вы используете, откройте Панель Управления NVIDIA -> выберите меню «Информация о системе» в левом нижнем углу -> най дите пункт Тип драйвера. Значение этого пункта поможет Вам определить, какой тип драйвера Вы используете: Стандартный или DCH.
- Из меню Пуск откройте приложение Microsoft Store.
- Введите «NVIDIA Control Panel» в поле для поиска в верхнем правом углу и нажмите на предложенный результат поиска как показано на скриншоте ниже. Обратите внимание: если Вы случайно нажали на иконке поиска после ввода «NVIDIA Control Panel», результаты поиска в Windows Store покажут Вам несколько других игр и приложений. Вы увидите NVIDIA Control Panel в разделе «Приложения»
- В этом меню Вы сможете обновить приложение NVIDIA Control Panel если оно не обновится автоматически.
Нет. Панель Управления NVIDIA, которая доступна в Microsoft Store, создана для работы только с DCH графическими драйверами NVIDIA.
Как установить драйвер видеокарты NVIDIA без лишних компонентов
Когда дело касается драйверов для видеокарт NVIDIA, то большинство пользователей можно разделить на 2 категории — те кто используют драйверы, поставляемые с операционной системой, и те, которые устанавливают пакеты драйверов с сайта NVIDIA.
За последнее время установочный пакет драйверов NVIDIA серьезно подрос. Теперь он включает не только необходимый драйвер, но и множество других компонентов, который могут даже не потребоваться, в зависимости от назначения компьютера.
Инсталлятор NVIDIA по умолчанию устанавливает компоненты 3D Vision, HD аудио драйвер, программное обеспечение PhysX и GeForce Experience. Даже когда пользователь отключает галочки, соответствующие дополнительным компонентам, в систему все-равно будут установлены некоторые дополнительные службы и сервисы телеметрии.
Устанавливаем только драйвер для видеокарты NVIDIA
Важно! Представленная ниже инструкция позволяет установить только графический драйвер без ненужных компонентов. Убедитесь, что вам не требуются для работы дополнительные компоненты, перед выполнением этих действий.
Также обратите внимание, что установка драйвера по-прежнему будет добавлять компоненты, такие как две службы Nvidia Display Container LS и Nvidia Telemetry Container. После установки вы можете отключить или удалить их.
1. Удаляем старый драйвер из системы
Перед установкой нового драйвера рекомендуется полностью удалить старый драйвер с компьютера. Для этого можно воспользоваться программой Display Driver Uninstaller.
2. Загрузите новейший драйвер NVIDIA
Перейдите на официальный сайт NVIDIA и скачайте драйвер, подходящий для вашей видеокарты и операционной системы.
3. Распакуйте установочный файл с драйвером
Чтобы извлечь содержимое установочной файла на локальный жесткий диск можно воспользоваться любым архиватором, например, 7-Zip.
4. Установите драйвер в Windows
Вам нужно открыть Диспетчер устройств Windows, поскольку установка драйвера будет осуществляться с помощью апплета панели управления. Самый простой способ открыть Диспетчер устройств — нажать клавишу Windows, набрать hdwwiz.cpl и нажать клавишу Enter (Ввод).
Найдите в списке устройств свою видеокарту, щелкните по ней правой кнопкой мыши и выберите пункт «Обновить драйвер».
Затем выберите опцию «Выполнить поиск драйверов на этом компьютере» и выберите папку с драйвером.
Нажмите кнопку «Далее» и подождите, пока Windows обнаружит драйвер и произведет его установку в системе.
В конечном итоге вы должны получить уведомление «Система Windows успешно обновила драйверы». Это означает, что драйвер установлен и используется системой.
Заключение
Если вы хотите установить только драйвер для видеокарты без дополнительных компонентов, то данная инструкция представляет один из возможных вариантов. Также аналогичного эффекта можно добиться, отключив галочки в установщике NVIDIA и самостоятельно выполнив очистку и отключение компонентов после установки.